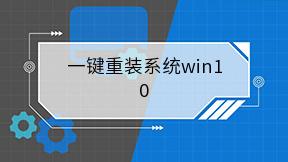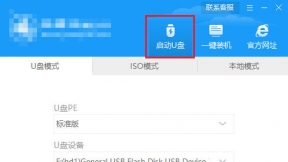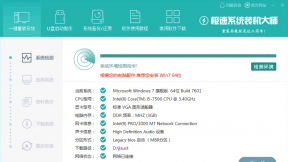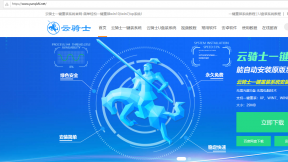制作u盘启动盘安装xp U盘启动盘装xp系统
现如今电脑已经走进千家万户。大家生活和工作基本上都离不开电脑。那么电脑用U盘装xp系统该怎么装呢?接下来以云骑士装xp系统为例。分享一下制作u盘启动盘安装xp的教程。大家一起来看看吧!
制作U盘xp启动盘并安装系统步骤阅读
1、打开云骑士装机大师。点击U盘启动。选择U盘模式。选择U盘的PE版本。选中U盘。
2、选择自定义参数。模式默认选择HDD-FAT32。参数为了保证兼容性。选择NTFS和CHS。
3、选择双启动。点击一键制作启动U盘。点击一键制作启动U盘按钮。选择系统版本。
4、自动下载完系统会进入PE。云骑士便会自动制作U盘启动。
5、等待U盘启动盘完成。将云骑士U盘启动盘插入电脑。进入U盘主页面。选择运行PE增强版。
6、在PE桌面上运行PE一键装机。选择安装盘符C盘。确定。
7、在下面的界面。装机工具执行映像的解压操作。
8、接着电脑会重启。开始安装xp系统。直至完成xp系统的安装。
制作U盘xp启动盘并安装系统操作步骤
01 制作U盘启动盘:打开云骑士装机大师。点击“U盘启动”。选择“U盘模式”。选择U盘的PE版本。选择标准版。
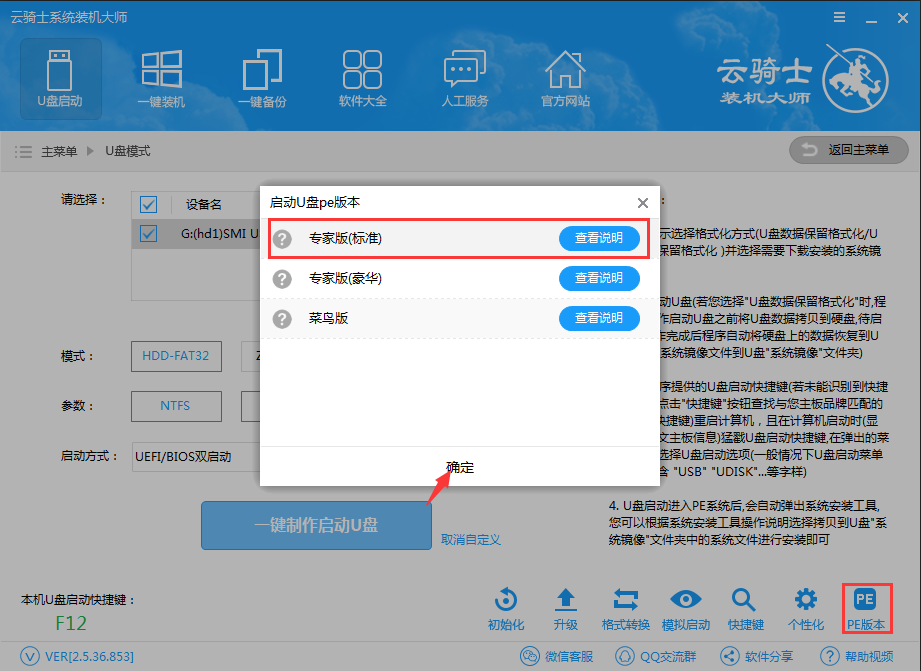
02 选中U盘。选择自定义参数。模式默认选择HDD-FAT32。参数为了保证兼容性。NTFS和CHS应当同时勾选。启动方式选择双启动。然后点击一键制作启动U盘。

03 选择完点击“一键制作启动U盘”按钮会弹出“格式化”窗口。选择合适的选择后确定。接着是“系统选择”功能。选择原版xp系统。
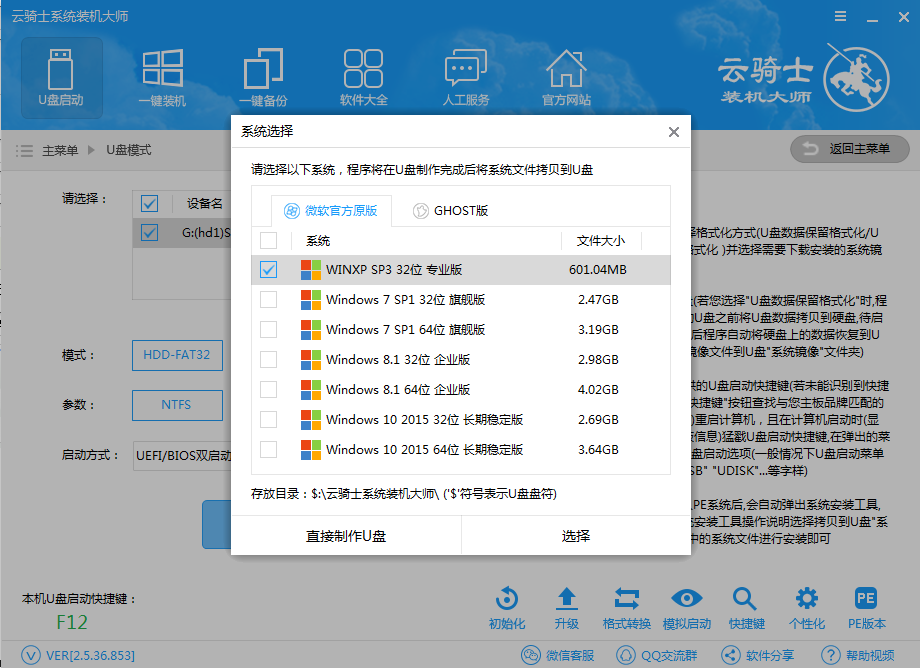
04 自动下载完xp系统后会进入PE个性化设置界面。这里直接点击保存设置并确定即可。而后云骑士便会自动制作U盘启动以及将下载系统和备份的资料导入到U盘里面。制作的过程会有点久请大家耐心等待下。云骑士U盘启动盘制作完成。
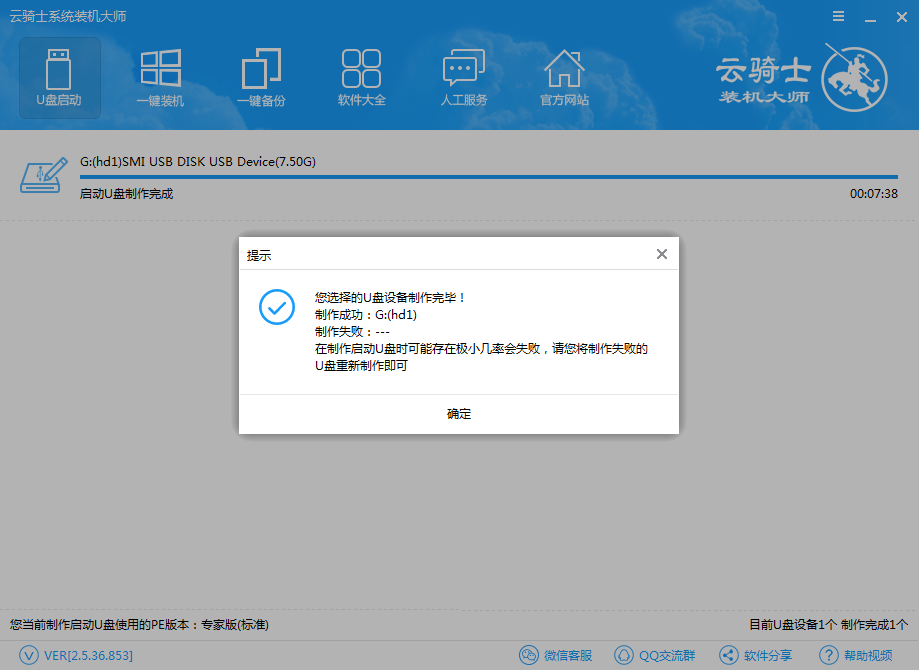
05 U盘装xp系统:将云骑士U盘启动盘插入电脑。进入U盘主页面。选择【02】运行PE增强版。
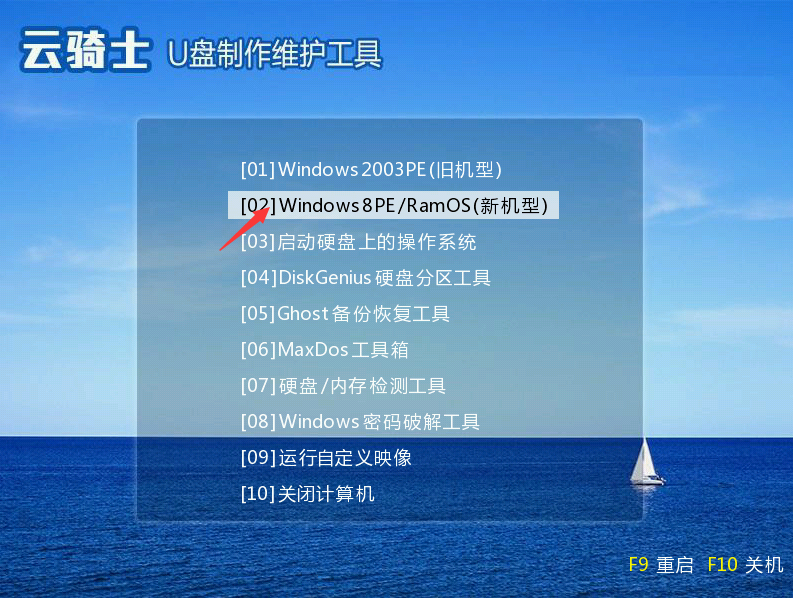
06 在PE桌面上运行【PE一键装机】。装机工具默认会加载映像路径。只需选择安装盘符C盘。确定。
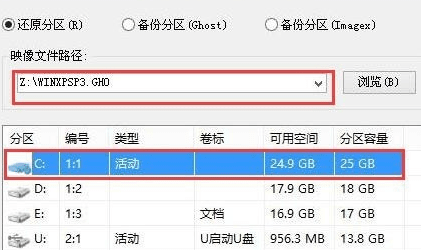
07 在下面的界面。装机工具执行映像的解压操作。
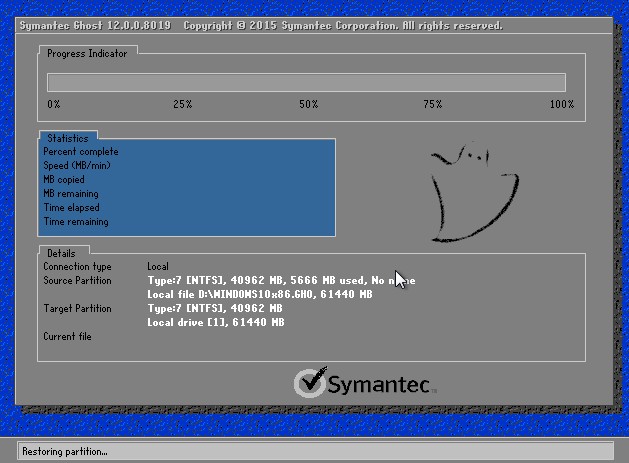
08 接着电脑会重启。开始安装xp系统。直至完成xp系统的重装。
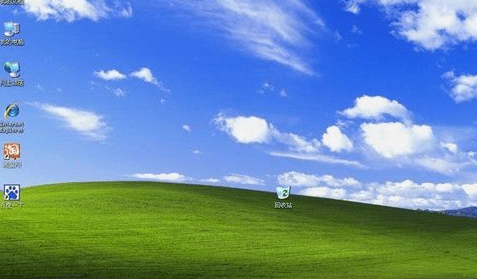
如何装系统xp
随着时代的发展。几乎家家户户都有电脑。我们日常生活与工作中也基本上都离不开电脑。电脑的系统基本上也都是用win10和win7系统。微软已经对xp系统停止了更新。但是因为xp系统的稳定性还是仍然有不少用户选择依旧继续使用它。那么xp系统怎么装呢?下面以云骑士装xp系统为例。分享一下一键装xp系统的方法图解。
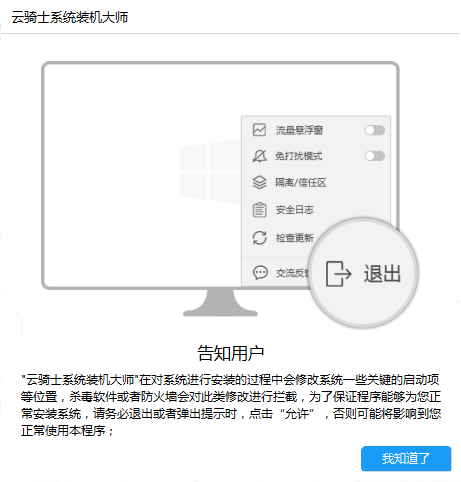
电脑崩溃怎么用u盘重装系统xp
电脑无法开机怎么用U盘启动盘装xp系统?用户都会选择使用U盘启动盘为自己心爱的电脑重装系统。而现在有不少用户习惯了使用XP系统。还想要继续使用XP系统。这个时候在重装系统的软件选择上也是至关重要。这里向大家推荐一款比较稳定的云骑士一键装机大师软件。那么接下来就以云骑士装机大师为例为大家介绍一下。电脑崩溃怎么用u盘重装系统xp。
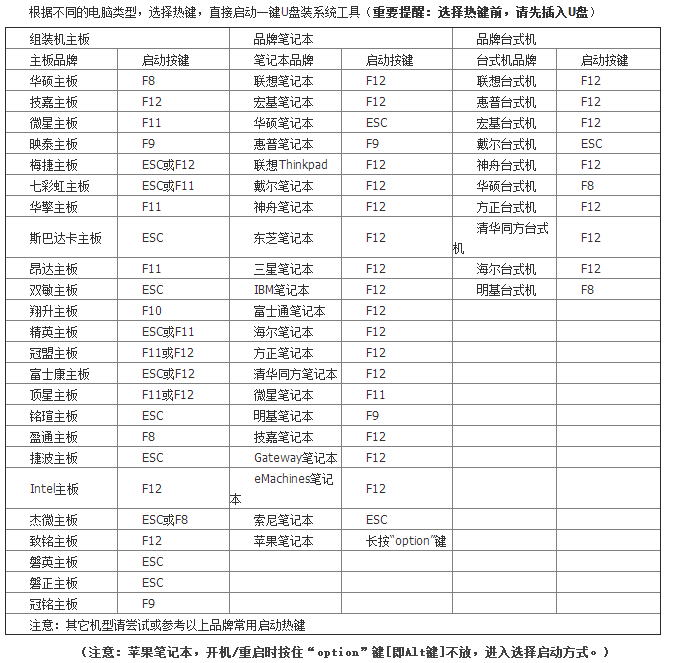
制作U盘xp启动盘并安装系统相关内容
xp怎么设置无线网络 xp本地连接不见了 怎样取消xp开机密码 xp怎么进入安全模式 xp防火墙在哪里设置