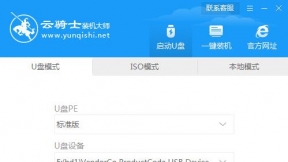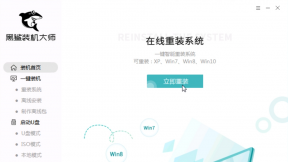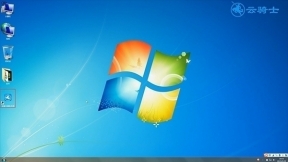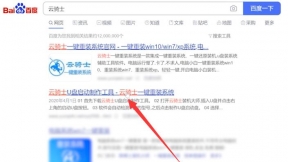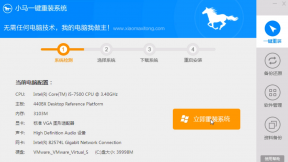u盘如何装winxp系统教程
现如今电脑已经走进千家万户。大家生活和工作基本上都离不开电脑。那么电脑用U盘装xp系统该怎么装呢?接下来以云骑士装xp系统为例。分享一下电脑U盘装winxp系统的教程。大家一起来看看吧!
用U盘装xp系统步骤阅读
1、打开云骑士装机大师。点击U盘启动。选择U盘模式。选择U盘的PE版本。选中U盘。
2、选择自定义参数。模式默认选择HDD-FAT32。参数为了保证兼容性。选择NTFS和CHS。
3、选择双启动。点击一键制作启动U盘。点击一键制作启动U盘按钮。选择系统版本。
4、自动下载完系统会进入PE。云骑士便会自动制作U盘启动。
5、等待U盘启动盘完成。将云骑士U盘启动盘插入电脑。进入U盘主页面。选择运行PE增强版。
6、在PE桌面上运行PE一键装机。选择安装盘符C盘。确定。
7、在下面的界面。装机工具执行映像的解压操作。
8、接着电脑会重启。开始安装xp系统。直至完成xp系统的安装。
用U盘装xp系统操作步骤
01 制作U盘启动盘:打开云骑士装机大师。点击“U盘启动”。选择“U盘模式”。选择U盘的PE版本。选择标准版。
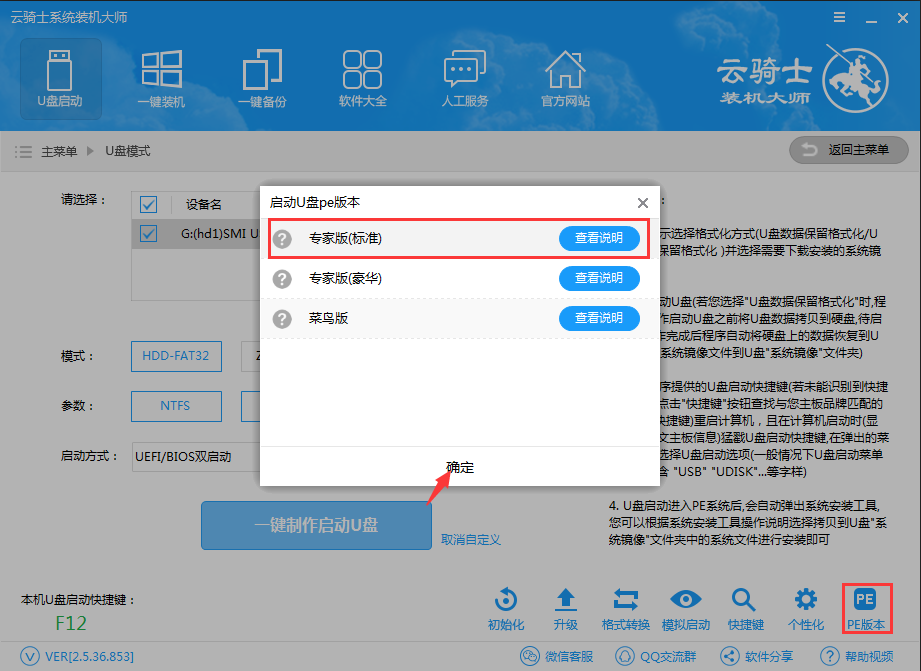
02 选中U盘。选择自定义参数。模式默认选择HDD-FAT32。参数为了保证兼容性。NTFS和CHS应当同时勾选。启动方式选择双启动。然后点击一键制作启动U盘。
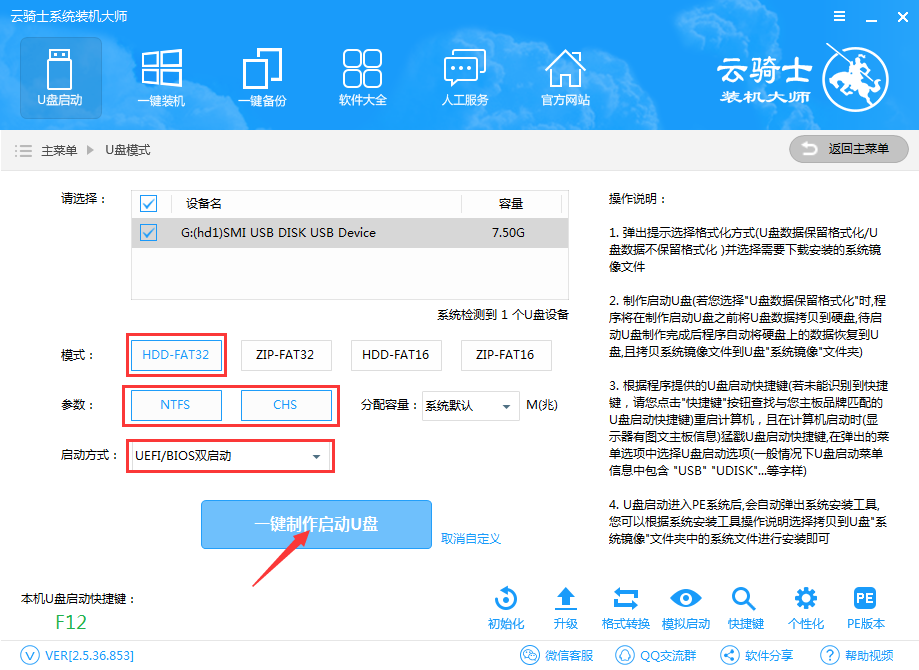
03 选择完点击“一键制作启动U盘”按钮会弹出“格式化”窗口。选择合适的选择后确定。接着是“系统选择”功能。选择原版xp系统。
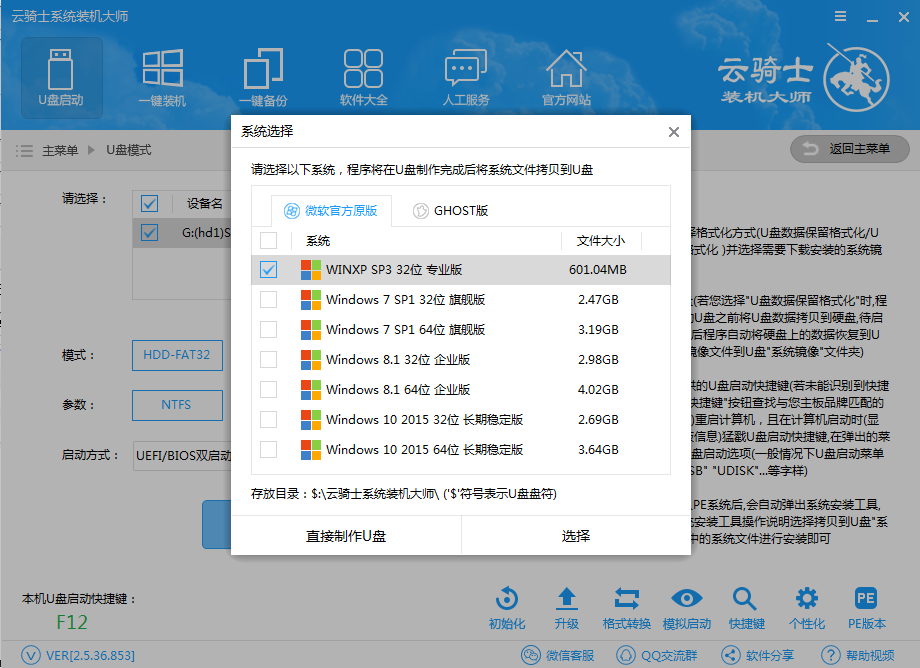
04 自动下载完xp系统后会进入PE个性化设置界面。这里直接点击保存设置并确定即可。而后云骑士便会自动制作U盘启动以及将下载系统和备份的资料导入到U盘里面。制作的过程会有点久请大家耐心等待下。云骑士U盘启动盘制作完成。
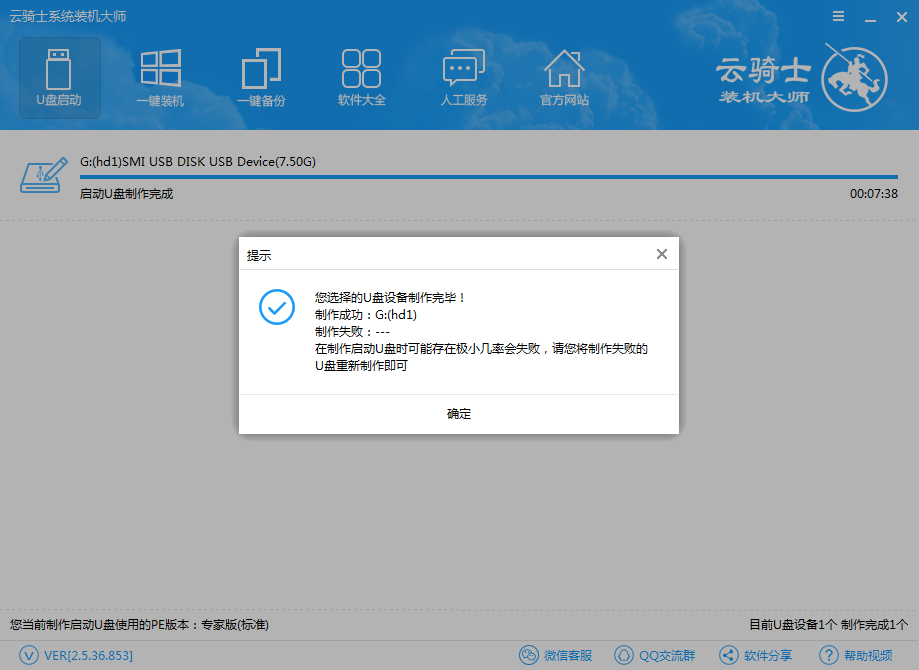
05 U盘装xp系统:将云骑士U盘启动盘插入电脑。进入U盘主页面。选择【02】运行PE增强版。
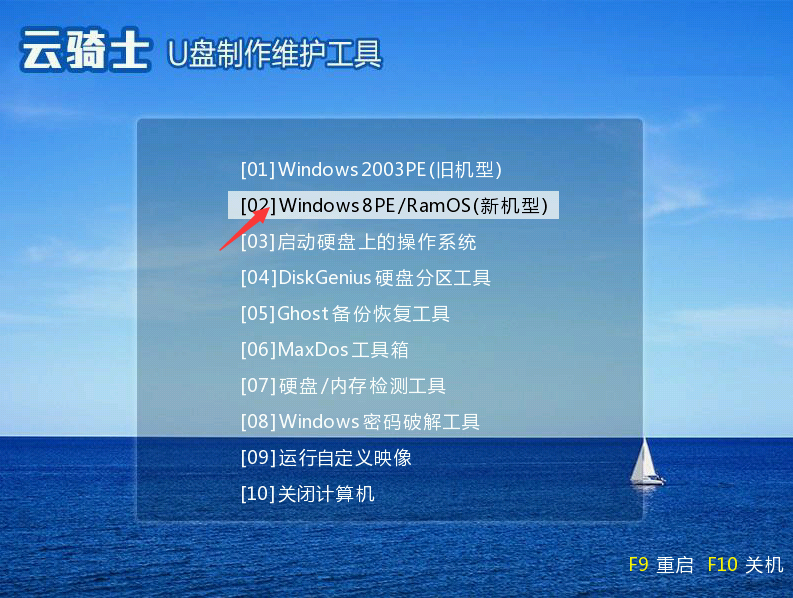
06 在PE桌面上运行【PE一键装机】。装机工具默认会加载映像路径。只需选择安装盘符C盘。确定。
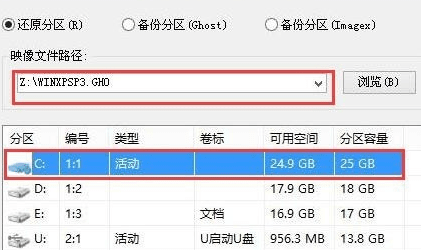
07 在下面的界面。装机工具执行映像的解压操作。
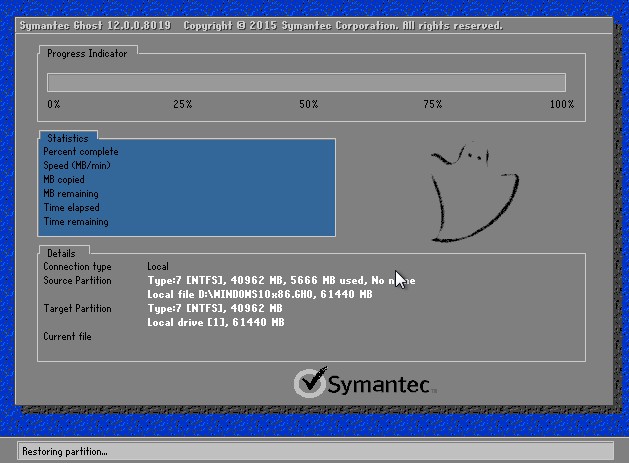
08 接着电脑会重启。开始安装xp系统。直至完成xp系统的重装。
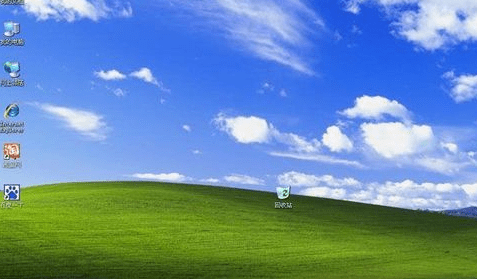
xp操作系统一键安装教程图解
现在基本上都是用win10和win7系统。微软已经对xp系统停止了更新。但是仍然有不少用户依旧选择继续使用它。以云骑士安装xp操作系统为例。教大家一键安装xp操作系统。大家一起来看看吧!
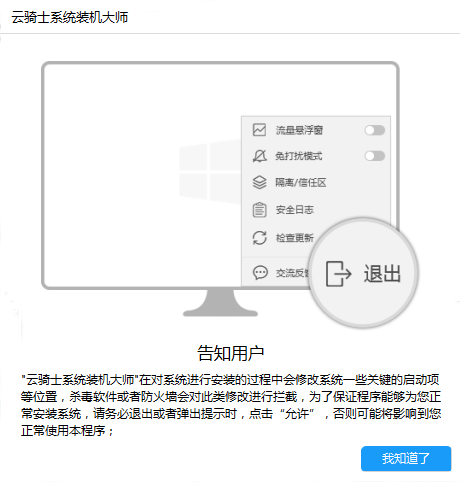
u盘启动盘的制作方法及步骤
电脑使用多了会越来越卡。这时很多人会选择重装系统。但重装系统要制作启动盘。有很多人都不清楚怎么制作。下面就云骑士装机大师为例介绍一下u盘启动盘的制作方法及步骤。一起来看看吧。
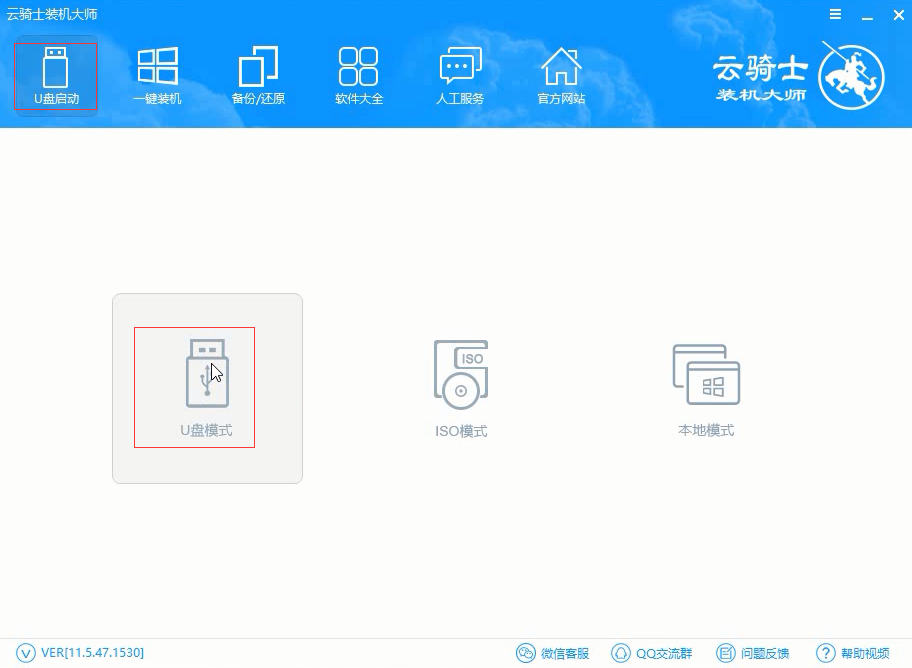
用U盘装xp系统相关内容
台式电脑如何一键重装xp系统 xp本地连接不见了 xp防火墙在哪里设置 xp怎么进入安全模式