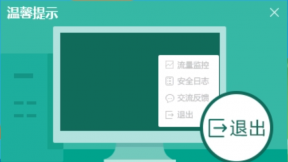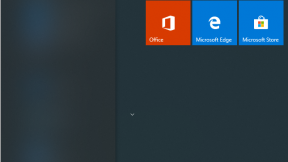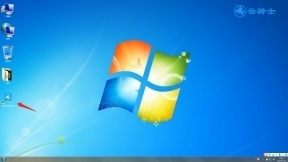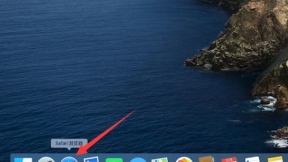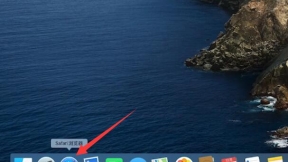戴尔台式电脑u盘安装系统win7
电脑的使用越来越普及。不论是工作上的需求。还是生活娱乐电脑都已经成为人们不可或缺一部分。戴尔电脑是比较多人使用的品牌电脑。那么戴尔台式电脑怎么用U盘装系统呢?其实很简单。以云骑士安装win7系统为例。教大家戴尔台式电脑如何用U盘装系统。感兴趣的小伙伴一起来学习一下吧!
戴尔台式电脑u盘安装系统win7操作步骤
01用户首先在浏览器上搜索云骑士官网。在官网下载云骑士装机大师软件。
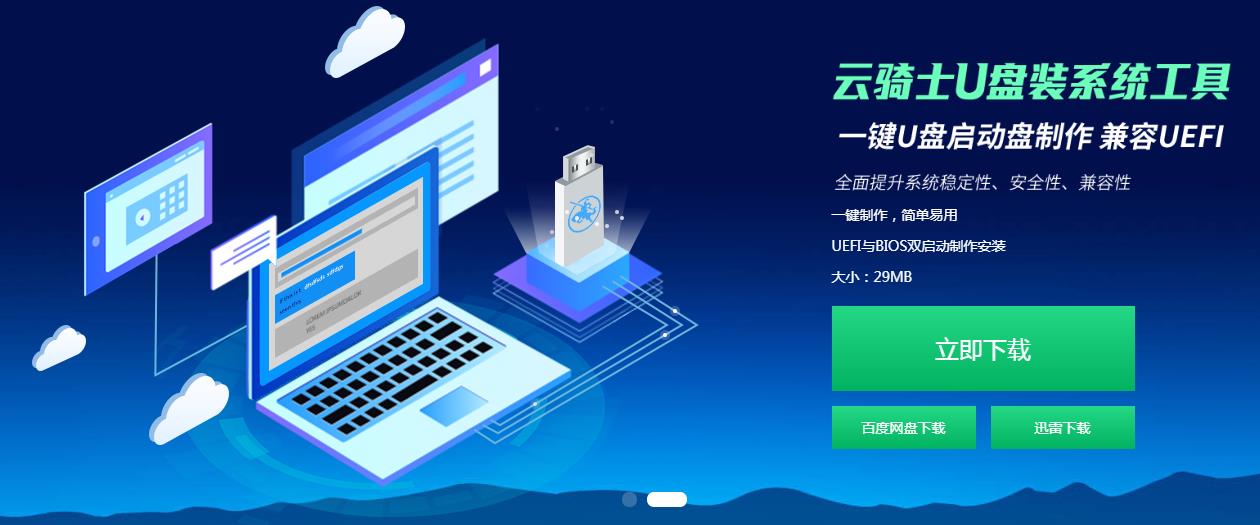
02在软件位置双击打开云骑士软件。U盘插入电脑并点击右上角的启动U盘按钮。
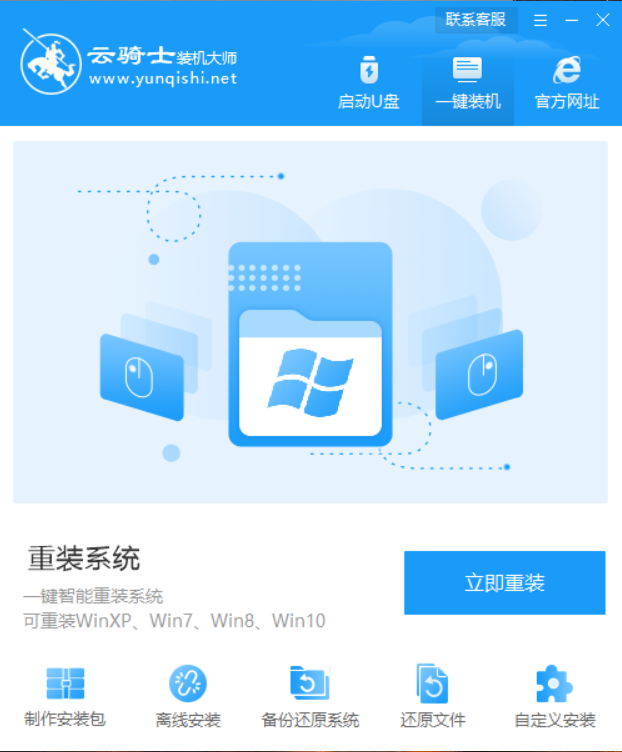
03在U盘模式。系统会自动检测U盘型号。点击制作U盘启动盘。
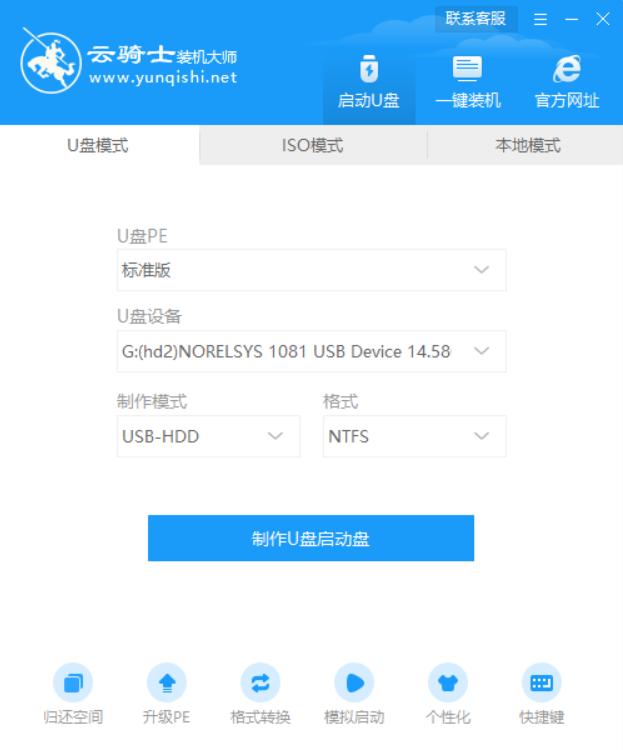
04这里Windows xp/win7/win8/win10系统的各个版本都可以选择。这里选择win7系统。点击开始制作。
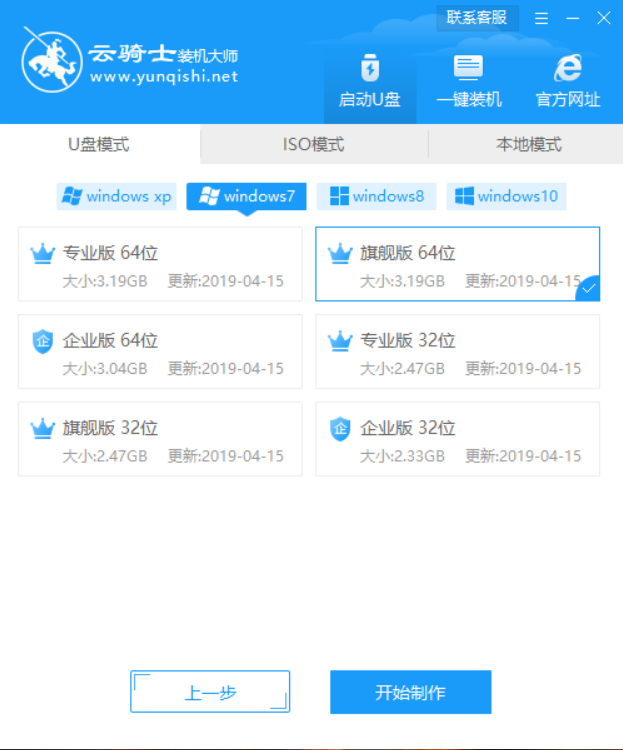
05接下来会弹出提示框。点击确定。
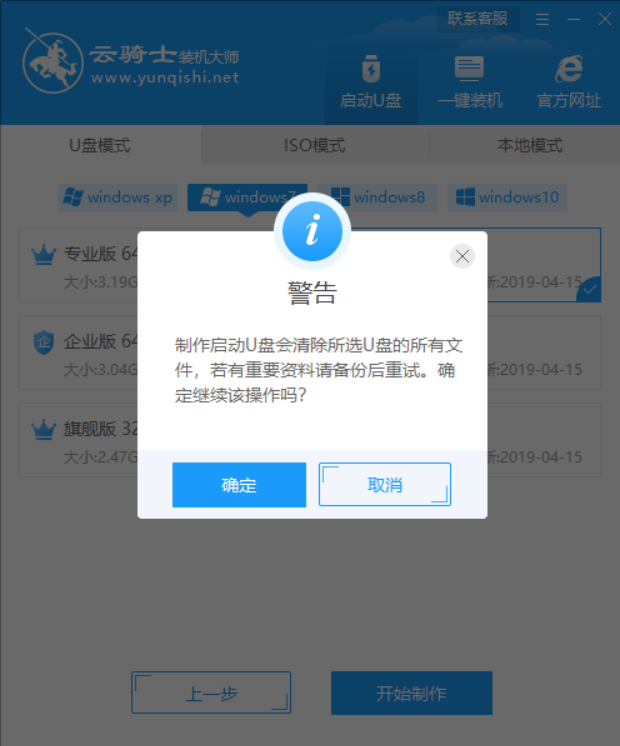
06接着下载U盘PE系统和镜像文件。因为文件比较大需要的时间比较长。使用请耐心等待。
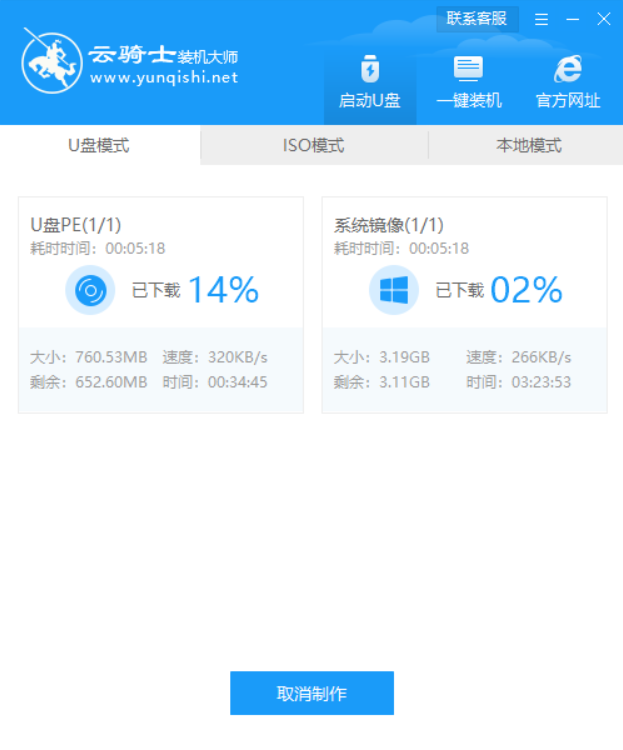
07制作完成后弹出一个提示窗口。说明U盘启动盘已经制作成功。点击预览可模拟U盘PE系统启动界面。记住软件所提示的U盘启动快捷键。这里先不要拔出U盘。重启电脑。电脑启动时长按U盘启动快捷键进入U盘启动界面。
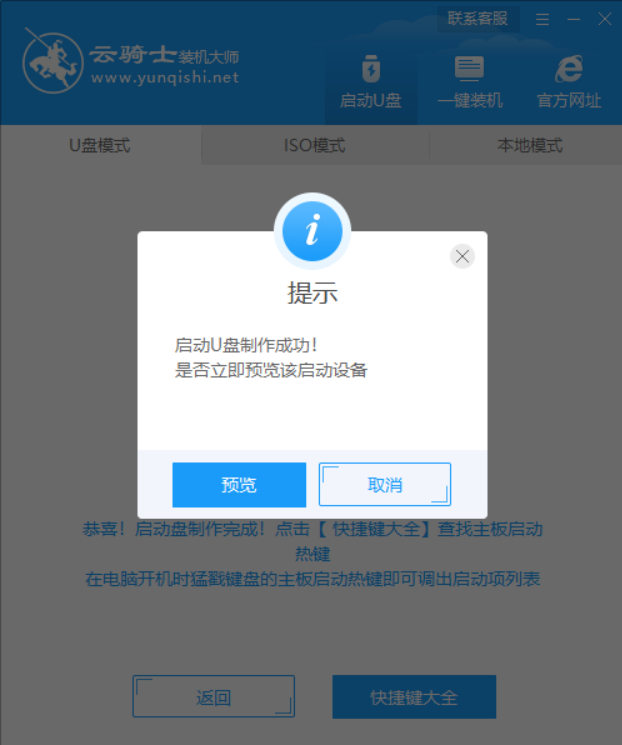
08当遇到有显示Please select boot device选择界面。则选择UEFI的USB启动项进入系统引导选项界面。选择windows 10 PE进入系统。
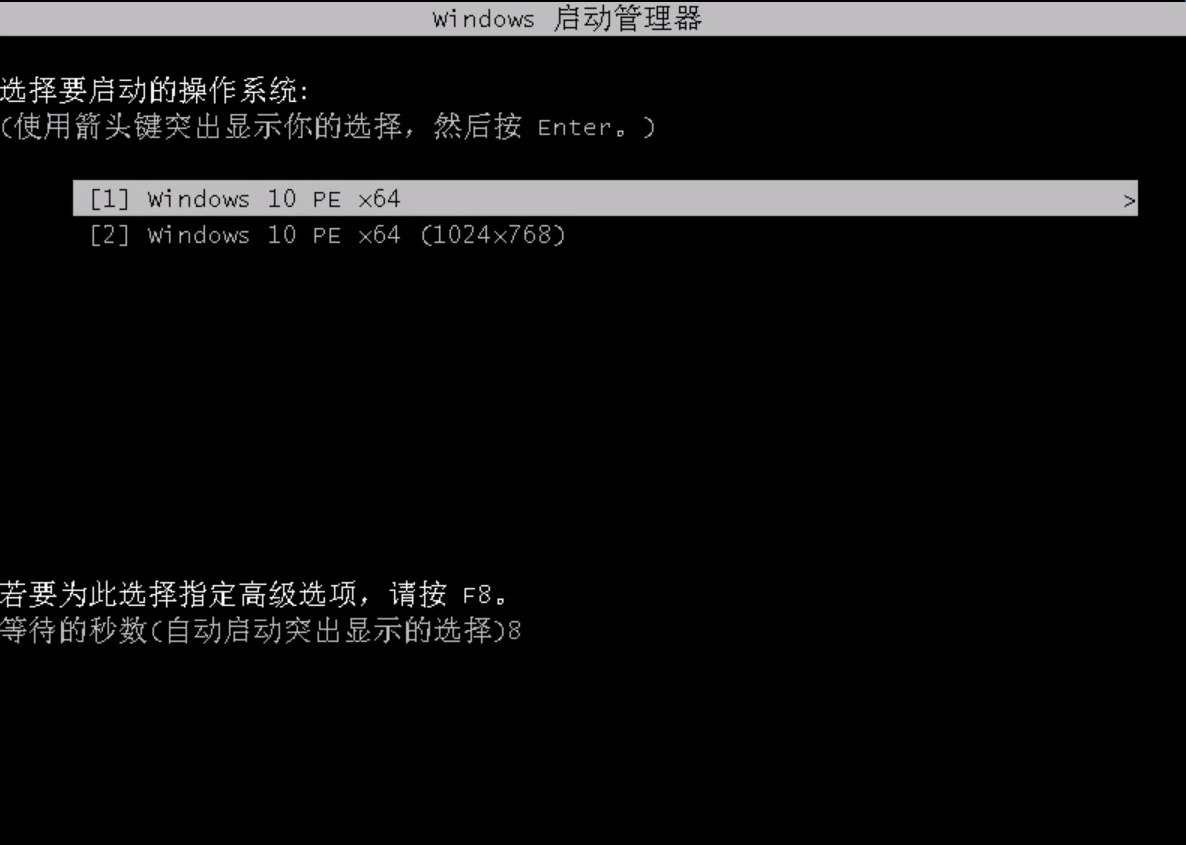
09进入系统后云骑士软件会自动搜索系统镜像打开。选择win7系统镜像后点击安装。
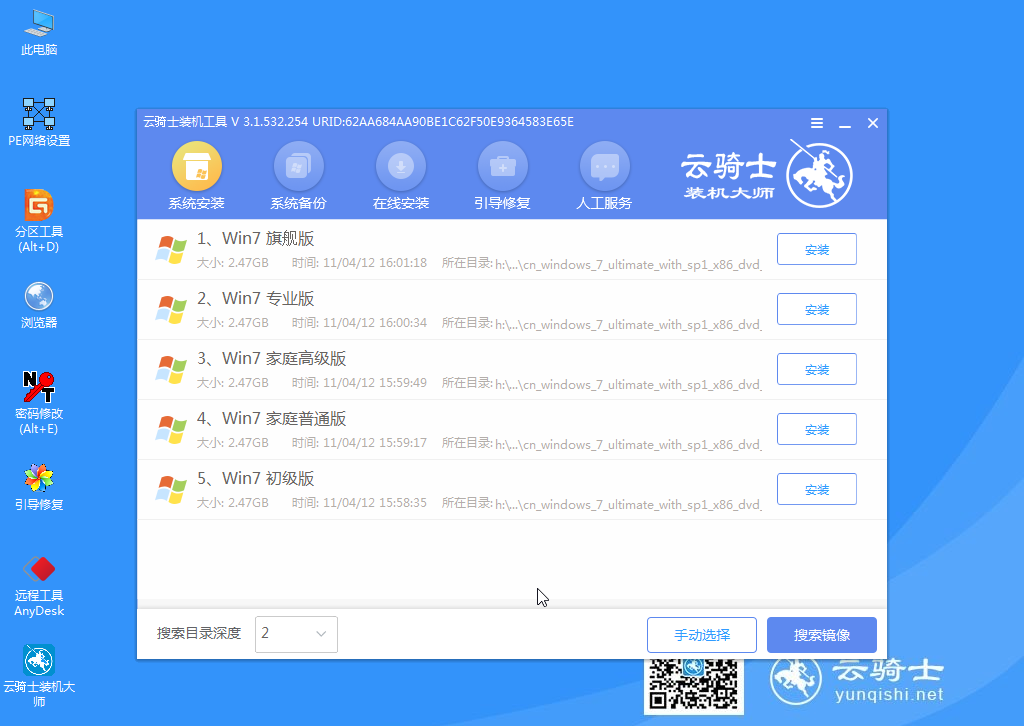
10点击开始安装。
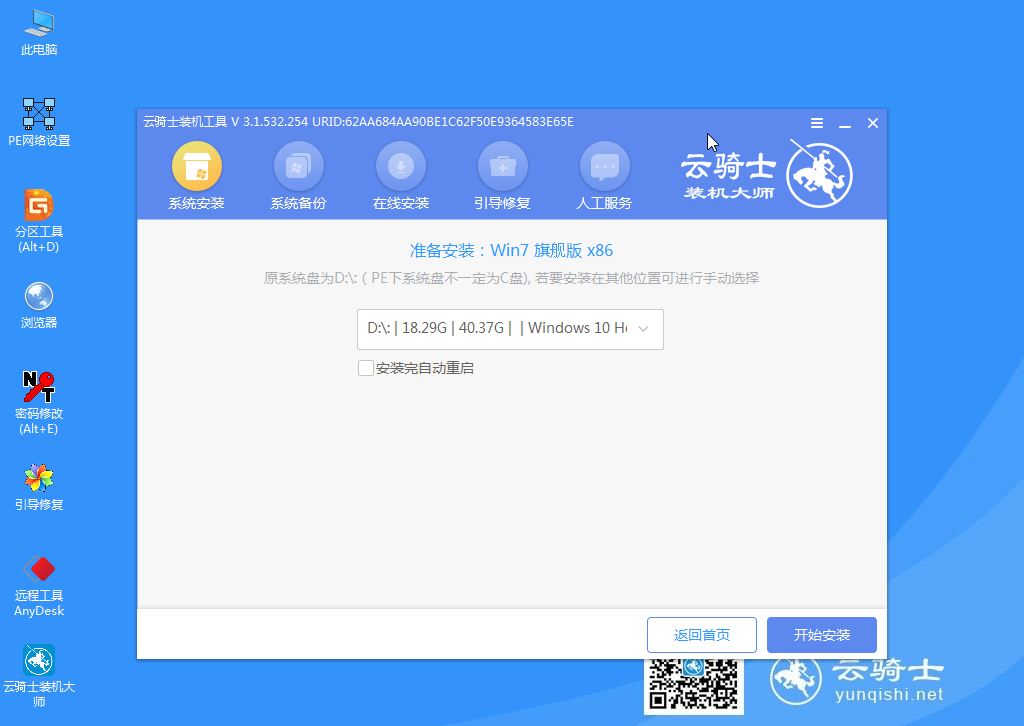
11这里请耐心等待。
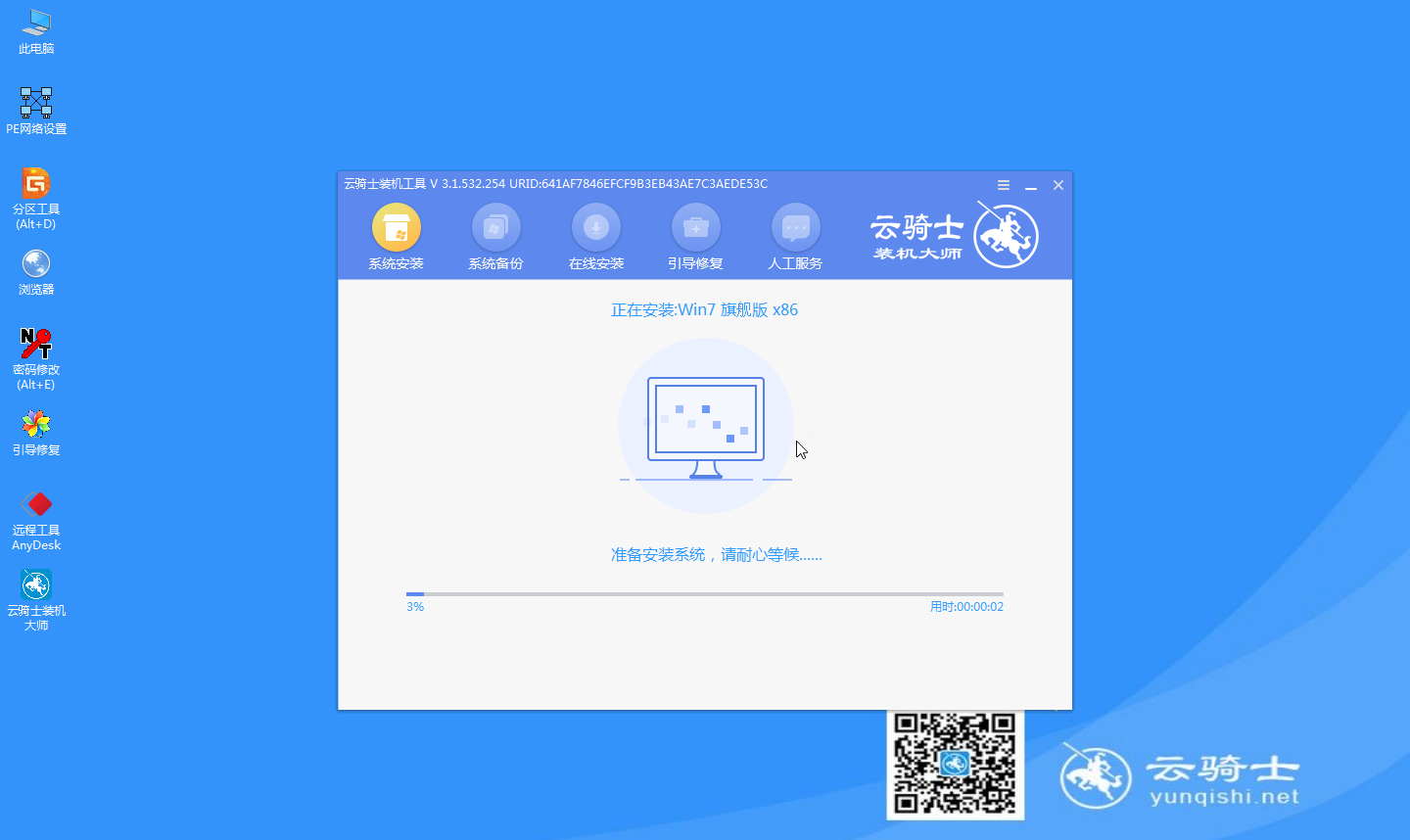
12安装完成之后点击立即重启并且拔出U盘。
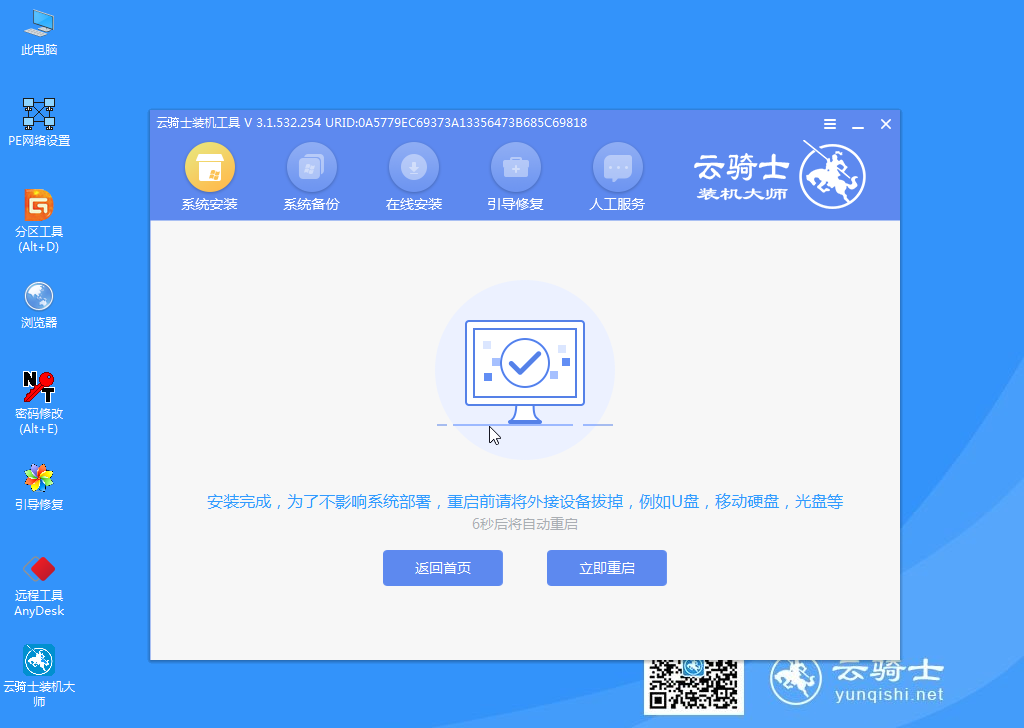
13然后无需操作等待系统自动安装成功。进入桌面即完成系统重装。

如今拥有一个启动u盘已不再是只有电脑装机员所需的工具。随着互联网时代越来越发达。在网络上我们可以搜索到不同种类的启动u盘制作软件。通过简单的操作即可轻松制作出一个属于自己的启动u盘。在电脑出现突发状况时可有应对之策。但许多人在制作启动u盘时不懂得该如何挑选适合的u盘来进行制作。下面就来教大家来如何正确选择合适的u盘来制作启动u盘。
如何正确选择合适的u盘来制作启动u盘
首先。我们最关心的问题。那就是u盘容量大小问题。对于经常为电脑进行系统安装的朋友。在挑选u盘时建议选择大于8G的u盘。这样我们可以在制作完启动u盘后放入不同版本的系统镜像安装包在u盘当中。以便在安装系统时可针对不同的电脑配置选择合适的操作系统进行安装。

然后。我们所要关注的是u盘传输速率。现在市面上所销售的u盘有usb2.0与usb3.0两种传输速率规范。在使用启动u盘安装系统或者拷贝文件时所耗费的时间除了文件大小之外。也和使用的u盘传输速率有关。usb2.0的u盘传输速率最高可达到480Mbps。而usb3.0的最大传输速率可高达5.0Gbps。速度差距非常的明显。在使用启动u盘时的体验效果会有或多或少的区别。当然同等容量不同传输速率的u盘价格上就有所差距。所以在这里对速率有特别要求的朋友建议您使用usb3.0的u盘进行制作。这样无论是在安装系统上或者使用过程中可达到最好的体验效果。

最后。就是在u盘的外观上进行选择。在挑选u盘时。除了要关注上述两点之外。颇为重要的就是在u盘外观的选择。在同时使用2个以上的u盘时。体积较大的u盘通常比较不容易插入。很有可能要拔除其他usb插口处上的设备才能够将u盘完全插入。这样既增加不必要的麻烦又影响其他usb插口处上设备的正常使用。所以经常同时使用多个u盘的朋友尽量挑选体积小巧的u盘购买。避免出现不必要的使用麻烦。