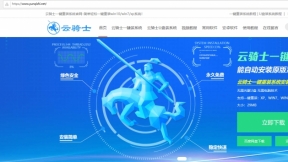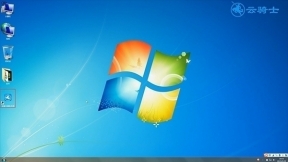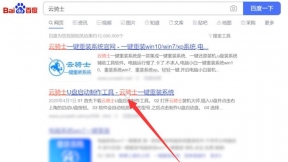u盘装系统 u盘安装系统教程
小伙伴们在使用电脑的过程中系统会越来越卡。对于新手小白来说怎么重装系统是一个比较烦恼的问题。一遇见问题就往维修店跑。其实很简单。接下来以云骑士装机大师为例给小伙伴们讲解一下用u盘安装win7系统教程。
u盘安装系统步骤阅读
1、插入U盘打开云骑士装机大师。选择U盘模式。
2、点击一键制作启动U盘。点击BIOS启动。
3、选择电脑相应位数的PE版本。
4、下载选择好的PE系统并制作U盘启动盘。
5、U盘启动盘就制作完成。
6、U盘插入电脑的USB接口。开机按下启动U盘快捷键。
7、选择USB选项并回车。
8、选择对应电脑位数的PE系统进入。
9、进入PE系统后自动打开云骑士PE安装工具。
10、选择系统点击安装。
11、点击继续。开始安装系统。
12、安装过程中不要断开电源。
13、系统重启了两次以后就安装完成了。
u盘安装系统操作步骤
01 打开云骑士装机大师再点击上面的U盘启动。选择左边的U盘模式。
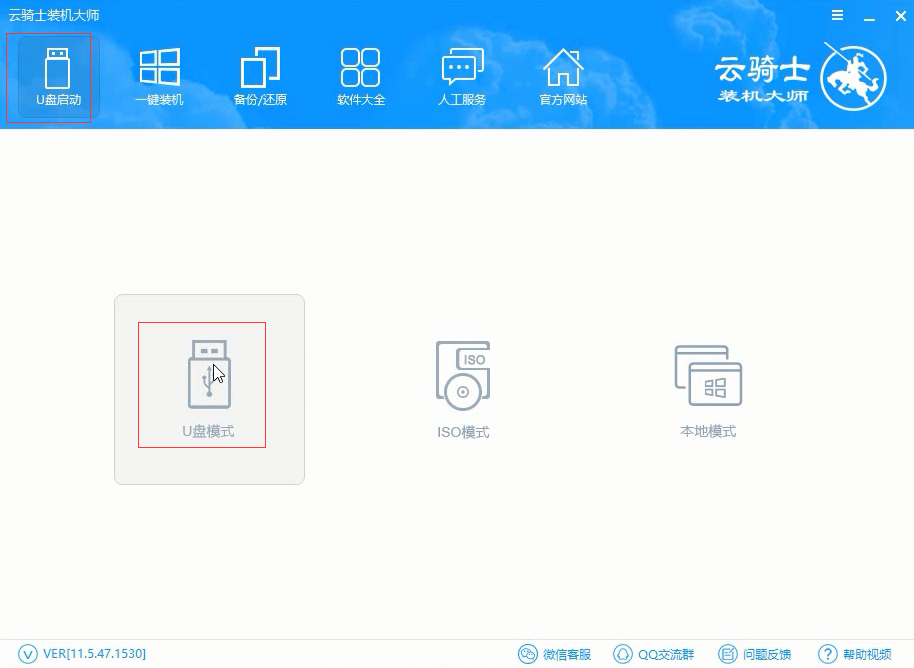
02 选择好U盘以后点击一键制作启动U盘。在弹出确定提示框后点击确定。
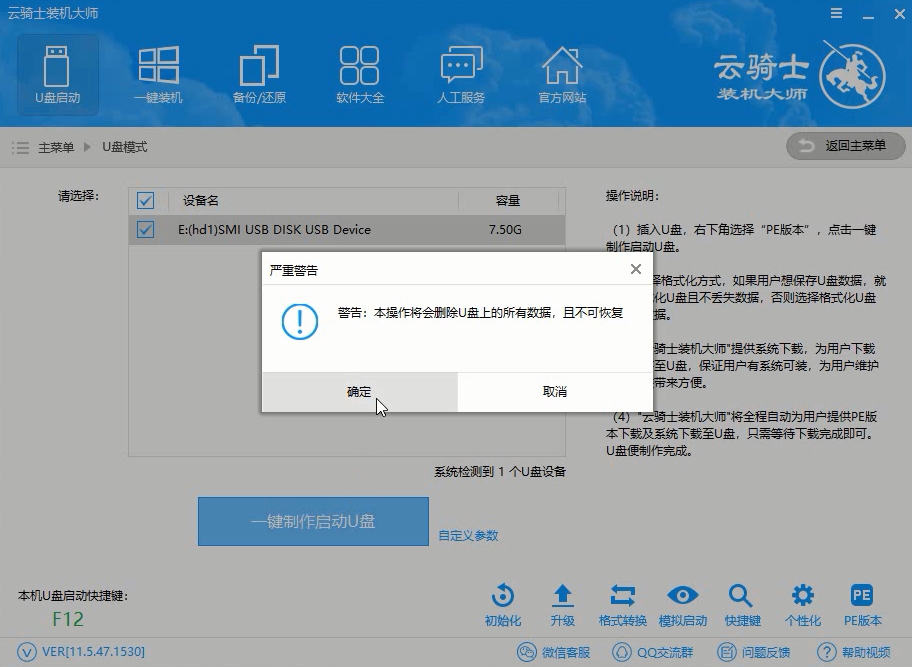
03 接着会弹出一个选择启动方式提示框。点击左边的BIOS启动。
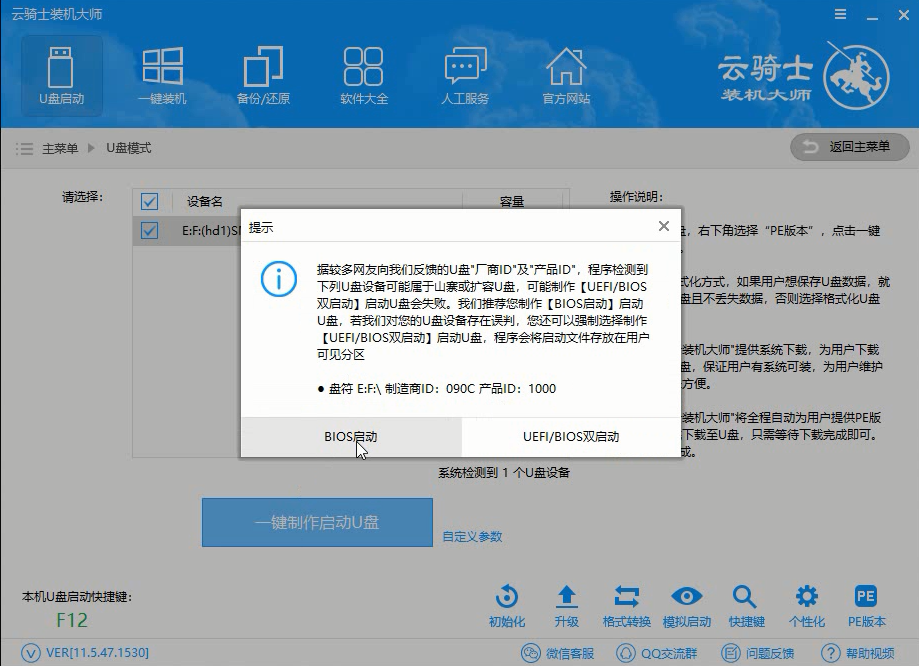
04 在弹出的PE版本选择提示框中选择高级版点击确定。
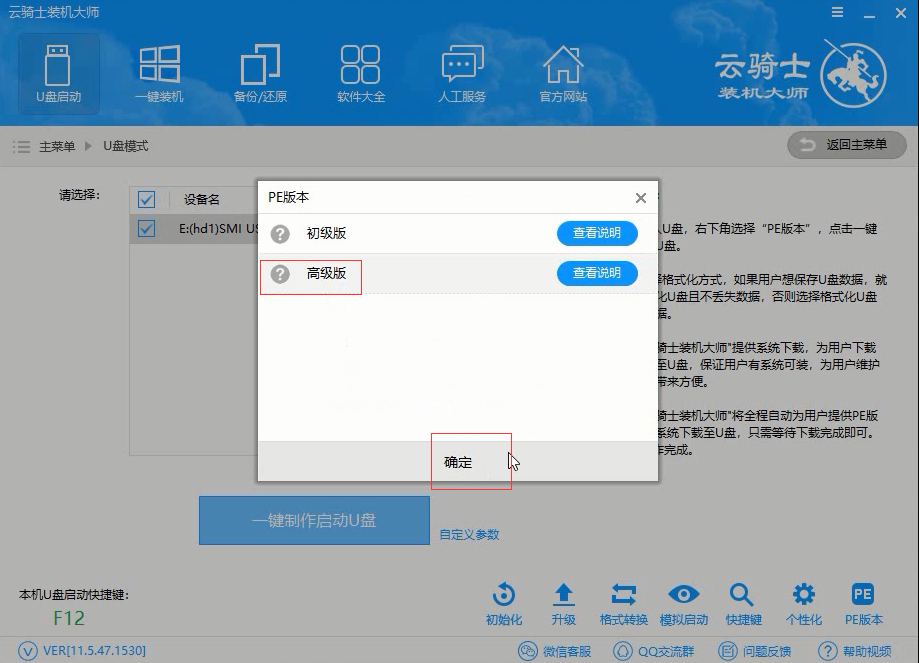
05 然后选择微软官方原版。在这里选择win7 64位系统下拉菜单中的旗舰版。接着点击右下角的下载系统且制作U盘。
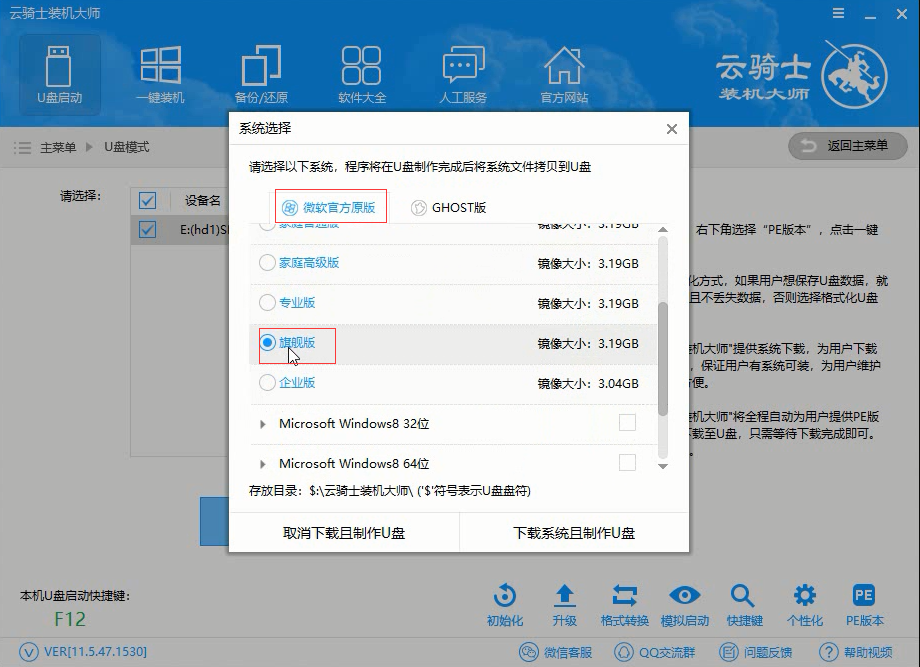
06 软件就开始下载选择好的系统并制作U盘启动盘。在弹出的制作完毕提示框中点击确定。这样U盘启动盘就制作完成了。
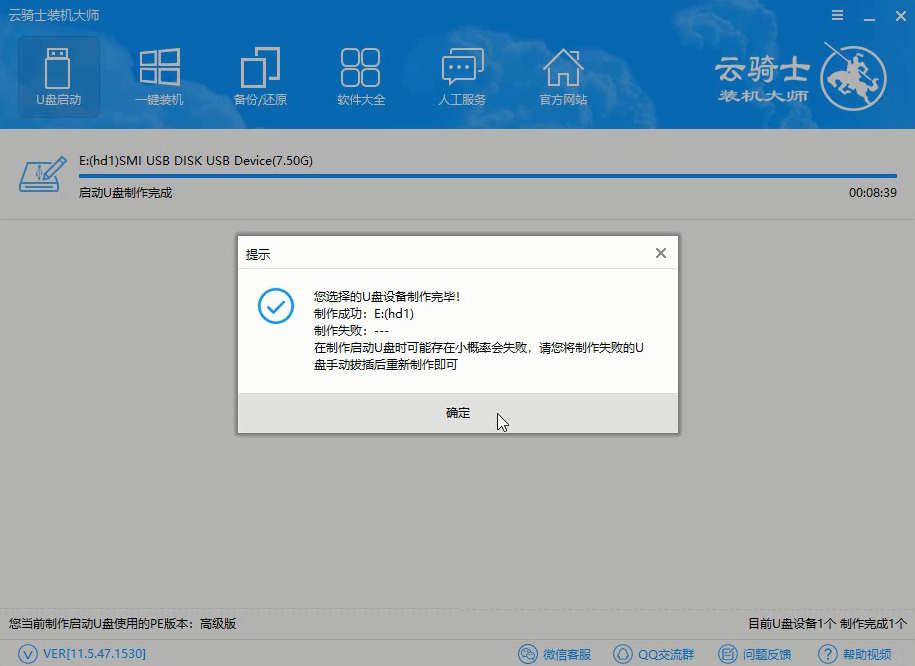
07 接着用新做好的U盘启动盘来装win7系统。将U盘插在电脑的USB接口。开机并不断按下启动U盘快捷键。U盘快捷键可以通过云骑士装机大师确认。
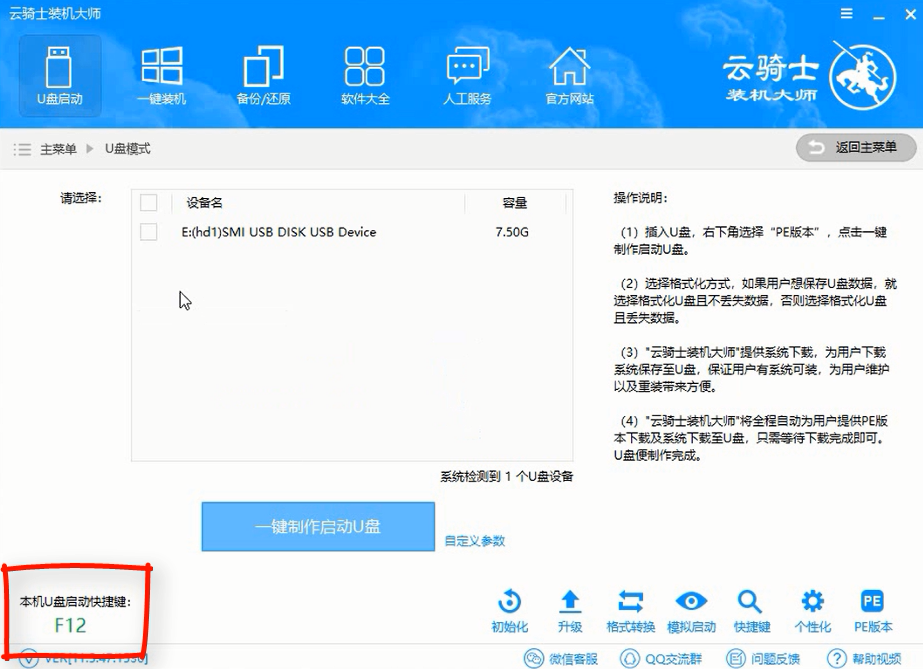
08 在进入系统启动菜单中选择有USB字样的选项并回车。
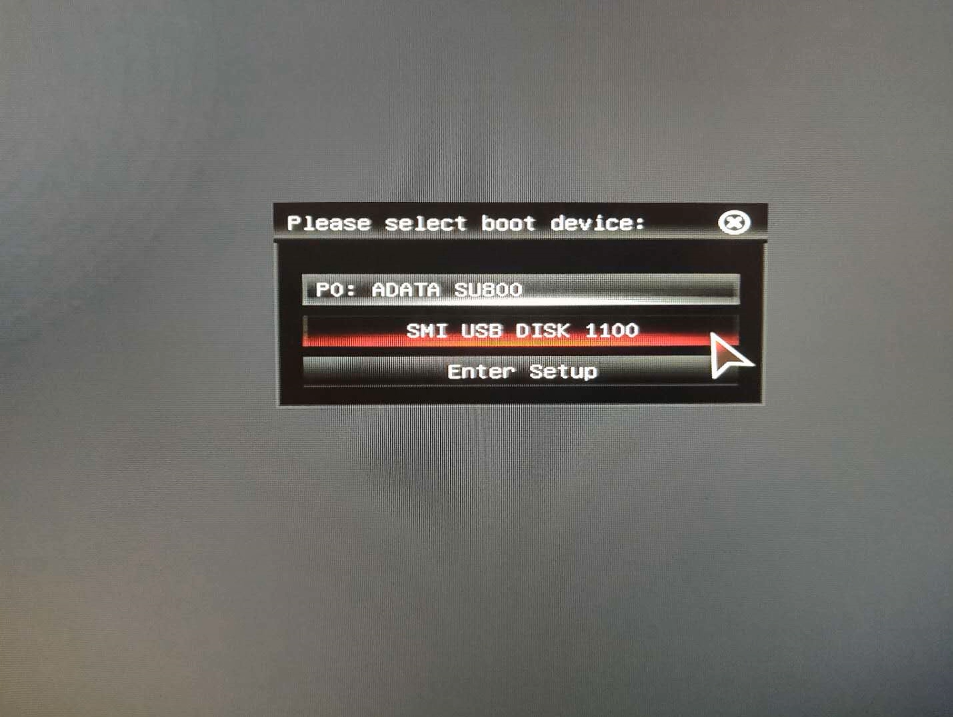
09 系统启动后会进入云骑士PE界面。新机型选择Windows8 PE。老机型可以选择Windows 2003 PE。选择完毕后回车进入。
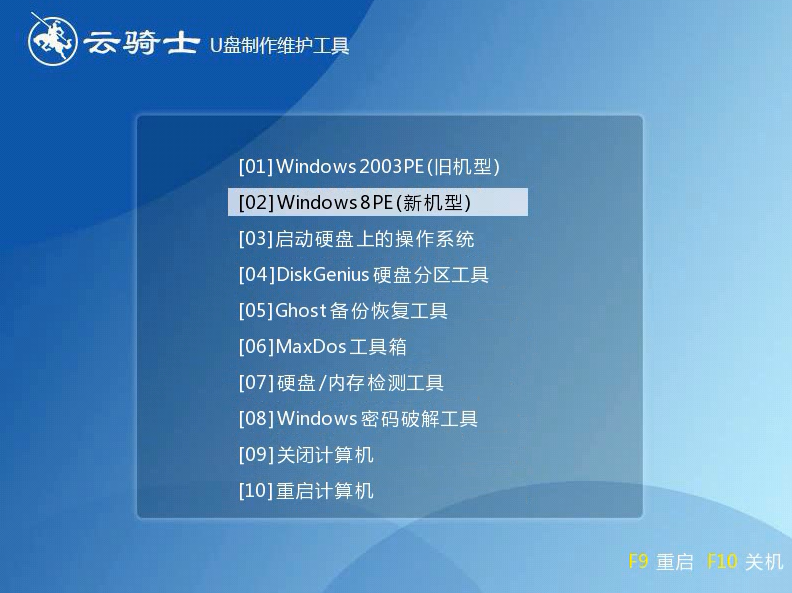
10 根据电脑位数选择进入PE系统。一般来说选择64位。如果电脑是32位的则选择32位。选择后回车进入。
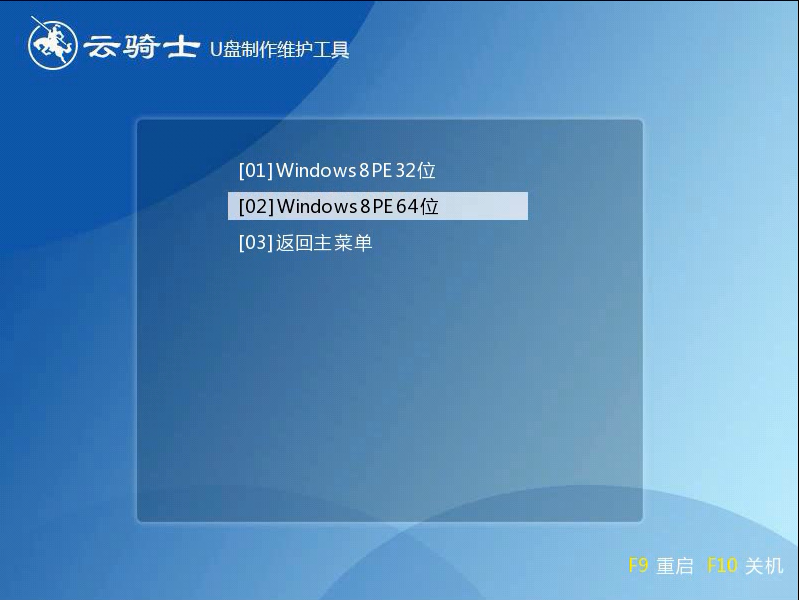
11 进入PE系统之后会自动打开云骑士PE安装工具。勾选刚下载好的win7系统。最后点击安装系统。
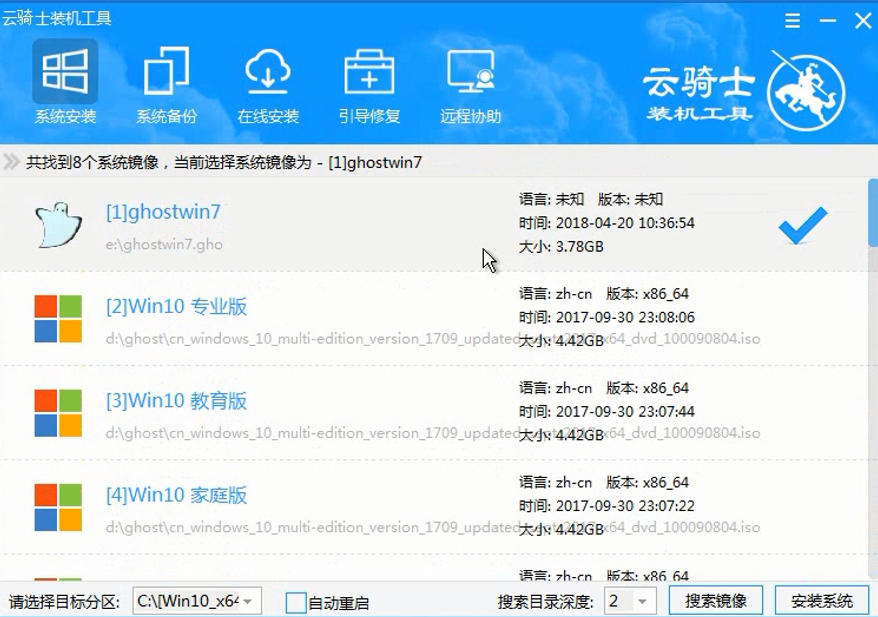
12 在弹出的的窗口中点击继续。然后云骑士装机大师就会开始安装系统。这个过程需要一段时间请耐心等待。在安装过程中不要断开电源。
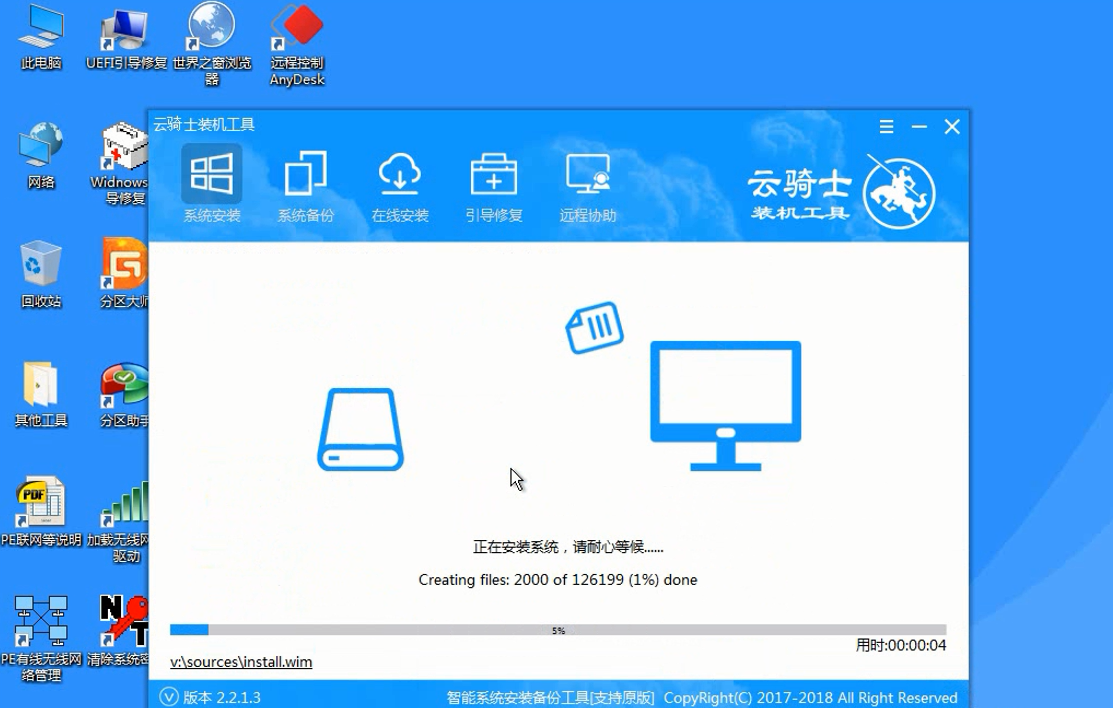
13 安装完成后点击重启。云骑士装机大师就会重启电脑并对系统进行安装。这里时间比较长请耐心等待下。在系统重启了两次以后就安装完成了。
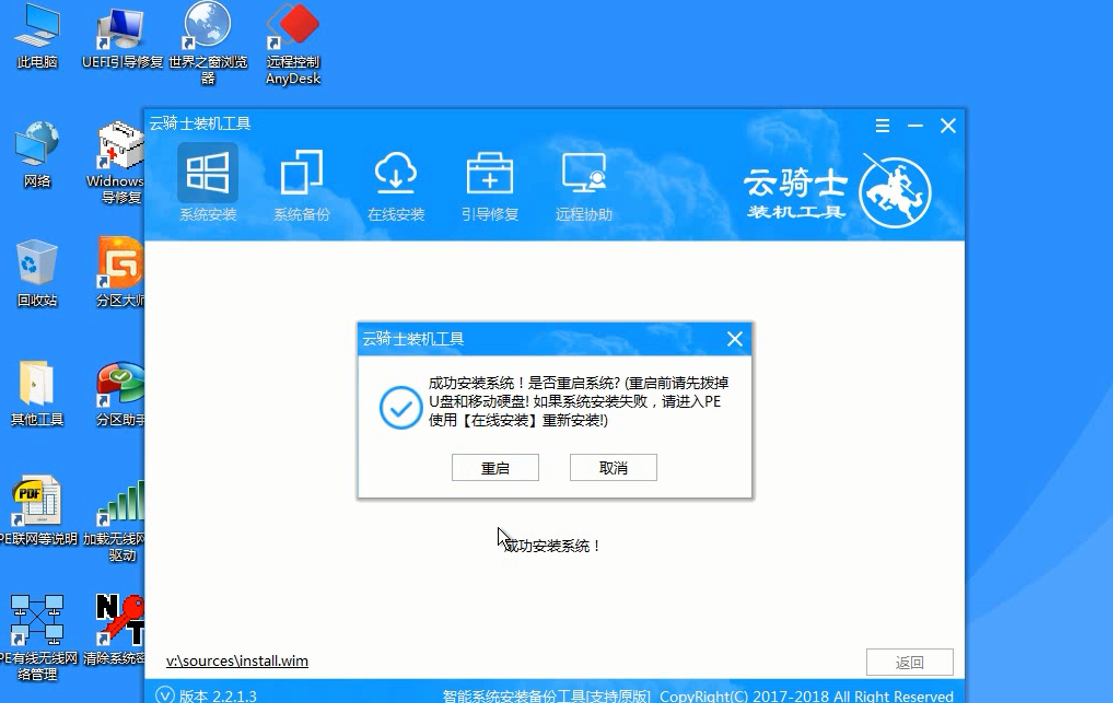
一键u盘装系统视频教程
别看U盘小 能够存储很多文件内容。一键U盘装系统也可以轻松做到。接下来房子告诉你具体的操作方法以一键U盘装win10 64位为例。首先制作一个U盘启动盘。在电脑上安装好重装系统软件。这里以云骑士装机大师为例:
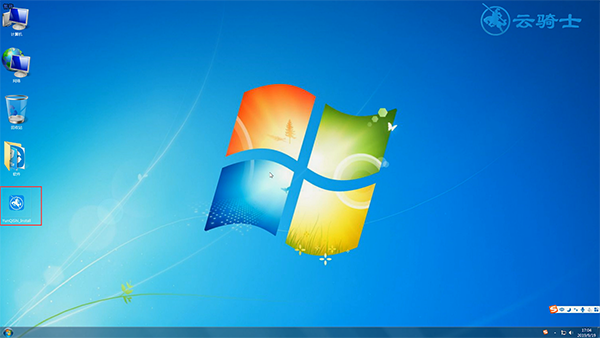
重装系统相关教程
U盘重装系统win10如何修复硬盘分区表 u盘读不出来怎么办大汇总 电脑插入U盘无法启动甚至黑屏怎么回事 win10系统崩溃怎么办?U盘重装系统win10解决系统崩溃方法 浅析无法格式化u盘的修复方案