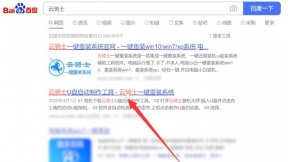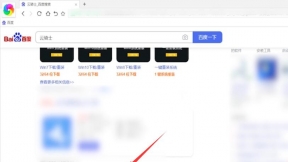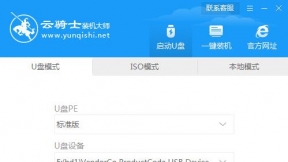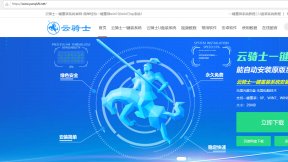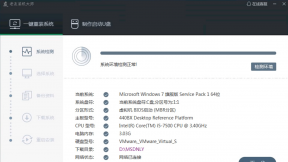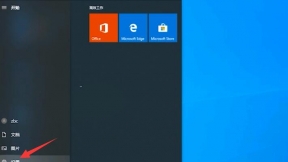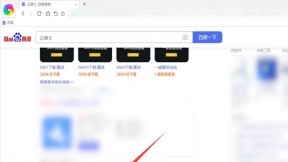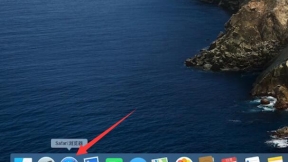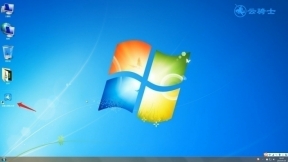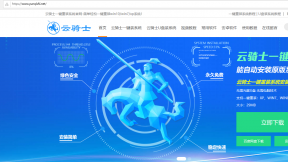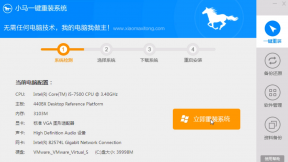品牌型号:联想GeekPro 2020
系统:win10 1909 64位企业版
软件版本:360极速浏览器13.0,云骑士装机大师 V12.7,大番茄一键重装系统2.1.6
部分用户可能电脑型号不一样。但系统版本一致都适合该方法。
重装系统一般都需要时间。就有小伙伴问有没有光速一键重装系统的方法。下面来看光速一键重装系统的教程。
方法一:
打开浏览器。进入云骑士官网。进入一键重装系统页面。点击立即下载。下载并运行。运行
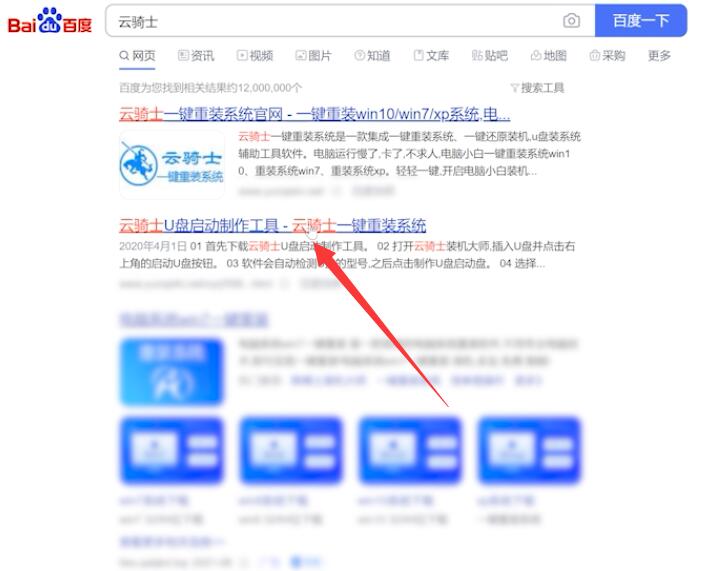
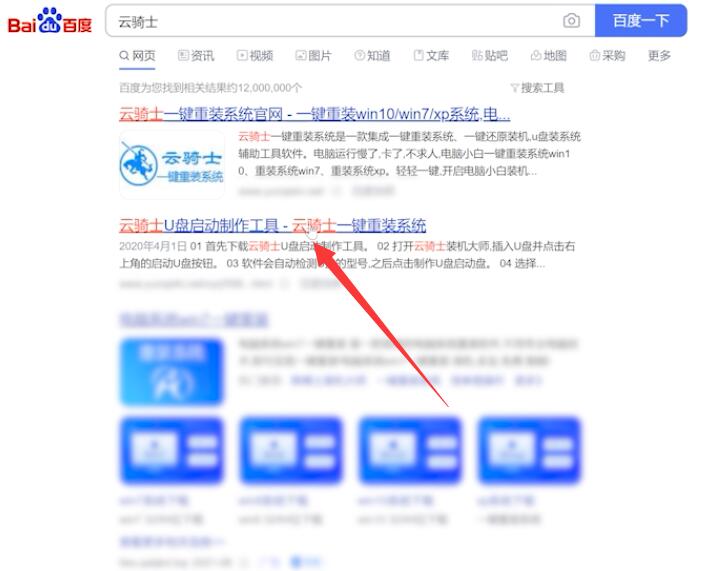
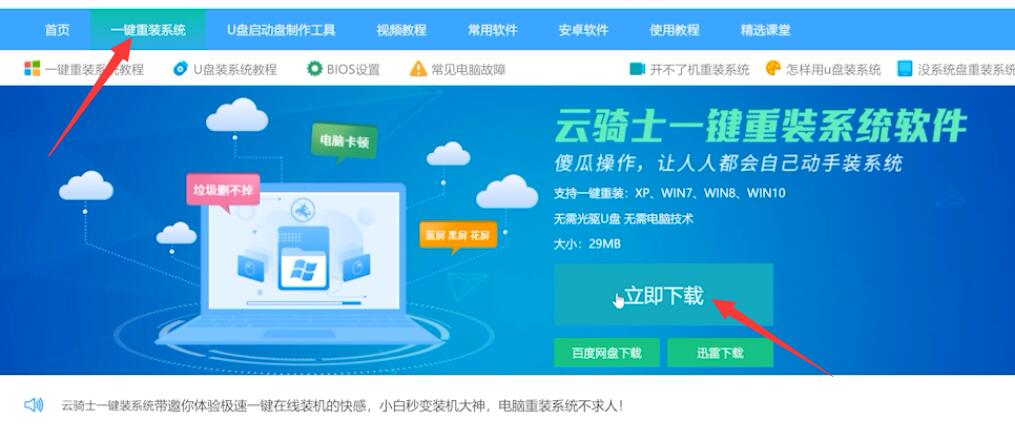
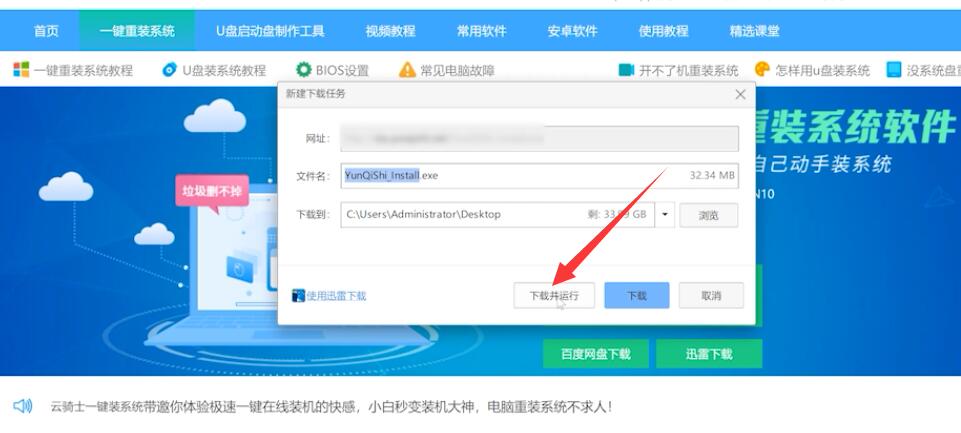
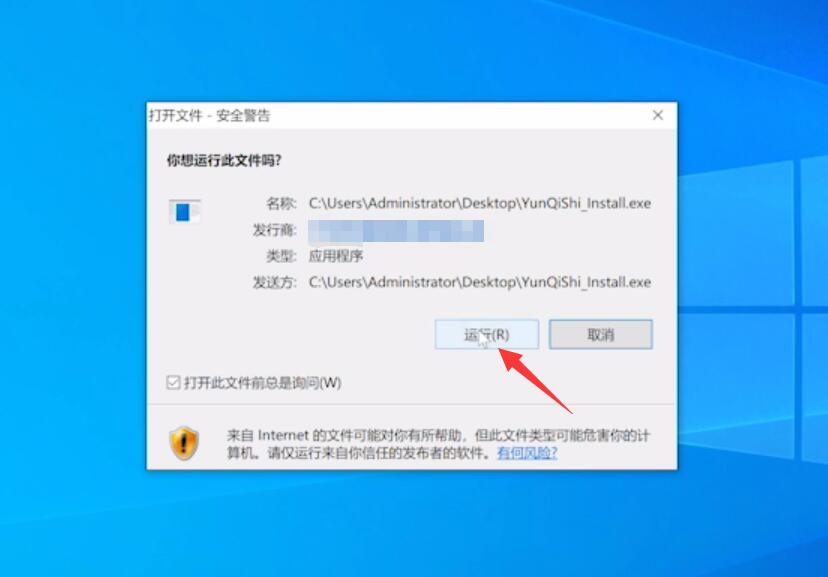
点击立即重装。下一步。选择重装的系统版本。下一步。选择装机软件。下一步
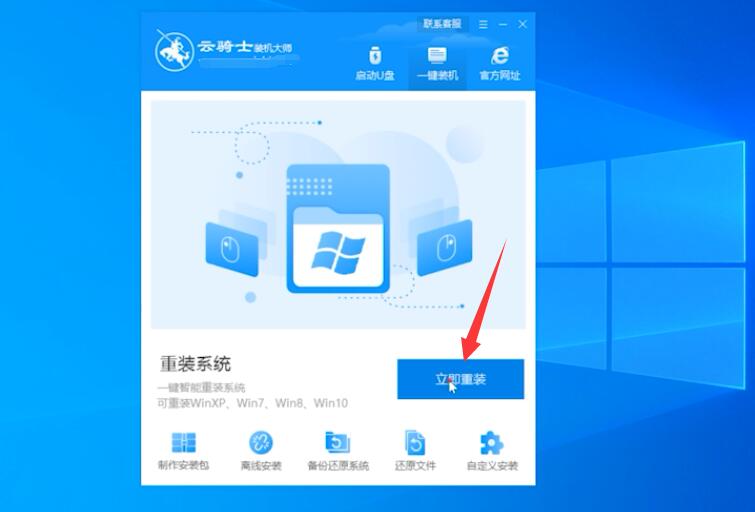
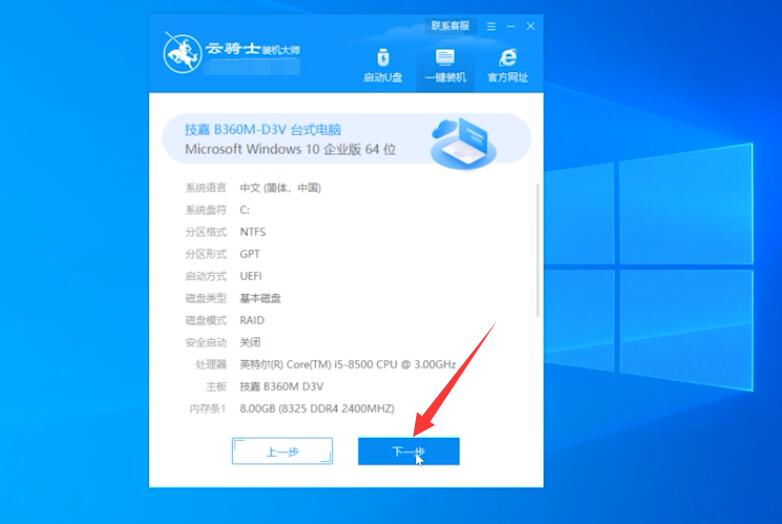
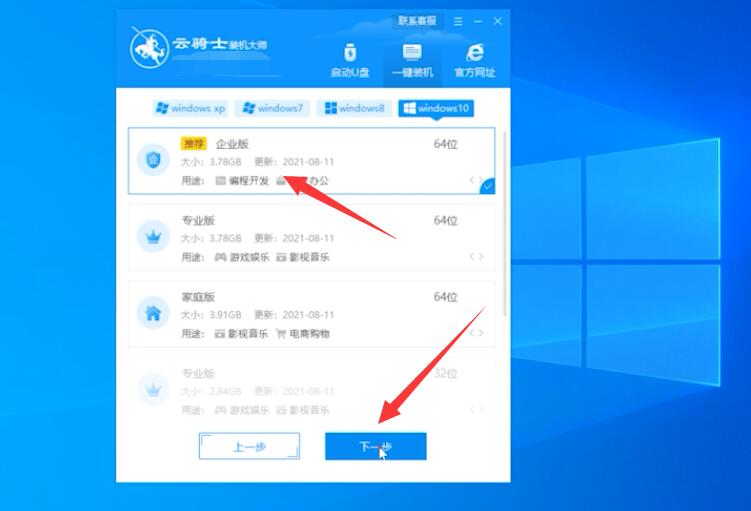
点击开始安装。等待电脑部署完成。这一步时间比较长。请大家耐心等待。电脑部署完成后。重启电脑
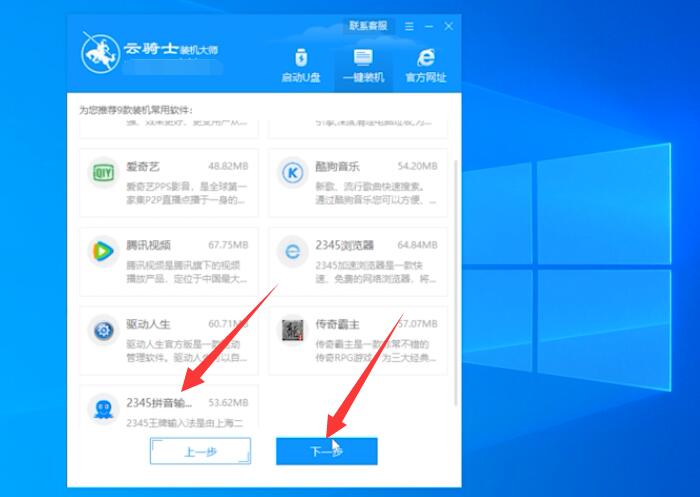
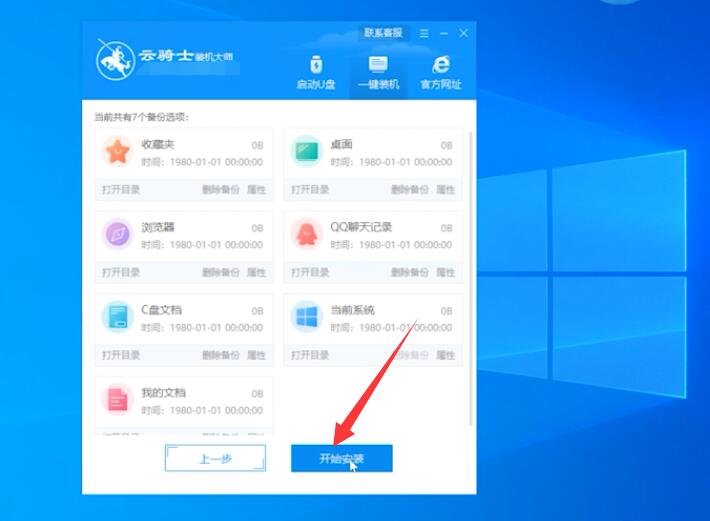
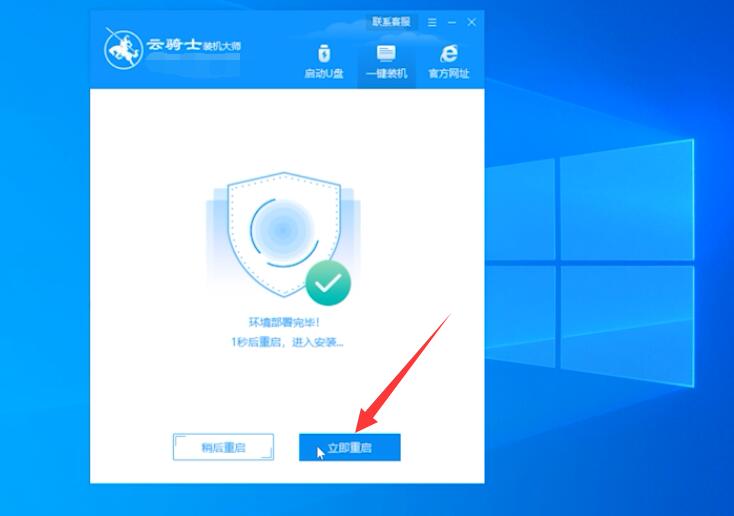
进入系统引导选项界面。选择YunQiShi PE-MSDN Online进入系统。系统会自动执行重装。期间会多次重启系统。不需要任何操作。耐心等待。等系统重新进入桌面。就代表系统重装完成
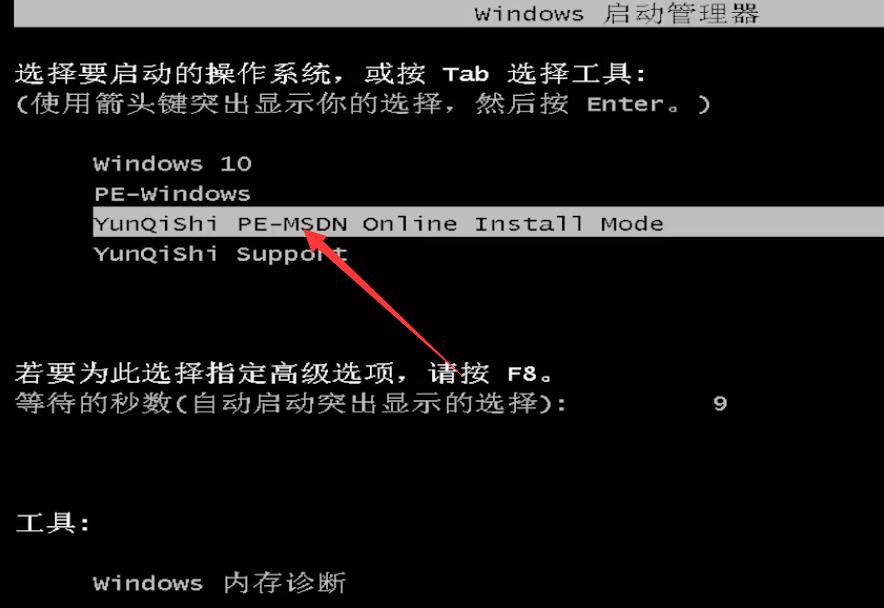
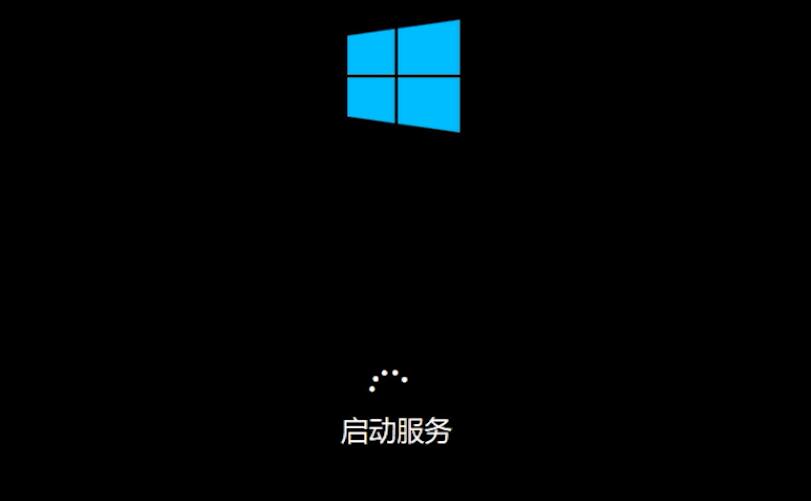
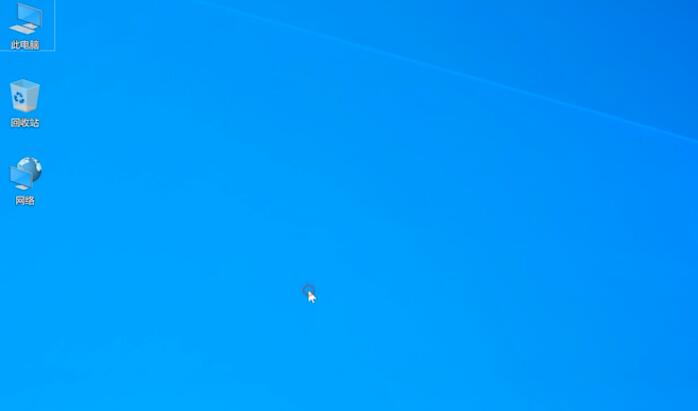
方法二:
电脑插入系统之家启动U盘。重新启动电脑
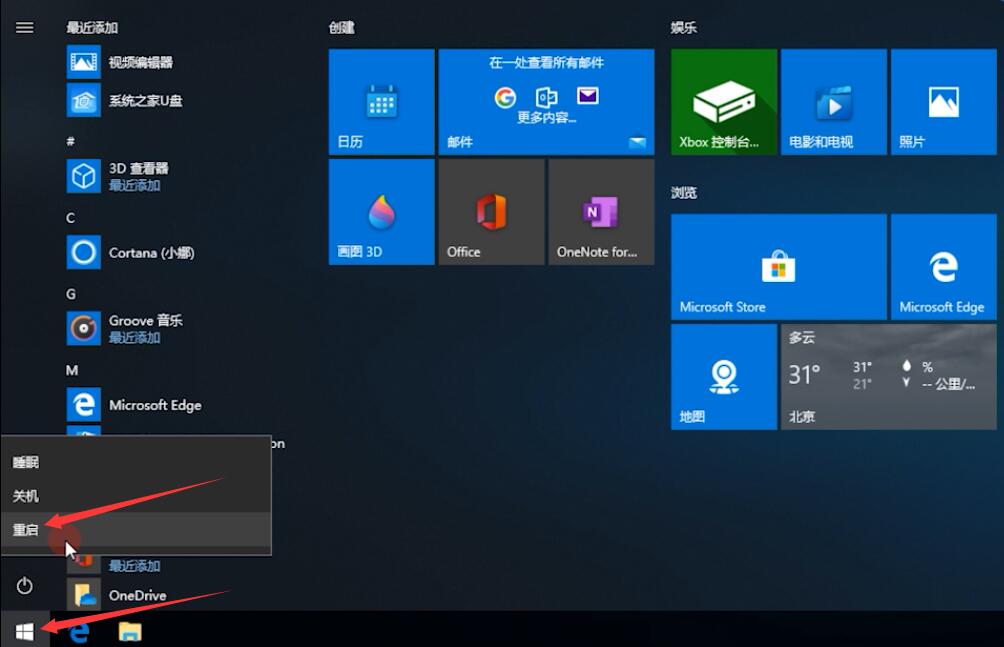
按下bios启动快捷键。进入bios界面。选择启动优先权 #1选项。回车选择带USB字样的选项。按F10保存重启电脑

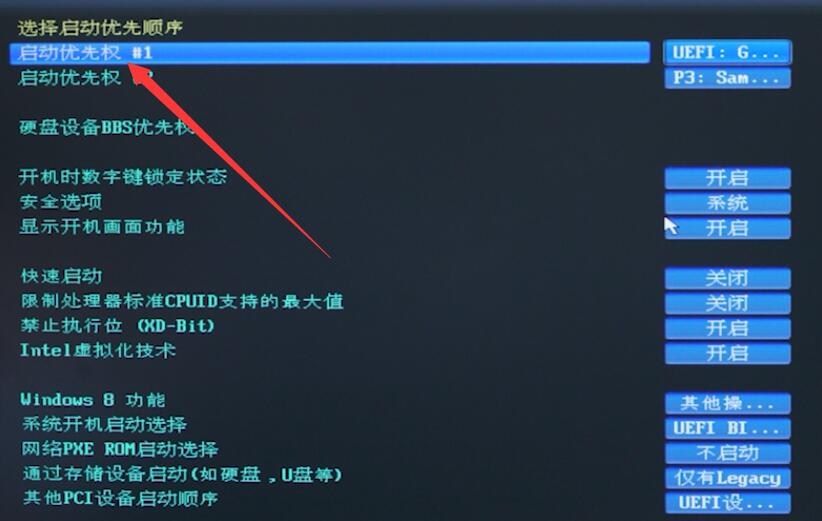
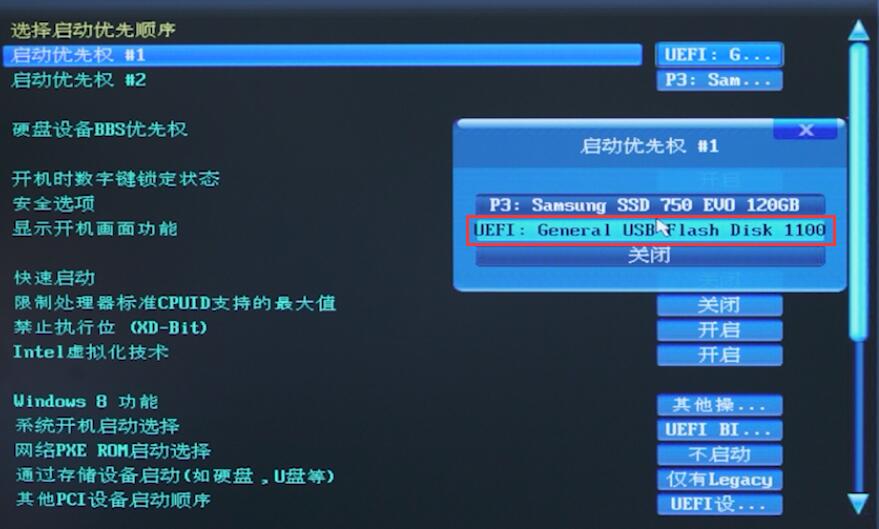

进入引导选项界面。选择PE选项进入系统
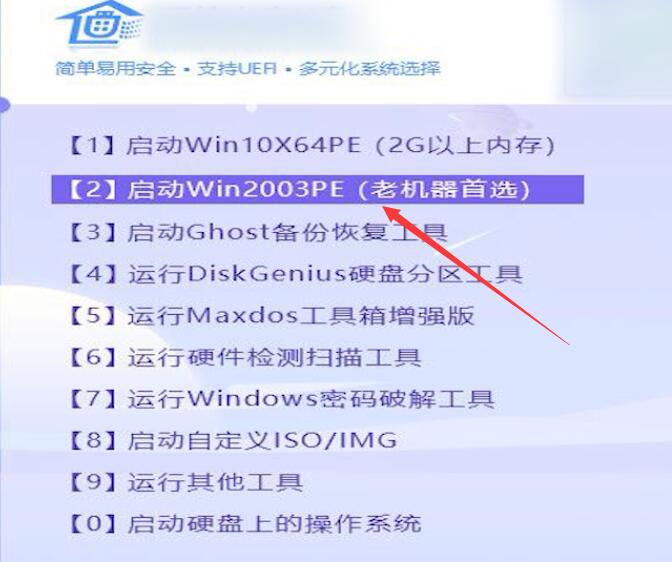
进入系统后。系统之家U盘软件会自动搜索系统镜像。找到镜像后。点击安装。准备安装界面中无需更改。点击开始安装
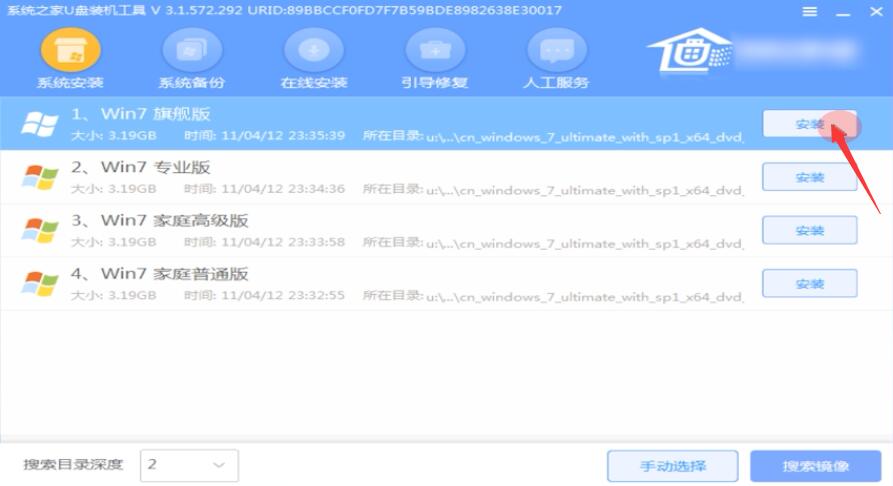
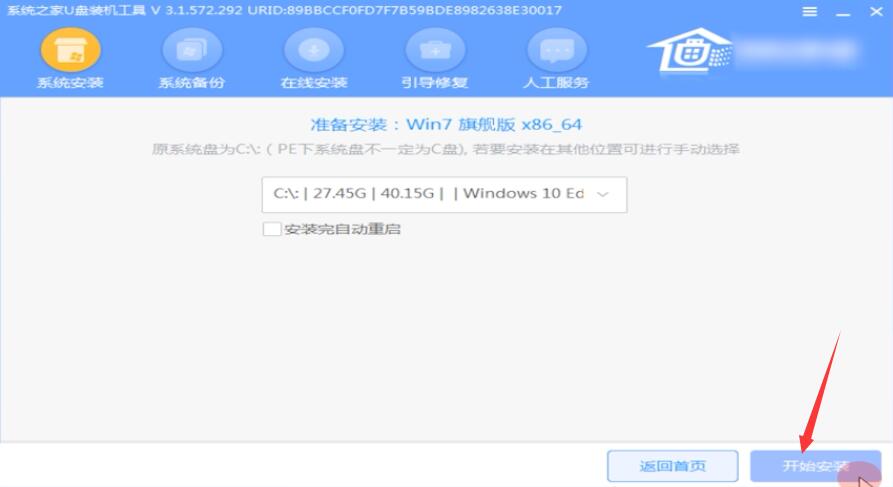
弹出窗口。点击确定
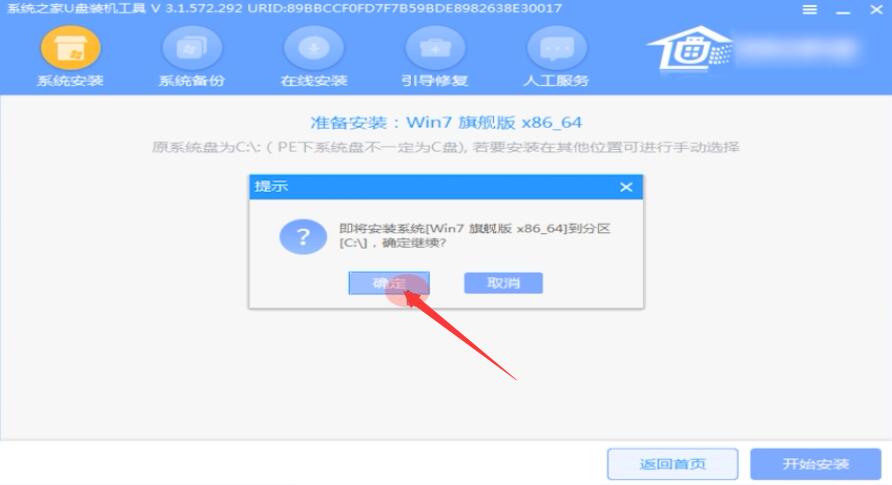
等待安装。安装过程中会弹出引导修复工具。点击确定
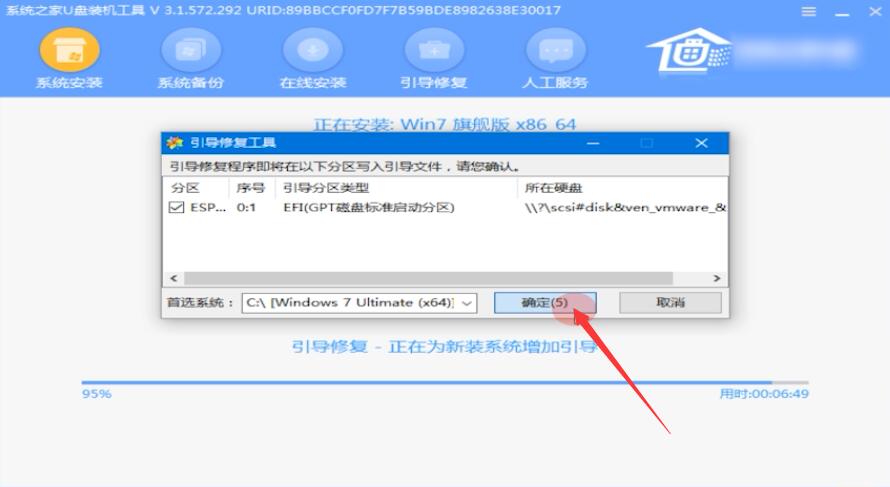
安装完成后。拔出U盘。点击立即重启。等到系统成功进入桌面就完成了
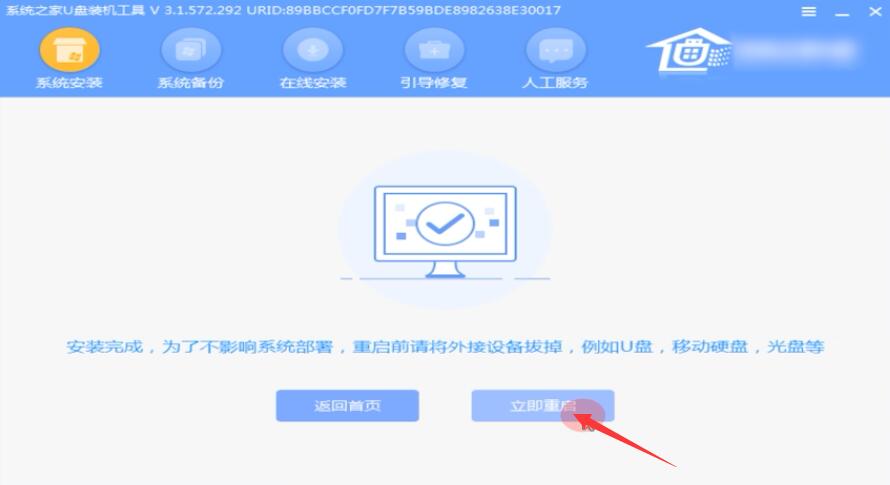

方法三:
打开大番茄一键重装系统。点击立即重装。等待系统检测电脑环境。点击下一步
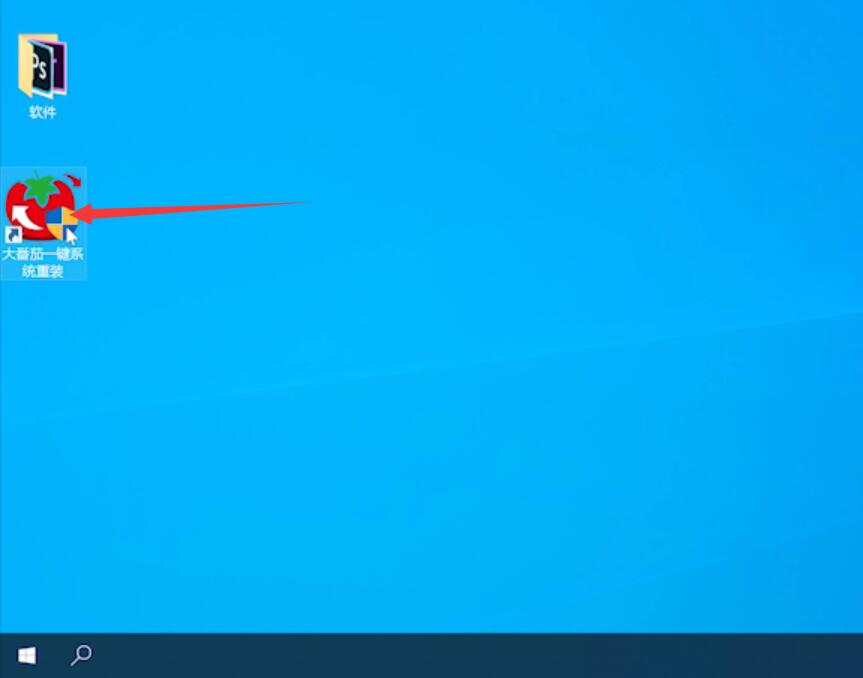
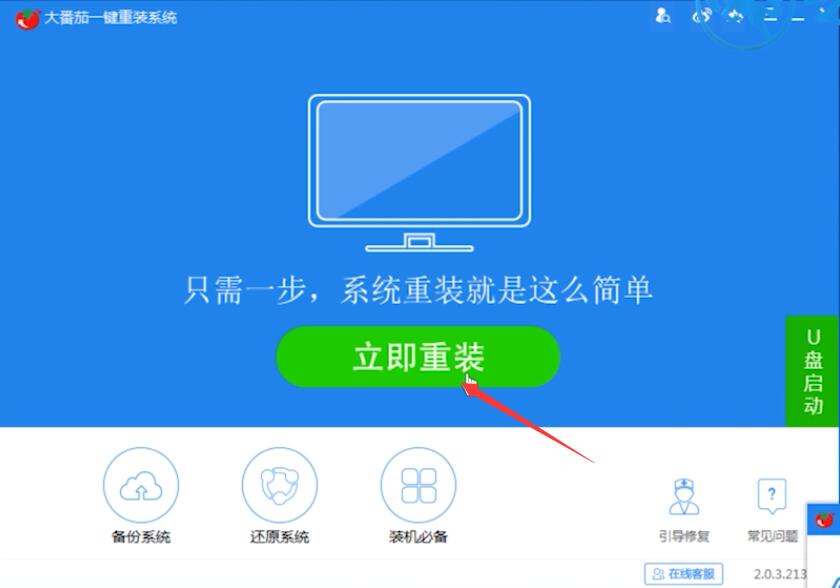
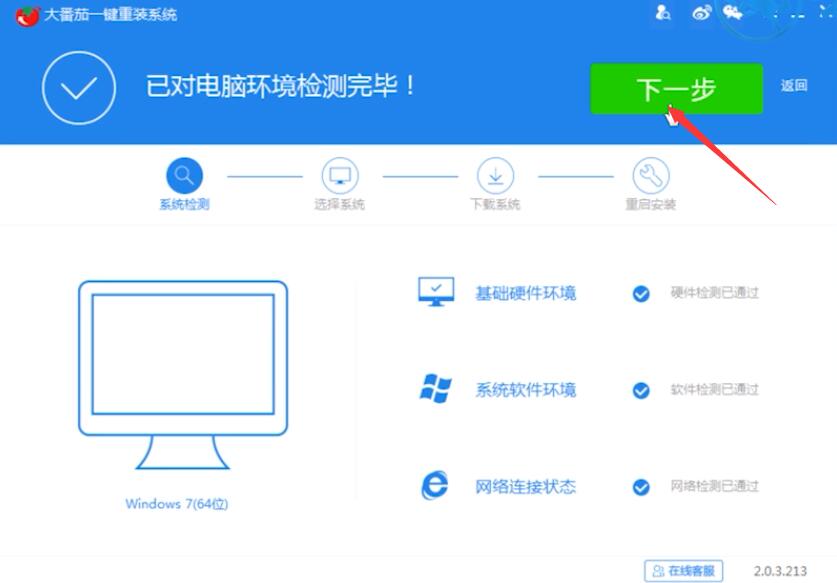
选择系统界面。选择需要安装的系统版本。点击右侧的安装。等待系统的下载安装完成。重启电脑
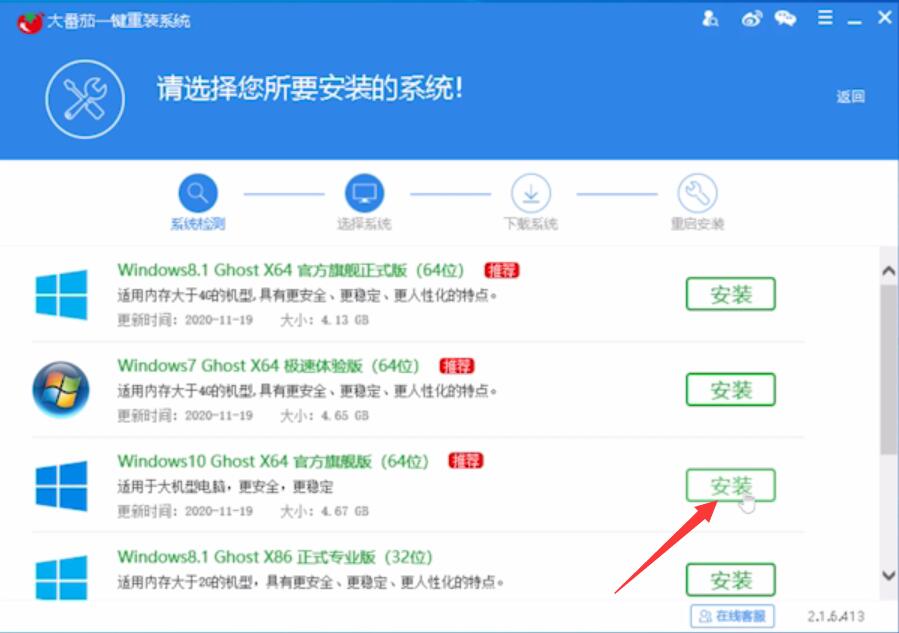
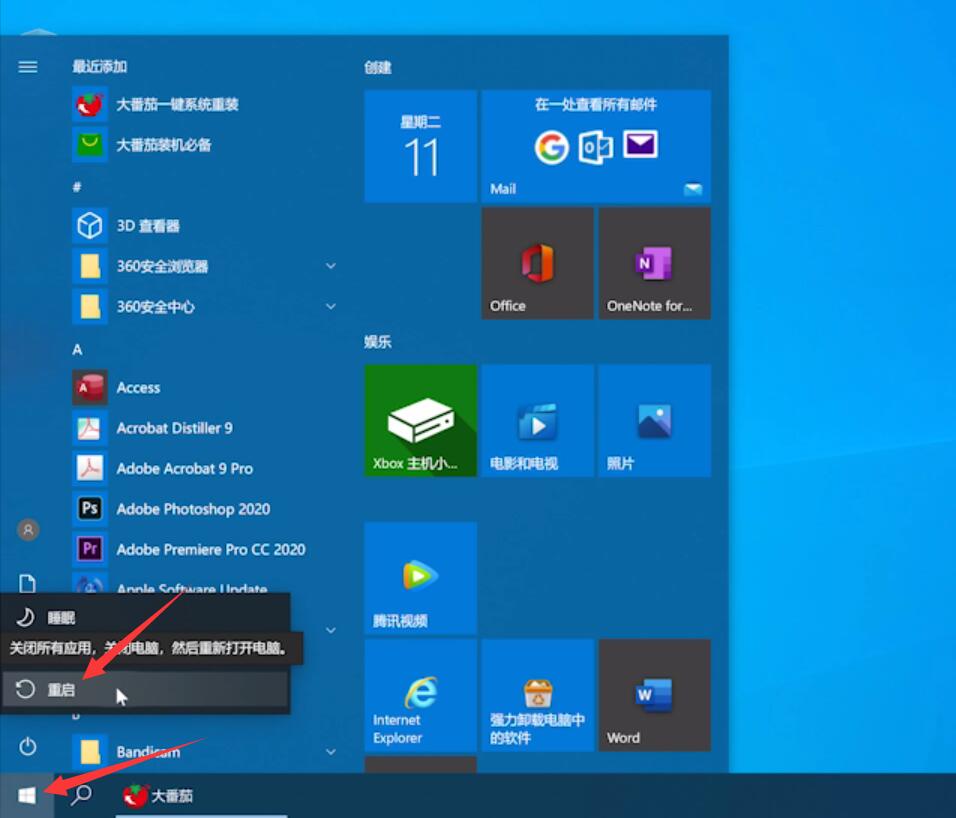
选择大番茄一键重装系统。进入系统安装界面
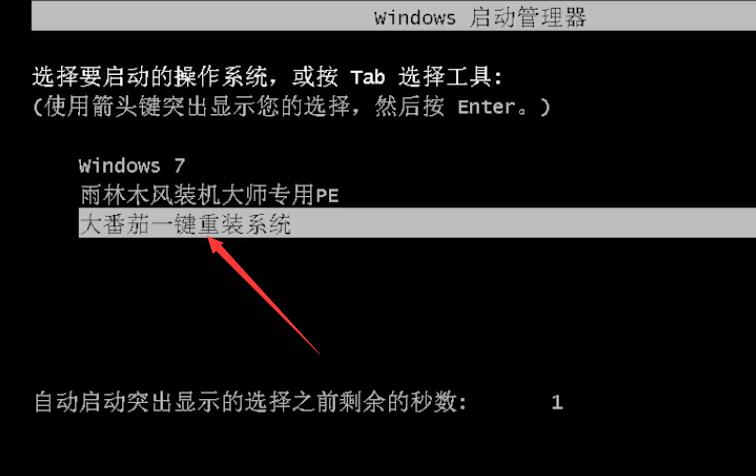
等待系统安装完成。成功进入Windows系统桌面就可以了
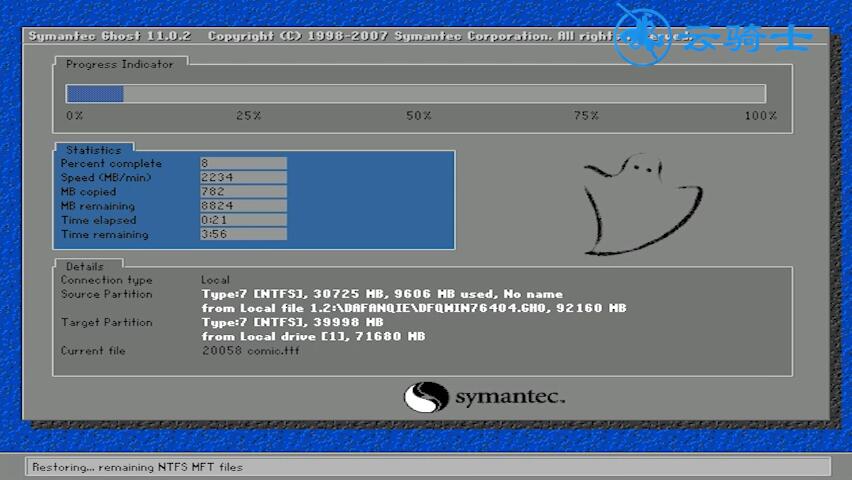

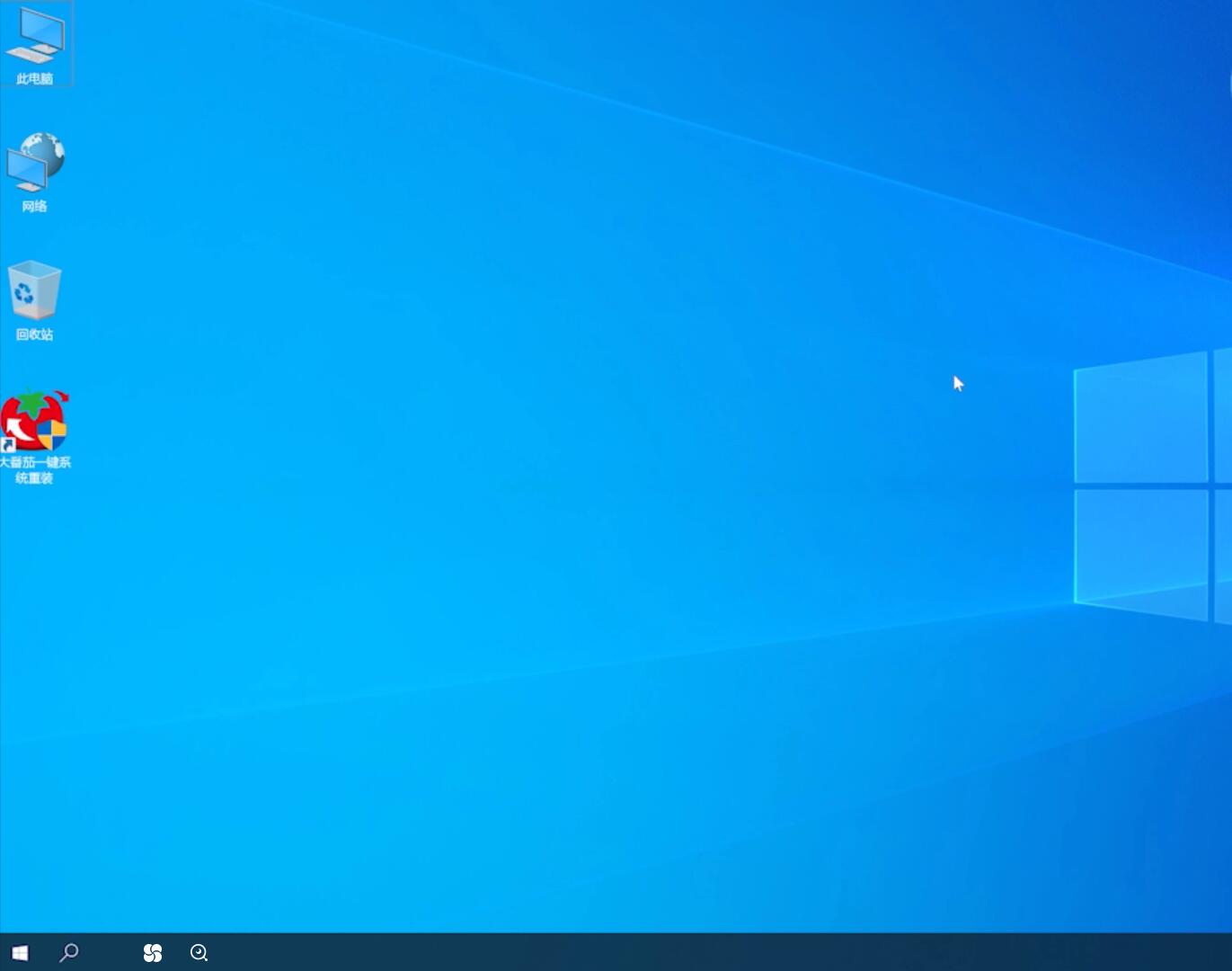
总结:
方法一:
打开官网下载重装系统
选择版本系统重装
选择安装完成后重启
引导选项选择系统重装
方法二:
电脑插U盘重启电脑
bios选#1USB
引导界面选PE进系统
镜像点击安装开始安装
弹出窗口点击确定
引导修复工具点击确定
拔U盘立即重启就完成
方法三:
点击立即重装下一步
系统界面选要安装版本
选大番茄一键重装系统
进入桌面就完成重装了