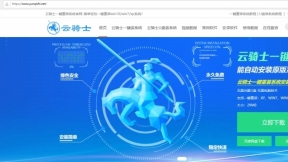惠普的笔记本怎么用u盘重装系统
现在笔记本电脑已经成为大家生活的一部分了。其中惠普是个老品牌了。用笔记本电脑看电视。听歌。上网。玩游戏等都很方便。而且易携带。但是当笔记本电脑系统出问题时。就要重新安装系统了。很多新手不会安装系统。下面以云骑士装机大师为例来介绍一下惠普的笔记本怎么用u盘重装系统。
惠普的笔记本怎么用u盘重装系统步骤阅读
1、插入U盘打开云骑士装机大师。选择U盘模式。
2、点击一键制作启动U盘。点击BIOS启动。
3、选择电脑相应位数的PE版本。
4、下载选择好的PE系统并制作U盘启动盘。
5、U盘启动盘就制作完成。
6、U盘插入电脑的USB接口。开机按下启动U盘快捷键。
7、选择USB选项并回车。
8、选择对应电脑位数的PE系统进入。
9、进入PE系统后自动打开云骑士PE安装工具。
10、选择系统点击安装。
11、点击继续。开始安装系统。
12、安装过程中不要断开电源。
13、系统重启了两次以后就安装完成了。
惠普的笔记本怎么用u盘重装系统操作步骤
01 打开云骑士装机大师再点击上面的U盘启动。
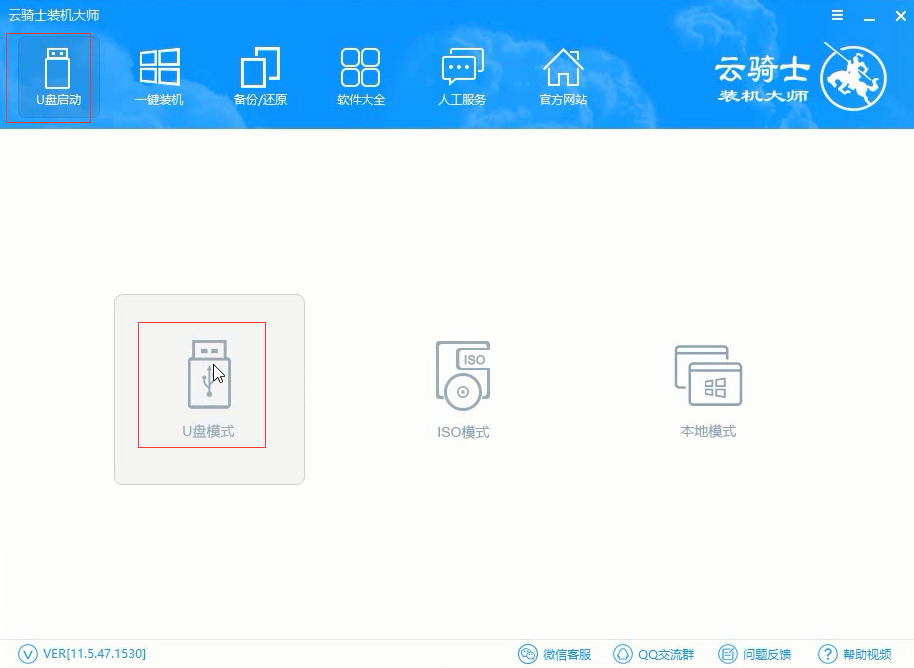
02 点击上面的U盘启动选项卡。选择左边的U盘模式。
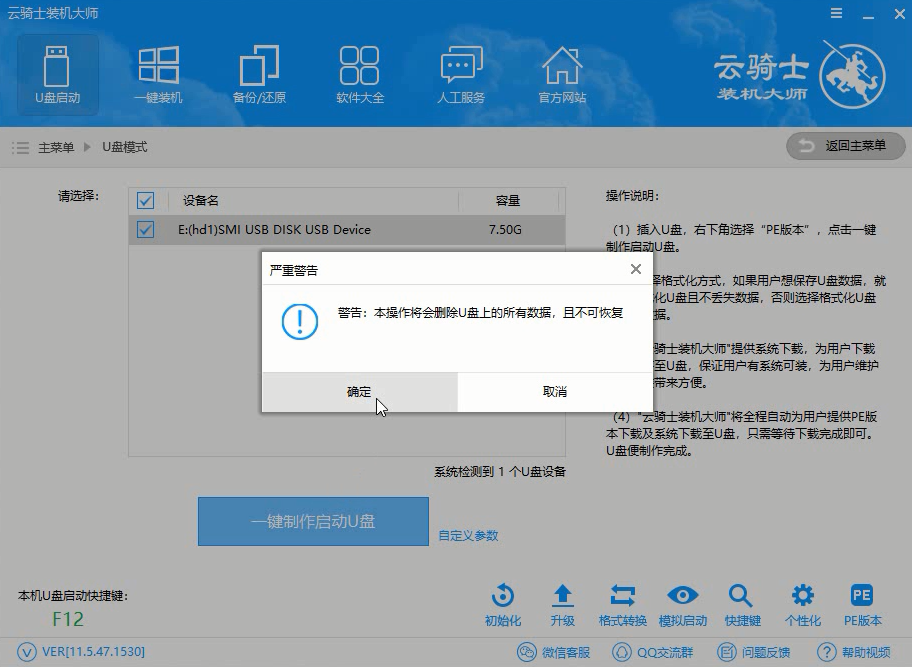
03 选择好U盘以后点击一键制作启动U盘。在弹出确定提示框后点击确定。
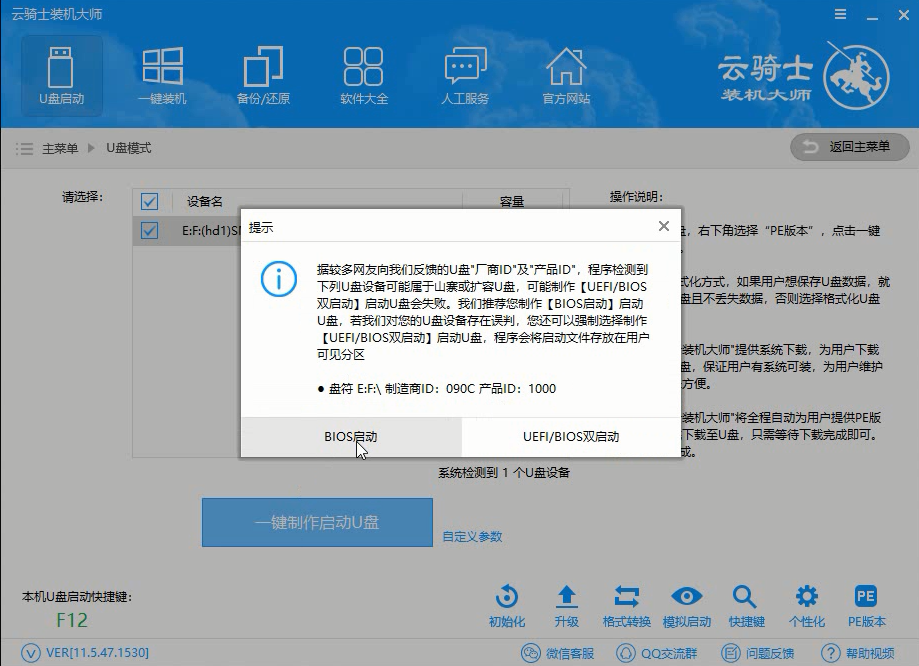
04 接着会弹出一个选择启动方式提示框。点击左边的BIOS启动。
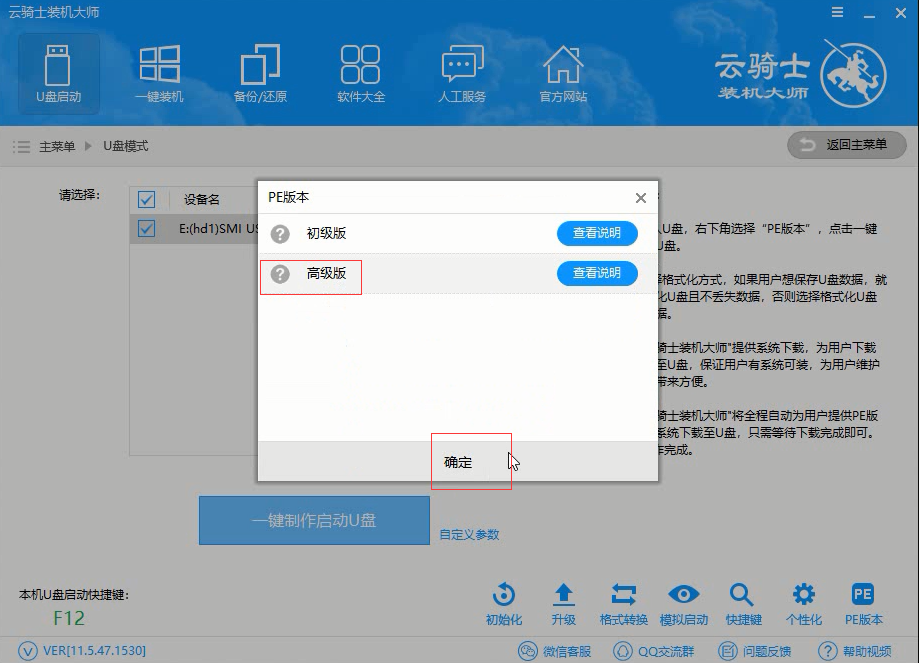
05 在弹出的PE版本选择提示框中选择高级版点击确定。
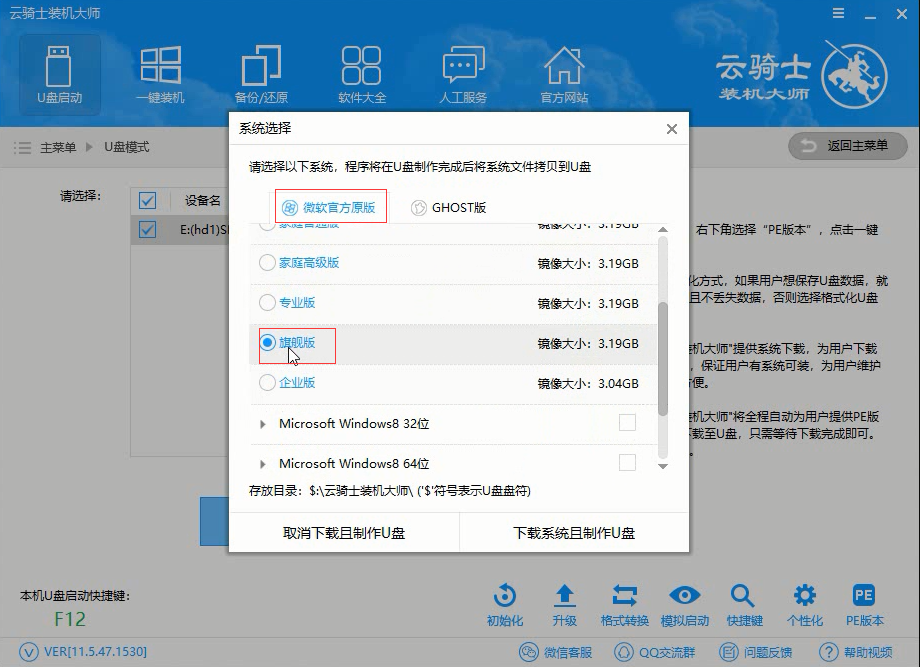
06 然后选择微软官方原版。在这里选择win7 64位系统下拉菜单中的旗舰版。接着点击右下角的下载系统且制作U盘。
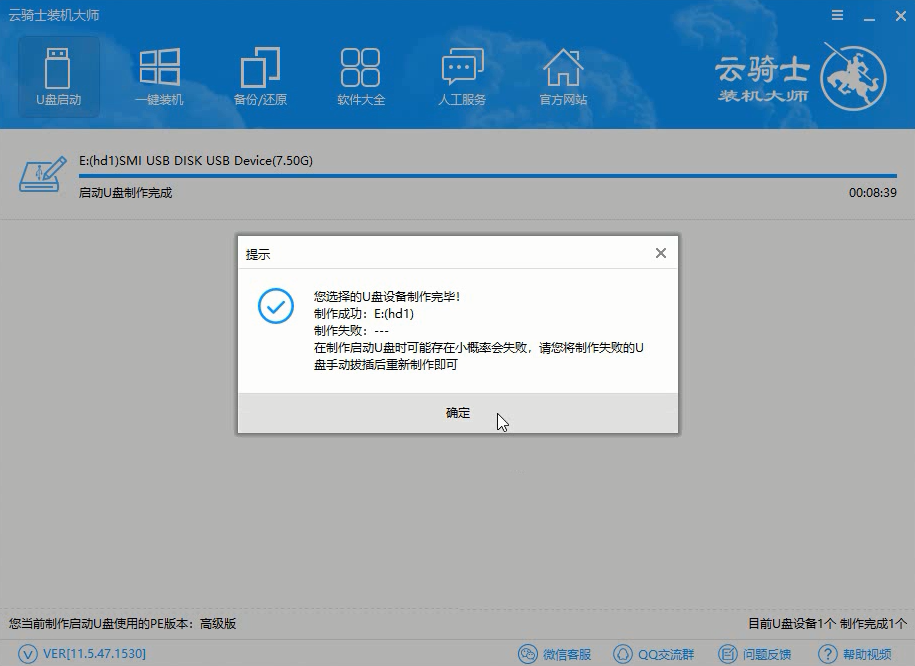
07 软件就开始下载选择好的系统并制作U盘启动盘。在弹出的制作完毕提示框中点击确定。这样U盘启动盘就制作完成了。
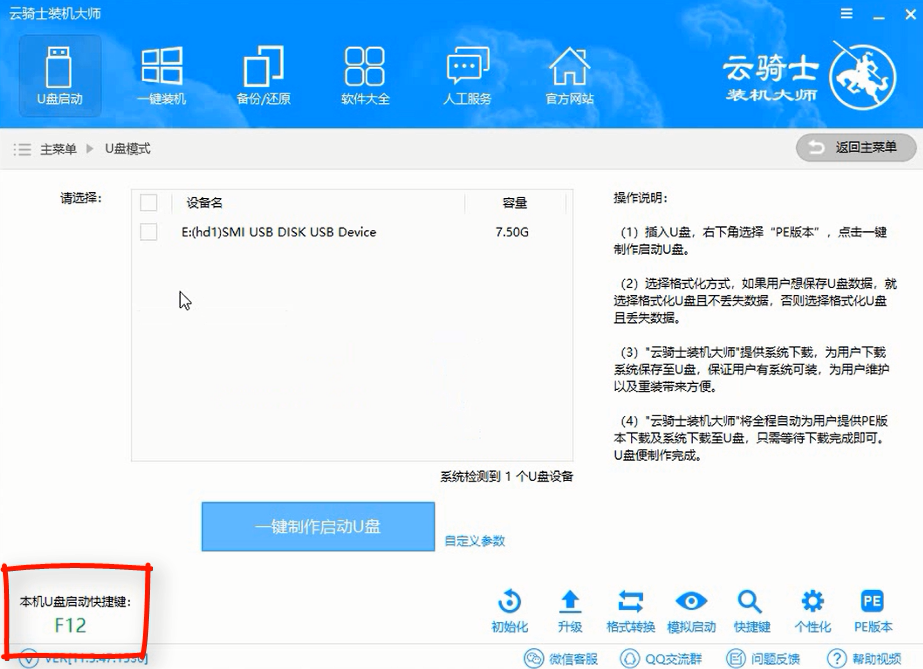
08 接着用新做好的U盘启动盘来装win7系统。将U盘插在电脑的USB接口。开机并不断按下启动U盘快捷键。U盘快捷键可以通过云骑士装机大师确认。
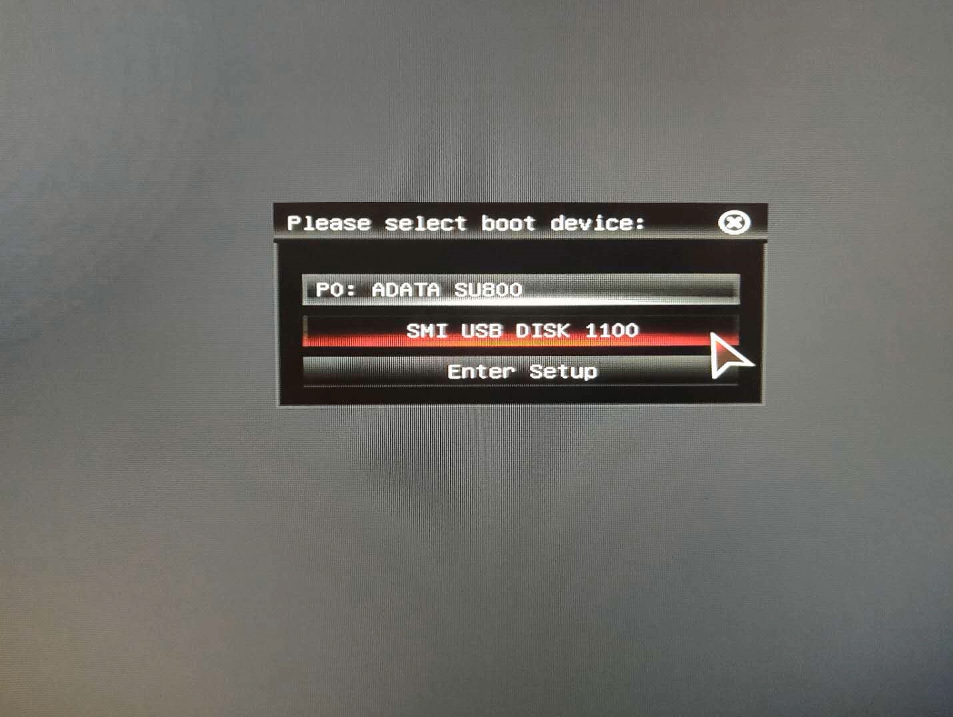
09 进入PE系统后自动打开云骑士PE安装工具。
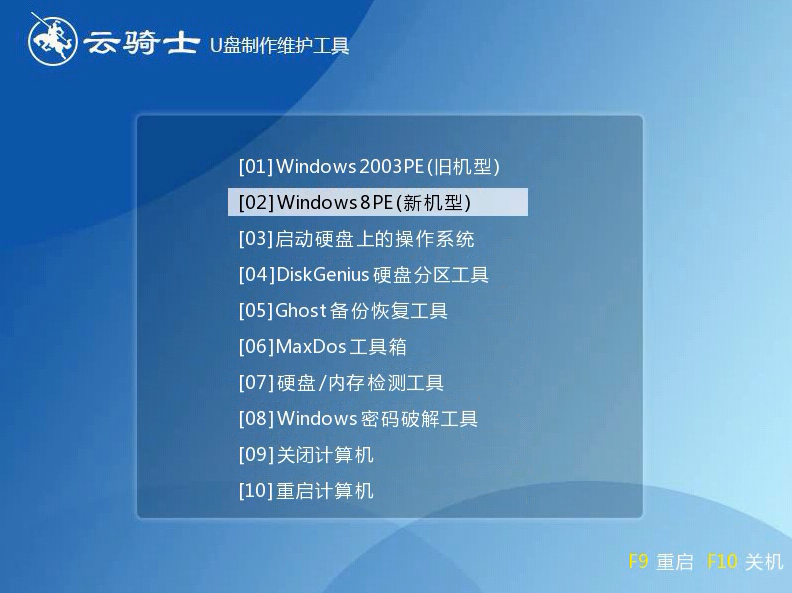
10 在进入系统启动菜单中选择有USB字样的选项并回车。
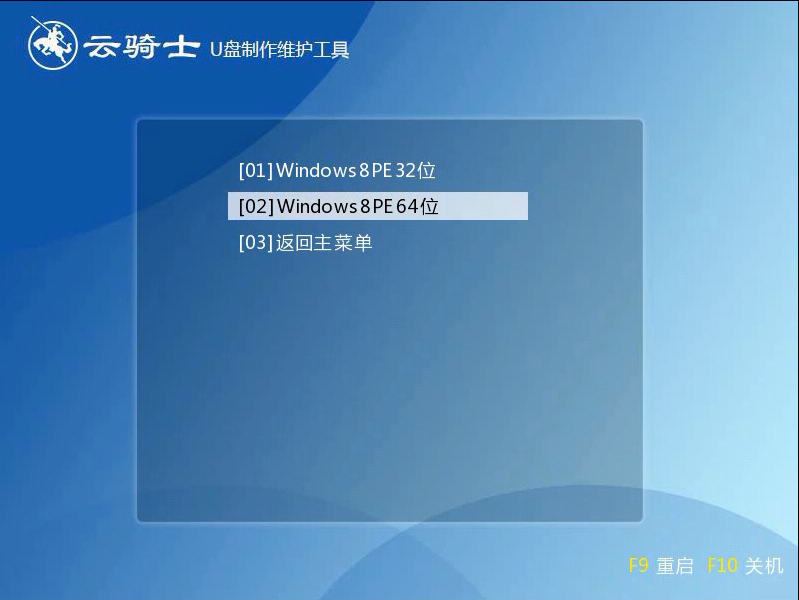
11 系统启动后会进入云骑士PE界面。新机型选择Windows8 PE。老机型可以选择Windows 2003 PE。选择完毕后回车进入。
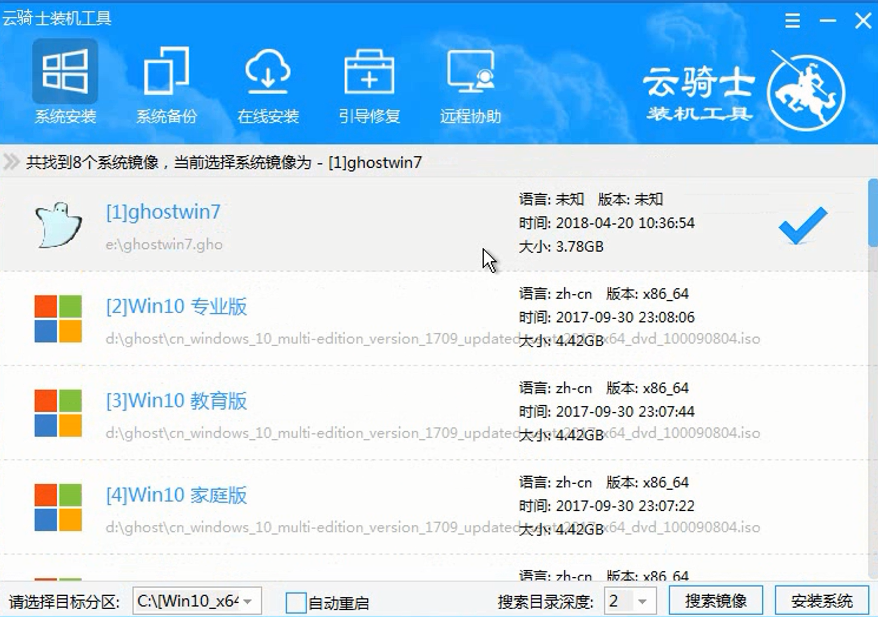
12 根据电脑位数选择进入PE系统。一般来说选择64位。如果电脑是32位的则选择32位。选择后回车进入。
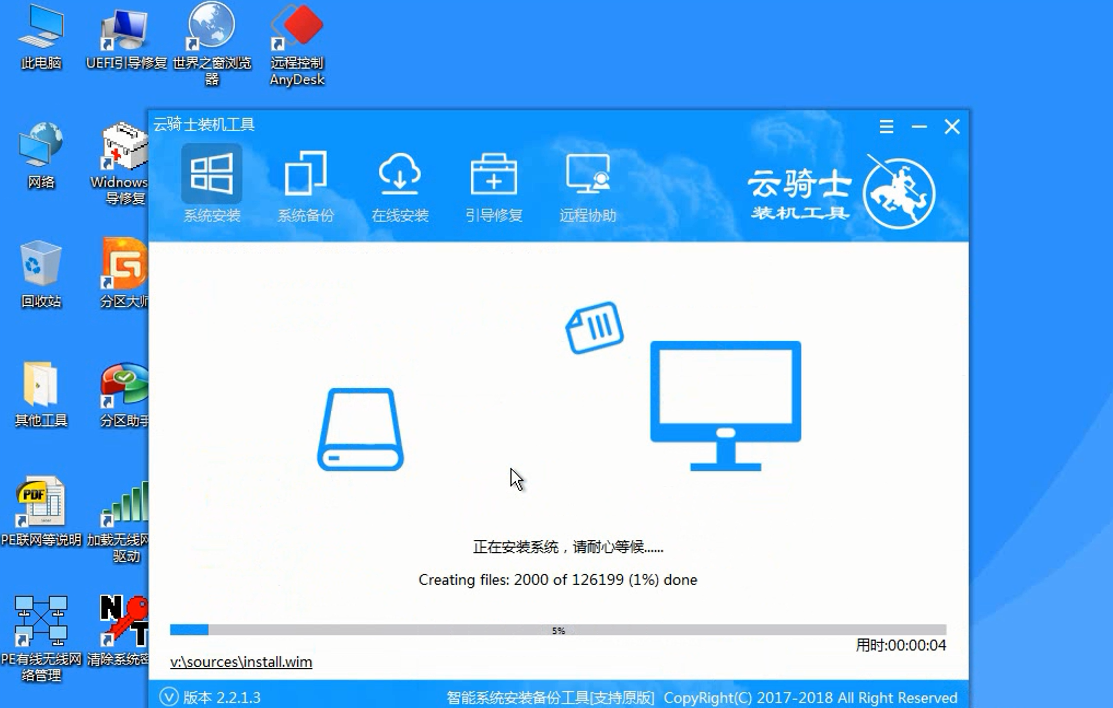
13 进入PE系统之后会自动打开云骑士PE安装工具。勾选刚下载好的win7系统。最后点击安装系统。
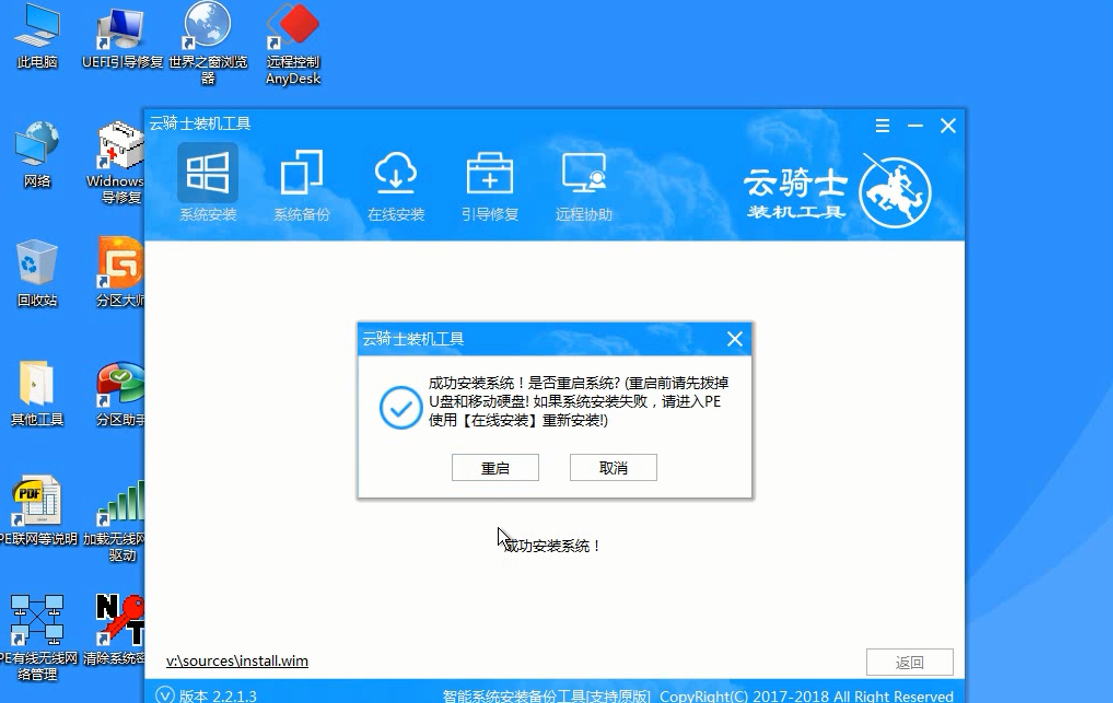
14 在弹出的的窗口中点击继续。然后云骑士装机大师就会开始安装系统。这个过程需要一段时间请耐心等待。在安装过程中不要断开电源。
15 安装完成后点击重启。云骑士装机大师就会重启电脑并对系统进行安装。这里时间比较长请耐心等待下。在系统重启了两次以后就安装完成了。
怎么用u盘重装系统
觉得自己的电脑很卡的情况下我们可以使用U盘来进行重装。那么怎么用U盘重装系统。以下是具体操作步骤。
这里以U盘装win10 64位为例。首先制作一个U盘启动盘。在电脑上安装好重装系统软件。这里以云骑士装机大师为例
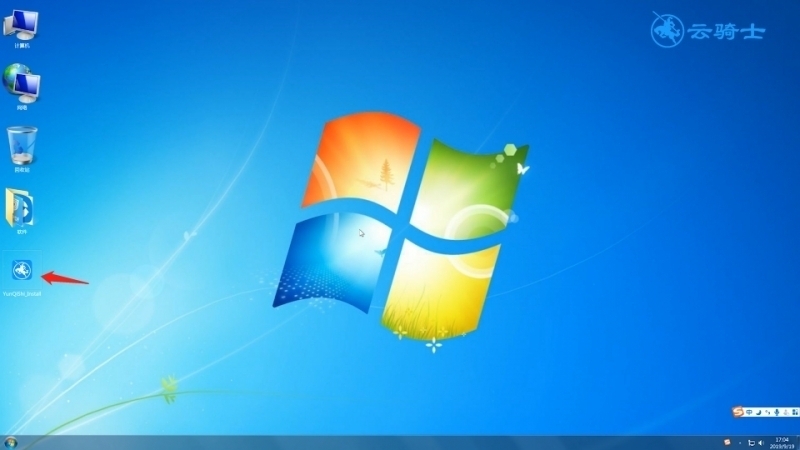
u盘重装系统步骤
现在电脑已经成为大家生活的一部分了。用电脑看电视。听歌。上网。玩游戏等等。但是当电脑系统出问题时。就要重新安装系统了。很多新手不会安装系统。下面以云骑士装机大师为例来介绍一下u盘重装系统步骤。

惠普的笔记本怎么用u盘重装系统
惠普笔记本重装win10系统详细图解 惠普笔记本如何重装系统 惠普笔记本重装系统bios设置 惠普笔记本u盘装系统图文教程 惠普笔记本重装系统步骤