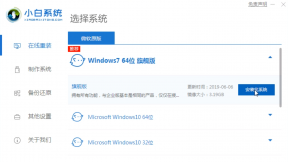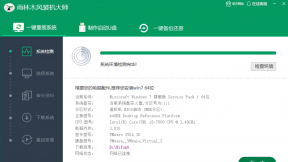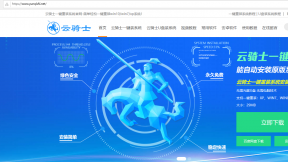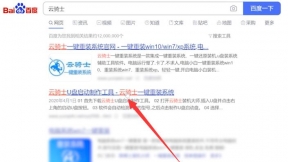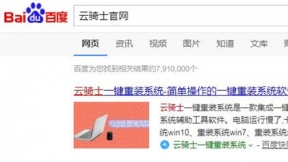u盘怎样给电脑装系统教程
现在电脑已经成为大家生活的一部分了。用电脑看电视。听歌。上网。玩游戏等等。但是当电脑系统出问题时。很多新手遇见这些问题不知道怎么解决。下面就一起来看看以云骑士装机大师为例为大家介绍一下u盘怎样给电脑装系统教程。
u盘给电脑装系统阅读步骤
1、插入U盘打开云骑士装机大师。选择U盘模式。
2、点击一键制作启动U盘。点击BIOS启动。
3、选择电脑相应位数的PE版本。
4、下载选择好的PE系统并制作U盘启动盘。
5、U盘启动盘就制作完成。
6、U盘插入电脑的USB接口。开机按下启动U盘快捷键。
7、选择USB选项并回车。
8、选择对应电脑位数的PE系统进入。
9、进入PE系统后自动打开云骑士PE安装工具。
10、选择系统点击安装。
11、点击继续。开始安装系统。
12、安装过程中不要断开电源。
13、系统重启了两次以后就安装完成了。
u盘给电脑装系统操作步骤
01打开云骑士装机大师再点击上面的U盘启动。选择左边的U盘模式。
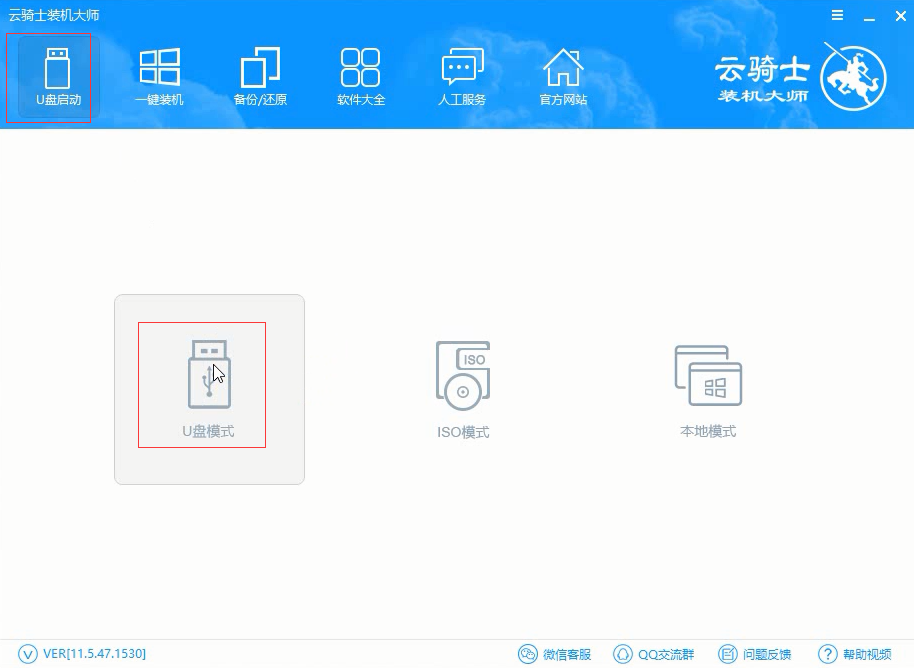
02选择好U盘以后点击一键制作启动U盘。在弹出确定提示框后点击确定。
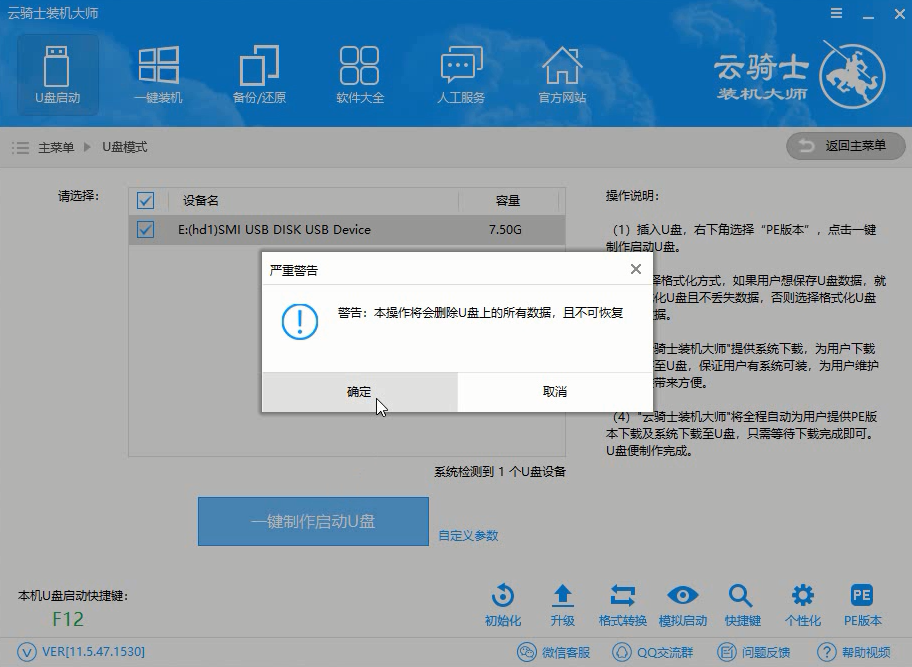
03接着会弹出一个选择启动方式提示框。点击左边的BIOS启动。
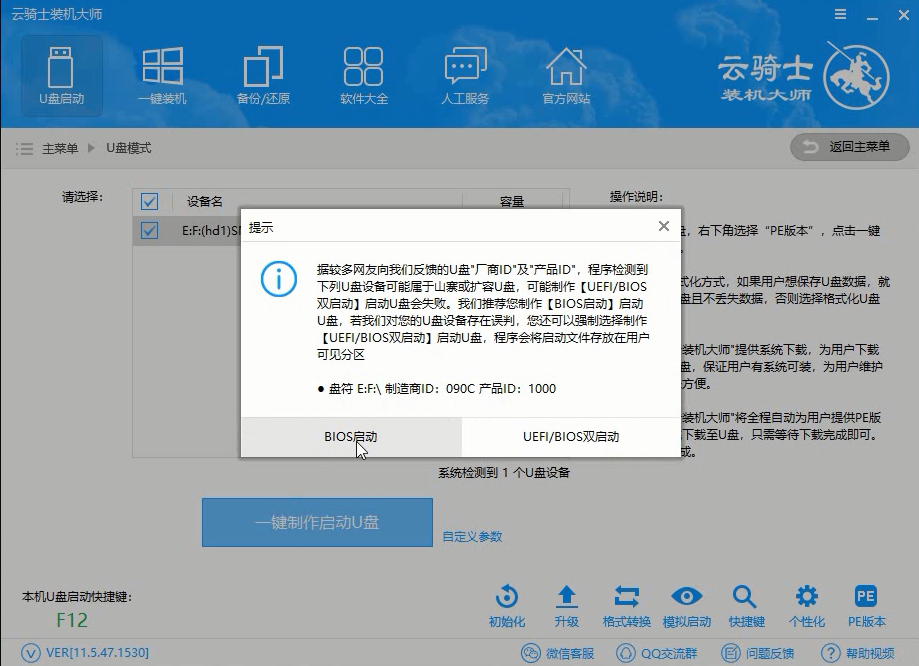
04在弹出的PE版本选择提示框中选择高级版点击确定。
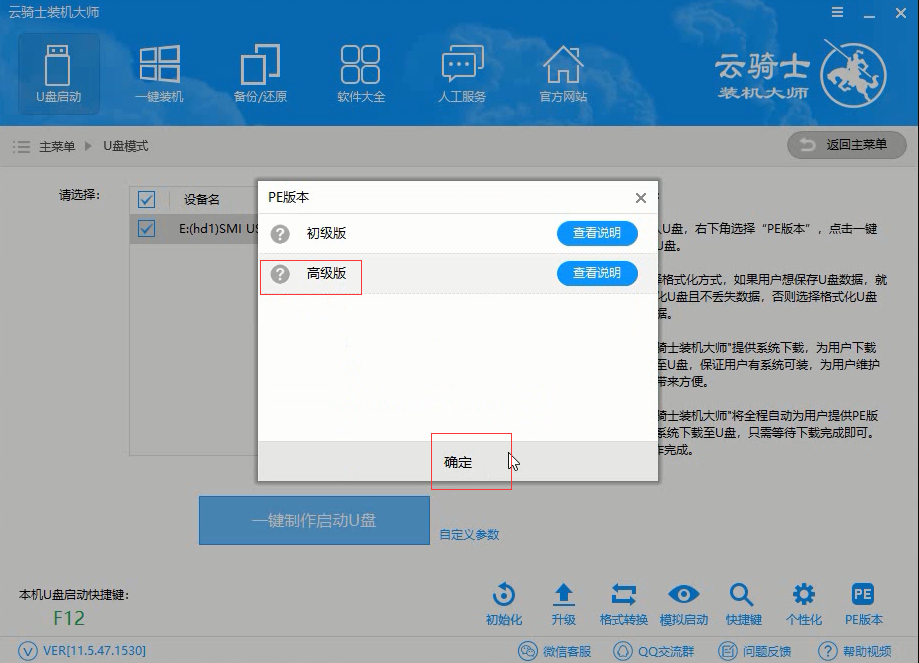
05然后选择微软官方原版。在这里选择win7 64位系统下拉菜单中的旗舰版。接着点击右下角的下载系统且制作U盘。
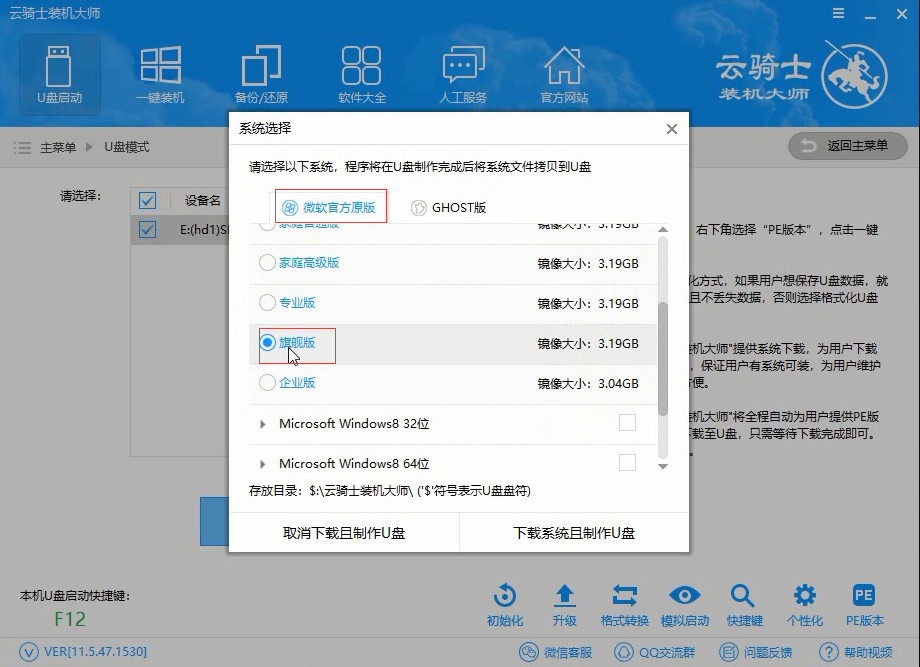
06软件就开始下载选择好的系统并制作U盘启动盘。在弹出的制作完毕提示框中点击确定。这样U盘启动盘就制作完成了。
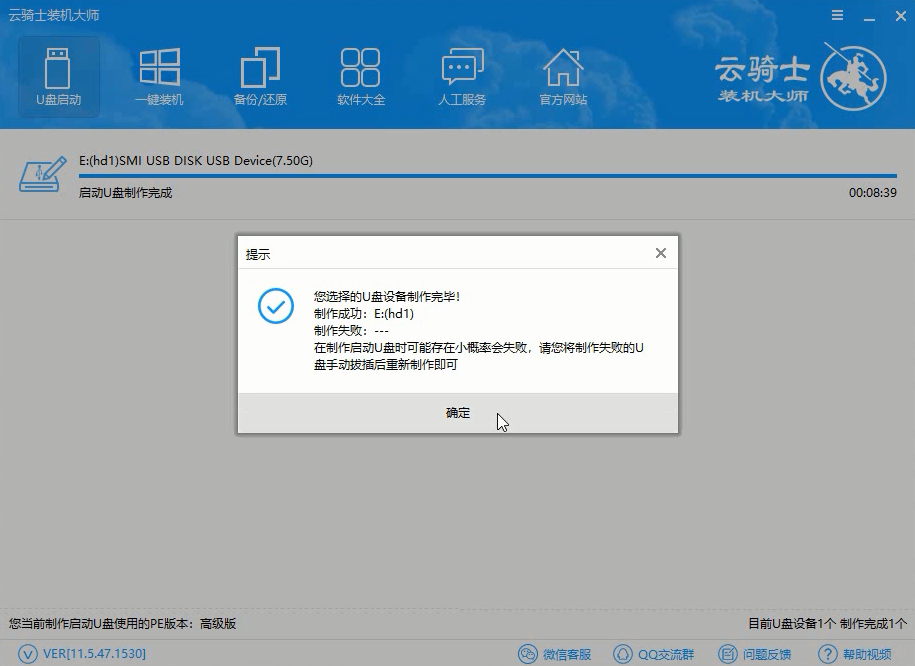
07接着用新做好的U盘启动盘来装win7系统。将U盘插在电脑的USB接口。开机并不断按下启动U盘快捷键。U盘快捷键可以通过云骑士装机大师确认。
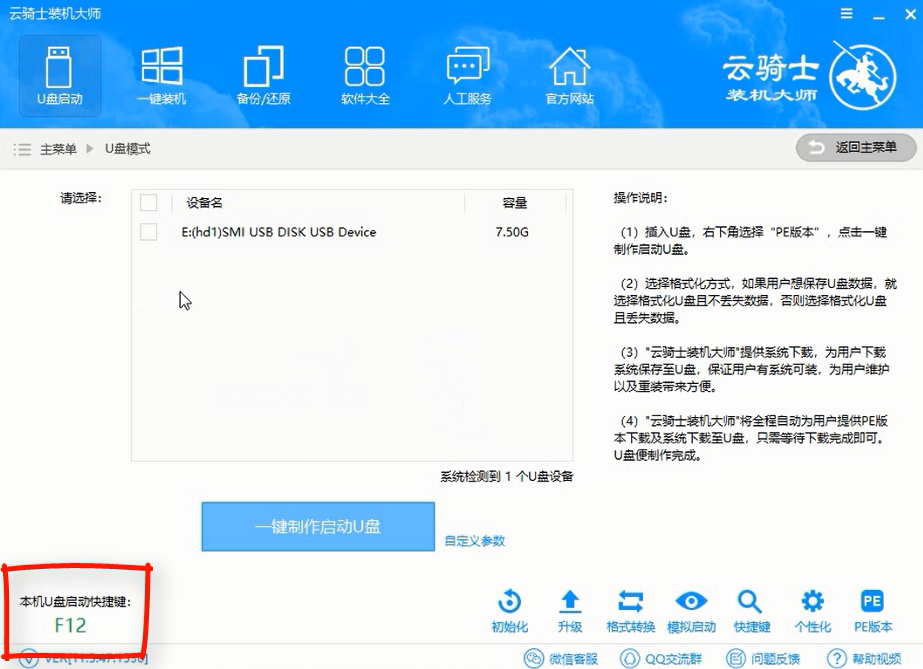
08在进入系统启动菜单中选择有USB字样的选项并回车。

09系统启动后会进入云骑士PE界面。新机型选择Windows8 PE。老机型可以选择Windows 2003 PE。选择完毕后回车进入。
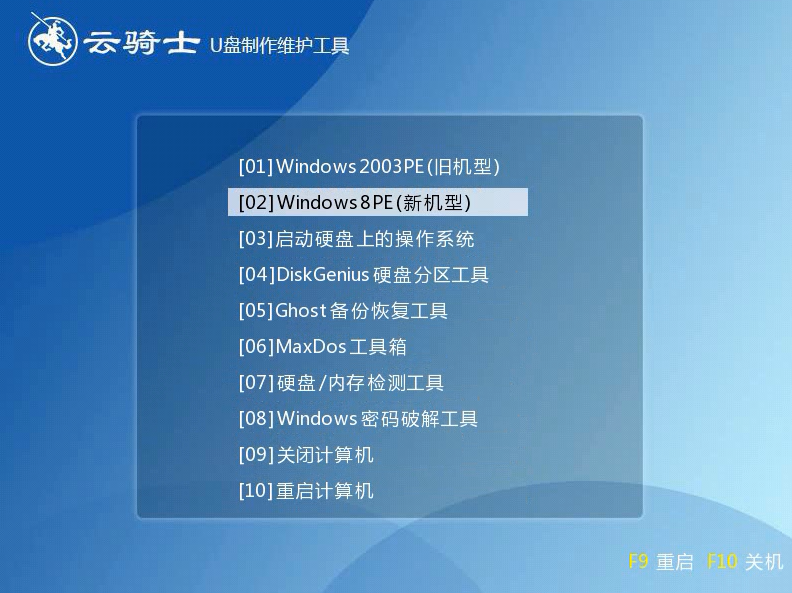
10根据电脑位数选择进入PE系统。一般来说选择64位。如果电脑是32位的则选择32位。选择后回车进入。
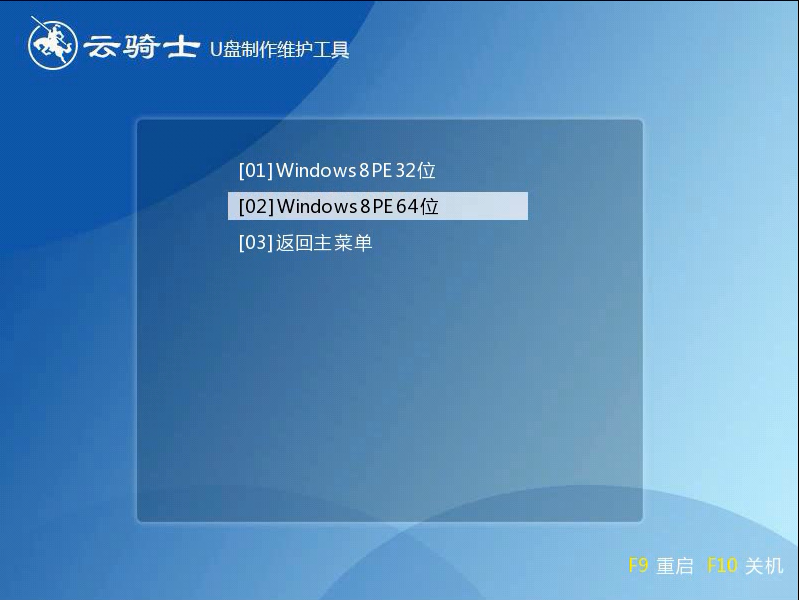
11进入PE系统之后会自动打开云骑士PE安装工具。勾选刚下载好的win7系统。最后点击安装系统。
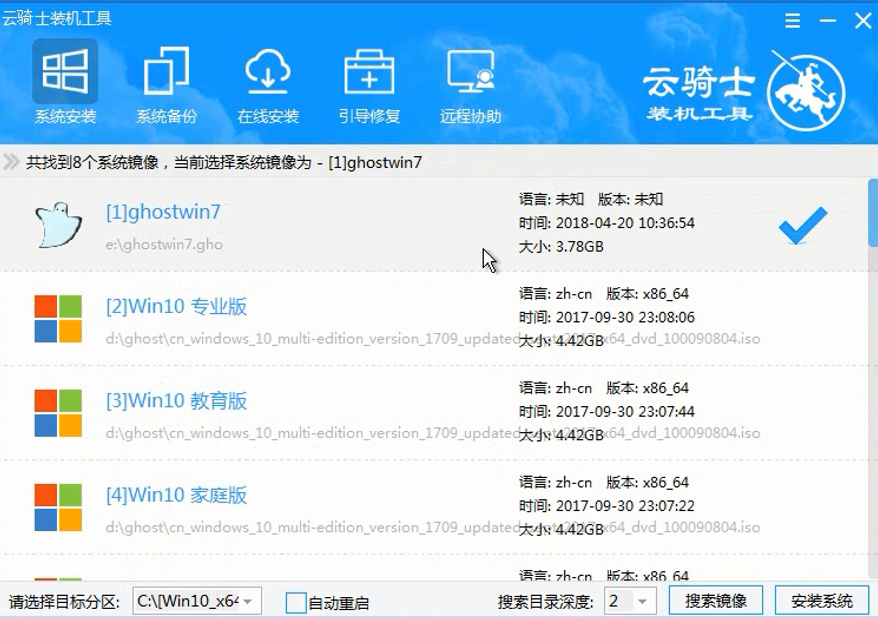
12在弹出的的窗口中点击继续。然后云骑士装机大师就会开始安装系统。这个过程需要一段时间请耐心等待。在安装过程中不要断开电源。
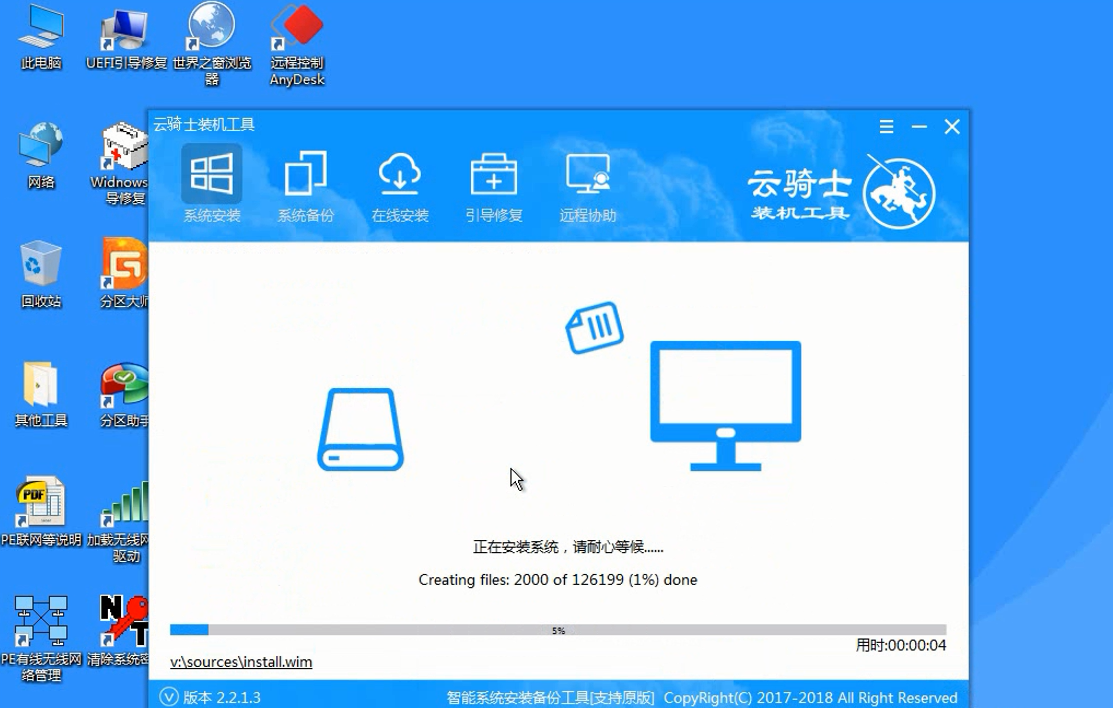
13安装完成后点击重启。云骑士装机大师就会重启电脑并对系统进行安装。这里时间比较长请耐心等待下。在系统重启了两次以后就安装完成了。
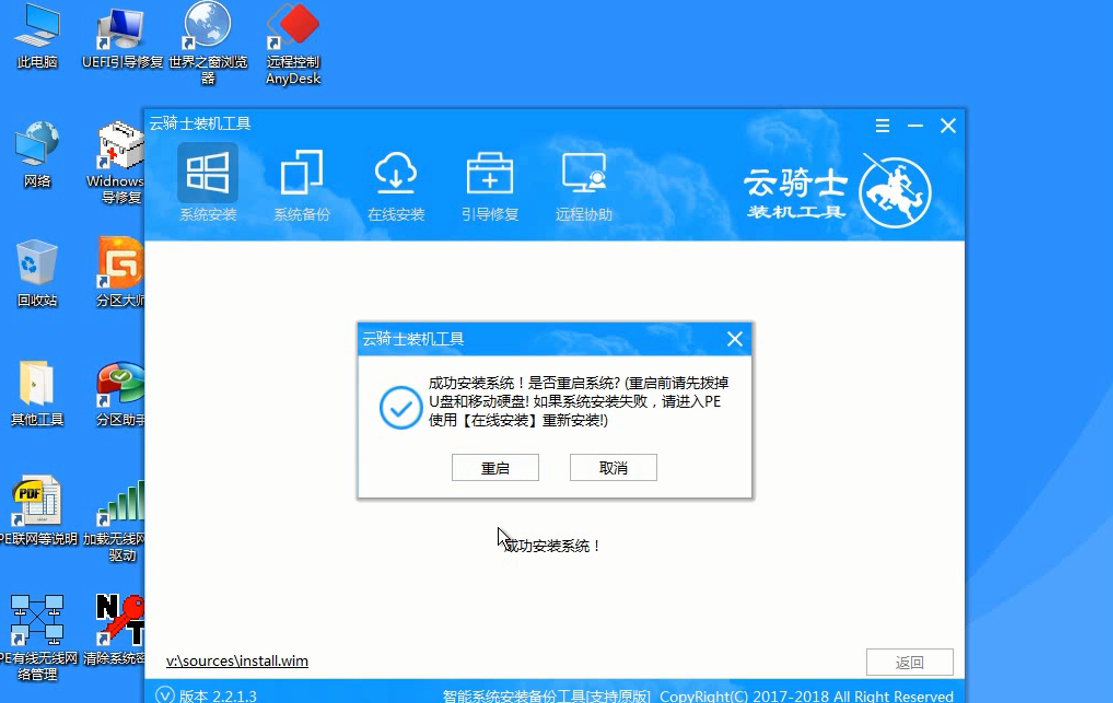
win7备份系统步骤视频教程
随着社会的发展。电脑已经成为我们在日常工作、生活中不可或缺的工具。这里向大家推荐一款比较稳定的云骑士一键装机大师软件。下面就以云骑士装机大师win7如何备份系统为例给大家介绍。一起来看看win7备份系统步骤吧。

系统相关问题解答
电脑为什么会自动重启?
关机自动重启:
1、进入CMOS。在电源管理菜单中。PME Event Wake up(PME事件唤醒)应为Disable。
2、点我的电脑。属性。高级。设置。关闭系统失败自动重启功能。
3、软件不兼容。常常会引起关机重起的问题。这是XP的新机制。
解决办法:右键点击“我的电脑”。选属性。选择“高级”选项卡。找到“启动和故障恢复”。点击旁边的“设置”按钮。去掉“系统失败”中的“自动重新启动”前的对勾(如果用的仅仅是XP。可以将看到的所有的对勾都取消了。这样可以加快XP的启动速度)。
4、进安全模式。如果关机后不再重启。继续检查系统原因。如果关机后一样重启。更换电源试试。