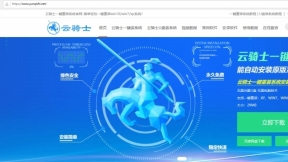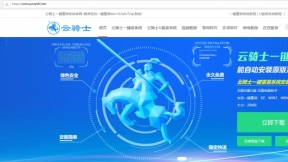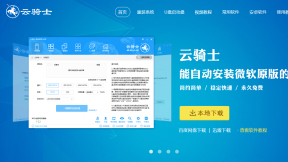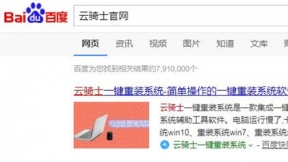怎样用u盘给华硕电脑装系统教程
随着社会的发展。电脑已经成为我们在日常工作、生活中不可或缺的工具。但用久了难免笔记本系统卡顿。遇到这个问题该如何处理呢?下面介绍一下怎样用u盘给华硕电脑装系统教程。一起来看看吧。
用u盘给华硕电脑装系统阅读步骤
1、插入U盘打开云骑士装机大师。选择U盘模式。
2、点击一键制作启动U盘。点击BIOS启动。
3、选择电脑相应位数的PE版本。
4、下载选择好的PE系统并制作U盘启动盘。
5、U盘启动盘就制作完成。
6、U盘插入电脑的USB接口。开机按下启动U盘快捷键。
7、选择USB选项并回车。
8、选择对应电脑位数的PE系统进入。
9、进入PE系统后自动打开云骑士PE安装工具。
10、选择系统点击安装。
11、点击继续。开始安装系统。
12、安装过程中不要断开电源。
13、系统重启了两次以后就安装完成了。
用u盘给华硕电脑装系统操作步骤
01打开云骑士装机大师再点击上面的U盘启动。选择左边的U盘模式。
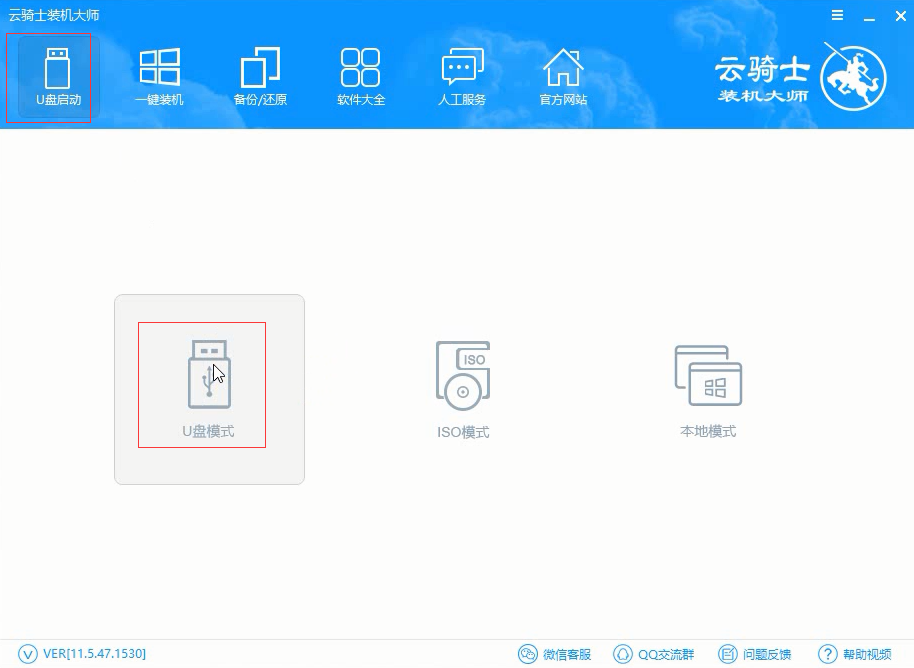
02选择好U盘以后点击一键制作启动U盘。在弹出确定提示框后点击确定。
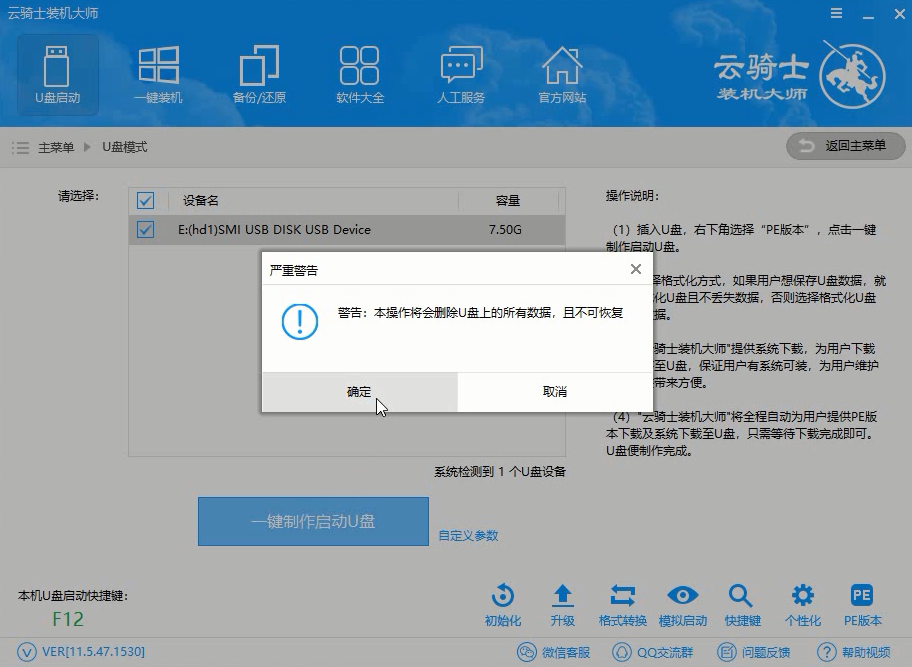
03接着会弹出一个选择启动方式提示框。点击左边的BIOS启动。
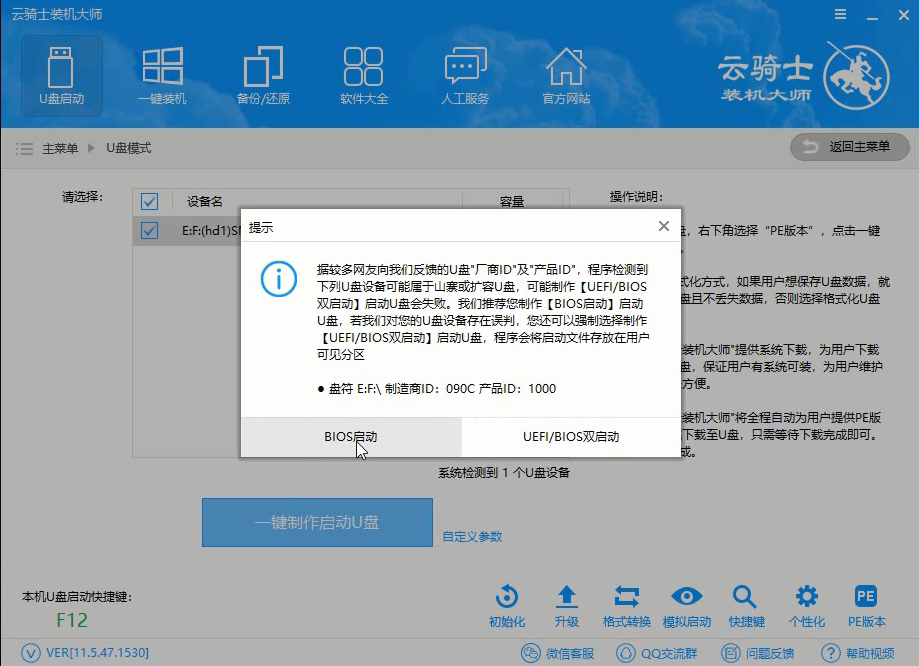
04在弹出的PE版本选择提示框中选择高级版点击确定。
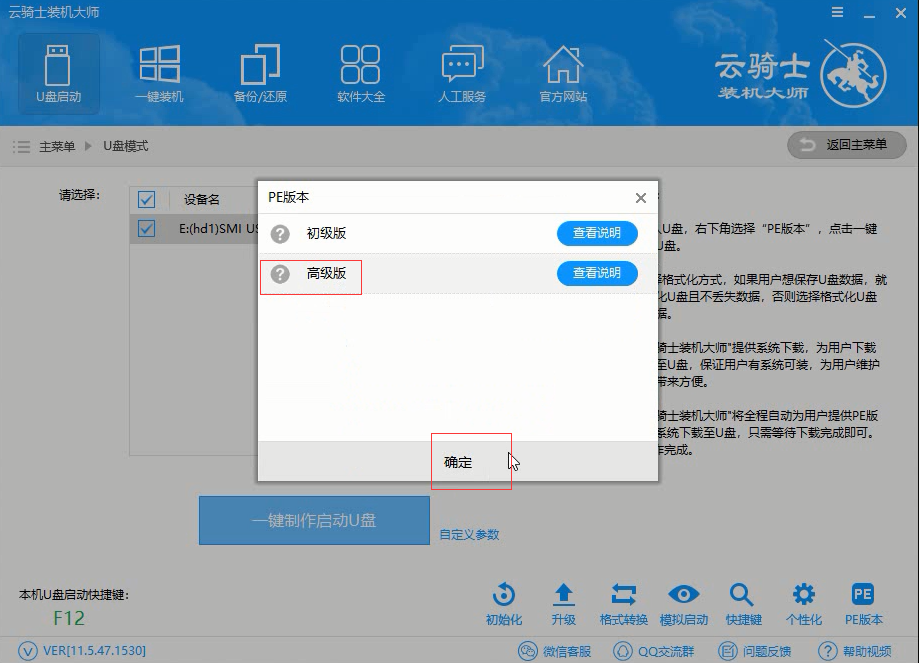
05然后选择微软官方原版。在这里选择win7 64位系统下拉菜单中的旗舰版。接着点击右下角的下载系统且制作U盘。
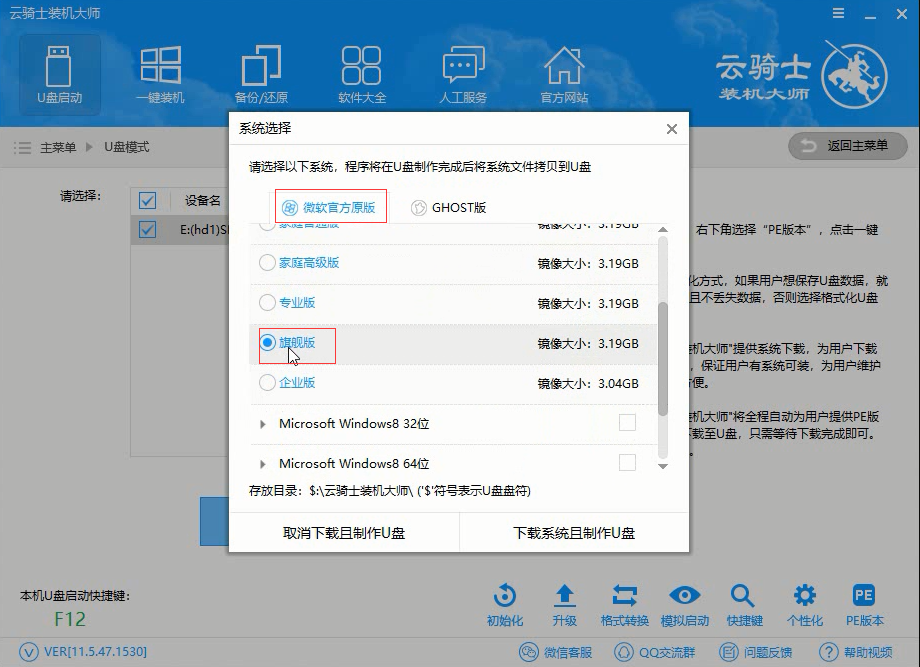
06软件就开始下载选择好的系统并制作U盘启动盘。在弹出的制作完毕提示框中点击确定。这样U盘启动盘就制作完成了。
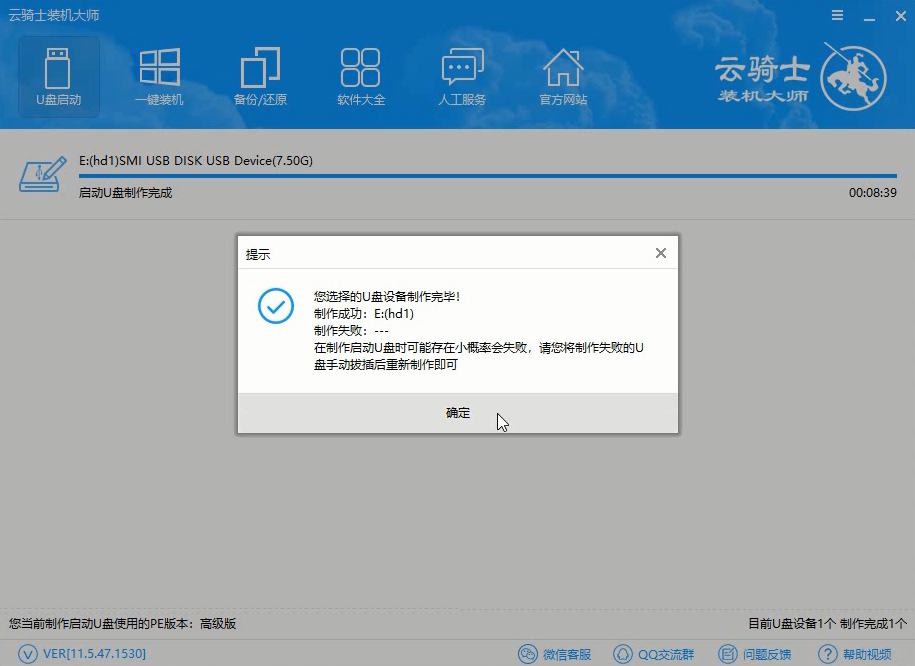
07接着用新做好的U盘启动盘来装win7系统。将U盘插在电脑的USB接口。开机并不断按下启动U盘快捷键。U盘快捷键可以通过云骑士装机大师确认。
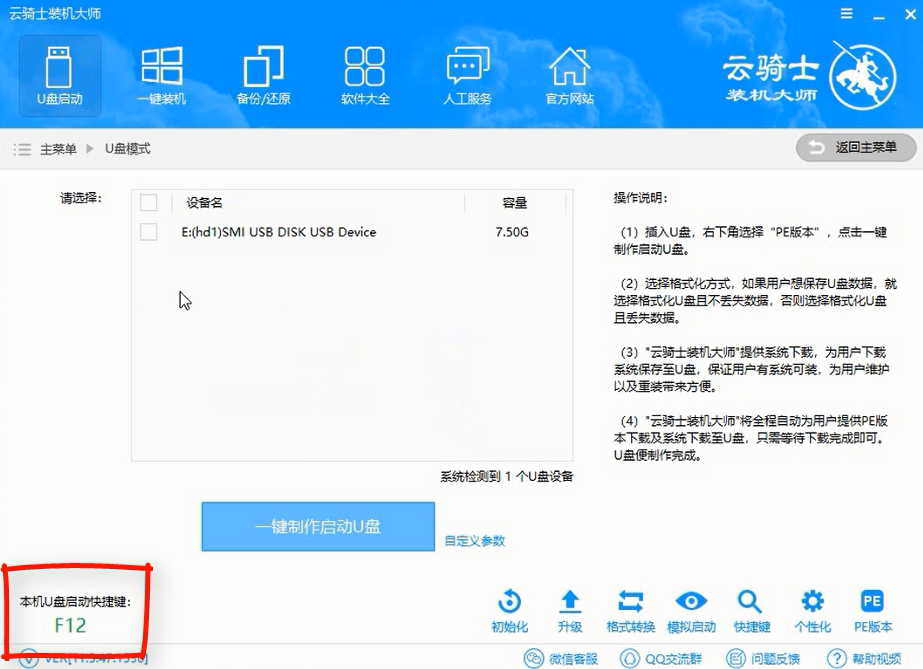
08在进入系统启动菜单中选择有USB字样的选项并回车。
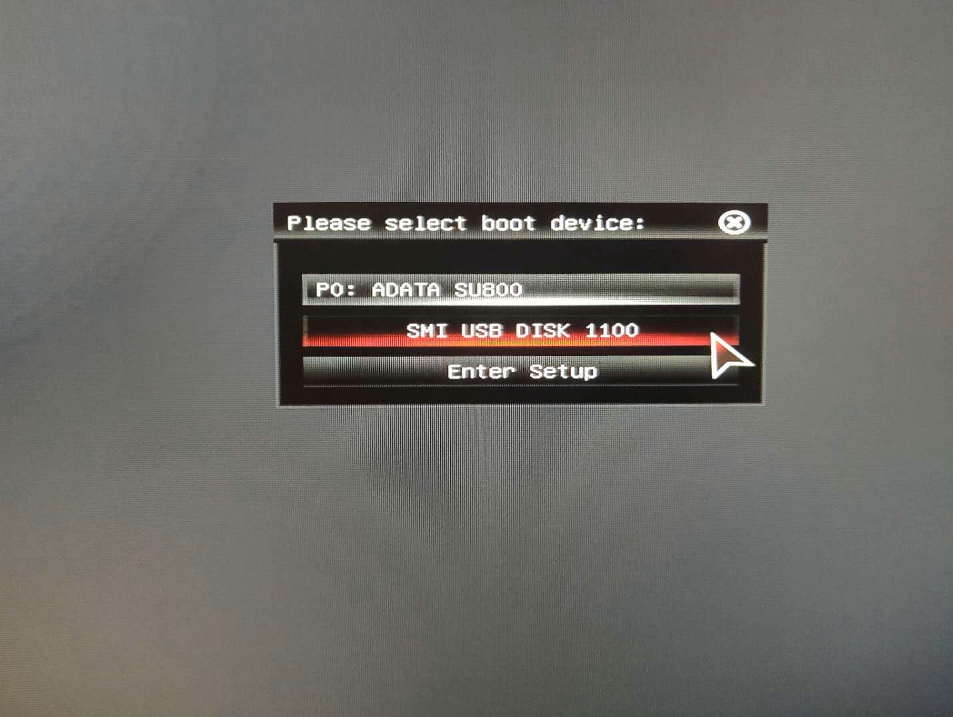
09系统启动后会进入云骑士PE界面。新机型选择Windows8 PE。老机型可以选择Windows 2003 PE。选择完毕后回车进入。
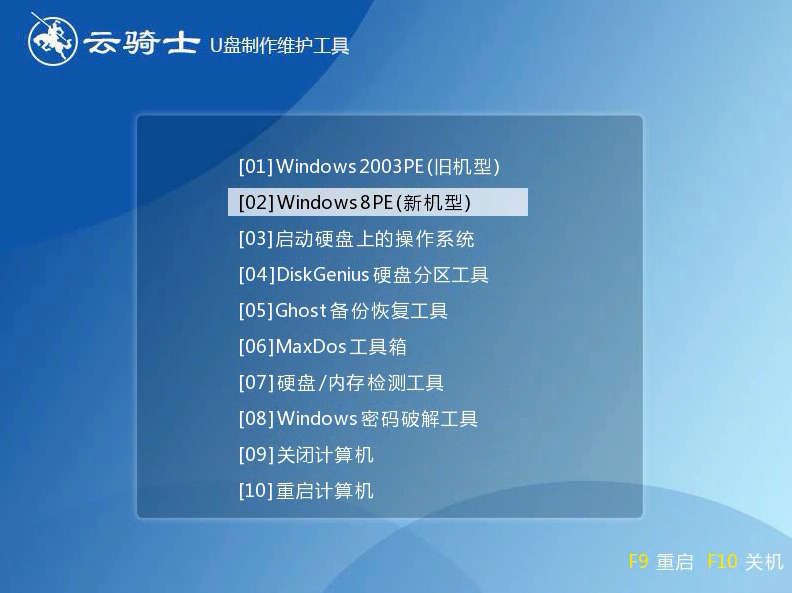
10根据电脑位数选择进入PE系统。一般来说选择64位。如果电脑是32位的则选择32位。选择后回车进入。
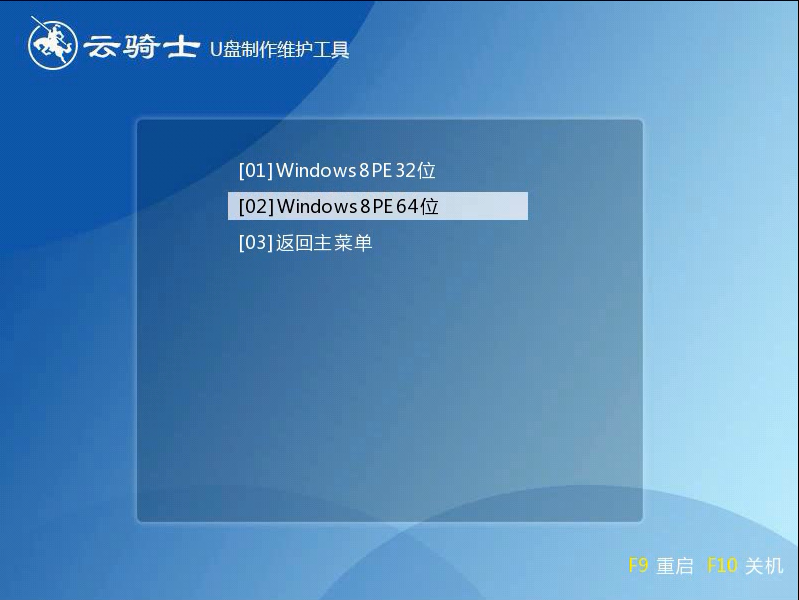
11进入PE系统之后会自动打开云骑士PE安装工具。勾选刚下载好的win7系统。最后点击安装系统。
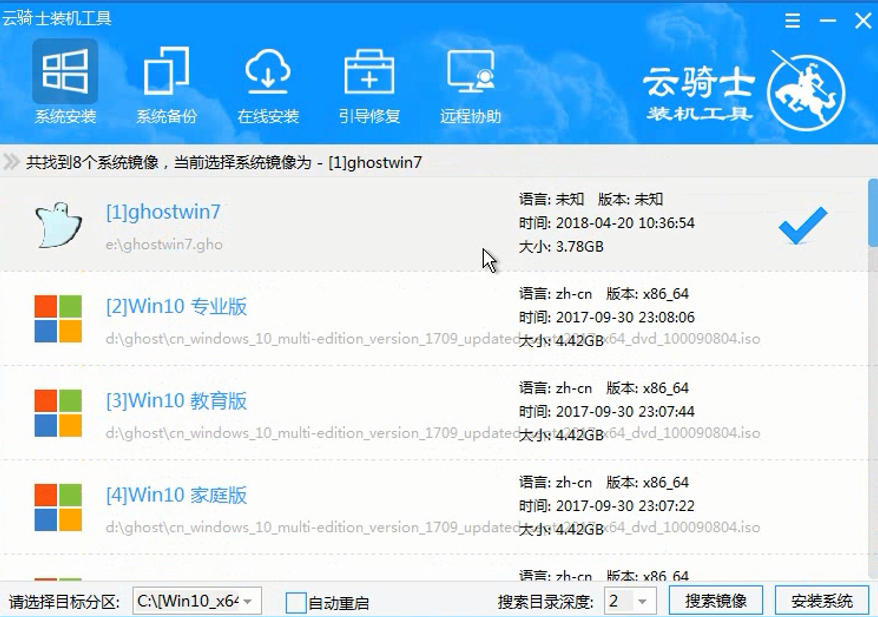
12在弹出的的窗口中点击继续。然后云骑士装机大师就会开始安装系统。这个过程需要一段时间请耐心等待。在安装过程中不要断开电源。
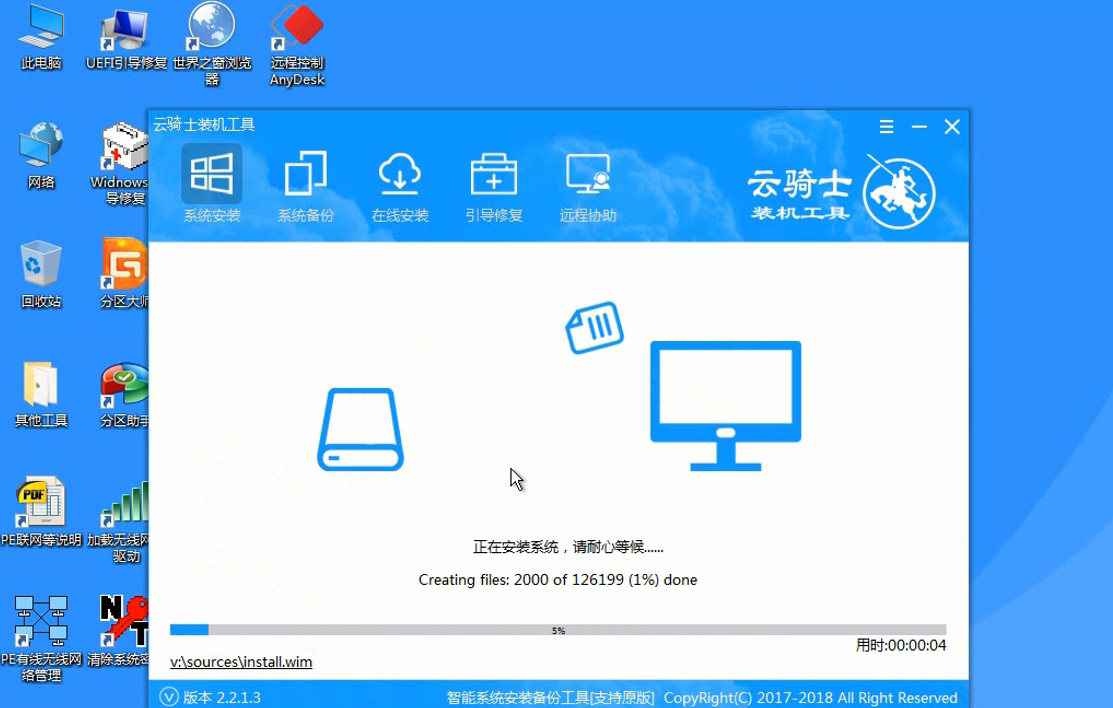
13安装完成后点击重启。云骑士装机大师就会重启电脑并对系统进行安装。这里时间比较长请耐心等待下。在系统重启了两次以后就安装完成了。
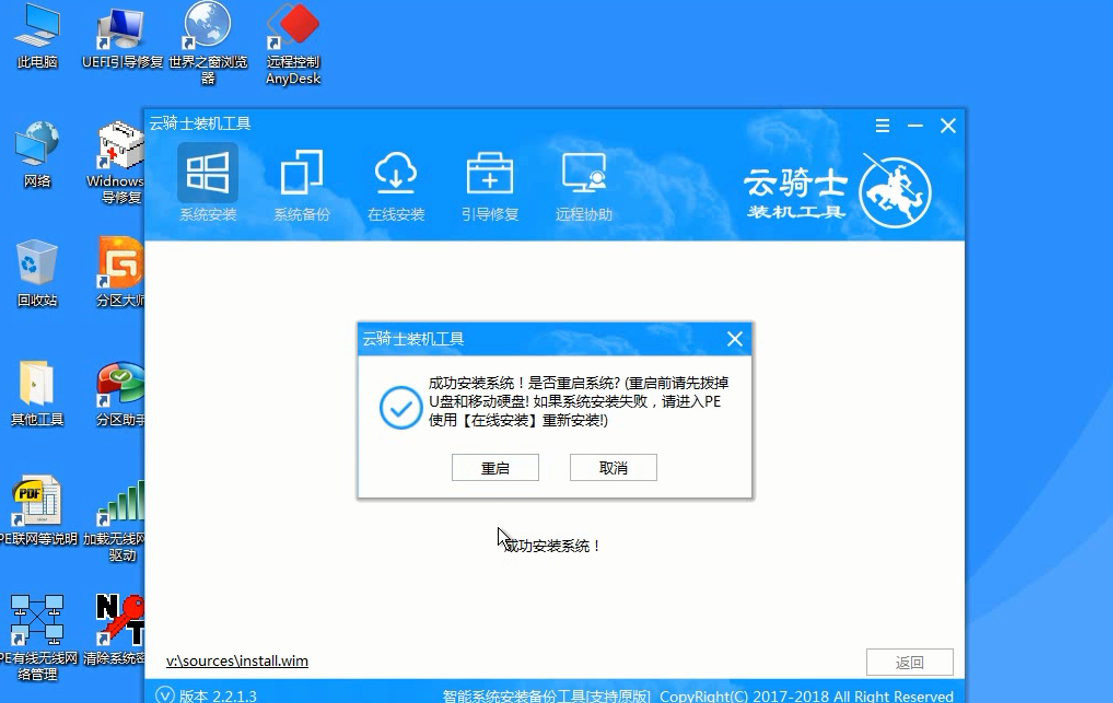
win7系统如何安装IIS视频教程
随着社会的发展。电脑已经成为我们在日常工作、生活中不可或缺的工具。Win7已经自带了IIS服务器。但是需要手动安装进行配置。即可使用。一起来看看怎操作吧。首先在开始菜单中打开控制面板。然后在控制面板中点击程序和功能。
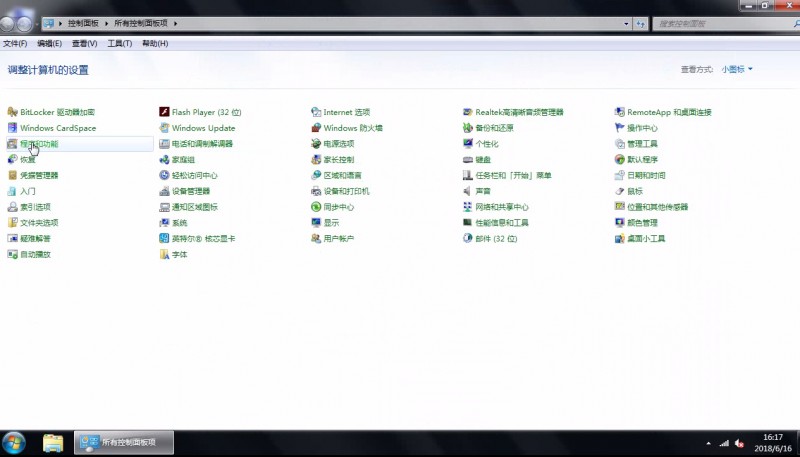
系统相关问题解答
如何关闭自动重新启动功能?
Windows XP虽是一个优秀的操作系统。但有时也会发些小脾气。比如自动重新启动。就是许多人都碰到过的恼人故障。因为在默认情况下。Windows XP会在发生系统或程序停止响应等严重故障时。自动重新启动。为了防止该种情况下的自动重启。可将该功能关闭。
方法:
1.打开“控制面板”。在分类视图中选择“性能和维护”→“系统”。
2.打开“系统属性”对话框。单击“高级”选项卡。在“启动和故障恢复”下面。单击“设置”按钮。3.在“系统失败”下。清除“自动重新启动”复选框前的“√”。单击“确定”按钮退出对话框即可。
注:必须以管理员或Administrators组成员身份登录才能完成该过程。