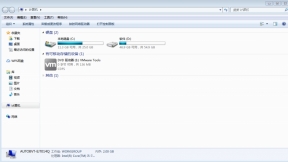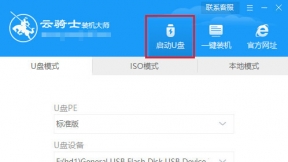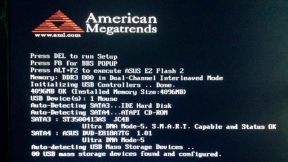笔记本电脑系统出现问题 怎么使用u盘装系统工具
笔记本电脑系统出现问题怎么使用u盘装系统工具?随着社会的发展。电脑已经成为我们在日常工作、生活中不可或缺的工具。但用久了电脑系统出现问题。遇到这个问题该如何处理呢?下面介绍一下笔记本电脑系统出现问题的解决方法。以及u盘装系统工具教程。一起来看看吧。
笔记本电脑系统出现问题解决方法
1、首先重新连接显示器接线。或者更换接线。排查是否是接线问题。
2、如果主机有双显卡。更换另一个显卡测试。测试是不是显卡问题。
3、打开机箱。重新插拔内存。
4、可以用橡皮擦。擦拭一下内存的金手指。主板放电。拔掉主板电源线和显示连接线。
5、在主板上找到纽扣电池。把电池拔掉。等待十几分钟后再重新安装。然后开机。
6、更换别的电脑显示器进行测试。如果显示器亮了。说明是原来显示器故障。需要更换新的显示器。
以上方法都无法解决笔记本电脑系统出现问题。那么就要用U盘装系统了。这里向大家推荐一款比较稳定的云骑士一键装机大师软件。以云骑士装机大师为例给大家介绍。u盘装系统工具教程。
笔记本电脑系统出现问题u盘装系统工具步骤阅读
1、准备一个U盘插入电脑USB接口。开机并按下启动U盘快捷键。
2、进入系统启动菜单。选择USB启动。
3、进入云骑士PE界面后选择和电脑位数对应的PE系统进入。
4、进入PE系统之后会自动打开云骑士PE安装工具。
5、选择用户需求的系统。
6、选择好需要安装系统到的分区。
7、最后点击安装系统。
8、窗口中点击继续之后就开始重装系统。
9、云骑士装机大师会重启电脑并对系统进行安装。
10、安装完成后会对电脑进行重启。
11、重启完成系统的安装就完成了。
笔记本电脑系统出现问题u盘装系统工具操作步骤
01 准备一个空的U盘并插入电脑USB接口。接着要制作一个U盘启动盘来安装系统。接着用新做好的U盘启动盘来装系统。

02 开机并不断按下启动U盘快捷键。U盘快捷键可以通过云骑士装机大师确认。
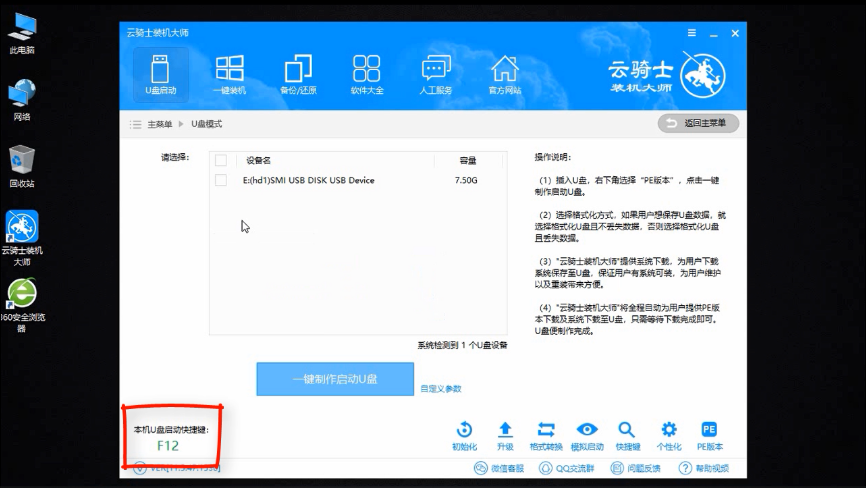
03 在进入系统启动菜单中选择带有USB字样的选项并回车。
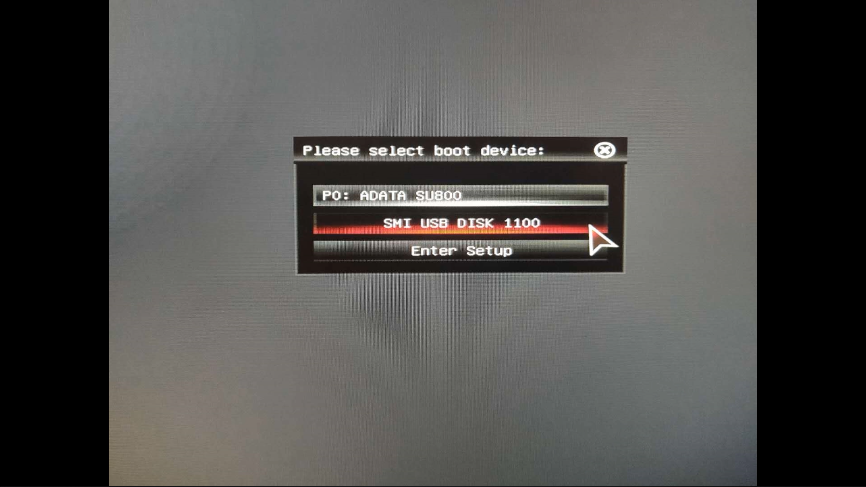
04 从U盘启动后会进入云骑士PE界面。
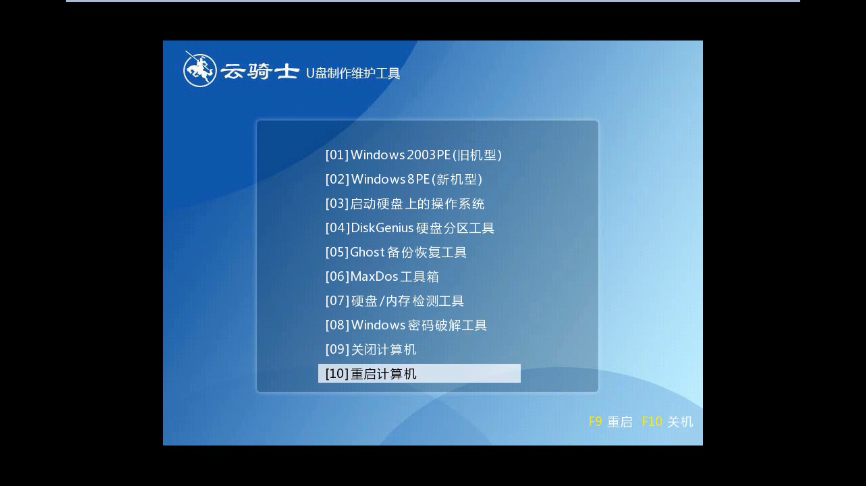
05 如果电脑是最近几年新配的就选择Windows8 PE。反之则选择Windows 2003 PE。选择完毕后回车进入。根据电脑位数选择进入PE系统。
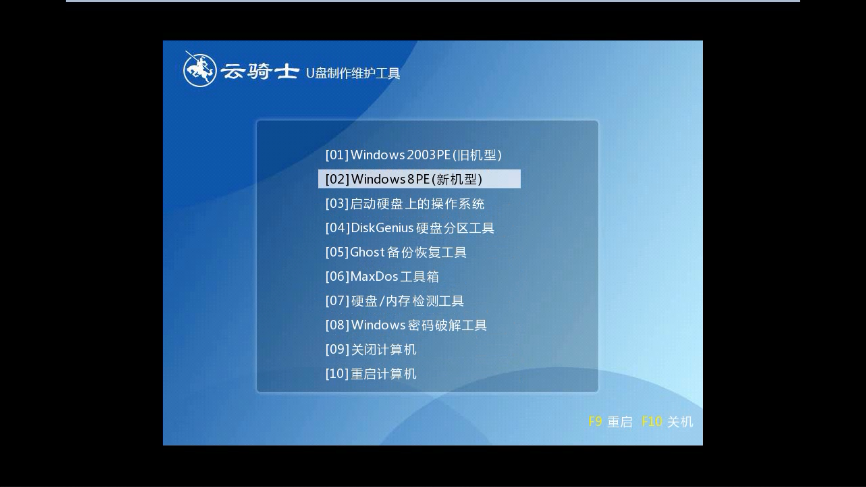
06 一般来说选择64位。如果电脑是32位的则选择32位。选择后回车进入。
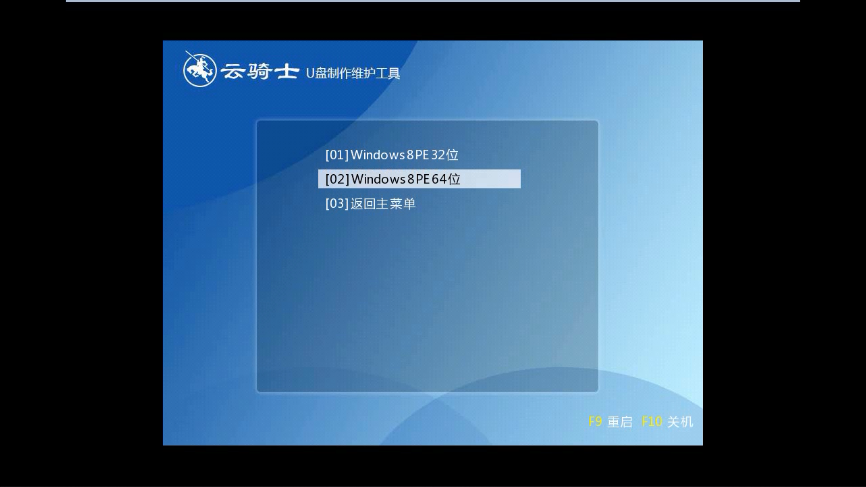
07 进入PE系统之后会自动打开云骑士PE安装工具。
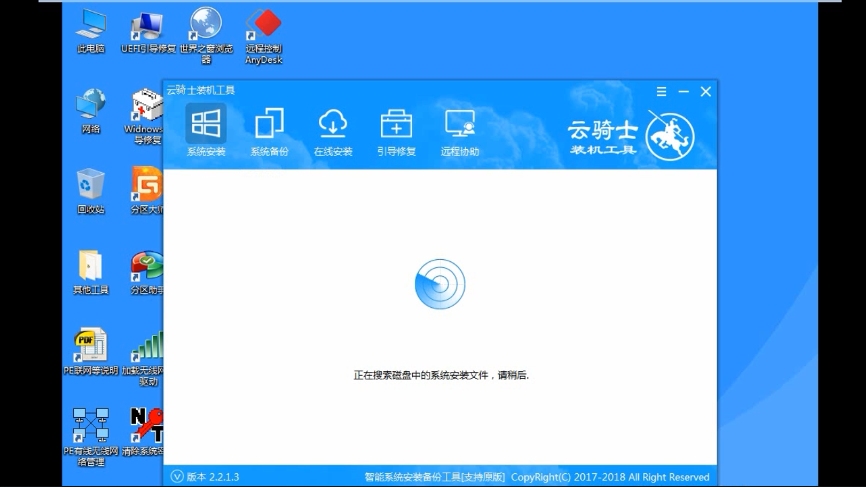
08 勾选需要安装的系统。然后选择系统所要安装到的分区。
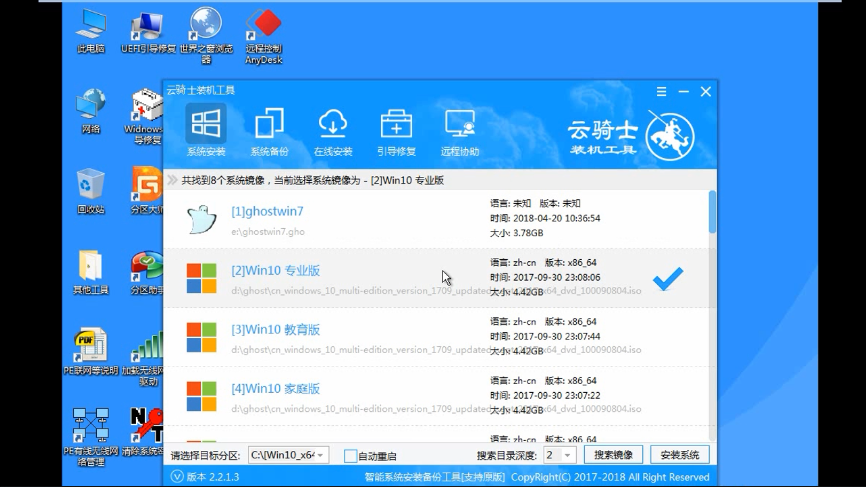
09 最后点击安装系统。在弹出的的窗口中点击继续之后就开始重装系统。
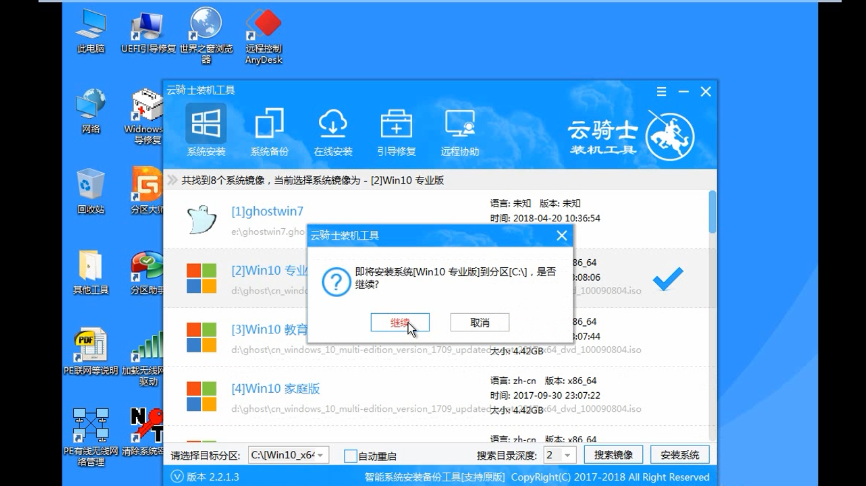
11 这个过程需要一段时间。
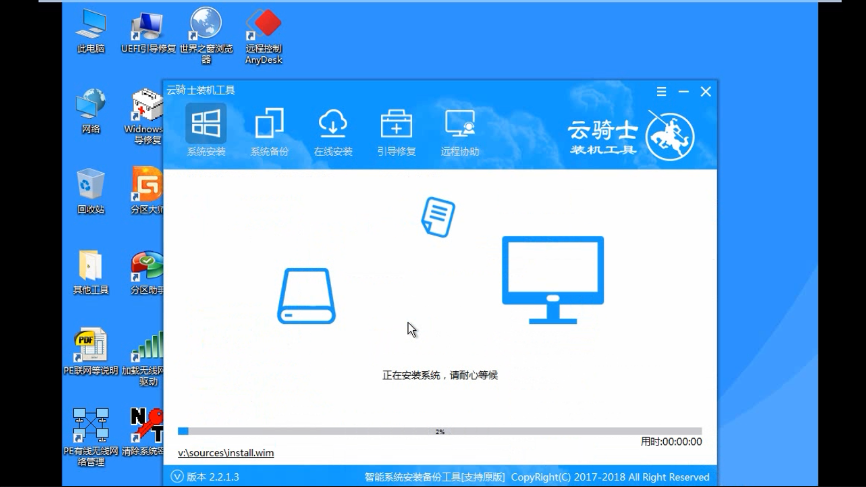
12 安装完成后点击立即重启。云骑士装机大师就会重启电脑并对系统进行安装。等安装完之后将会自动重启。
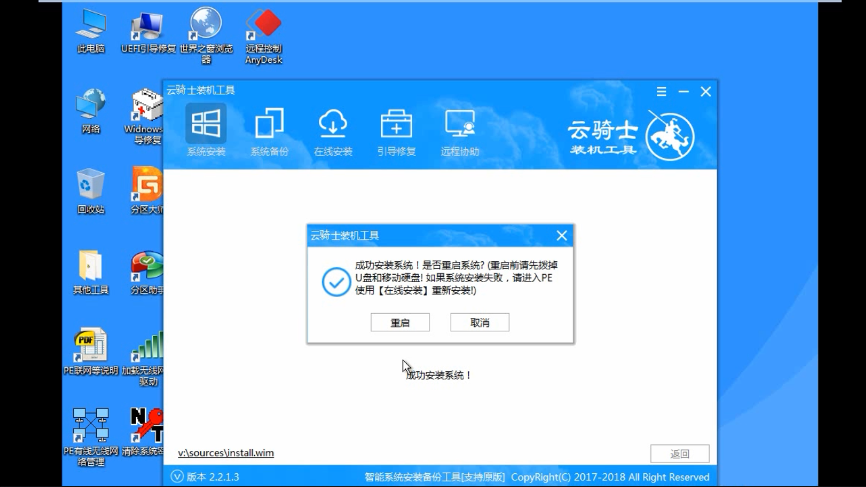
u盘操作系统安装步骤视频教程
u盘操作系统安装步骤是什么。现在都是流行u盘安装系统。u盘安全性高。u盘内的系统与电脑本地系统是完全独立的。不会相互影响。所以网友们想u盘安装系统。那么就让小编告诉你们u盘操作系统安装步骤。

U盘故障相关问题解答
为什么u盘不能安全拔出?
首先先试试看关闭所有运行的程序后是否能成果退出。如果不能。查看有没有什么可疑的进程。还不行就使用“最后解决方案”。
最后解决方案:
1、双击任务栏上的安全删除硬件图标。出现“安全删除硬件”画面。
2、按下Ctrl + Alt + Del 组合键调出“任务管理器”。
3、结束其中的explorer.exe进程。此时桌面上的“任务栏”消失。
4、单击“安全删除硬件”对话框的“停止”键。当系统提示“安全地移除硬件”文字提示时。即可拔下USB插头。
5、然后在“任务管理器”菜单上依次点击“文件(F)”→“新建任务(运行...)” ,输入“explorer.exe”。然后回车。此时任务栏出现。