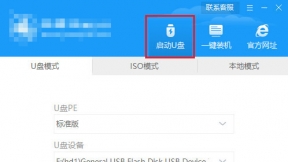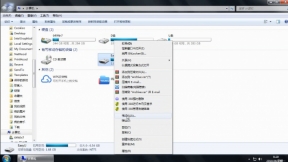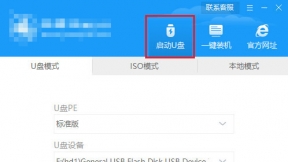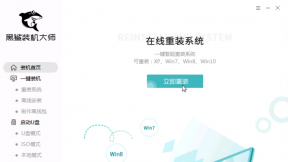笔记本开不了机 怎么用u盘装系统
笔记本开不了机怎么用u盘装系统?随着社会的发展。电脑已经成为我们在日常工作、生活中不可或缺的工具。但用久了难免开不了机。遇到这个问题该如何处理呢?下面介绍一下笔记开不了机的解决方法和u盘装系统。一起来看看吧。
笔记本开不了机解决方法
1.笔记本电脑电量不足。在使用前多充会电即可。
2.开机时没有任何反映。打开笔记本后对松动硬件重新进行插入即可;但由于硬件损坏造成的。要用专业仪器进行检测后对损坏硬件更换。
3.开机时提示无法识别串口、并口、硬盘等。只能通过重新插入松动硬件和恢复COMS数据来排除故障。
4.电脑报警无法进入系统。要针对报警声的不同。对硬件进行维修。
5.操作系统问引起的无法启动。对系统进行恢复或重新安装系统。
以上方法都无法解决笔记本开不了机。那么就要用U盘装系统了。这里向大家推荐一款比较稳定的云骑士一键装机大师软件。以云骑士装机大师为例给大家介绍怎么用u盘装系统。
U盘装系统步骤阅读
1、使用云骑士制作系统U盘启动盘。设置Bios启动项为U盘启动。
2、插入U盘启动盘。重新启动电脑。在启动时按住DEL键。
3、移动键盘上的左右箭头。将光标移动到BOOT选项上。
4、向下移动光标到HARD。DISK。DRIVES。按回车键进入下一个界面。
5、移动光标到1st。Drive。LSATA。按回车键进入下一个界面。
6、移动光标到USB:Kingstom。DT。按回车键。
7、出现页面显示1st。Drive。表示第一启动项改为U盘启动。按F10键保存。重启电脑即可。
8、进入PE系统之后会自动打开云骑士PE安装工具。 勾选需要安装的系统。选择Windows8 PE。反之则选择Windows 2003 PE。
9、选择64位。如果电脑是32位的则选择32位。选择后回车进入。
10、然后选择系统所要安装到的分区。最后点击安装系统。
11、弹出的的窗口中点击继续之后就开始重装系统。
12、重启完成系统的安装就完成了。
U盘装系统操作步骤
01使用云骑士制作U盘启动盘。设置Bios启动项为U盘启动。不同的机型的设置界面有所不同。可以在下表查看U盘启动快捷键。
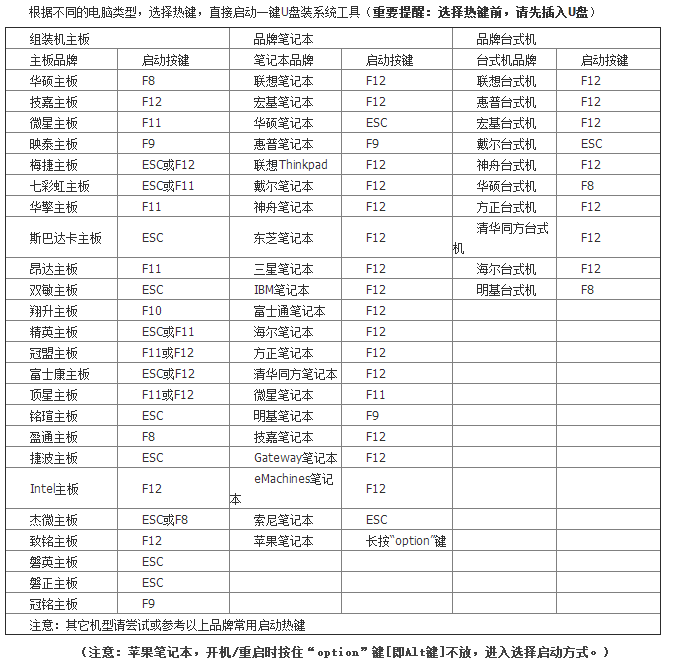
02插入U盘启动盘。重新启动电脑。在启动时按住DEL键。
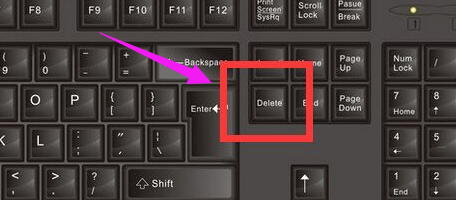
03移动键盘上的左右箭头。将光标移动到BOOT选项上。
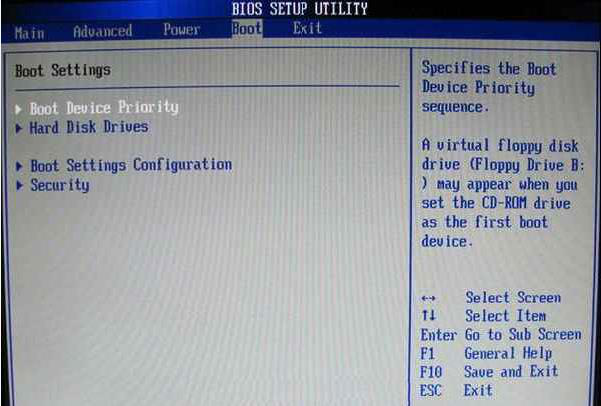
04向下移动光标到HARD。DISK。DRIVES。按回车键进入下一个界面。
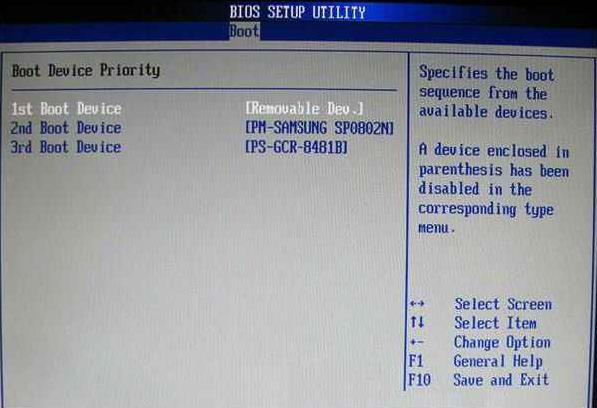
05移动光标到1st。Drive。LSATA。按回车键进入下一个界面。
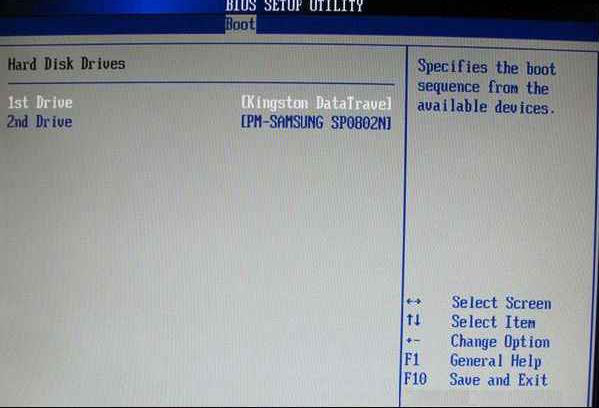
06移动光标到USB:Kingstom。DT。按回车键。
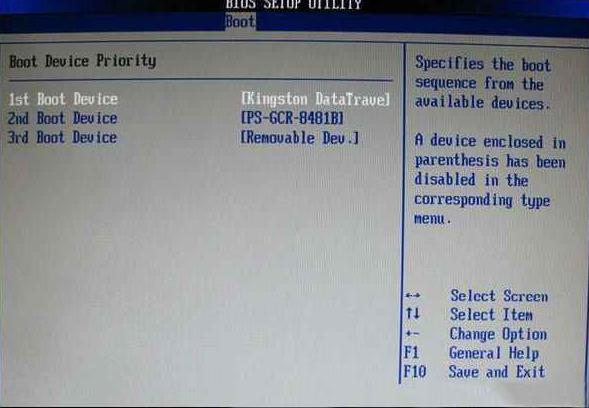
07出现页面显示1st。Drive。表示第一启动项改为U盘启动。按F10键保存。重启电脑即可。
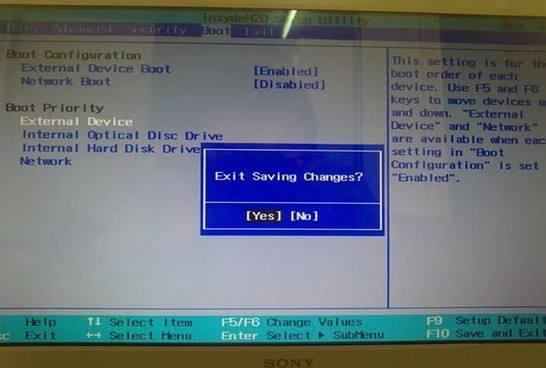
08从U盘启动后会进入云骑士PE界面。选择Windows8 PE。反之则选择Windows 2003 PE。选择完毕后回车进入。根据电脑位数选择进入PE系统。
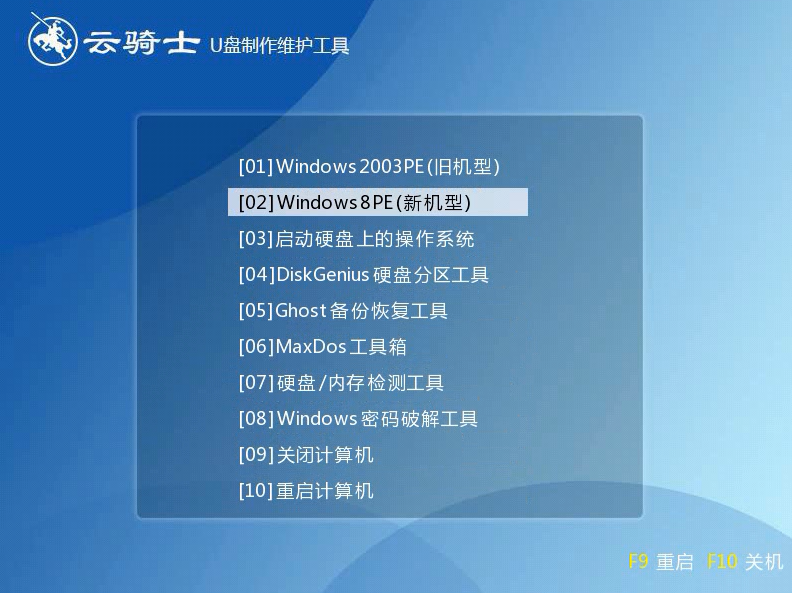
09一般来说选择64位。如果电脑是32位的则选择32位。选择后回车进入。
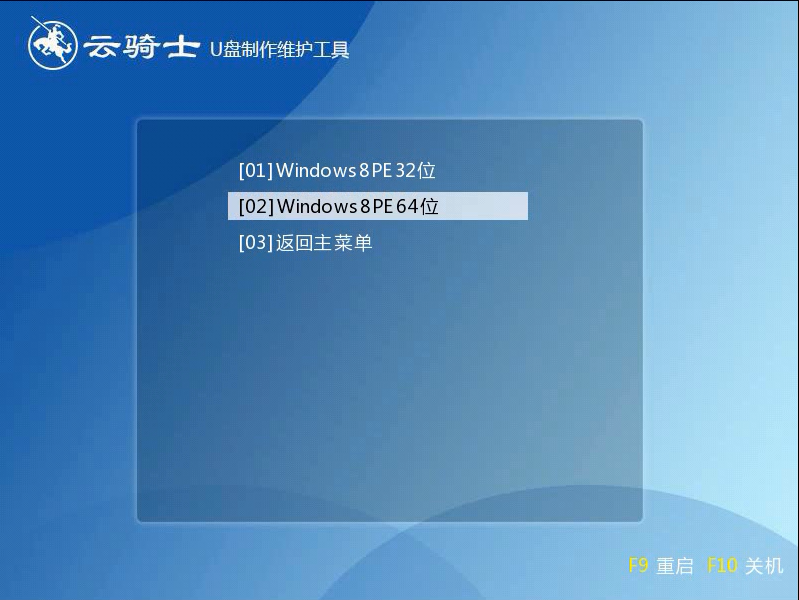
10进入PE系统之后会自动打开云骑士PE安装工具。 然后选择系统所要安装到的分区。勾选需要安装的系统。
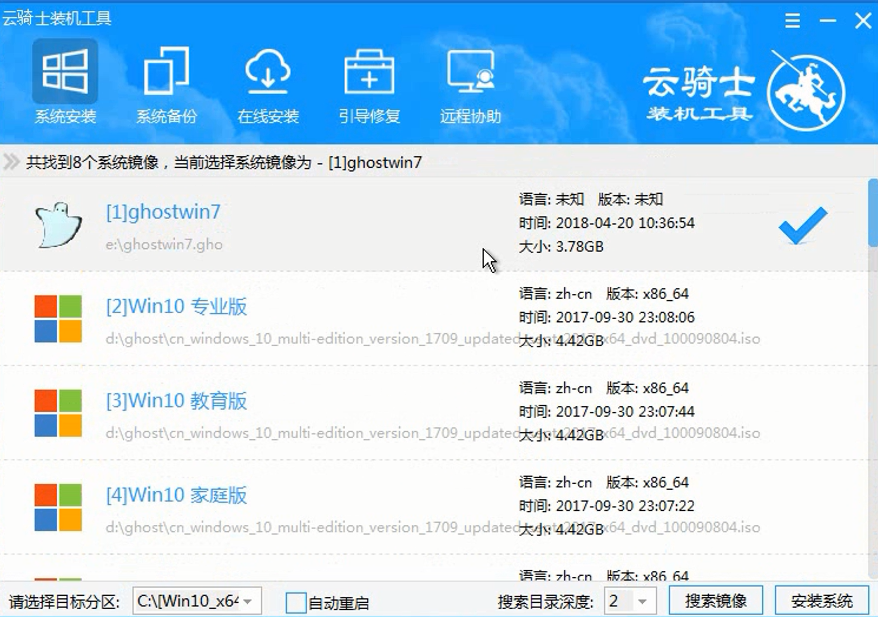
11点击安装系统。这个过程需要一段时间。在弹出的的窗口中点击继续之后就开始重装系统。
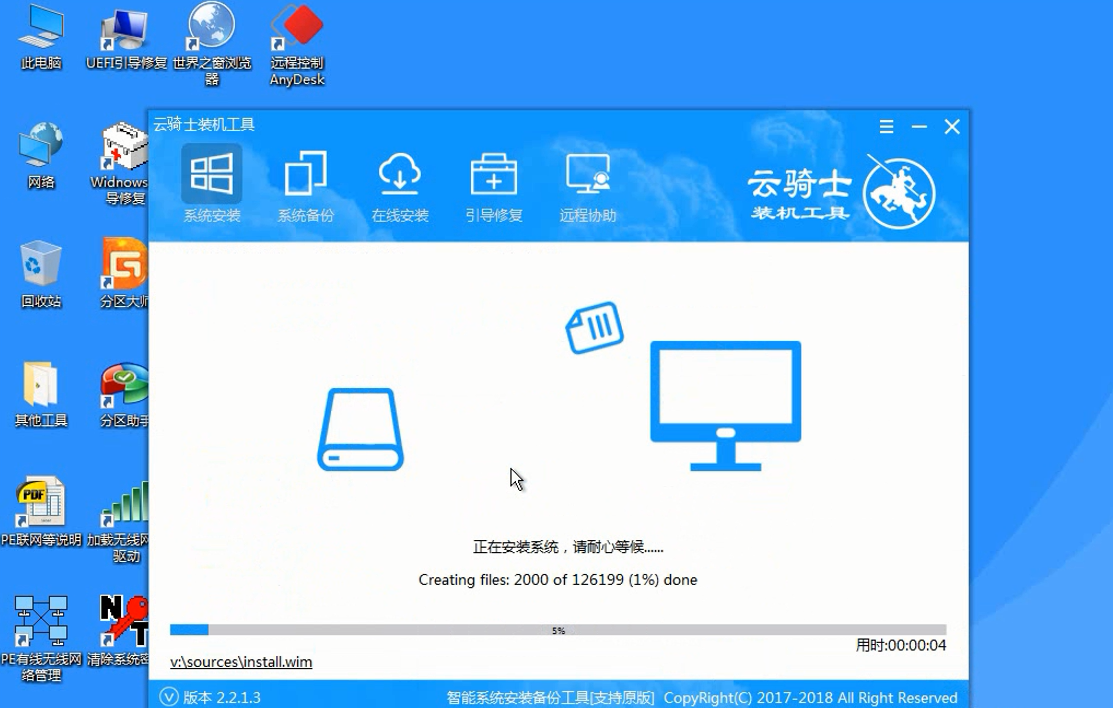
12重启完成系统的安装就完成了。
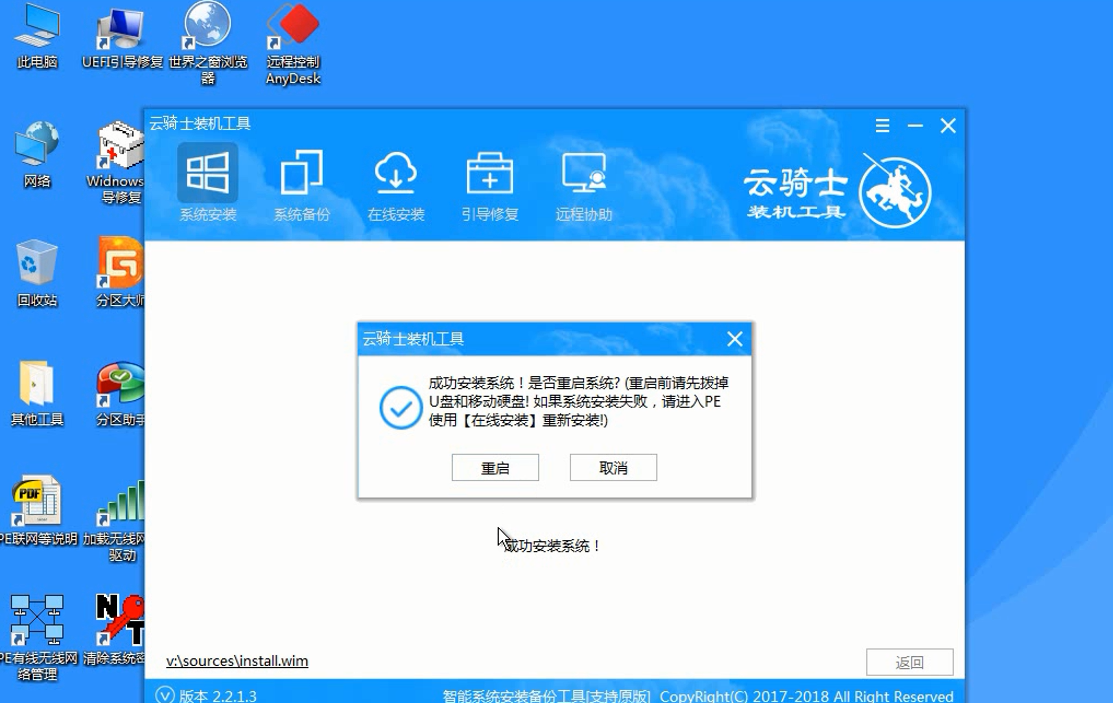
笔记本重装系统步骤视频教程
有些笔记本用户常常会因为误操作从而导致电脑崩溃的问题。影响了使用的使用进程。系统无法启动就需要重装系统。可是很多用户都是这方面的旱鸭子。这不小编就给诸位整理了笔记本重装系统的操作方法。

U盘相关问题解答
什么是启动盘?
简单的说。就是能够不通过硬盘而让电脑启动后进入DOS系统的软盘或光盘。
启动盘的作用:
1、在系统崩溃时。恢复被删除或破坏系统文件等。
2、感染了不能在WINDOWS正常模式下清除的病毒。彻底删除这些顽固病毒。
3、有一些特定的软件必须在DOS下使用。如:UCDOS。
4、为了测试一些软件等 。
5、运行一些系统硬件检测工具。了解硬件确切信息 。
6、运行硬盘修复工具。解决硬盘坏道等错误问题 。
7、BIOS系统密码丢失。可运行一些恢复工具 。
另外。启动盘并不指的就是DOS启动盘。现在有很多基于WINDOWS PE技术的启动光盘。