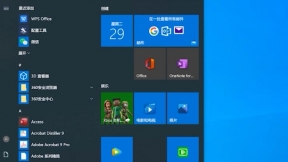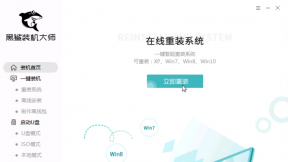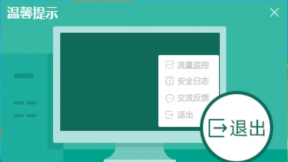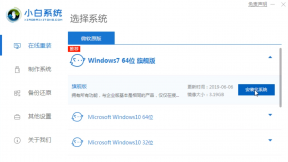计算机黑屏怎么办 如何使用u盘启动制作系统
计算机黑屏如何使用u盘启动制作?随着社会的发展。电脑已经成为我们在日常工作、生活中不可或缺的工具。但用久了难免计算机黑屏。遇到这个问题该如何处理呢?下面介绍一下电脑开机黑屏的解决方法和u盘启动制作教程。一起来看看吧。
计算机黑屏解决方法
1、首先重新连接显示器接线。或者更换接线。排查是否是接线问题。
2、如果主机有双显卡。更换另一个显卡测试。测试是不是显卡问题。
3、打开机箱。重新插拔内存。
4、可以用橡皮擦。擦拭一下内存的金手指。主板放电。拔掉主板电源线和显示连接线。
5、在主板上找到纽扣电池。把电池拔掉。等待十几分钟后再重新安装。然后开机。
6、更换别的电脑显示器进行测试。如果显示器亮了。说明是原来显示器故障。需要更换新的显示器
以上方法都无法解决计算机黑屏。那么就要用U盘装系统了。这里向大家推荐一款比较稳定的云骑士一键装机大师软件。以云骑士装机大师为例给大家介绍。计算机黑屏使用u盘启动制作。
计算机黑屏u盘启动制作步骤阅读
1、开机启动电脑进入标志画面。按F12进入快捷启动菜单。2、会弹出一个快捷启动菜单窗口。里面有几个选项。如U盘已插上。会出现U盘名称。选U盘名称。按Enter键可进行U盘启动。
3、在主界面右上角位置有个按钮为Language 点击打开。选简体中文。主界面就变成中文了。
4、用左右方向键。移到BIOS功能这一项来。
5、选择最上面这项启动优先权。#1后按Enter键。会弹出窗口。在这可看到U盘名称。是以TOSH.开头。有的U盘是以king.开头。
6、当按了Enter确定键后退出。U盘就已被选定成为了第一优先启动的项。
7、到主界面的储存并离开的选项下去保存。还有个更直接的方法是按F10就可进行保存。这样UEFI设置从U盘或光盘的启动方法就完成了。 8、进入PE系统后自动打开云骑士PE安装工具。
9、选择系统点击安装。
10、点击继续。开始安装系统。
11、安装过程中不要断开电源。
12、系统重启了两次以后就安装完成了。
计算机黑屏u盘启动制作操作步骤
01开机启动电脑进入标志画面。按F12进入快捷启动菜单。
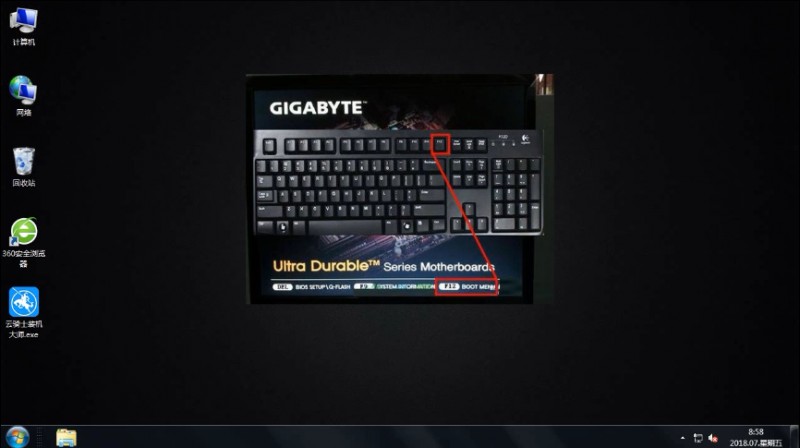
02会弹出一个快捷启动菜单窗口。里面有几个选项。如U盘已插上。会出现U盘名称。选U盘名称。按Enter键可进行U盘启动。

03在主界面右上角位置有个按钮为Language 点击打开。选简体中文。主界面就变成中文了。
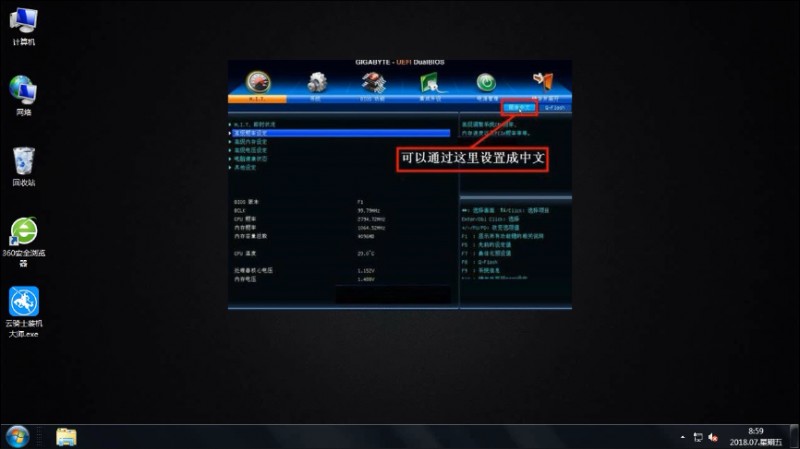
04用左右方向键。移到BIOS功能这一项来。

05选择最上面这项启动优先权。#1后按Enter键。会弹出窗口。在这可看到U盘名称。是以TOSH.开头。有的U盘是以king.开头。
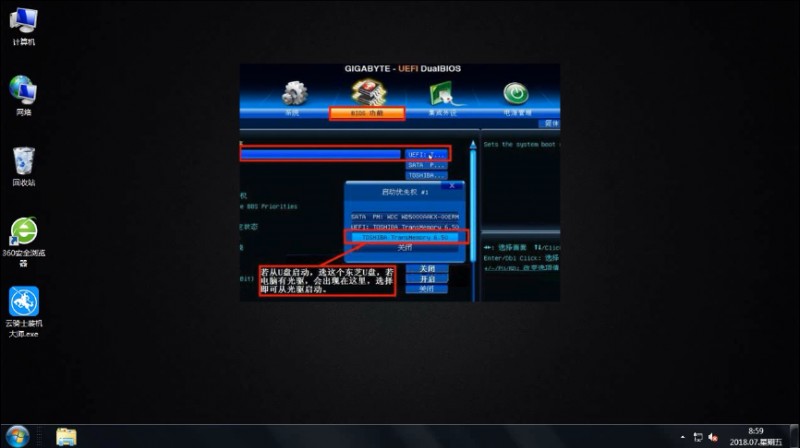
06当按了Enter确定键后退出。U盘就已被选定成为了第一优先启动的项。

07到主界面的储存并离开的选项下去保存。还有个更直接的方法是按F10就可进行保存。这样UEFI设置从U盘的启动方法就完成了。
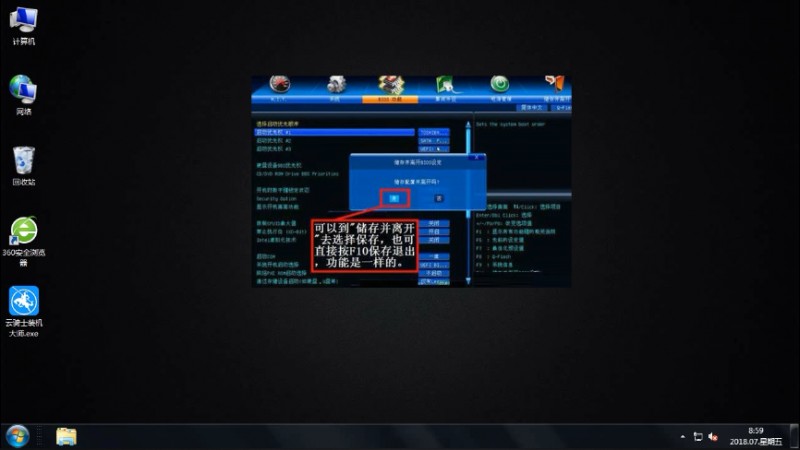
08系统启动后会进入云骑士PE界面。新机型选择Windows8 PE。老机型可以选择Windows 2003 PE。选择完毕后回车进入。
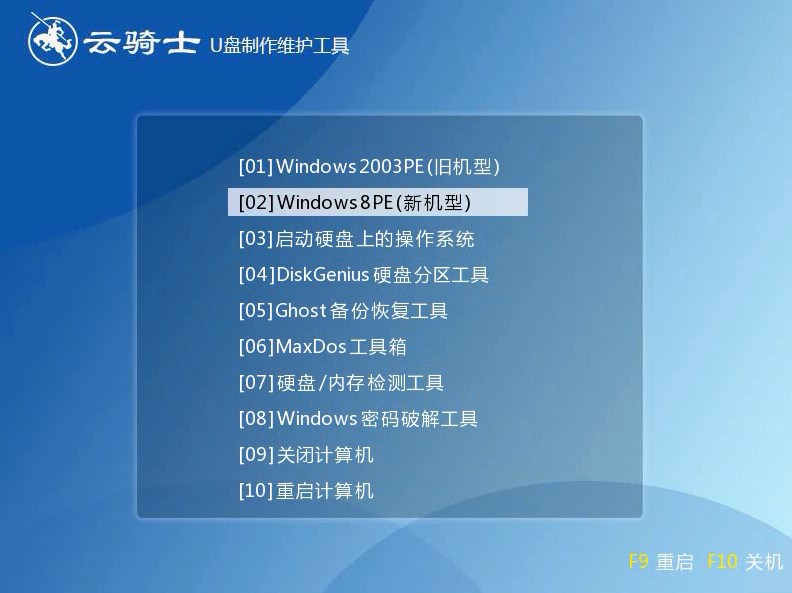
09根据电脑位数选择进入PE系统。一般来说选择64位。如果电脑是32位的则选择32位。选择后回车进入。
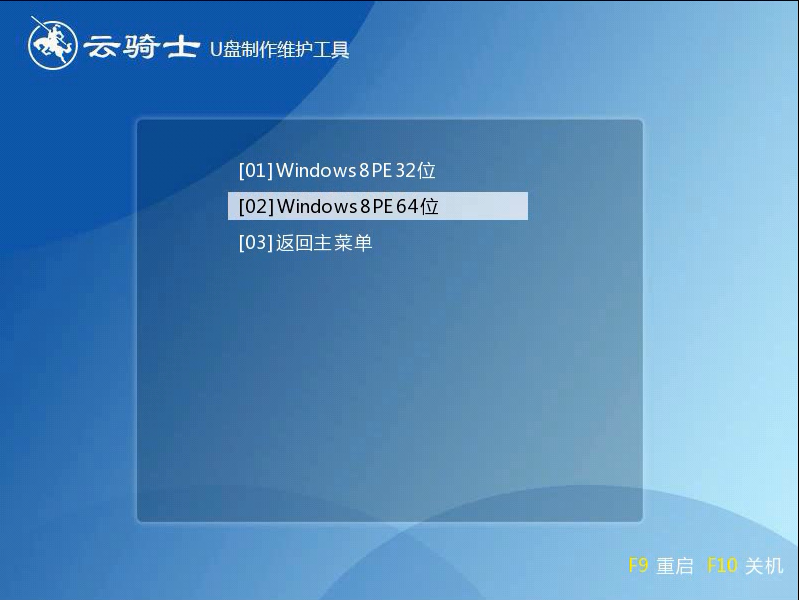
10进入PE系统之后会自动打开云骑士PE安装工具。勾选刚下载好的win7系统。最后点击安装系统。

11在弹出的的窗口中点击继续。然后云骑士装机大师就会开始安装系统。这个过程需要一段时间请耐心等待。在安装过程中不要断开电源。
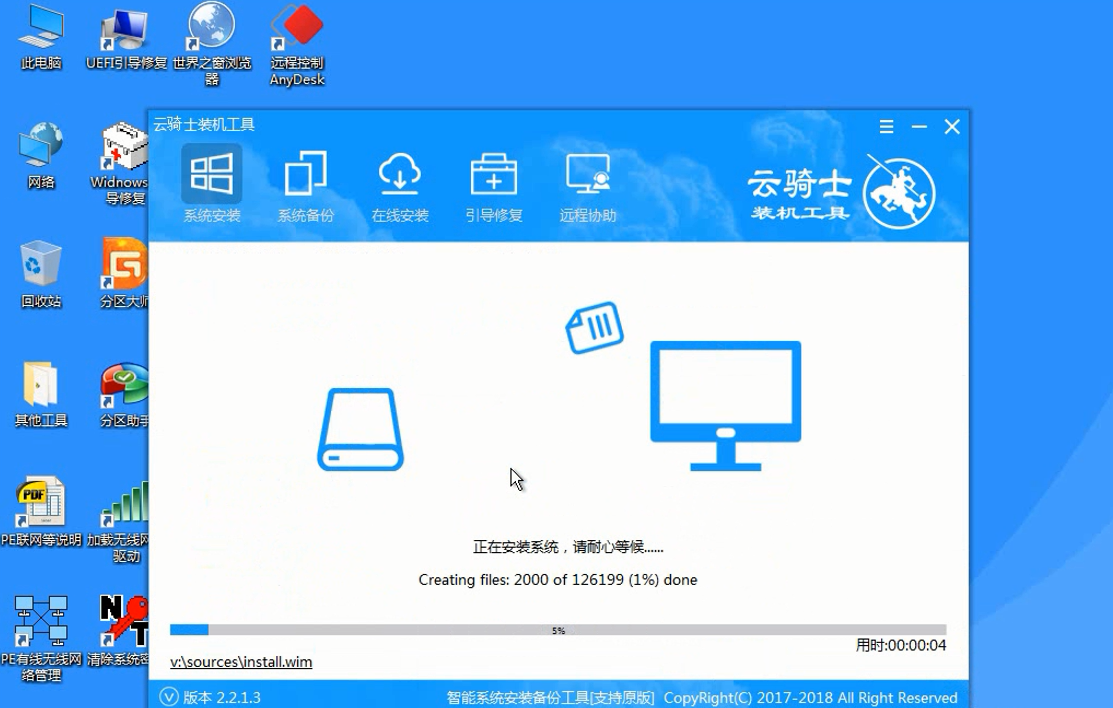
12安装完成后点击重启。云骑士装机大师就会重启电脑并对系统进行安装。这里时间比较长请耐心等待下。在系统重启了两次以后就安装完成了。

win10系统如何设置快速启动视频教程
win10延续了win8开始的快速启动功能。可以数据的缓存大幅减少开机所用的时间。是一个很实用的功能。但很多升级了win10的朋友发现在怎么去设置快速启动这个功能。下面小编就教大家如何设置win10快速启动的方法。

u盘故障相关问题解答
如何删除u盘启动盘?
一、插入U盘。进入“计算机”。在磁盘管理那格式化U盘启动盘试试。
二、用软件删除U盘启动盘。两种情况:
1.用当初制作U盘启动制作工具(即当初制作U盘启动盘时用的软件)。看看这个软件里有没有U盘启动盘还原的功用能(也叫回归空间)。可以用它直接删除还原U盘;
2.到网上下载万能低格软件。解压后运行.EXE。插上U盘,然后选择低级格式化。开始。
U盘做启动盘后。如何恢复原始容量?
1.右击“我的电脑”。选择“管理”选项。之后选择“磁盘管理”。查看自己U盘的索引。如:Disk 1
2.在运行窗口。输入cmd。回车。出现Dos运行环境。输入Diskpart。回车。弹出另一个命令窗口。然后将在上面(1)中的索引。输入select disk 1 进去。回车。输入clean。之后即可将空间内容清除;
3.再在(1)中的索引处。看到未释放的空间。右键新建简单卷。即可释放。
注:记得恢复容量的时候。要备份原来的数据。