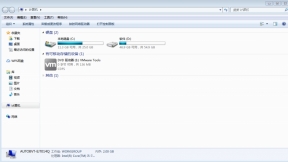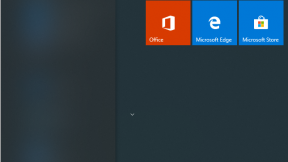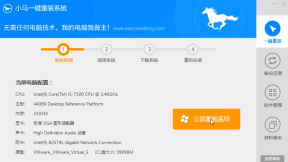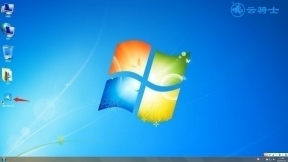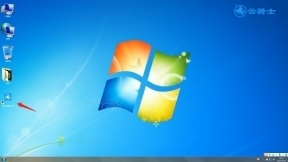电脑运行慢怎么使用u盘启动盘制作
电脑运行慢怎么使用u盘启动盘制作?随着社会的发展。电脑已经成为我们在日常工作、生活中不可或缺的工具。但用久了难免就会出现电脑蓝屏开不了机。遇到这个问题该如何处理呢?下面介绍一下电脑运行慢的解决方法。以及重装系统的安装教程。一起来看看吧。
电脑运行慢的解决方法
电脑运行慢的原因:
1.CPU温度过高。更换大功率风扇。保持室内通风良好。
2.电源电压不稳。买个稳压器或UPS电源。
3.开启的程序过多。内存被大量占用。结束不必要的程序。
4.msconfig下关闭不必要的程序CPU或内存配置低(更换CPU添加内存)。
5.硬盘存在逻辑或物理坏道。(找专业人士检修或更换)。
6.有病毒 需要查杀。
7.垃圾文件过多。碎片文件过多。下载优化软件优化一下。
8.系统经常弹出应用程序错误的问题。就是系统故障。建议重新安装系统。
9.硬件存在兼容性问题BIOS。设置不正确。重新设置BIOS。
10.灰尘潮湿惹的祸。清理机箱保持内部干燥干净。
以上方法都无法解决电脑运行慢。那么就要用到U盘装系统了。这里向大家推荐一款比较稳定的云骑士一键装机大师软件。以云骑士装机大师为例给大家介绍。电脑运行慢怎么使用u盘启动盘制作。
u盘启动盘制作步骤阅读
1、开机启动电脑进入标志画面。按F12进入快捷启动菜单。2、会弹出一个快捷启动菜单窗口。里面有几个选项。如U盘已插上。会出现U盘名称。选U盘名称。按Enter键可进行U盘启动。
3、在主界面右上角位置有个按钮为Language 点击打开。选简体中文。主界面就变成中文了。
4、用左右方向键。移到BIOS功能这一项来。
5、选择最上面这项启动优先权。#1后按Enter键。会弹出窗口。在这可看到U盘名称。是以TOSH.开头。有的U盘是以king.开头。
6、当按了Enter确定键后退出。U盘就已被选定成为了第一优先启动的项。
7、到主界面的储存并离开的选项下去保存。还有个更直接的方法是按F10就可进行保存。这样UEFI设置从U盘或光盘的启动方法就完成了。
8、将U盘插在电脑的USB接口。开机并不断按下启动U盘快捷键。选择对应电脑位数的PE系统进入。 9、进入PE系统后自动打开云骑士PE安装工具。
10、选择系统点击安装。
11、点击继续。开始安装系统。
12、安装过程中不要断开电源。
13、系统重启了两次以后就安装完成了。
u盘启动盘制作操作步骤
01开机启动电脑进入标志画面。按F12进入快捷启动菜单。
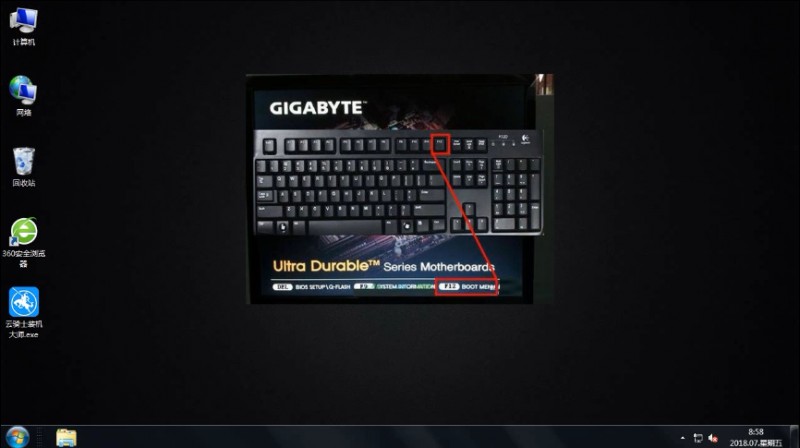
02会弹出一个快捷启动菜单窗口。里面有几个选项。如U盘已插上。会出现U盘名称。选U盘名称。按Enter键可进行U盘启动。
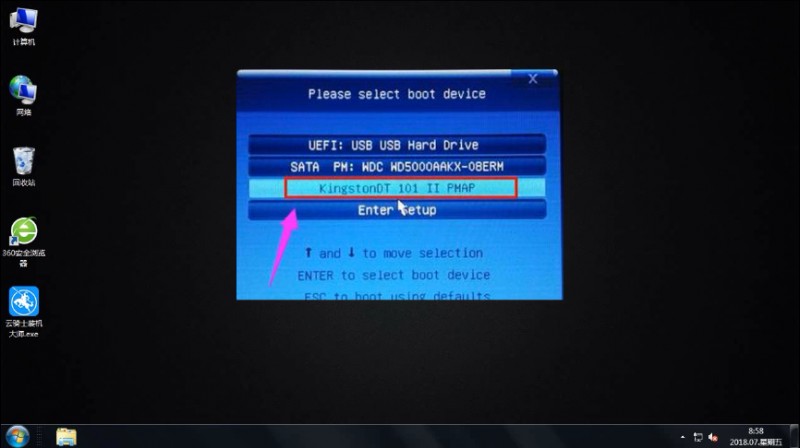
03在主界面右上角位置有个按钮为Language 点击打开。选简体中文。主界面就变成中文了。
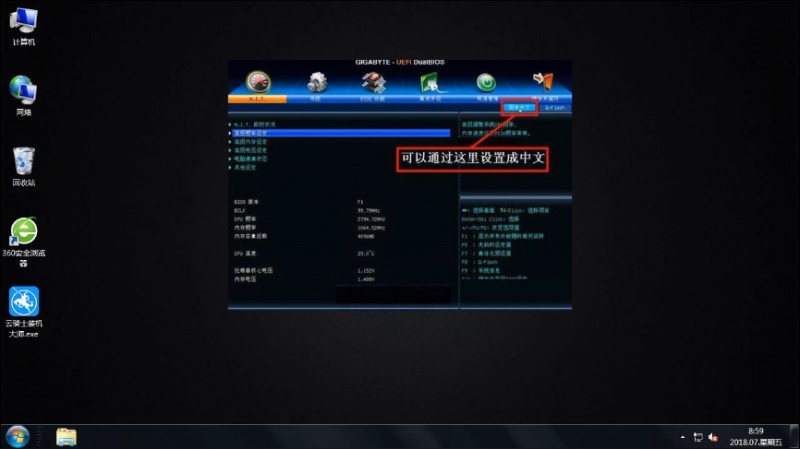
04用左右方向键。移到BIOS功能这一项来。
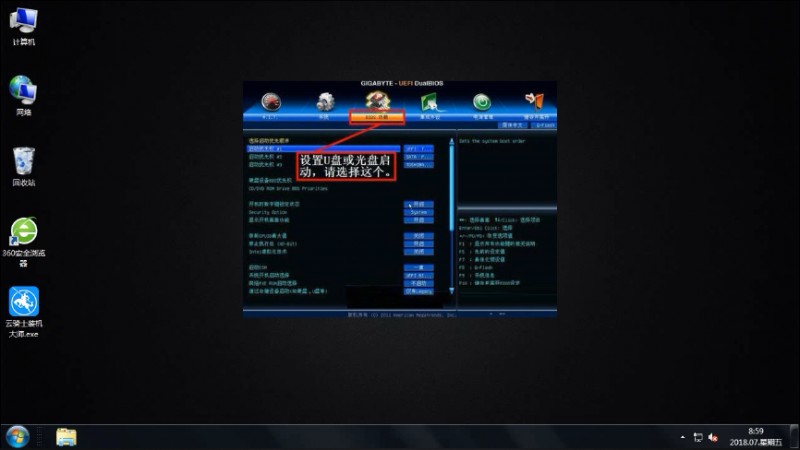
05选择最上面这项启动优先权。#1后按Enter键。会弹出窗口。在这可看到U盘名称。是以TOSH.开头。有的U盘是以king.开头。
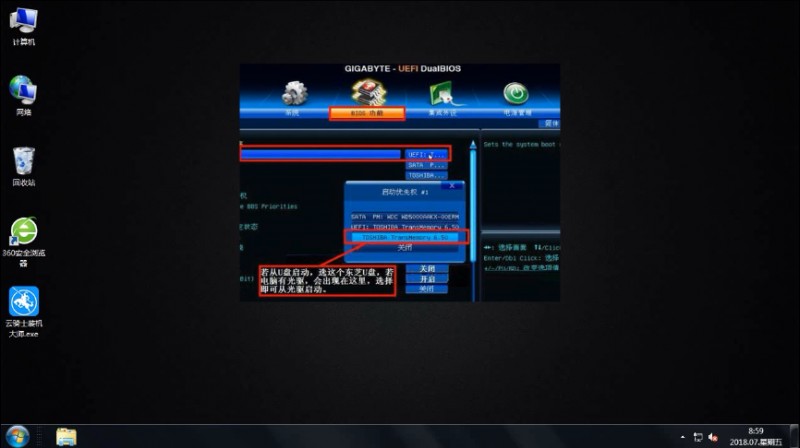
06当按了Enter确定键后退出。U盘就已被选定成为了第一优先启动的项。
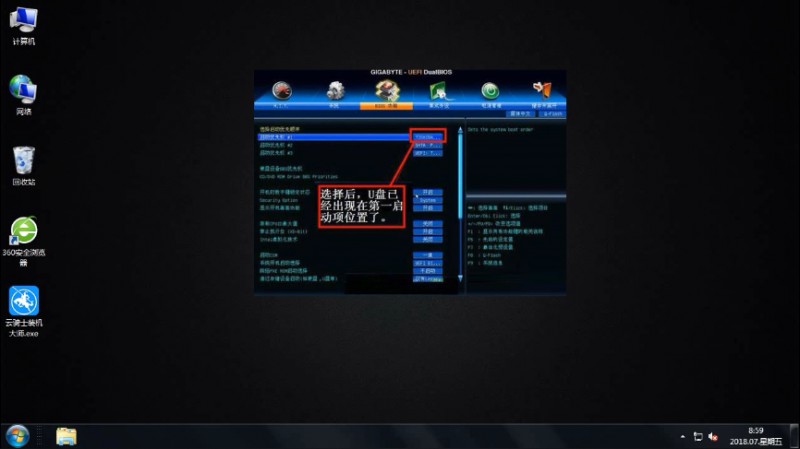
07到主界面的储存并离开的选项下去保存。还有个更直接的方法是按F10就可进行保存。这样UEFI设置从U盘的启动方法就完成了。
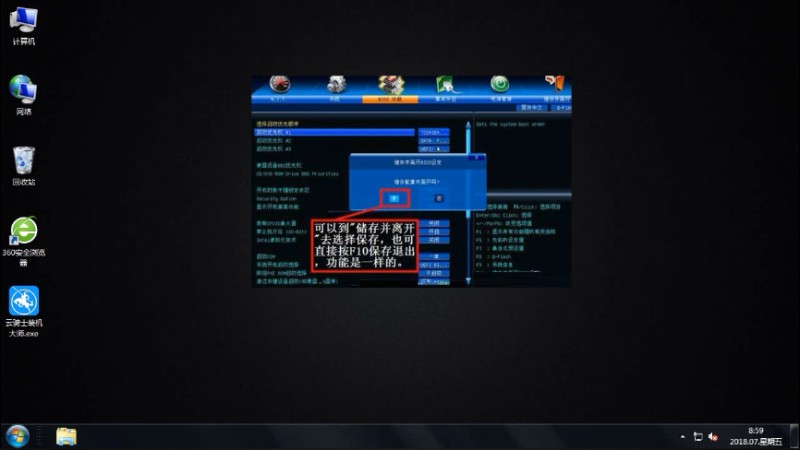
08接着用新做好的U盘启动盘来装win7系统。将U盘插在电脑的USB接口。开机并不断按下启动U盘快捷键。U盘快捷键可以通过云骑士装机大师确认。
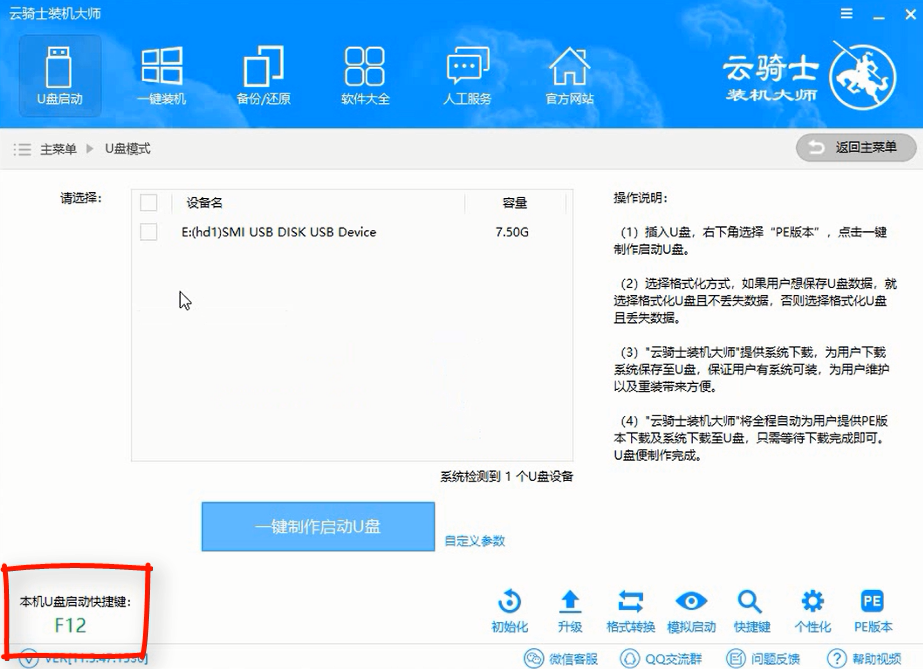
09系统启动后会进入云骑士PE界面。新机型选择Windows8 PE。老机型可以选择Windows 2003 PE。选择完毕后回车进入。
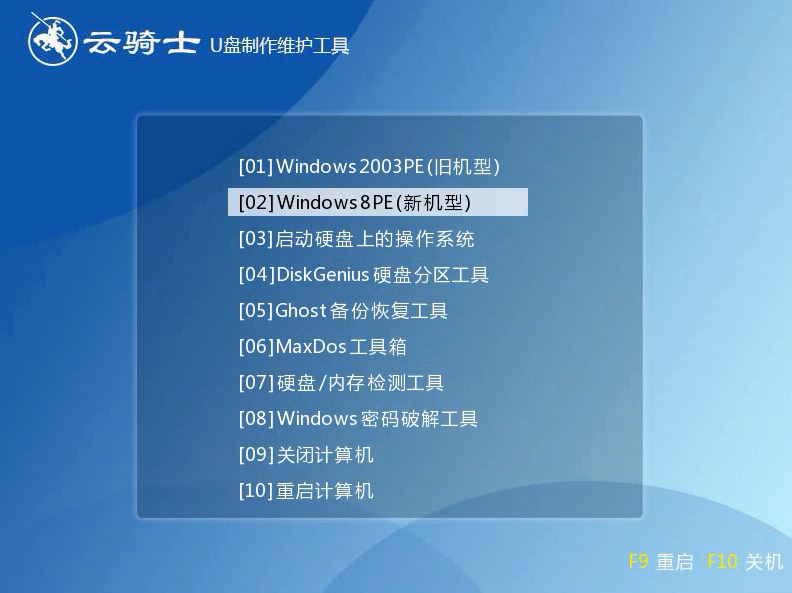
10根据电脑位数选择进入PE系统。一般来说选择64位。如果电脑是32位的则选择32位。选择后回车进入。
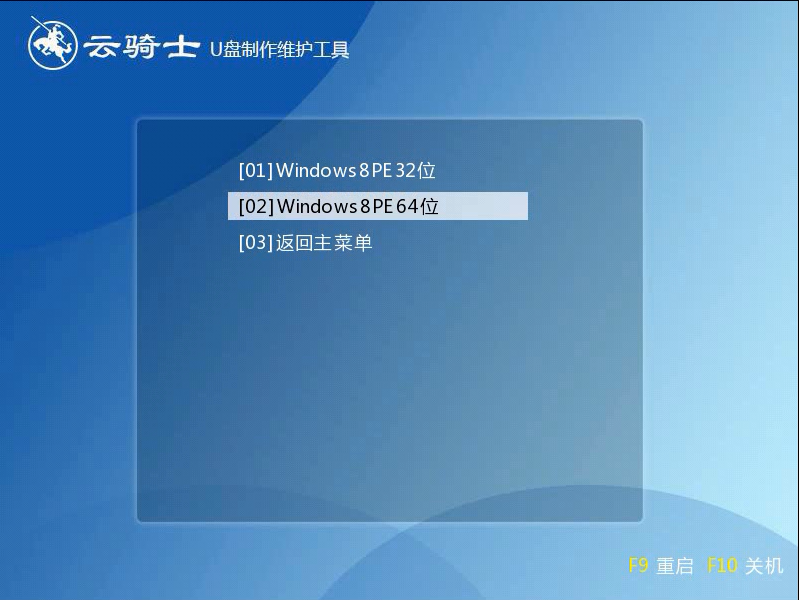
11进入PE系统之后会自动打开云骑士PE安装工具。勾选刚下载好的win7系统。最后点击安装系统。
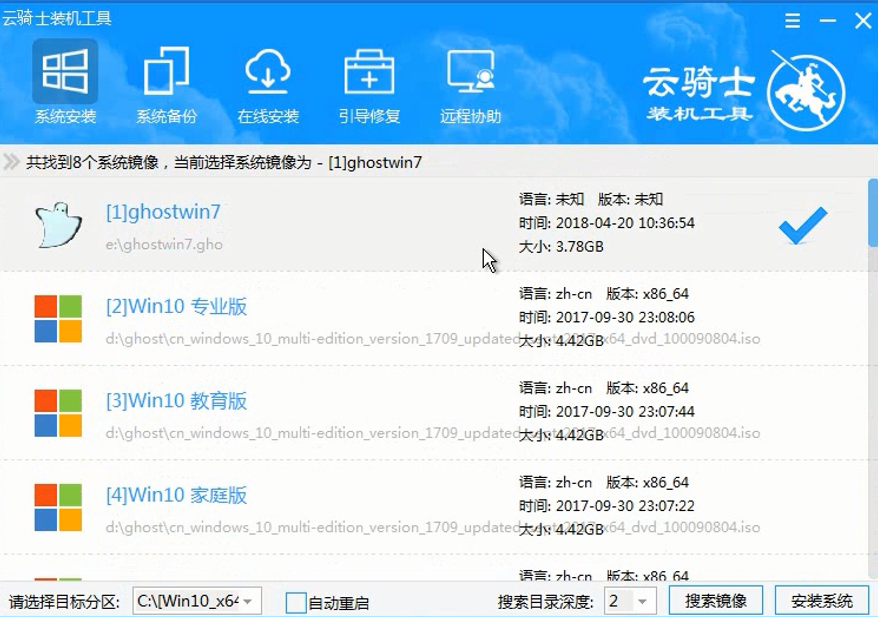
12在弹出的的窗口中点击继续。然后云骑士装机大师就会开始安装系统。这个过程需要一段时间请耐心等待。在安装过程中不要断开电源。
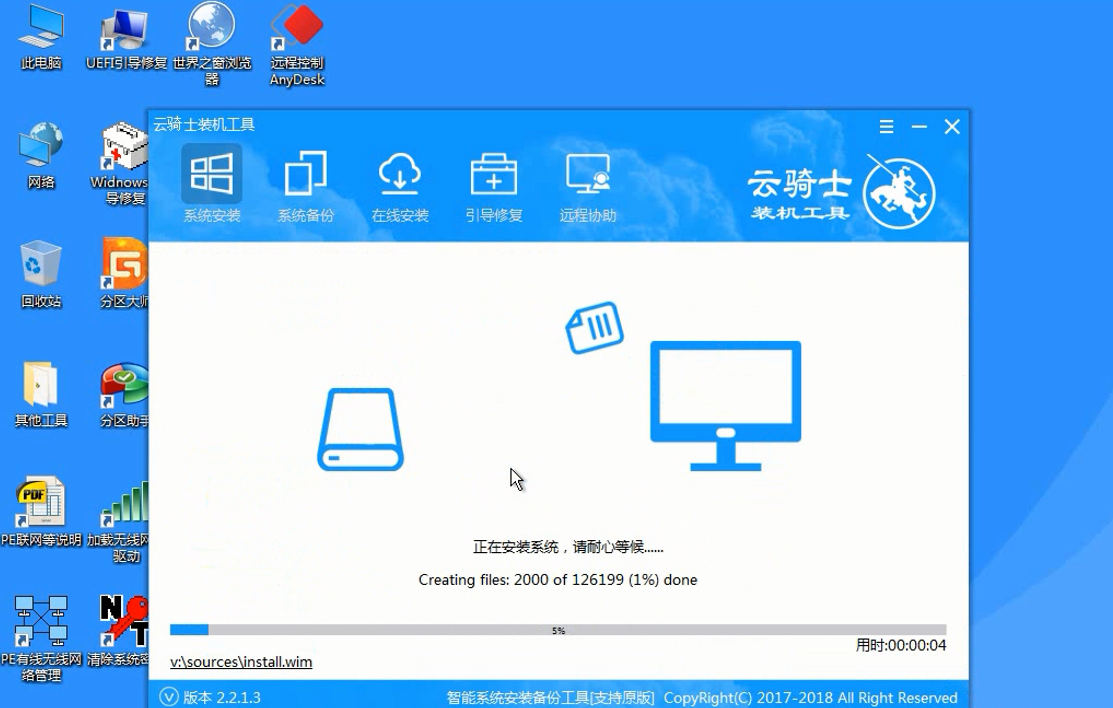
13安装完成后点击重启。云骑士装机大师就会重启电脑并对系统进行安装。这里时间比较长请耐心等待下。在系统重启了两次以后就安装完成了。
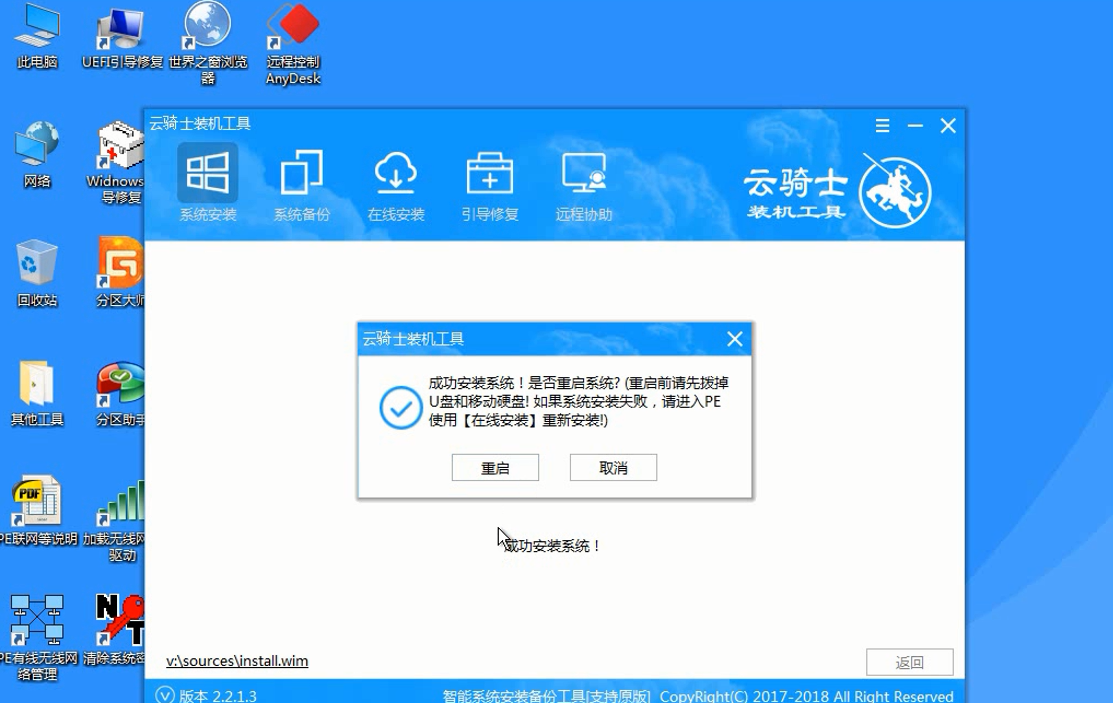
笔记本重装系统步骤视频教程
有些笔记本用户常常会因为误操作从而导致电脑崩溃的问题。影响了使用的使用进程。系统无法启动就需要重装系统。可是很多用户都是这方面的旱鸭子。这不小编就给诸位整理了笔记本重装系统的操作方法。

u盘故障相关问题解答
u盘怎么设置密码?
1.插入U盘。打开计算机。
2.在"U"盘上单击右键。选择“启用BitKocker”。
3.等待初始化。
4.设置密码点击“下一步”。
5.保存“恢复密匙”。
6.为求方便。直接保存在桌面。
7.打开文件看看。
8.点击“下一步”。
9.选择加密方式。点击“下一步”。
10.选择加密模式。点击“下一步”。
11.点击“开始加密”。
12.等待加密完成。
13.点击“关闭”。
14.拔掉U盘再插上就变成加锁的样子了。
15.双击U盘。按照提示输入密码。点击解锁。。
16.锁开了。
17.如果要解除加密。可以点击“管理BitKocker”。