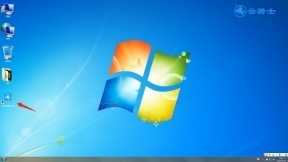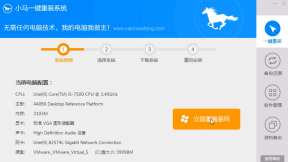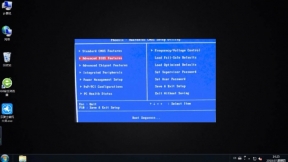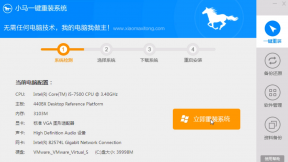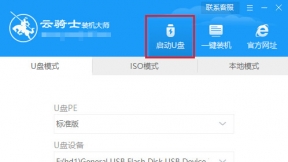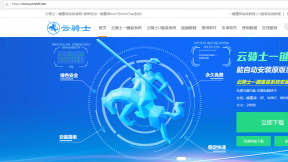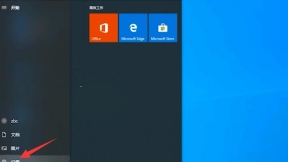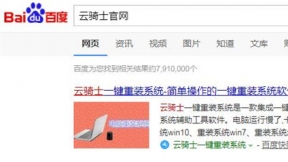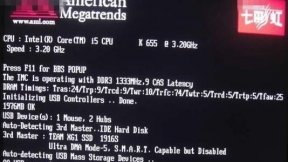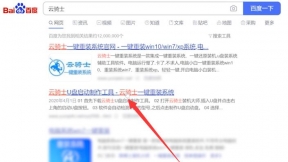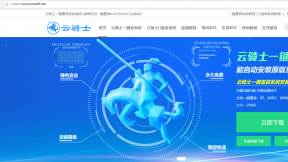图文教程
联想一键恢复系统教程?下面我们来看一看吧。
联想不同类型的电脑进入一键恢复界面的方法不一。台式机一体机就在电脑开机出现联想logo界面时按下Fn+F2组合键。

笔记本则寻找一键恢复按键。在电脑电源关闭的情况下按住几秒钟即可进入一键恢复界面。
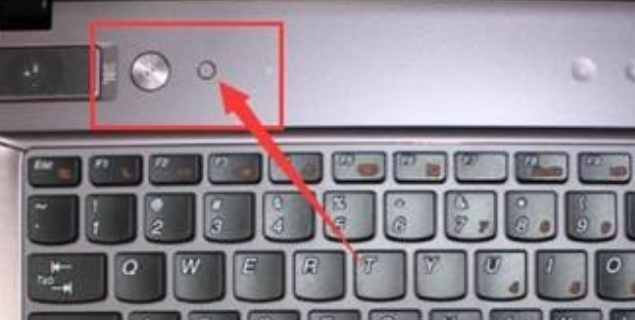
进入后弹出一个选择菜单。选择System Recovery。即系统恢复。
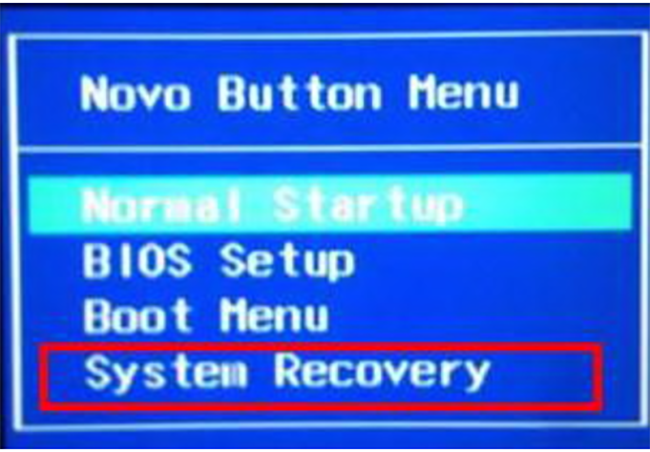
进入恢复界面。选择疑难解答。
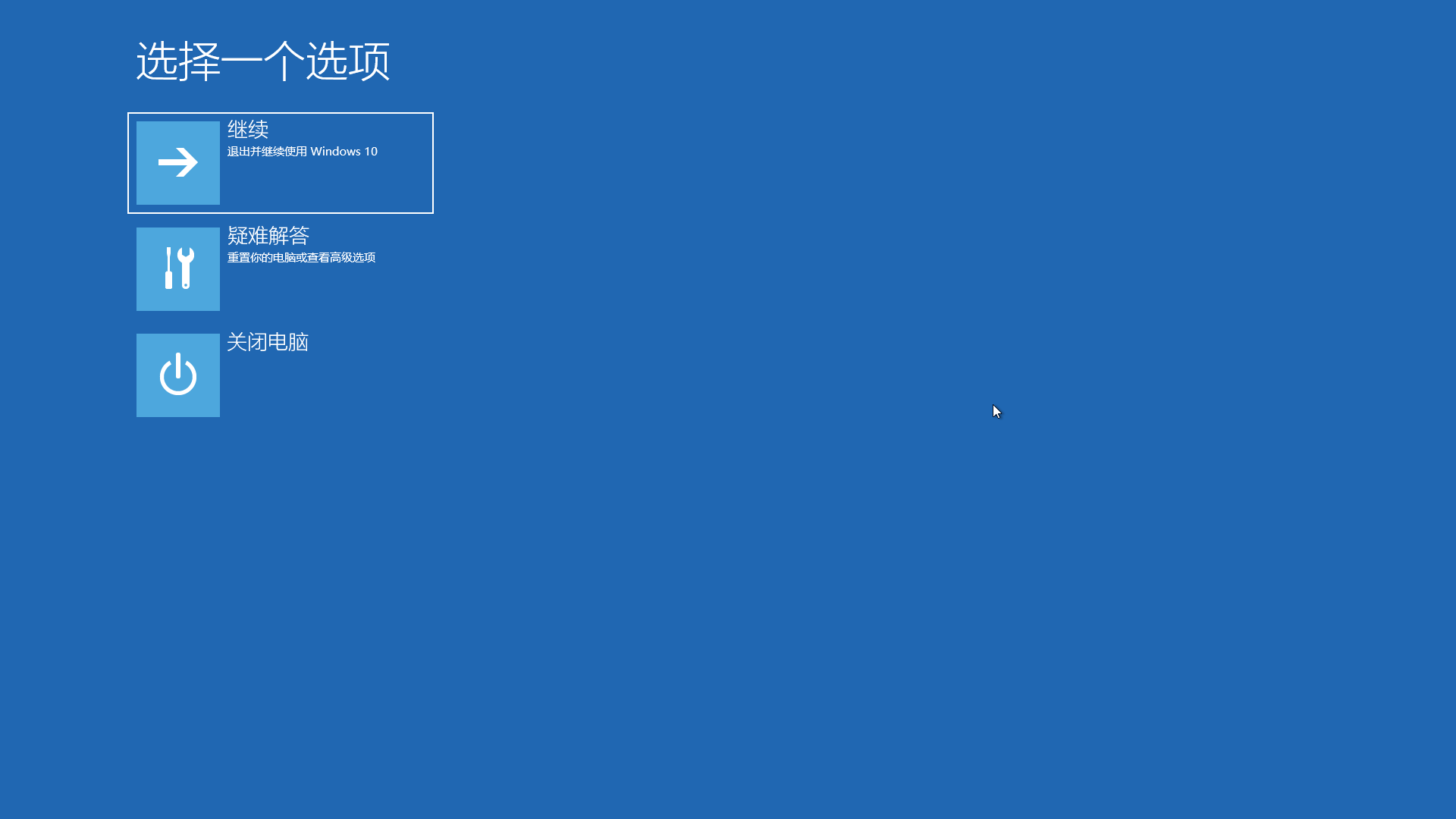
点击重置此电脑。
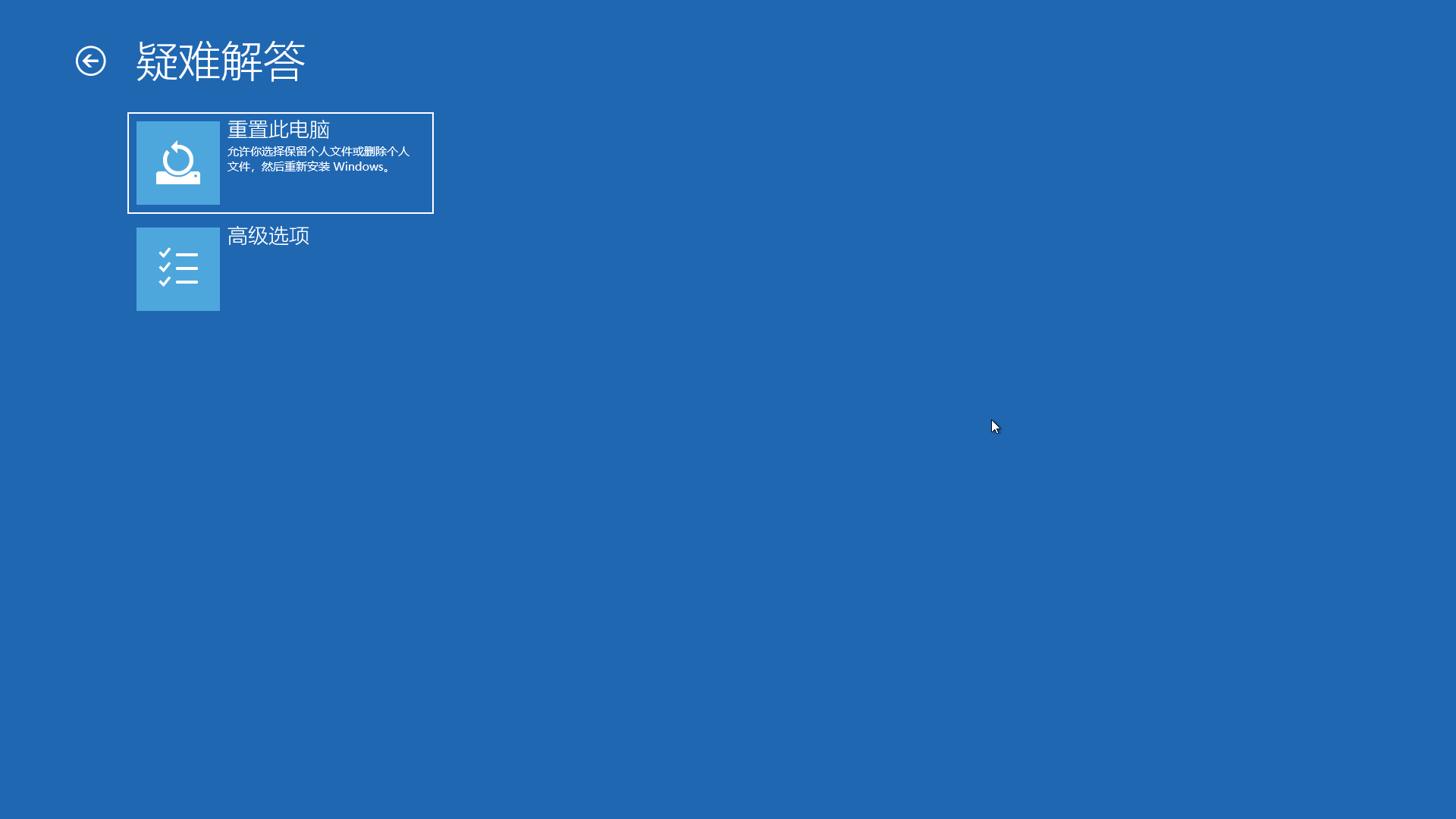
根据个人需要。选择相对应的方式重置电脑。这里以删除所有内容为例。
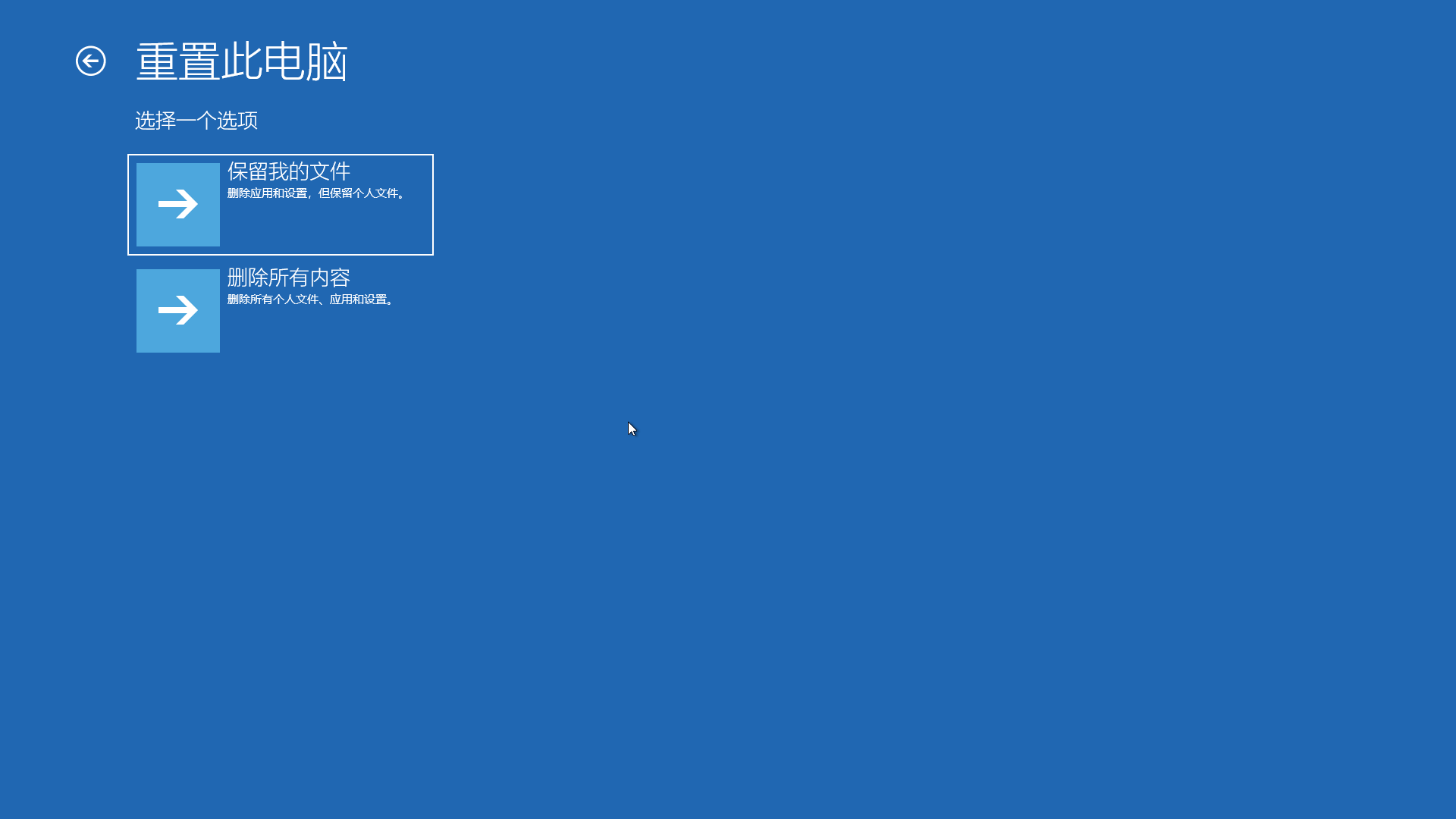
根据个人需要。选择删除驱动器的方式。这里以选择仅限安装了Windows的驱动器为例。
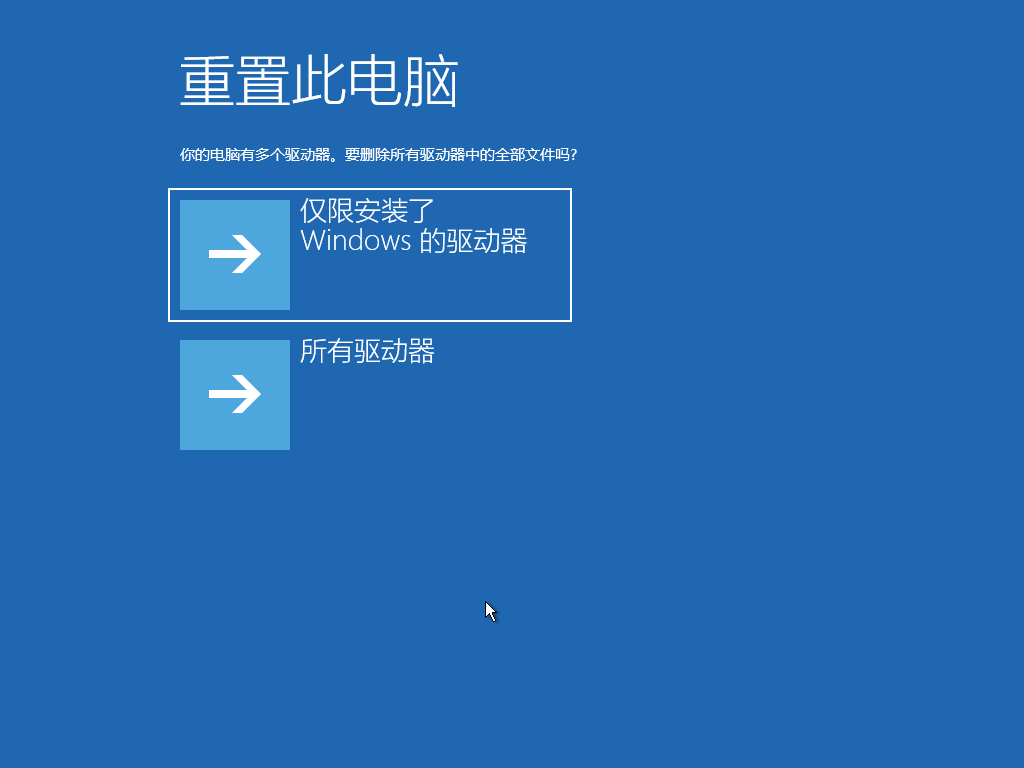
然后选择删除文件方式。根据个人需要选择仅删除我的文件或者完全清理驱动器。
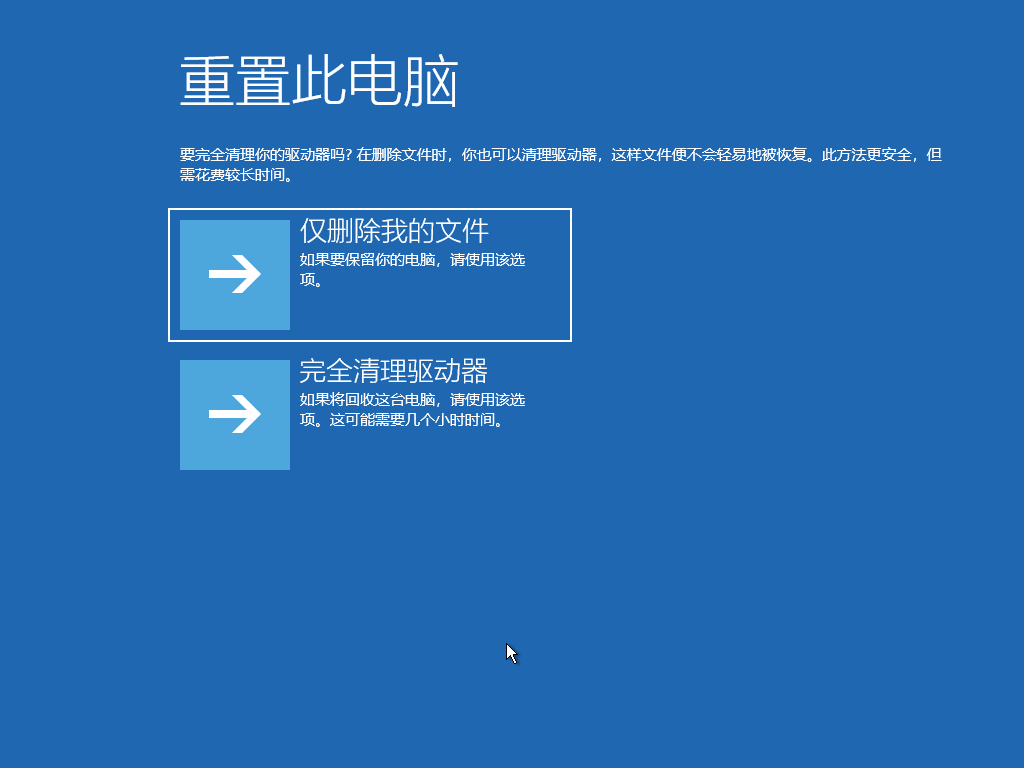
最后点击重置。即可开始恢复。
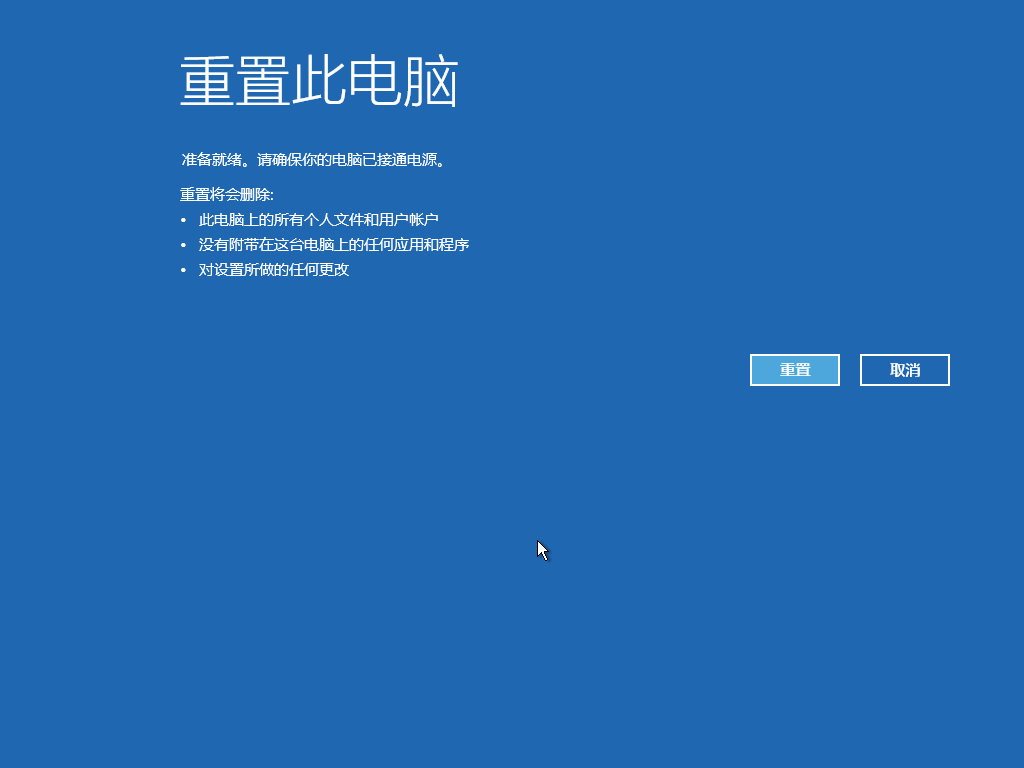
相关文章

图文
戴尔Inspiron 600m笔记本用云骑士系统安装教程
最近有不少小伙伴反映因为电脑系统卡顿,无法以一般的方法进行修复而苦恼,那就重装系统吧。下面就来给大家介绍戴尔Inspiron 600m笔记本用云骑士系统安装教程的相关内容。1.本文以云骑士...
阅读:345
发布时间:2025-05-04

图文
戴尔Inspiron 1501笔记本用云骑士装win7系统详细步骤
现在很多用户喜欢使用一键重装系统,只要我们的电脑可以开机,并且可以连通网络,我们就可以使用一键重装系统方法,操作非常简单。下面就来看看戴尔Inspiron 1501笔记本用云骑士装win7系...
阅读:344
发布时间:2025-05-04

图文
戴尔 Vostro 1500笔记本用云骑士装机安装教程
有小伙伴的电脑出现了经常卡顿、蓝屏的系统故障问题,想要给电脑重装系统,但就是不会,那么下面就给大家讲解戴尔 Vostro 1500笔记本用云骑士装机安装教程的相关内容,一起来看看吧。1...
阅读:338
发布时间:2025-05-04

图文
戴尔 Vostro 1000-n笔记本用云骑士装机步骤
电脑系统重装可以解决电脑的各种问题。在我们经常使用电脑,导致电脑出现问题的时候,就可以重装系统来解决问题。除此之外,如果想要体验其他的操作系统,也可以重装电脑系统来实现...
阅读:315
发布时间:2025-05-04

图文
戴尔Inspiron 510M笔记本用云骑士重装系统win7教程
一键重装系统是电脑重装系统的方法中比较简单的一种,有些用户却不知道该怎么操作,下面就来看看戴尔Inspiron 510M笔记本用云骑士重装系统win7教程的详细内容。1.以云骑士一键重装系统为...
阅读:196
发布时间:2025-05-04

图文
戴尔Latitude D520笔记本用云骑士装机步骤
电脑用久了总是会出现一些毛病的,比如系统运行很卡、不流畅、中病毒、黑屏等一系列的问题。而这些问题大多都是可以通过重装电脑系统来解决的,下面就是关于戴尔Latitude D520笔记本用...
阅读:247
发布时间:2025-05-04
热门搜索
戴尔 XPS M1210笔记本用云骑士装机大师怎么新装系统
2025-05-13
戴尔Latitude D600笔记本用云骑士重装系统win7教程
2025-05-13
戴尔Inspiron 6400笔记本用云骑士一键装机大师使用步骤
2025-05-13
戴尔Latitude E4200笔记本用云骑士怎么安装系统
2025-05-13
戴尔Inspiron 2200笔记本用云骑士装机系统教程
2025-05-13
戴尔Latitude ATG D630笔记本用云骑士装机大师怎么安装win7
2025-05-13
戴尔Inspiron 1420笔记本用云骑士怎么安装系统
2025-05-13
戴尔Latitude D520n笔记本用云骑士一键装机大师使用步骤
2025-05-04
戴尔Latitude D610 笔记本用云骑士怎么重新安装系统
2025-05-04
戴尔Inspiron 640M笔记本用云骑士怎么安装系统
2025-05-04