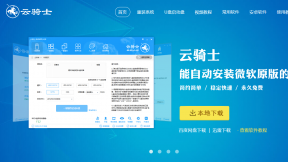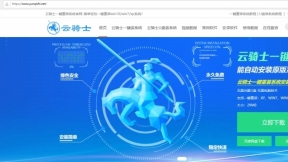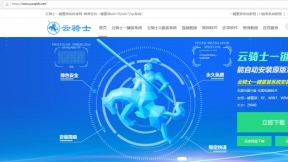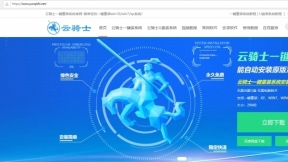电脑开机蓝屏怎么用U盘装纯净版xp系统
电脑开机蓝屏用U盘装xp系统步骤阅读
1.准备好云骑士制作的U盘启动盘。然后设置Bios启动项为U盘启动。下表查看U盘启动快捷键。
2.插入U盘启动盘。重新启动电脑。在启动时按住DEL键。
3.移动键盘上的左右箭头。将光标移动到BOOT选项上。
4.向下移动光标到HARD。DISK。DRIVES。按回车键进入下一个界面。
5.移动光标到1st。Drive。LSATA。按回车键进入下一个界面。
6.移动光标到USB:Kingstom。DT。按回车键。
7.出现页面显示1st。Drive。表示第一启动项改为U盘启动。按F10键保存。重启电脑即可。
8.重启后进入U盘主页面。选择【02】运行PE增强版。
9.在PE桌面上运行【PE一键装机】。装机工具默认会加载映像路径。需选择安装盘符C盘。确定。
10. 接着电脑会重启。开始安装xp系统。直至完成xp系统的重装。
电脑开机蓝屏用U盘装xp系统操作步骤
01准备好云骑士制作的U盘启动盘。然后设置Bios启动项为U盘启动。不同的机型的设置界面有所不同。可以在下表查看U盘启动快捷键。

02插入U盘启动盘。重新启动电脑。在启动时按住DEL键。

03移动键盘上的左右箭头。将光标移动到BOOT选项上。

04向下移动光标到HARD。DISK。DRIVES。按回车键进入下一个界面。

05移动光标到1st。Drive。LSATA。按回车键进入下一个界面。

06移动光标到USB:Kingstom。DT。按回车键。

07出现页面显示1st。Drive。表示第一启动项改为U盘启动。按F10键保存。重启电脑即可。

08重启后进入U盘主页面。选择【02】运行PE增强版。
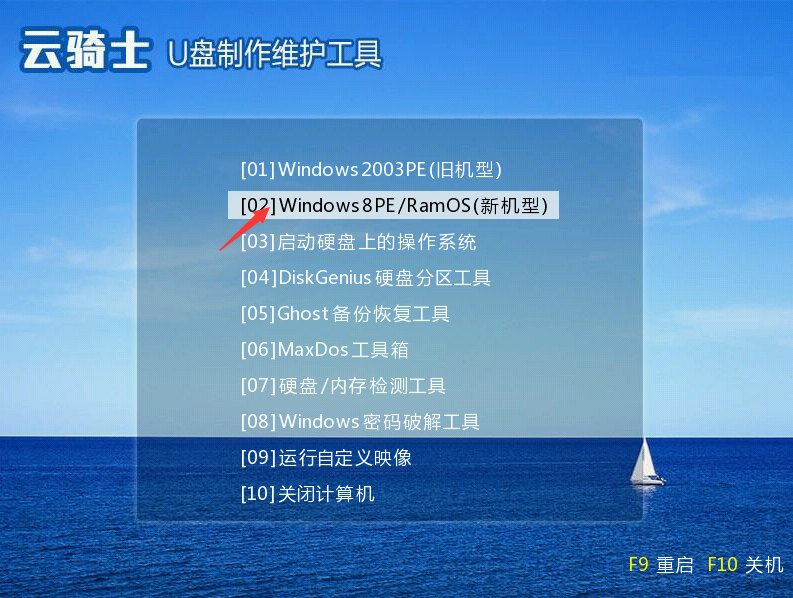
09在PE桌面上运行【PE一键装机】。装机工具默认会加载映像路径。需选择安装盘符C盘。确定。

10在下面的界面。装机工具执行映像的解压操作。接着电脑会重启。开始安装xp系统。直至完成xp系统的重装。到这里U盘装xp系统就完成了。
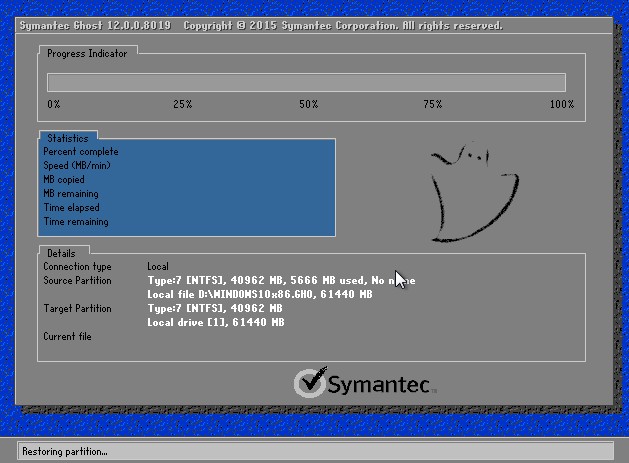
u盘系统盘制作工具哪个好
现在在网上重装系统软件种类繁多。但是重装系统成功率不尽如人意。在这里给大家介绍这款不仅功能完善。还能重装官方原版系统的云骑士装机大师重装系统软件。

u盘启动盘的制作方法教程
电脑使用多了会越来越卡。这时一般会选择重装回原来的系统。但是重装系统势必要制作u盘启动盘。但是有很多人都还不清楚怎么制作u盘启动盘。下面小编就示范一下怎么制作u盘启动盘吧!

重装系统相关教程
华硕怎么重装系统 win7如何重装系统 重装系统的软件怎么使用 华硕系统重装教程 重装系统如何分区