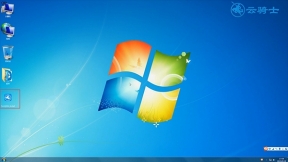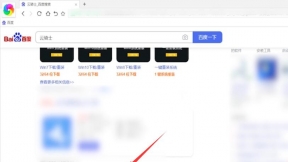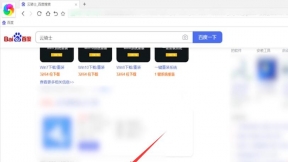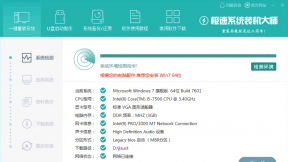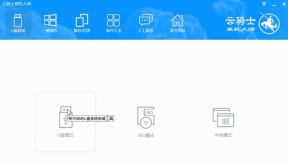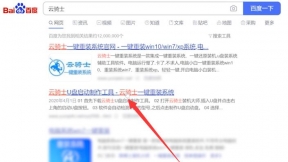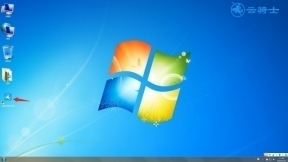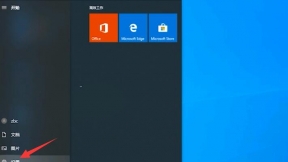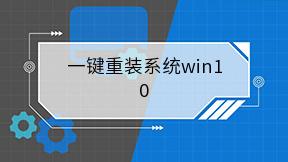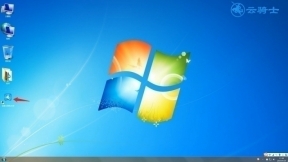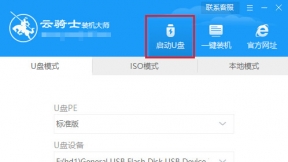图文教程
对于喜欢摆弄电脑的爱好者来说。即使系统运行正常。他们也会定期重装系统。目的就是让系统在最优状态下工作。但对于新手和不懂的人来说。重装系统是个难题。下面就来教大家如何使用老毛桃u盘装系统。
以安装win10 64位系统为例。老毛桃u盘装系统。与云骑士装机大师装系统相似。这里以云骑士装机大师来演示:
第一步打开云骑士装机大师。并将空U盘插入电脑。切换到U盘启动选项。点击U盘模式
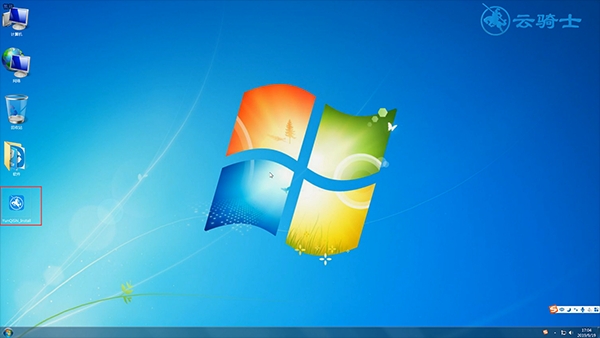
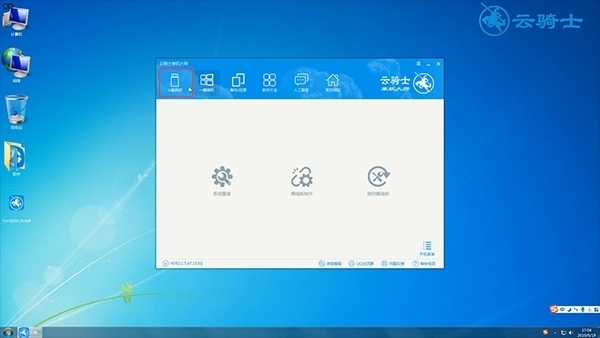
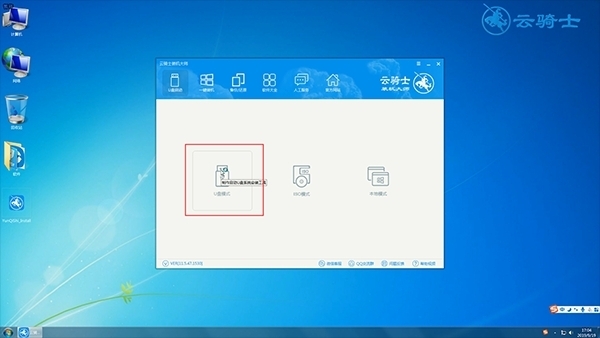
第二步记住页面左下角的本机U盘启动快捷键。勾选系统识别的U盘
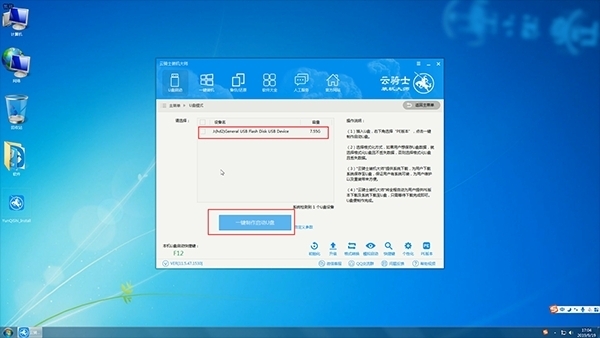
第三步点击一键制作启动U盘。确定。选择BIOS启动。勾选win10 64位最新专业版
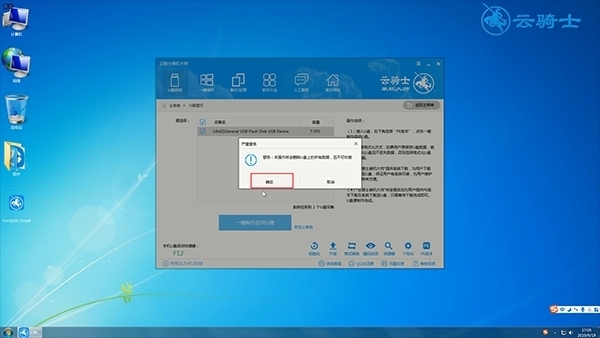
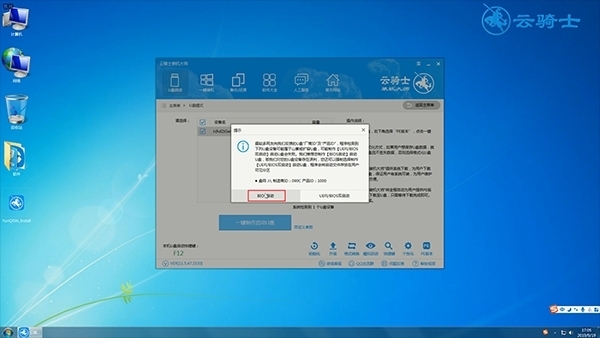
第四步点击下载系统且制作U盘。系统就开始制作了。待完成后。点击确定
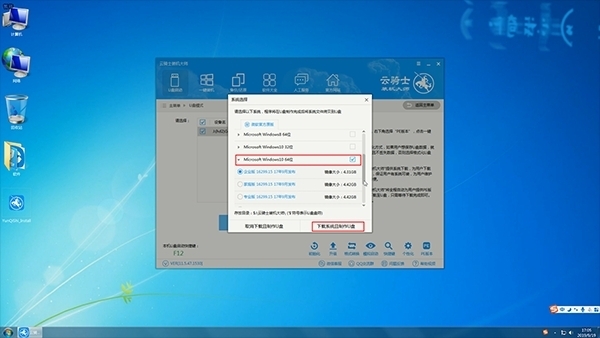
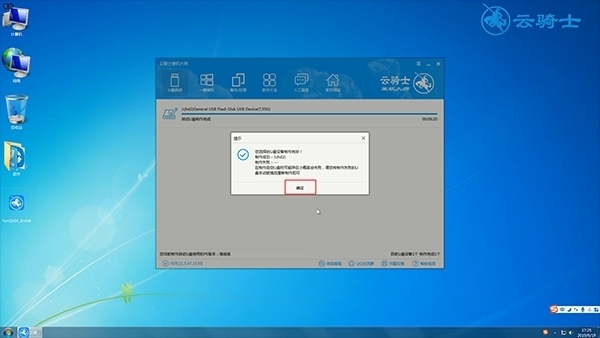
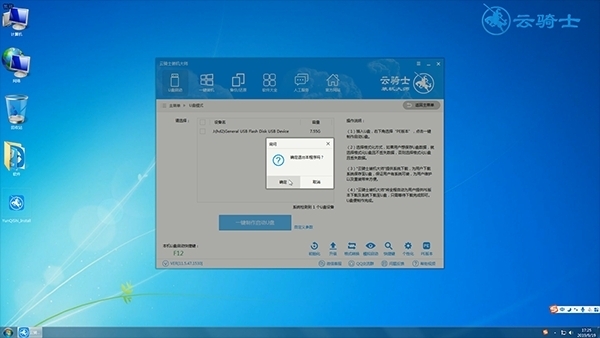
第五步退出页面。重启电脑。重启时按住上面记住的U盘启动快捷键进入页面
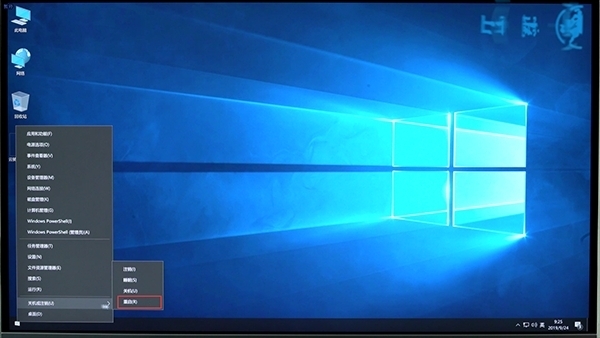
第六步选择带USB字样选项。回车。然后新机型选择WindowsPE/RamOS。老机型选择Windows 2003 PE。回车
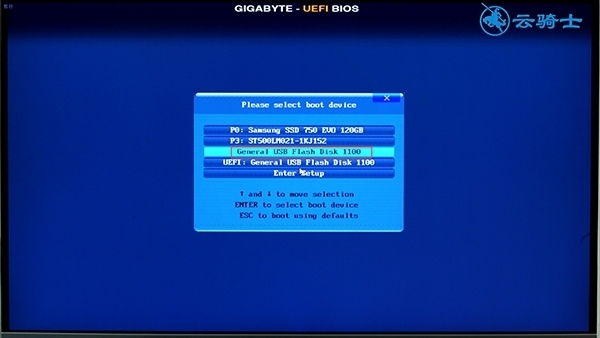
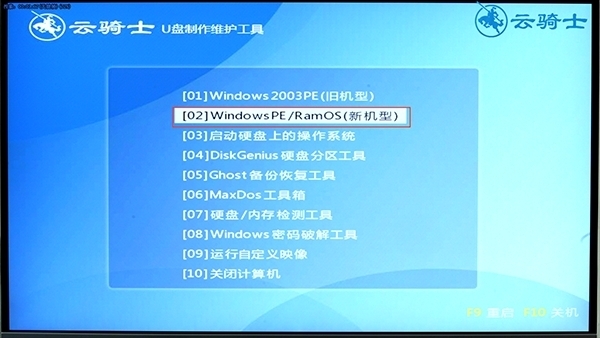
第七步这里选择PE64位进入。稍等一会。系统会打开云骑士PE装机工具。选择win10专业版。点击安装系统
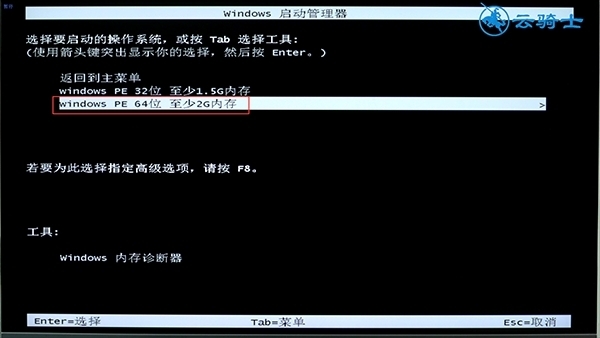
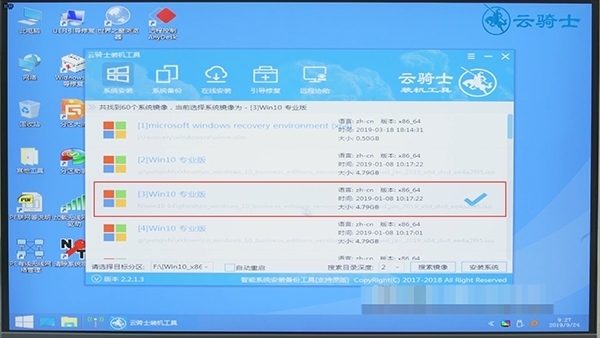
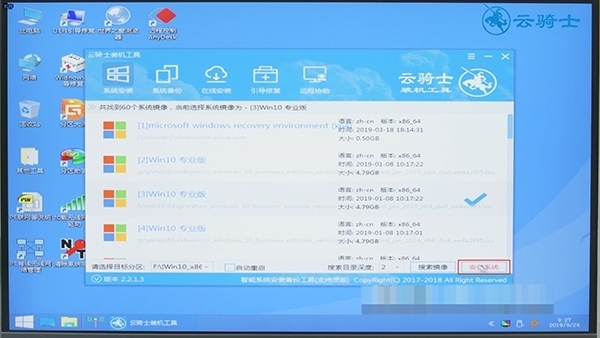
第八步弹出系统检测到的分区。点击是。继续。系统就开始重装了
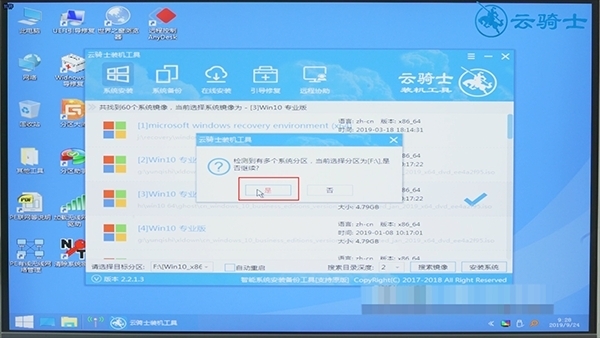
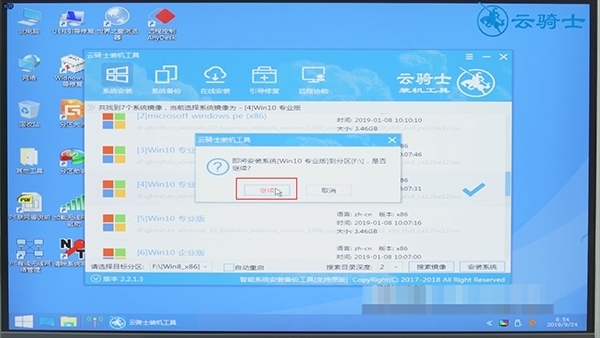
第九步待安装完成后。点击重启。系统会自动进行安装。然后自动重启。稍等一会。系统就安装完成了
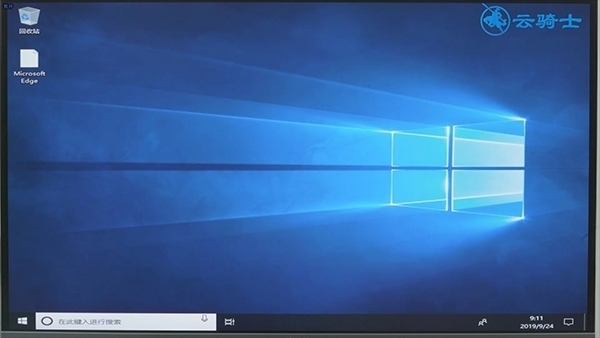
相关文章

图文
戴尔Inspiron 600m笔记本用云骑士系统安装教程
最近有不少小伙伴反映因为电脑系统卡顿,无法以一般的方法进行修复而苦恼,那就重装系统吧。下面就来给大家介绍戴尔Inspiron 600m笔记本用云骑士系统安装教程的相关内容。1.本文以云骑士...
阅读:377
发布时间:2025-05-04

图文
戴尔Inspiron 1501笔记本用云骑士装win7系统详细步骤
现在很多用户喜欢使用一键重装系统,只要我们的电脑可以开机,并且可以连通网络,我们就可以使用一键重装系统方法,操作非常简单。下面就来看看戴尔Inspiron 1501笔记本用云骑士装win7系...
阅读:369
发布时间:2025-05-04

图文
戴尔 Vostro 1500笔记本用云骑士装机安装教程
有小伙伴的电脑出现了经常卡顿、蓝屏的系统故障问题,想要给电脑重装系统,但就是不会,那么下面就给大家讲解戴尔 Vostro 1500笔记本用云骑士装机安装教程的相关内容,一起来看看吧。1...
阅读:368
发布时间:2025-05-04

图文
戴尔 Vostro 1000-n笔记本用云骑士装机步骤
电脑系统重装可以解决电脑的各种问题。在我们经常使用电脑,导致电脑出现问题的时候,就可以重装系统来解决问题。除此之外,如果想要体验其他的操作系统,也可以重装电脑系统来实现...
阅读:347
发布时间:2025-05-04

图文
戴尔Inspiron 510M笔记本用云骑士重装系统win7教程
一键重装系统是电脑重装系统的方法中比较简单的一种,有些用户却不知道该怎么操作,下面就来看看戴尔Inspiron 510M笔记本用云骑士重装系统win7教程的详细内容。1.以云骑士一键重装系统为...
阅读:210
发布时间:2025-05-04

图文
戴尔Latitude D520笔记本用云骑士装机步骤
电脑用久了总是会出现一些毛病的,比如系统运行很卡、不流畅、中病毒、黑屏等一系列的问题。而这些问题大多都是可以通过重装电脑系统来解决的,下面就是关于戴尔Latitude D520笔记本用...
阅读:259
发布时间:2025-05-04
热门搜索
戴尔 XPS M1210笔记本用云骑士装机大师怎么新装系统
2025-05-13
戴尔Latitude D600笔记本用云骑士重装系统win7教程
2025-05-13
戴尔Inspiron 6400笔记本用云骑士一键装机大师使用步骤
2025-05-13
戴尔Latitude E4200笔记本用云骑士怎么安装系统
2025-05-13
戴尔Inspiron 2200笔记本用云骑士装机系统教程
2025-05-13
戴尔Latitude ATG D630笔记本用云骑士装机大师怎么安装win7
2025-05-13
戴尔Inspiron 1420笔记本用云骑士怎么安装系统
2025-05-13
戴尔Latitude D520n笔记本用云骑士一键装机大师使用步骤
2025-05-04
戴尔Latitude D610 笔记本用云骑士怎么重新安装系统
2025-05-04
戴尔Inspiron 640M笔记本用云骑士怎么安装系统
2025-05-04