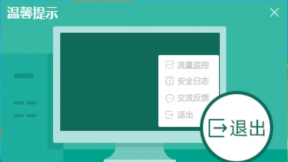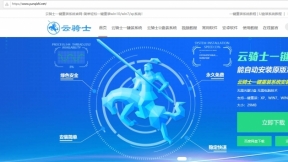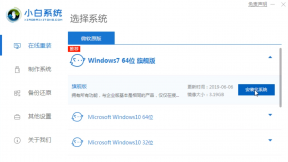u盘如何装系统
随着社会的发展。电脑已经成为我们在日常工作、生活中不可或缺的工具。但它毕竟是电子产品。用久了难免就会出现一些故障问题。如电脑蓝屏死机。遇到这个问题该如何处理呢?重装系统呗。下面就以云骑士装机大师为例给大家介绍u盘如何装系统。
u盘如何装系统步骤阅读
1、准备一个U盘插入电脑USB接口。开机并按下启动U盘快捷键
2、进入系统启动菜单。选择USB启动
3、进入云骑士PE界面后选择和电脑位数对应的PE系统进入
4、进入PE系统之后会自动打开云骑士PE安装工具
5、选择用户需求的系统
6、选择好需要安装系统到的分区
7、最后点击安装系统
8、窗口中点击继续之后就开始重装系统
9、云骑士装机大师会重启电脑并对系统进行安装
10、安装完成后会对电脑进行重启
11、重启完成系统的安装就完成了
u盘如何装系统操作步骤
01 准备一个空的U盘并插入电脑USB接口。接着要制作一个U盘启动盘来安装系统。接着用新做好的U盘启动盘来装系统

02 开机并不断按下启动U盘快捷键。U盘快捷键可以通过云骑士装机大师确认
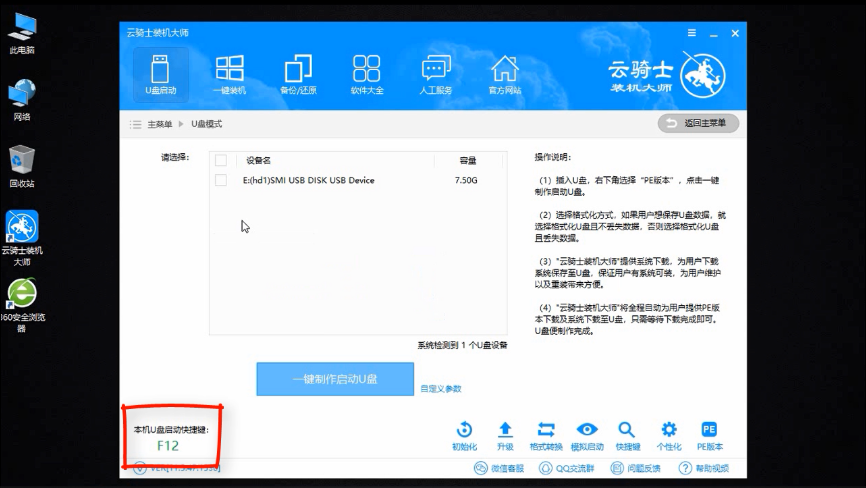
03 在进入系统启动菜单中选择带有USB字样的选项并回车

04 从U盘启动后会进入云骑士PE界面
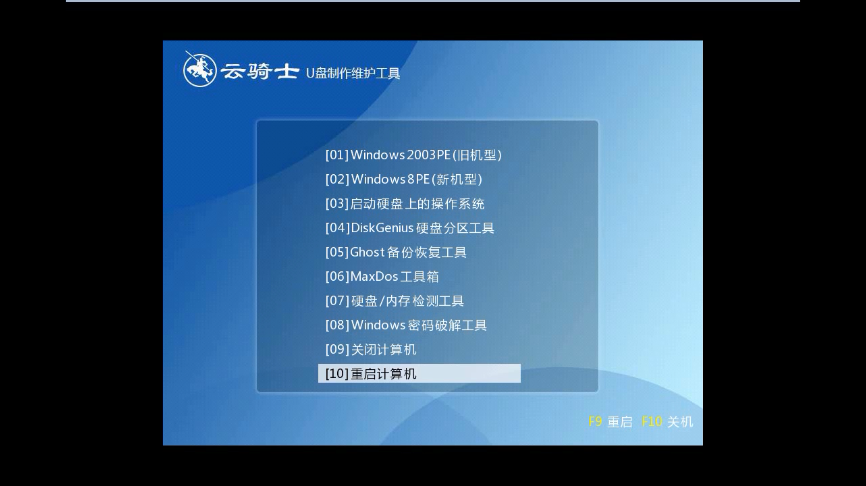
05 如果电脑是最近几年新配的就选择Windows8 PE。反之则选择Windows 2003 PE。选择完毕后回车进入。根据电脑位数选择进入PE系统
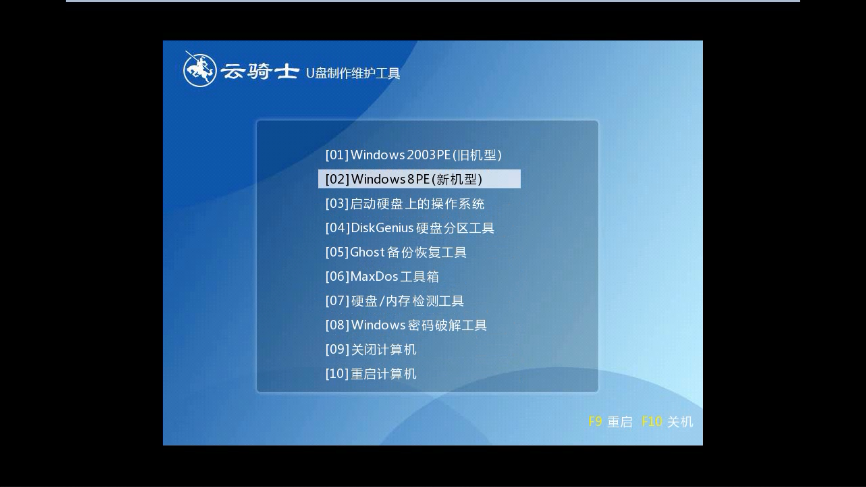
06 一般来说选择64位。如果电脑是32位的则选择32位。选择后回车进入
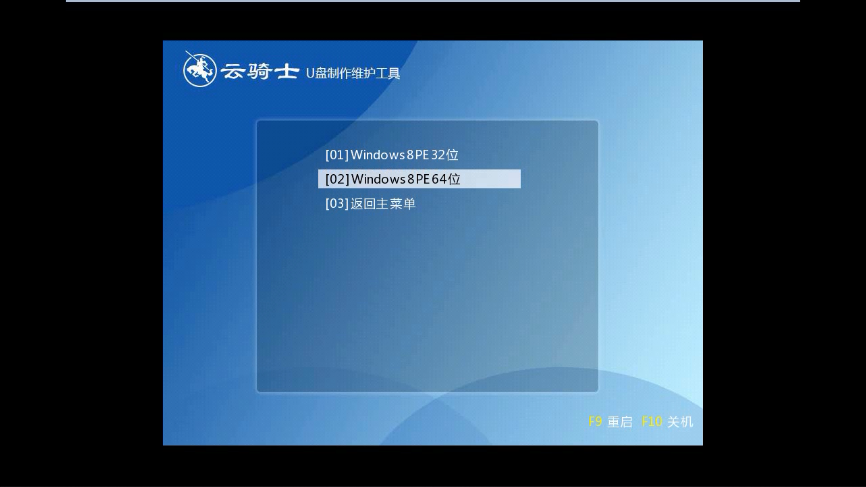
07 进入PE系统之后会自动打开云骑士PE安装工具
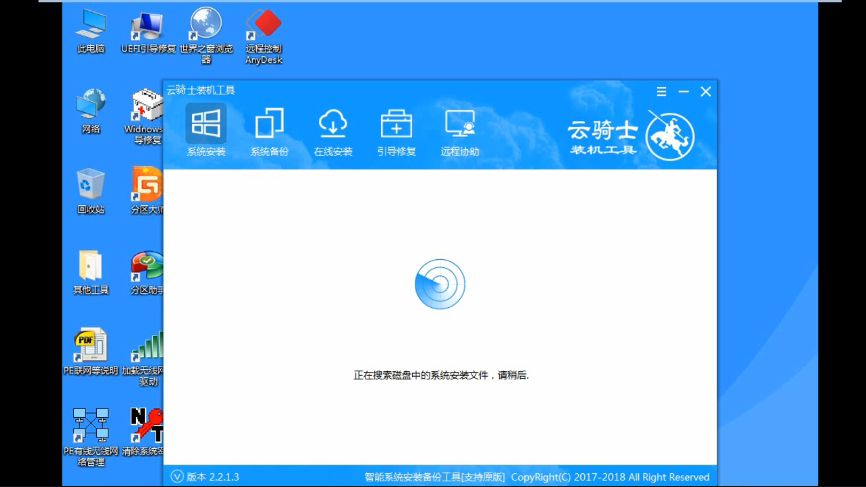
08 勾选需要安装的系统。.然后选择系统所要安装到的分区

09 最后点击安装系统
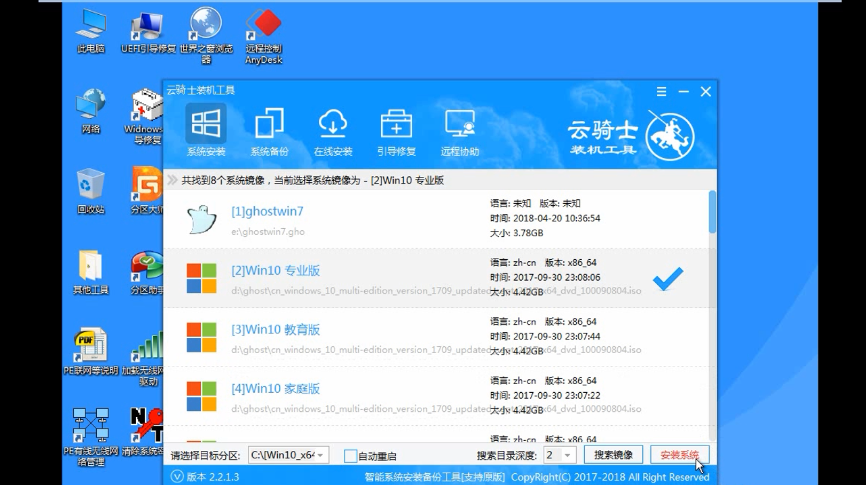
10 在弹出的的窗口中点击继续之后就开始重装系统
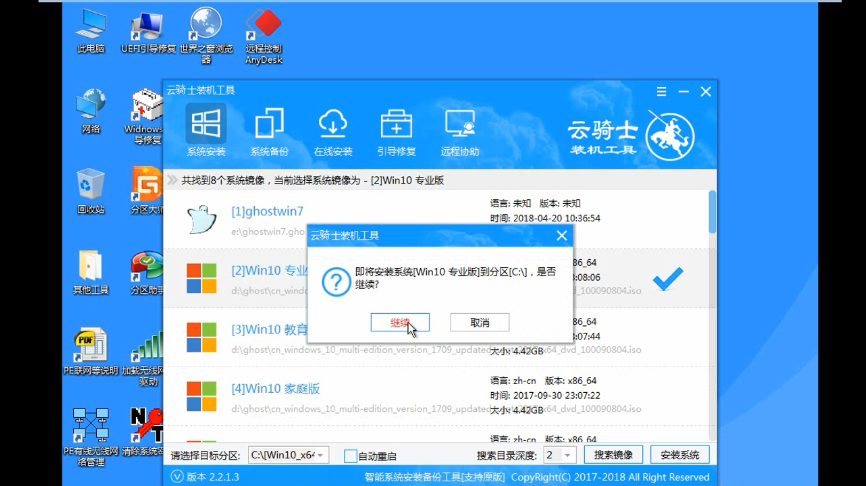
11 这个过程需要一段时间
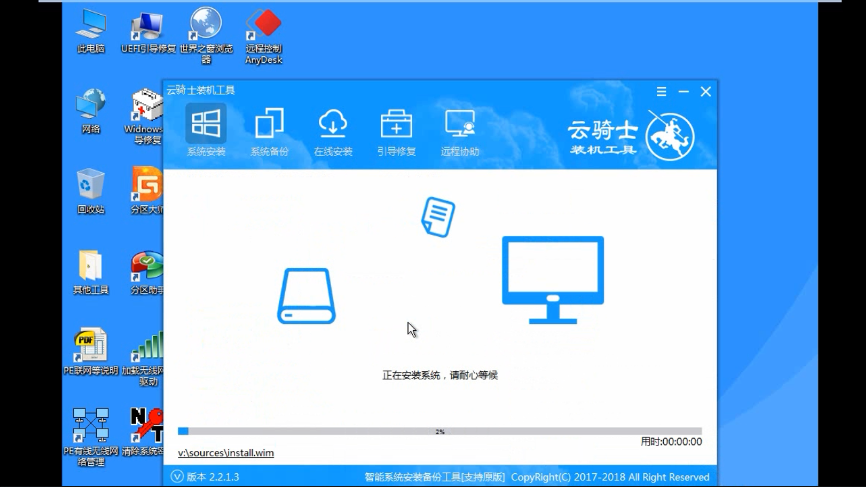
12 安装完成后点击立即重启。云骑士装机大师就会重启电脑并对系统进行安装。等安装完之后将会自动重启
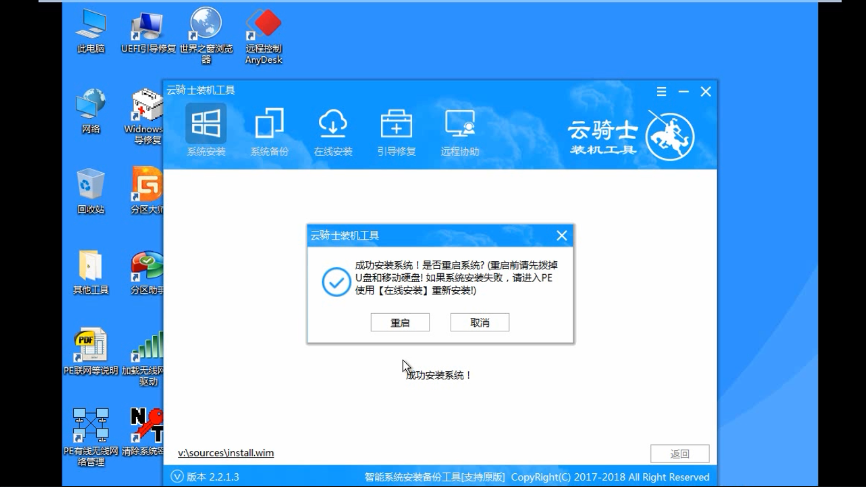
13 重启完成系统的安装就完成了。
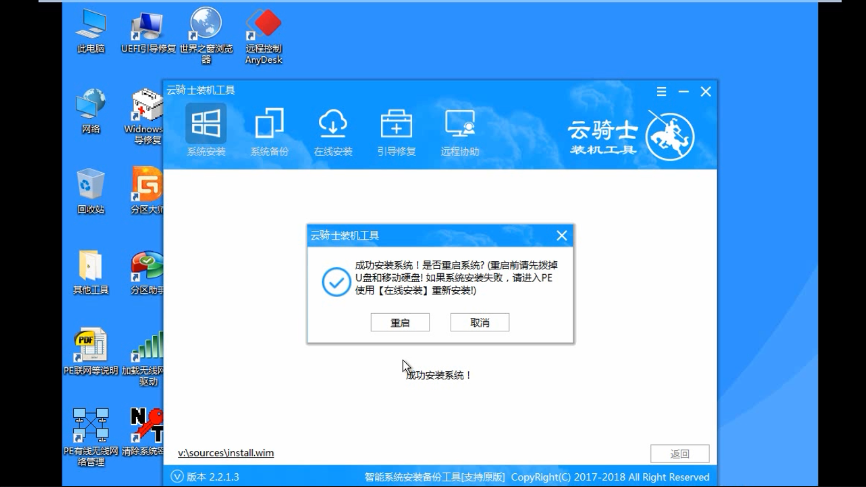
大白菜u盘装系统设置u盘启动教程
进行大白菜u盘装系统设置u盘启动。先要制作好U盘启动盘。然后连接电脑。接着再重启。下面是启动U盘设置的全部过程。需要设置启动U盘的用户们赶紧来试试!
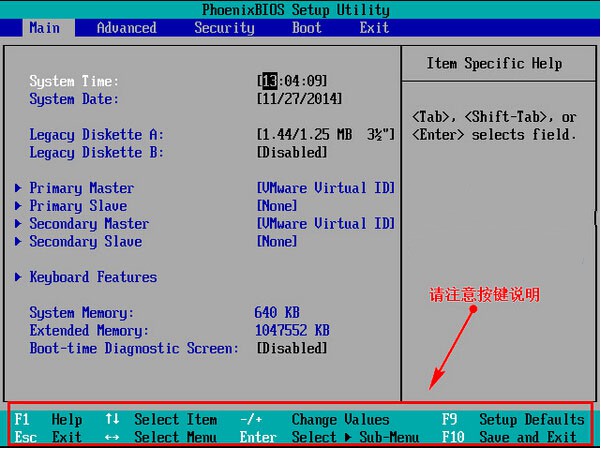
教你怎么用u盘装系统
其实你不用因为不知道怎么用u盘装系统而烦恼的。这里有U盘安装系统的教程。从制作U盘启动盘开始一步一步教你是如何用U盘重装系统windows的。下次就再也不用因为重装而一筹莫展了。
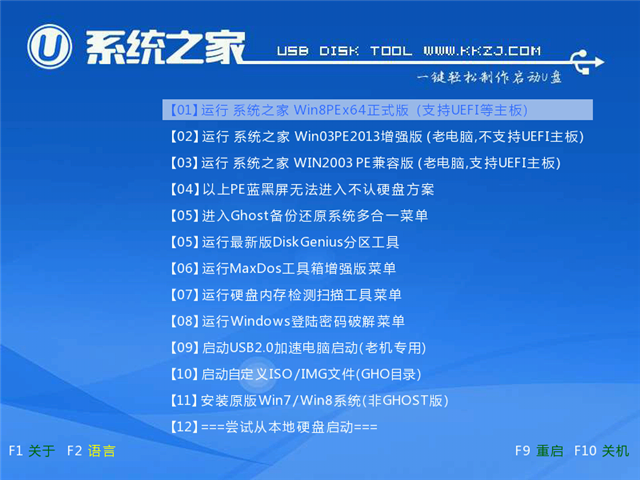
如何一键u盘装系统
现如今虽然已经是属于win10的时代了。但是使用win7的小伙伴们也不少。那怎么正确使用一键u盘装系统呢?今天小编就来教小伙伴们使用win7一键u盘装系统的方法。如果小伙伴们对小编做的教程喜欢或者感兴趣的请持续关注我们云骑士官网。
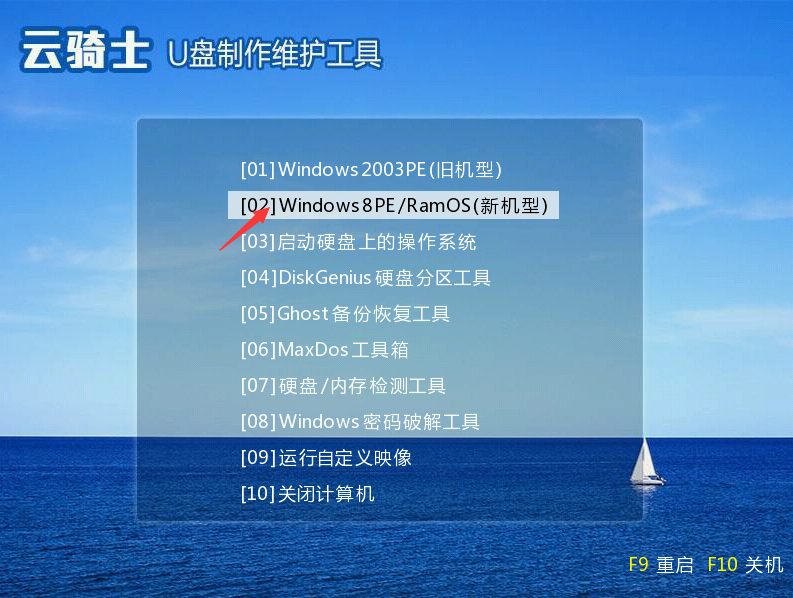
u盘如何装系统相关教程
怎么用u盘装系统U盘装系统怎么进入pe台式机用u盘装系统win10如何用U盘装系统一键u盘装系统下载