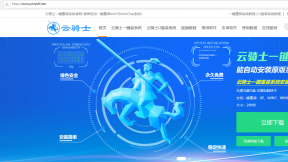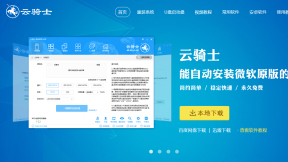u盘重装win7系统教程
现在电脑已经成为大家生活的一部分了。用电脑看电视。听歌。上网。玩游戏等等。但是当电脑系统出问题时。就要重新安装系统了。很多新手不会安装系统。下面就来介绍一下u盘重装win7系统教程。
u盘重装win7系统教程步骤阅读
1、插入U盘打开云骑士装机大师。选择U盘模式
2、点击一键制作启动U盘。点击BIOS启动
3、选择电脑相应位数的PE版本
4、下载选择好的PE系统并制作U盘启动盘
5、U盘启动盘就制作完成
6、U盘插入电脑的USB接口。开机按下启动U盘快捷键
7、选择USB选项并回车
8、选择对应电脑位数的PE系统进入
9、进入PE系统后自动打开云骑士PE安装工具
10、选择系统点击安装
11、点击继续。开始安装系统
12、安装过程中不要断开电源
13、系统重启了两次以后就安装完成了
u盘重装win7系统教程操作步骤
01 打开云骑士装机大师再点击上面的U盘启动
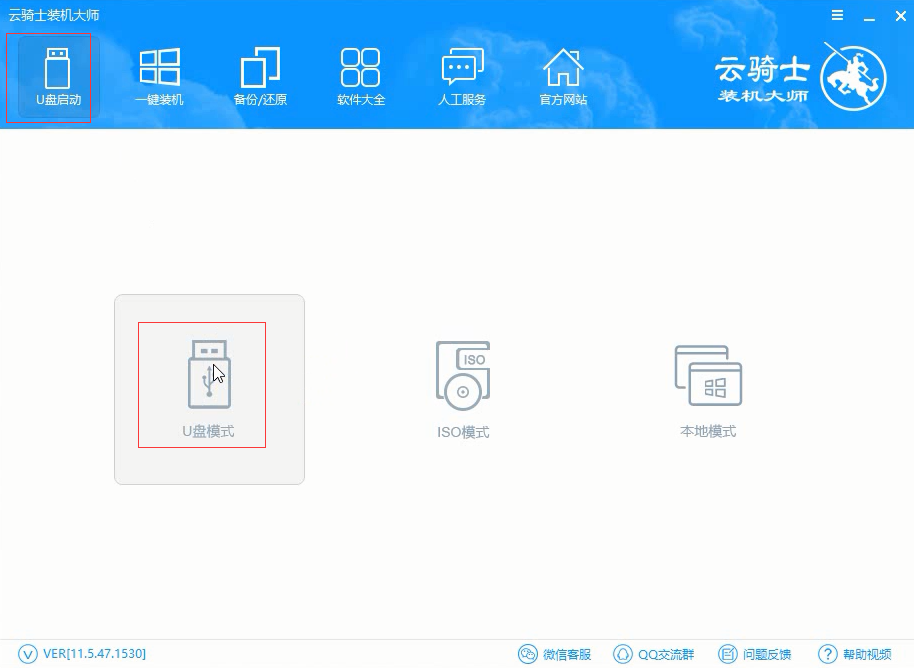
02 点击上面的U盘启动选项卡。选择左边的U盘模式

03 选择好U盘以后点击一键制作启动U盘。在弹出确定提示框后点击确定

04 接着会弹出一个选择启动方式提示框。点击左边的BIOS启动

05 在弹出的PE版本选择提示框中选择高级版点击确定

06 然后选择微软官方原版。在这里选择win7 64位系统下拉菜单中的旗舰版。接着点击右下角的下载系统且制作U盘
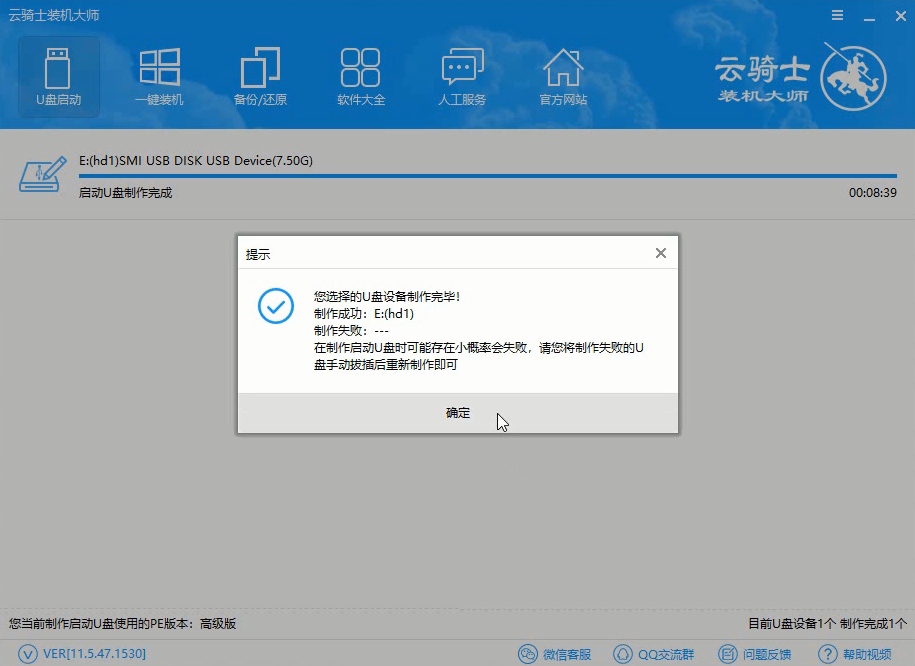
07 软件就开始下载选择好的系统并制作U盘启动盘。在弹出的制作完毕提示框中点击确定。这样U盘启动盘就制作完成了
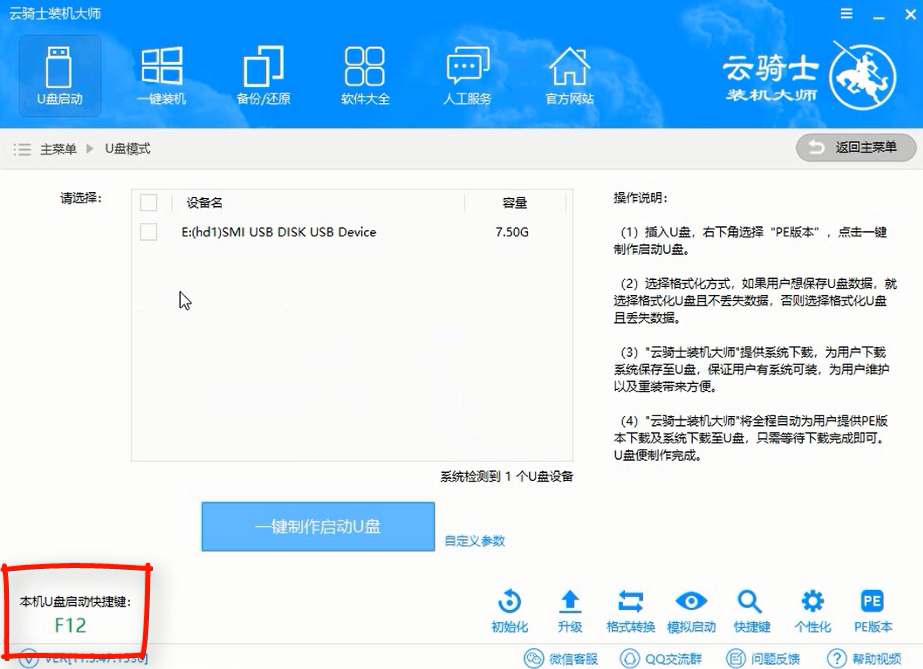
08 接着用新做好的U盘启动盘来装win7系统。将U盘插在电脑的USB接口。开机并不断按下启动U盘快捷键。U盘快捷键可以通过云骑士装机大师确认
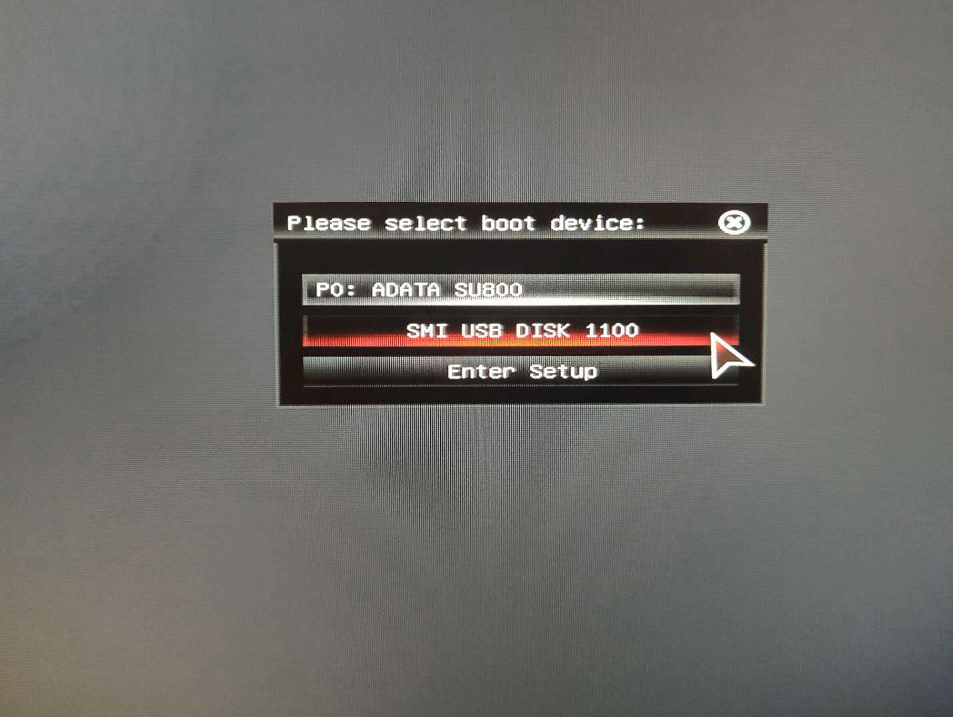
09 在进入系统启动菜单中选择有USB字样的选项并回车。
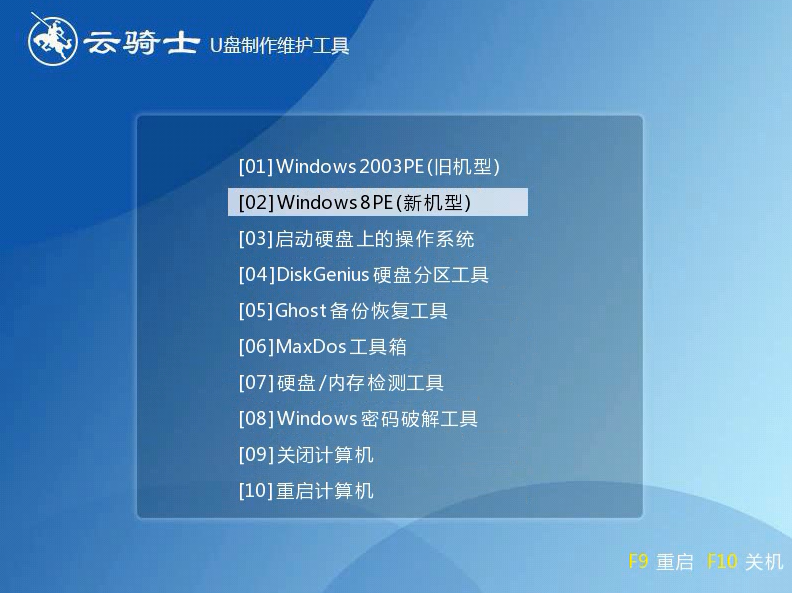
10 系统启动后会进入云骑士PE界面。新机型选择Windows8 PE。老机型可以选择Windows 2003 PE。选择完毕后回车进入
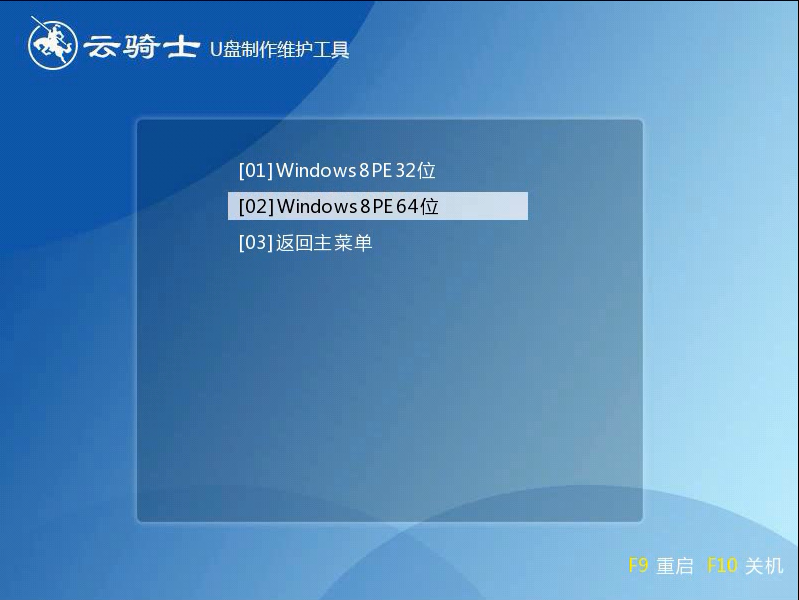
11 根据电脑位数选择进入PE系统。一般来说选择64位。如果电脑是32位的则选择32位。选择后回车进入
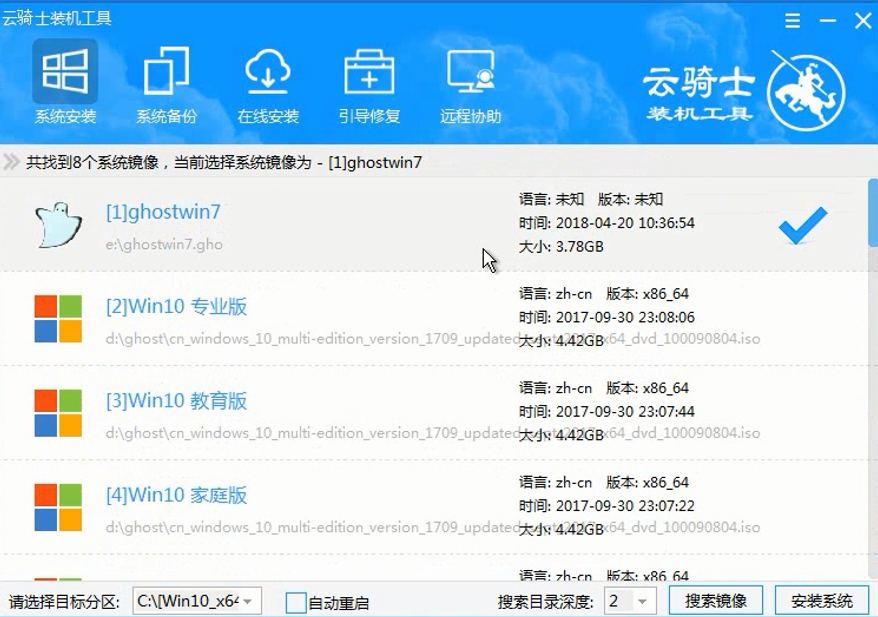
12 进入PE系统之后会自动打开云骑士PE安装工具。勾选刚下载好的win7系统。最后点击安装系统
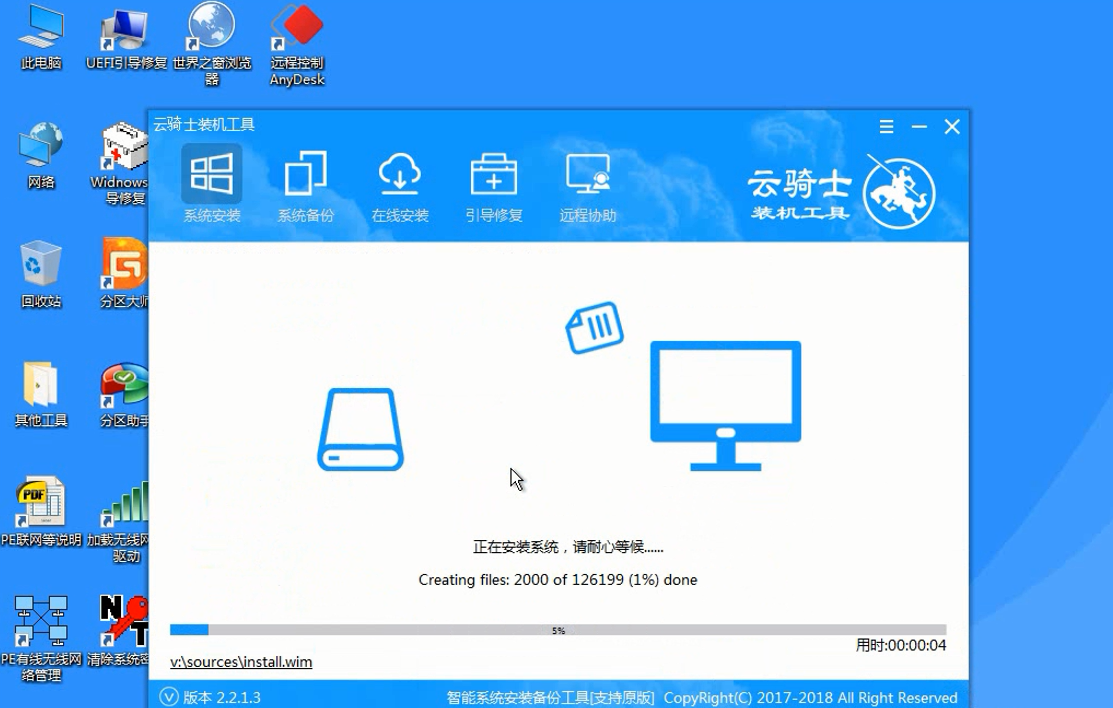
13 在弹出的的窗口中点击继续。然后云骑士装机大师就会开始安装系统。这个过程需要一段时间请耐心等待。在安装过程中不要断开电源

14 安装完成后点击重启。云骑士装机大师就会重启电脑并对系统进行安装。这里时间比较长请耐心等待下。在系统重启了两次以后就安装完成了。
华硕笔记本电脑重装系统
华硕笔记本电脑系统重装步骤是怎样的?不管什么电脑。都避免不了重装系统。尤其是系统变卡或崩溃的时候。重装系统可以有效的解决问题。华硕笔记本电脑虽然坚若磐石。也有重装系统的时候。那么华硕笔记本电脑系统怎么重装呢?小编现在就跟大家介绍一下华硕笔记本系统重装步骤。

一键重装系统win7
小伙伴们的电脑使用久了系统越来越卡。对于电脑小白来说怎么重装系统是一个非常头疼的问题。不过不必担心。接下来小编就来给大家讲解一下如何使用云骑士装机大师一键重装系统win7的重装系统教程。
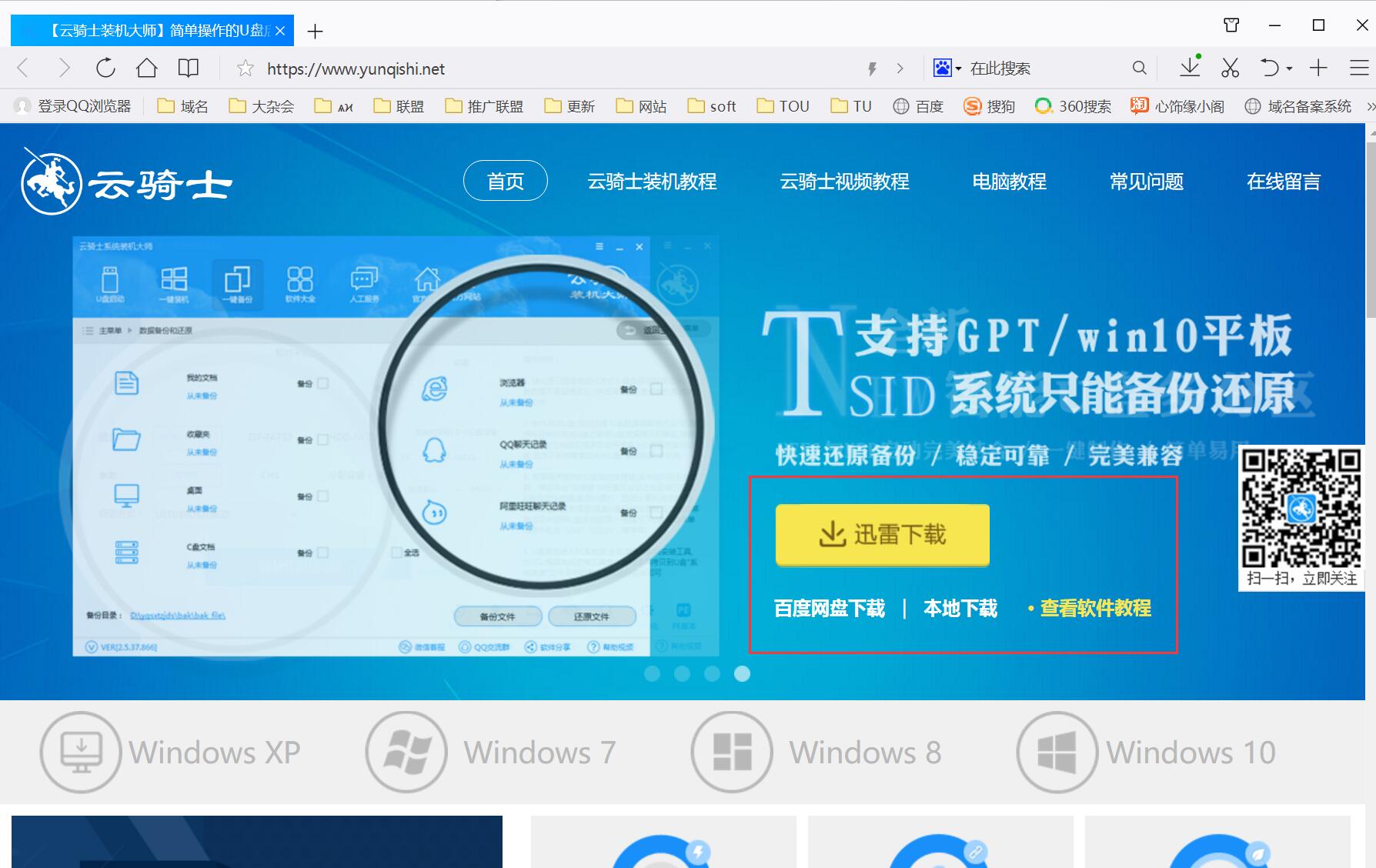
sony笔记本重装系统
笔记本因其体积小。外形轻薄。稳定性高。便于携带等优点受到许多人的青睐。sony笔记本使用久了难免会出现故障。这时可以选择给sony笔记本重装系统。下面小编分享一下sony笔记本重装系统的教程。快来看看吧。

u盘重装win7系统相关教程
win7一键重装系统联想电脑怎么重装系统该如何用u盘重装系统惠普电脑怎么样重装系统电脑重装系统软件在哪里下载