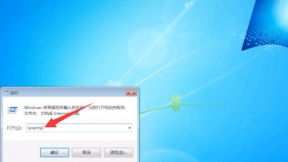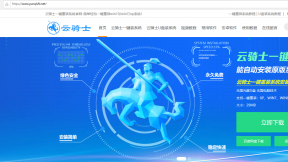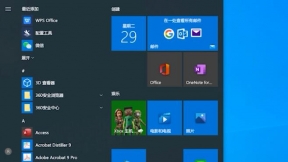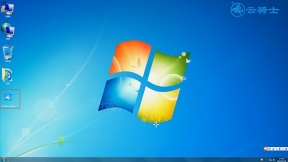怎么有u盘装苹果电脑系统
使用苹果电脑的用户,经常会因为一些原因需要重装系统,但是很多第一次接触苹果电脑的用户不知道怎么U盘装系统,因为mac系统和windows系统重装是不一样的,下面就给大家讲解怎么有u盘装苹果电脑系统的详细内容吧。
一、准备一个16G以上的U盘。
二、到苹果官方下载需要安装的系统(图1),这里以macOS Catalina 10.15为例。(下载地址:https://support.apple.com/zh-cn/HT211683)
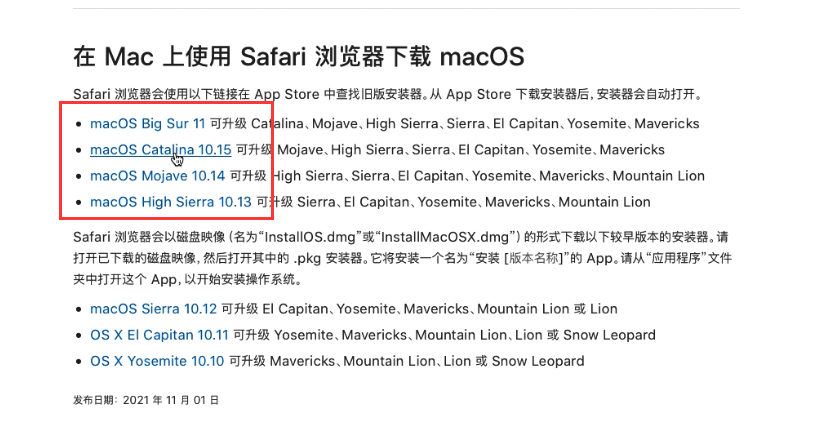
(图1)
三、点击对应系统后浏览器会自动跳转到App Store,再点击下载即可(图2);如果选择的系统不适用于你的电脑,下载的时候App Store会提示设备不兼容或因版本太旧而无法下载等。
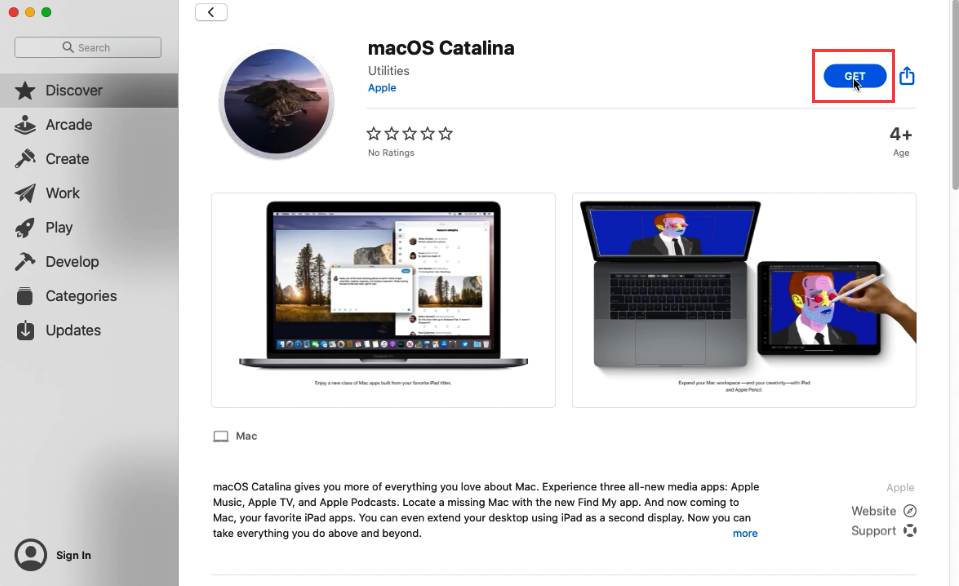
(图2)
四、系统下载完成后会弹出一个对话框,此时依次点击屏幕左上角的“安装macOS Catalina”和“退出安装macOS”。(图3)
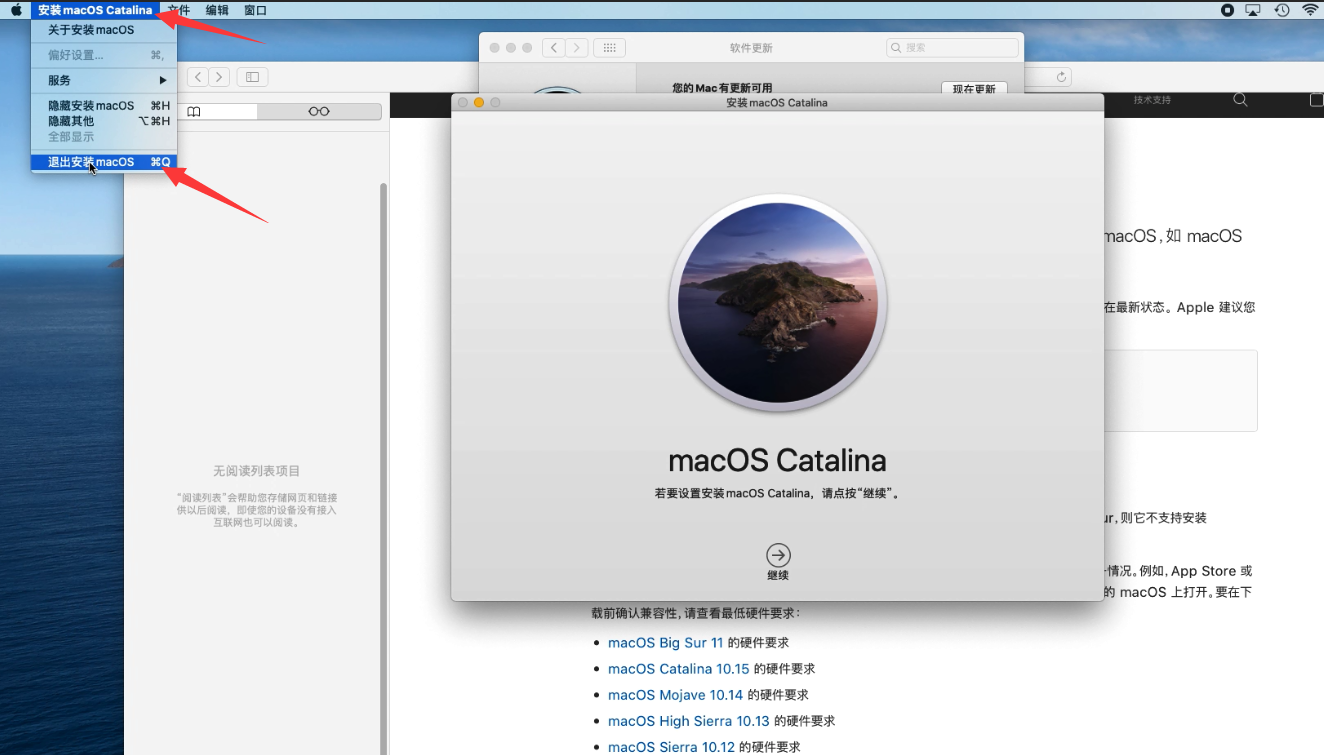
(图3)
五、系统下载完后我们可以在“启动台”里找到该系统macOS Catalina。(图4)
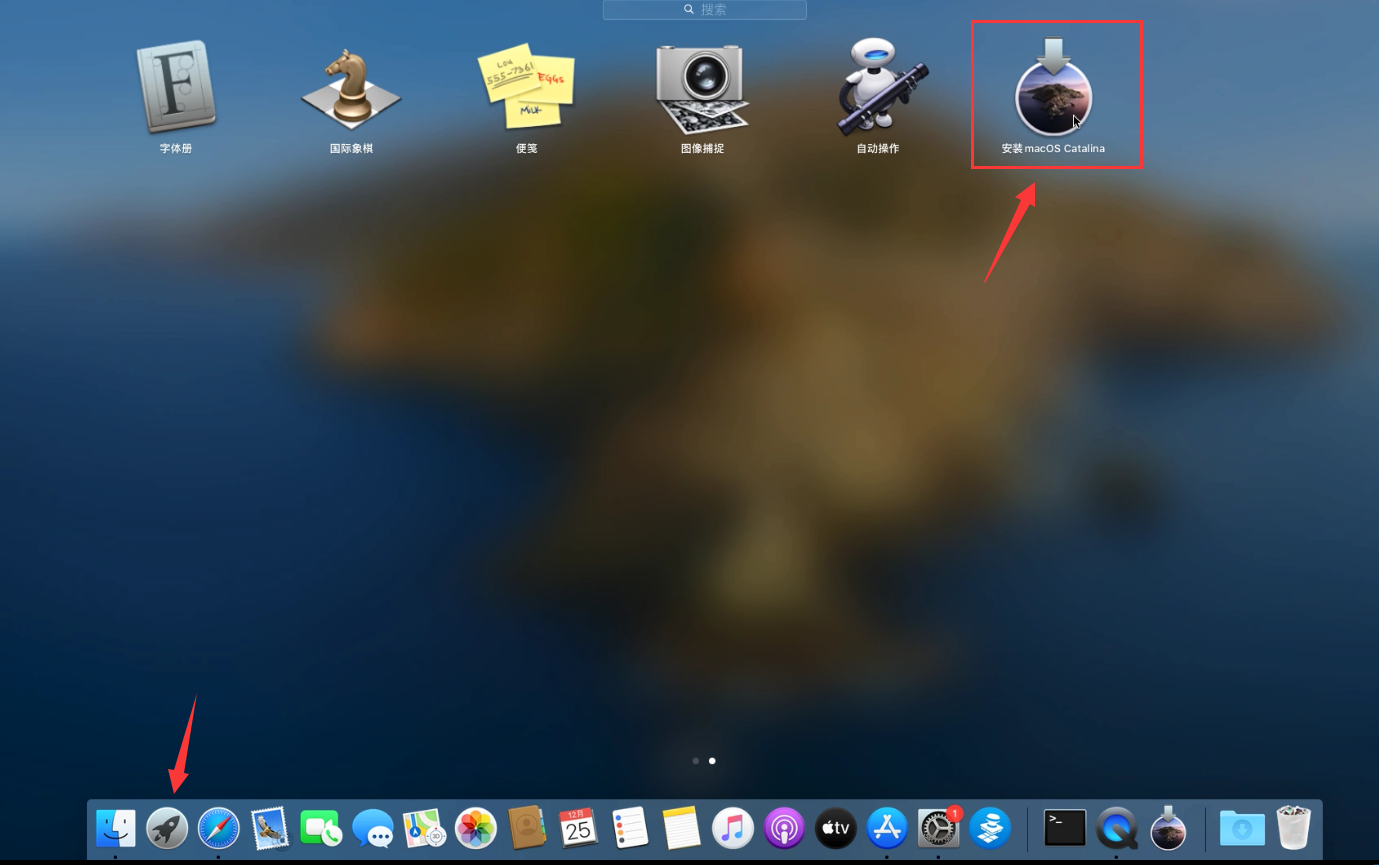
(图4)
六、U盘格式化,插入U盘后打开启动台→其他→磁盘工具,在“外置”里点击你的u盘,点击抹除,将名称改成MyVolume,格式就这样不用改,最后点击抹掉,等待完成即可。(图5)
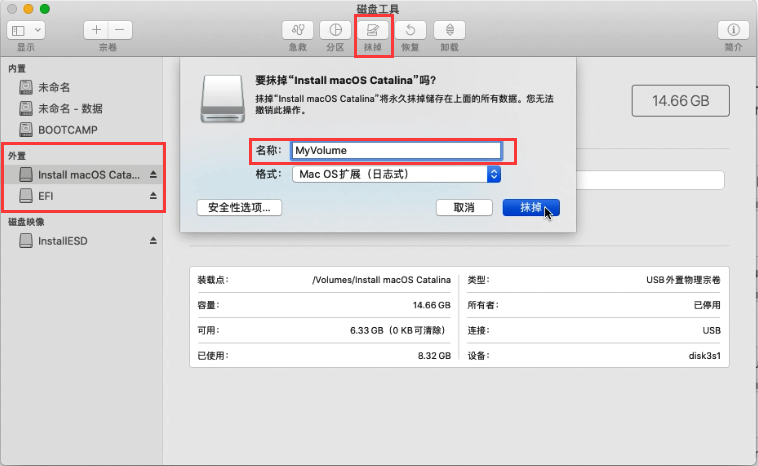
(图5)
七、制作U盘启动盘,打开网页(https://support.apple.com/zh-cn/HT201372),找到下载的系统对应的口令,复制口令(刚刚我下载的是macOS Catalina 10.15,所以这里我需要复制Catalina*的口令)。(图6)
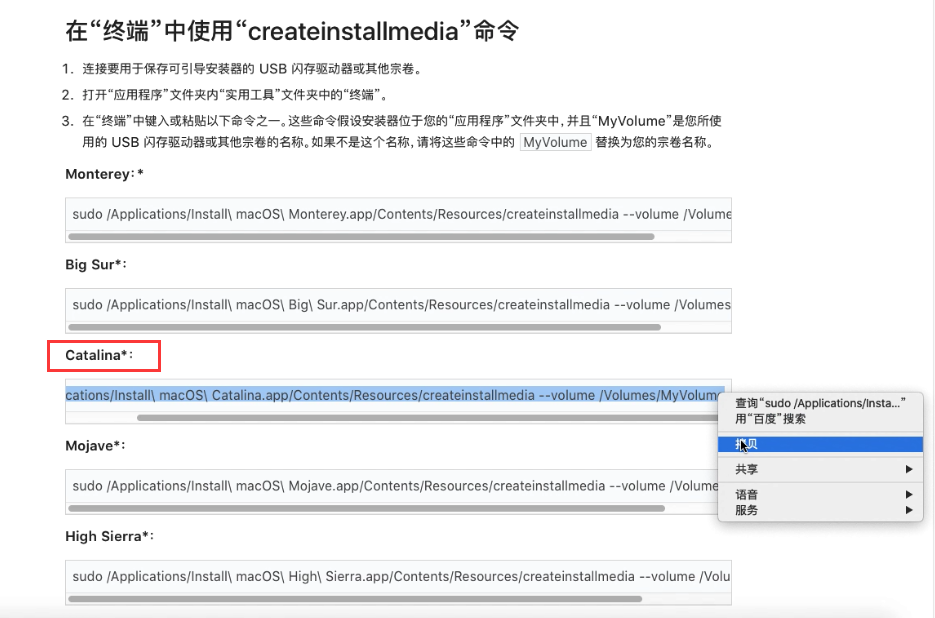
(图6)
八、打开启动台→其他→终端,在终端窗口里右键粘贴口令→回车→输入电脑开机密码→回车→输入Y→回车→等待U盘启动盘制作完成,到最后不会动了即可(图7),这里需要等待一定时间。
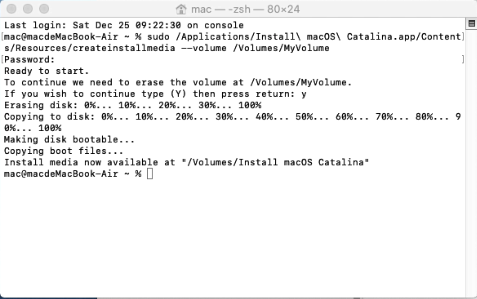
(图7)
九、第八步的U盘启动盘制作完成后直接关机即可。(图8)
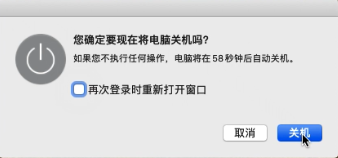
(图8)
十、插入刚刚制作好的U盘,长按键盘上的ALT+开机键直至电脑进入“macOS实用工具”界面,然后先链接wifi。(图9)
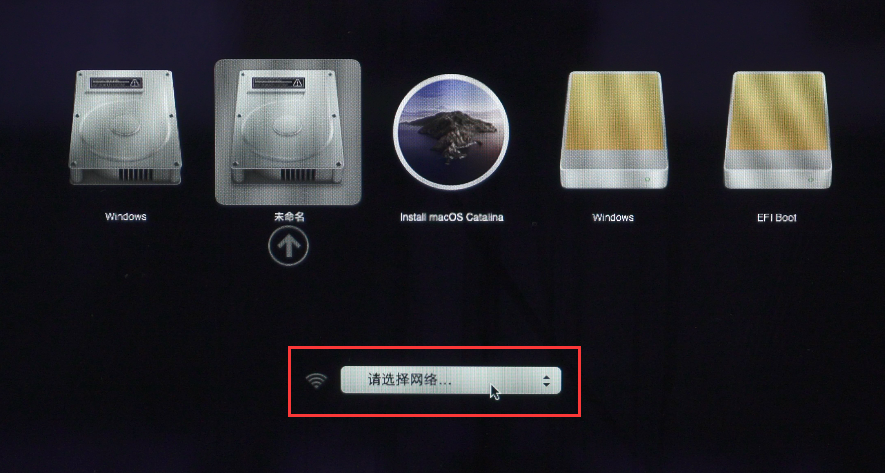
(图9)
十一、连接好wifi之后进入我们制作好的U盘启动盘,然后等待 加载完。(图10)这里可以直接用鼠标点击,也可以用方向键,回车确定。
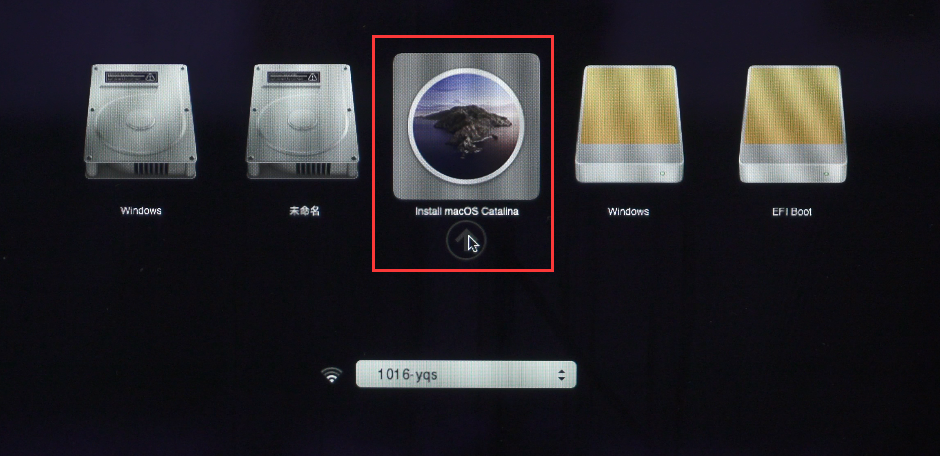
(图10)
十二、加载完成后可根据自身需求选择是否需要格式化硬盘(不需要则直接跳过这步,进入第十四步即可)。点击进入“磁盘工具”→点击左上角的下拉按钮→点击显示所有设备。(图11)
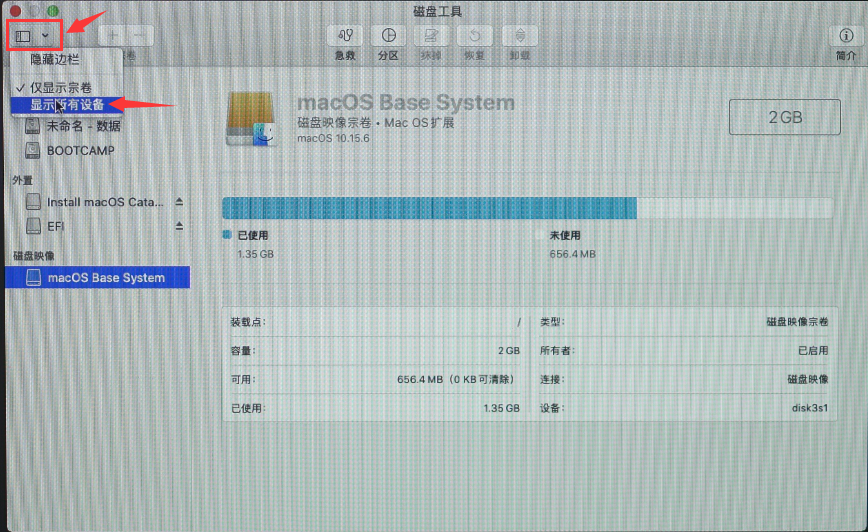
(图11)
十三、在“内置”里选择你的硬盘→点击抹掉→点击抹掉,然后等待格式化即可。(图12)
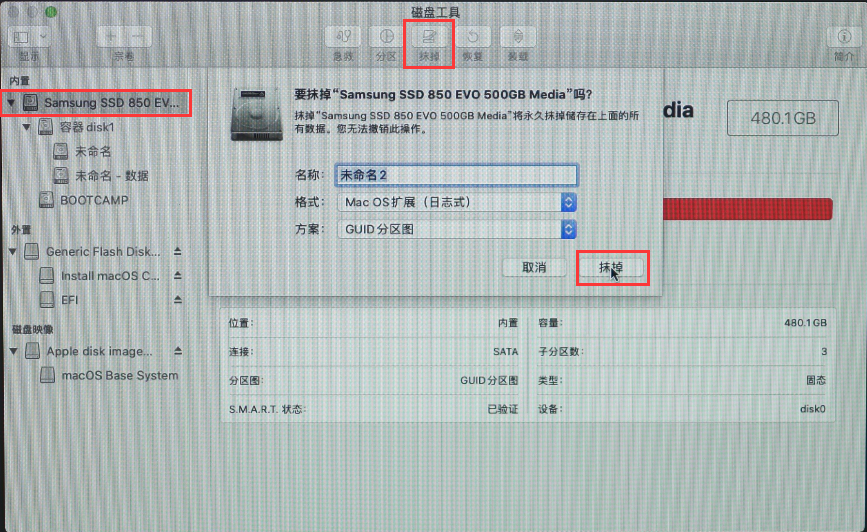
(图12)
十四、回到“macOS实用工具”界面,点击“安装macOS”(图13),然后点击“继续”→“同意”,然后选择你要把系统安装到哪个盘,最后点击安装(图14),等待安装即可。
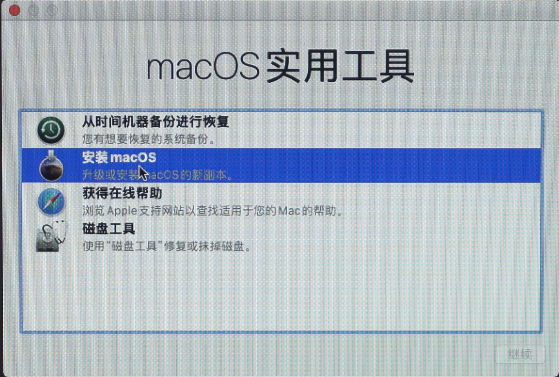
(图13)
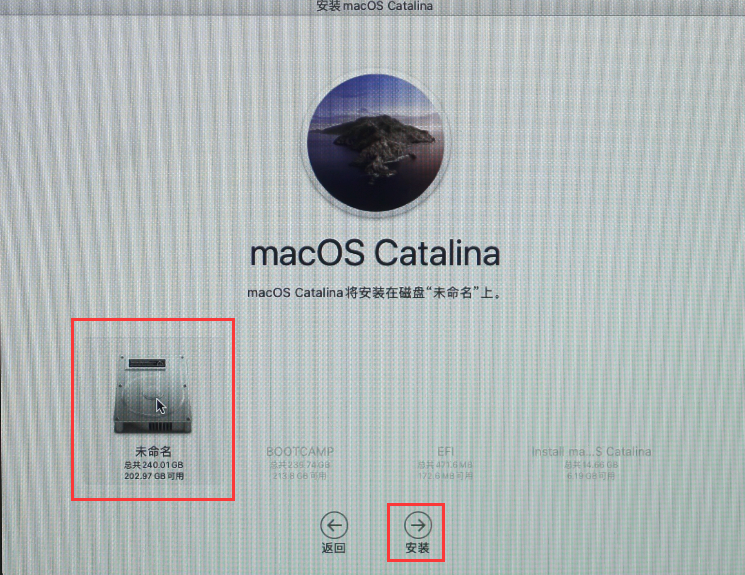
(图14)
十五、跟着系统提示到最后安装完成进入登录界面就可以啦,一个全新的系统就安装成功啦。
以上就是苹果电脑u盘怎么装系统教程的全部内容,虽然步骤看着多,但是实际操作起来比普通电脑更加简单,因为很多东西苹果这边都预设好了。
以上就是怎么有u盘装苹果电脑系统的全部内容啦,相信只要一步一步跟着教程来,大家都能学会。