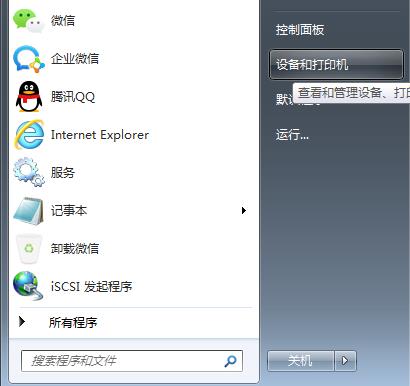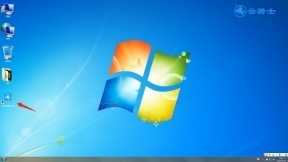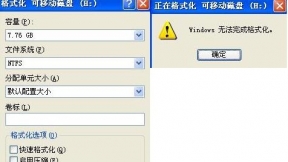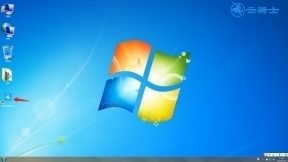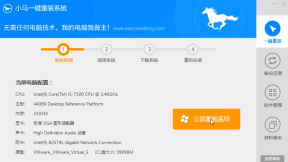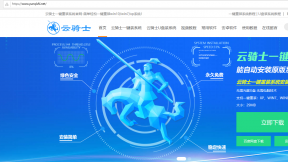电脑怎么一键重装系统win7旗舰版
win7旗舰版64位是目前安装使用最多的系统之一。虽然win7旗舰版性能稳定。不过不管什么系统。都逃不过需要重装系统的命运。那么电脑怎么一键重装系统win7旗舰版呢。下面一起来看看具体教程。
电脑怎么一键重装系统win7旗舰版操作步骤
01 首先在官网下载云骑士一键重装系统软件。下载好以后打开云骑士装机大师。

02 打开后云骑士会自动配置用户的电脑信息。点击一键装机页面下的立即重装。
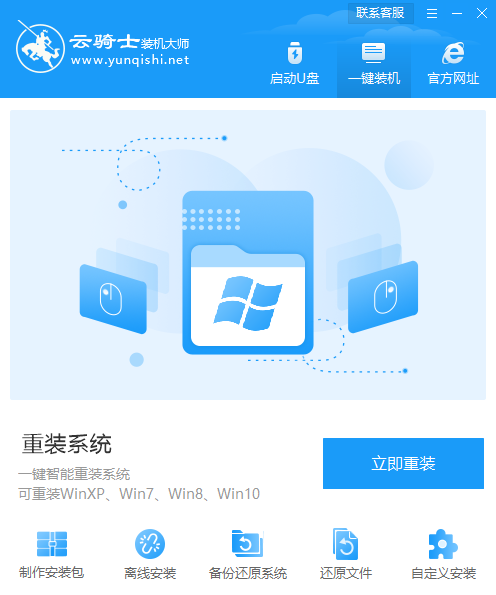
03 然后云骑士会优先检测本地环境是否符合装机条件。等检测完毕以后点击右下角的下一步。
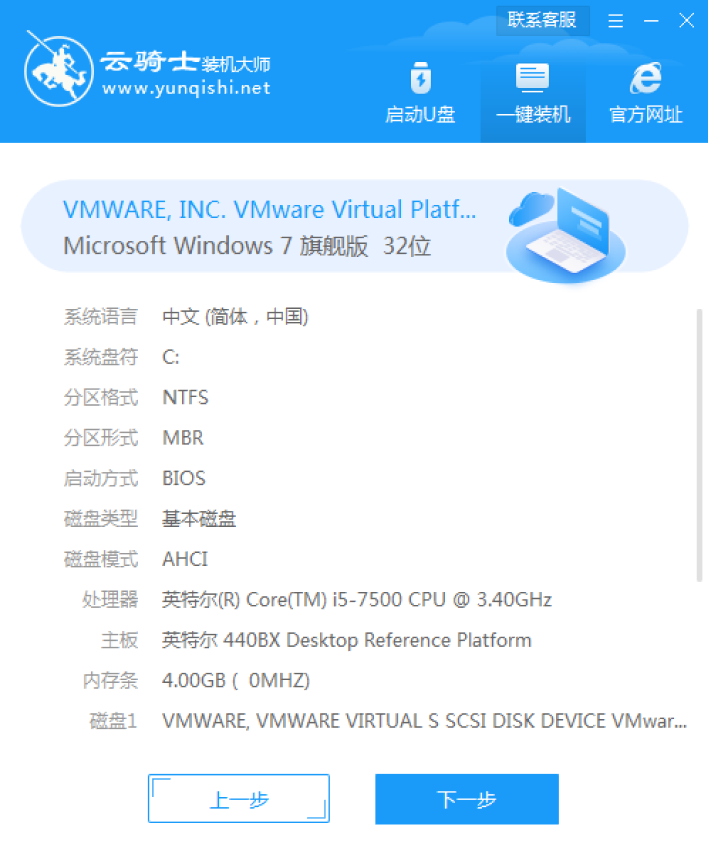
04 接着就进入了选择系统的界面。在这里可以看到有windows xp windows7 windows8 windows10各种版本的选项。这里以windows7为例。在选项中有各版本的系统给用户选择。在这里选择安装 旗舰版32位系统。然后点击下一步。
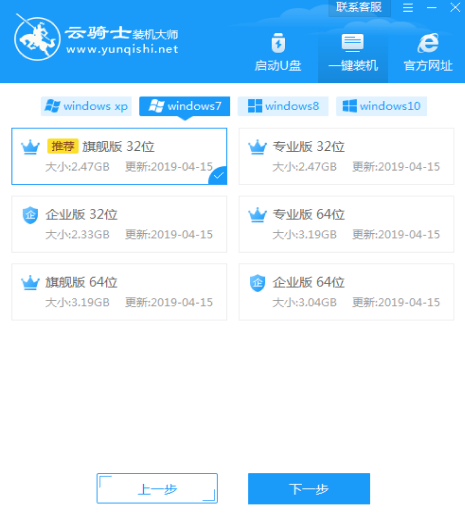
05 云骑士会为推荐装机常用软件。可以自由选择软件。选择的软件可以帮助用户在重装时一并安装。
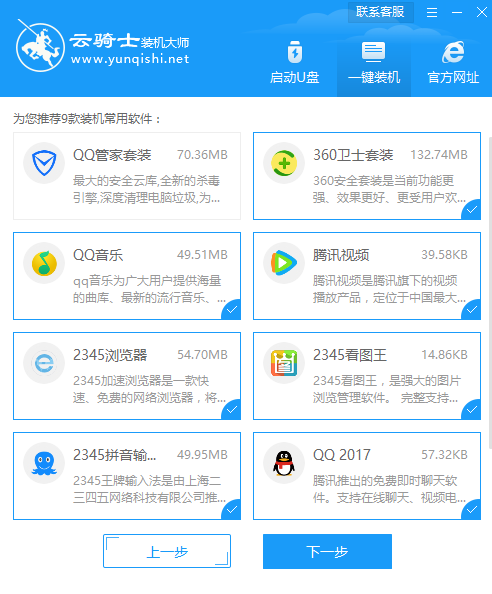
06 接着就进入了资料备份环节。建议用户备份一下自己需要保留的文件。或者自行备份到其他盘。因为系统重装以后C盘的文件会丢失。选择备份的文件以后点击右下角的开始安装。
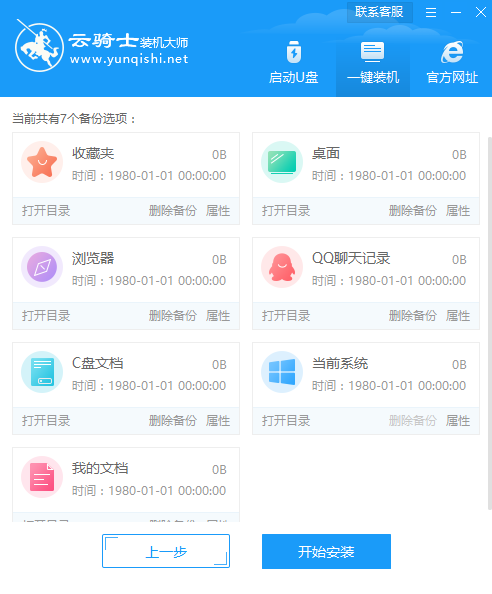
07 接下来云骑士就开始进行系统镜像 系统软件 设备驱动 驱动备份的下载。同时。若想换一个系统下载。则可以点击重选系统。进行取消更换。在这里下载的系统文件较大。请大家耐心等待。
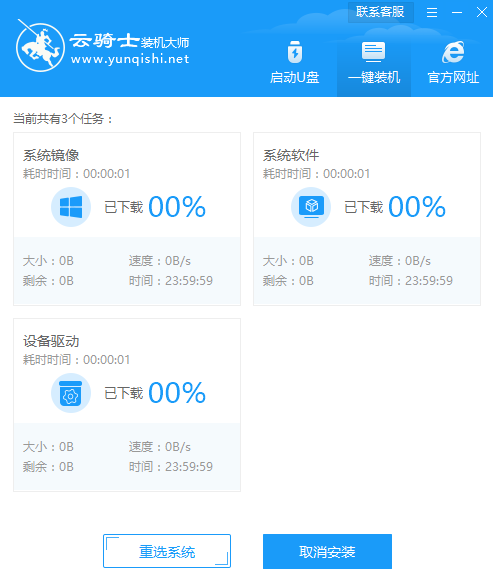
08 下载完成后。重启电脑。选择YunQiShi PE进入系统。
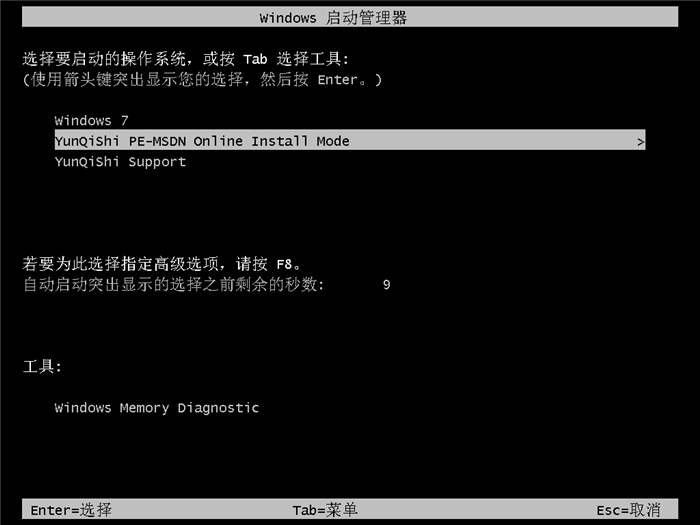
09 等待进入系统后。无需操作。云骑士会自动打开进行安装系统。大家耐心等待即可。
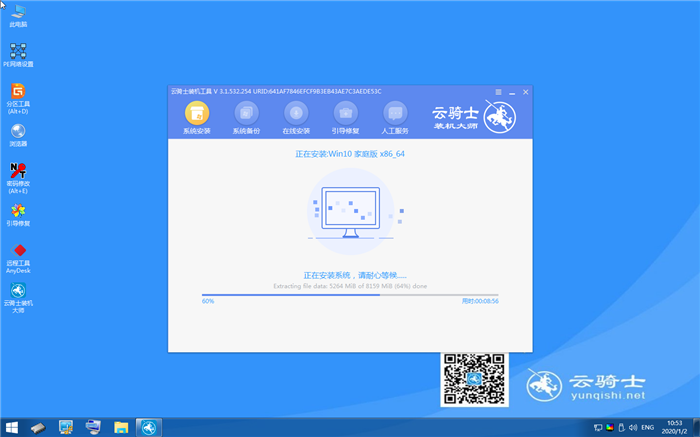
10 安装过程中弹出引导修复工具。进行写入引导文件。点击确定。
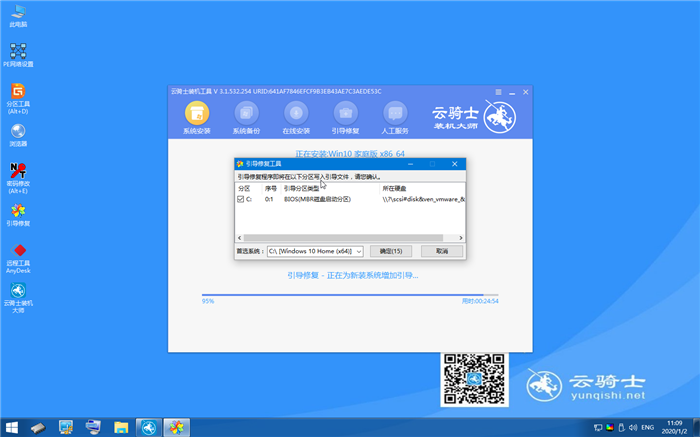
11 提示检测到PE文件。点击确定进行PE引导菜单回写。
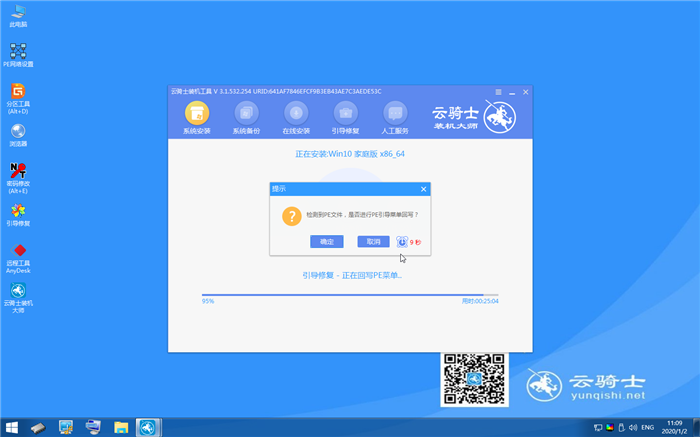
12 安装完成后。拔掉所有外接设备。如U盘 移动硬盘 光盘等。然后点击立即重启。
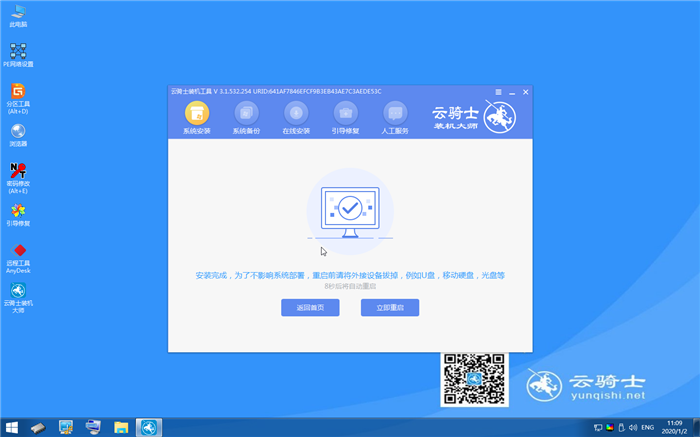
13 重启过程中。选择Windows 7系统进入。等待安装。
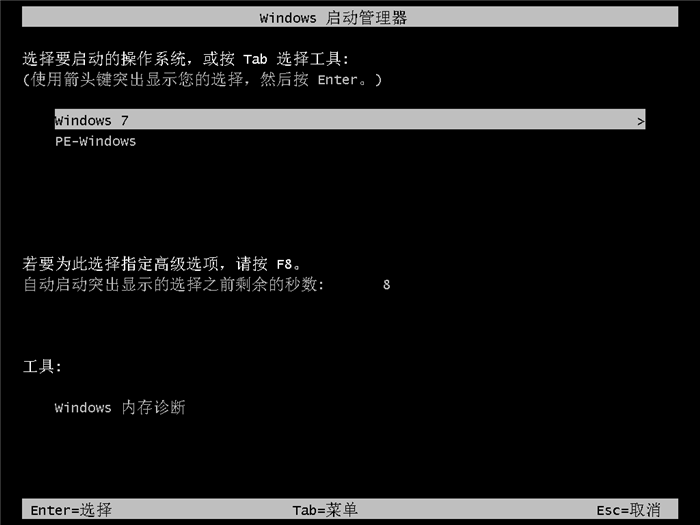
14 弹出自动还原驱动文件。点击是。还原本地存在的驱动备份文件。
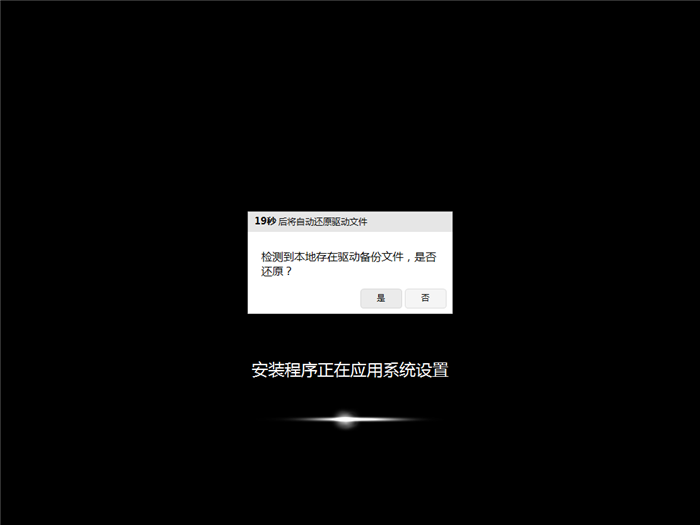
15 弹出选择操作系统界面。选择windows7。回车进入系统。
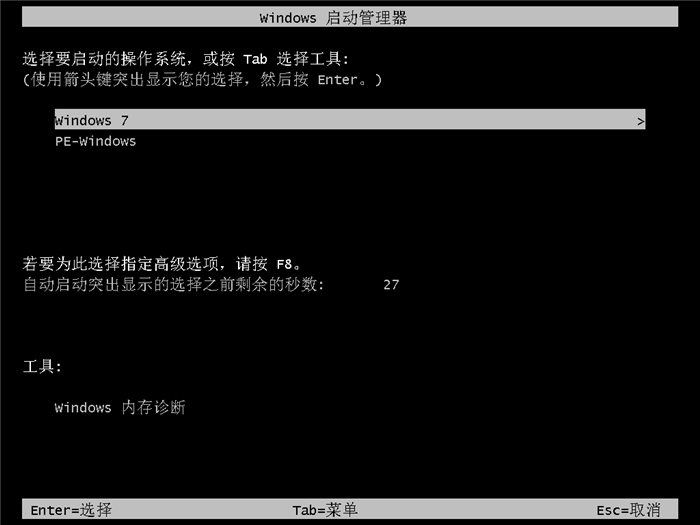
16 之后无需操作。耐心等待系统准备就绪。升级优化。

17 升级优化过程中。弹出宽带连接提示窗口。可以点击立即创建。创建宽带连接。同时有软件管家工具。可以自行选择常用的软件。一键安装即可。
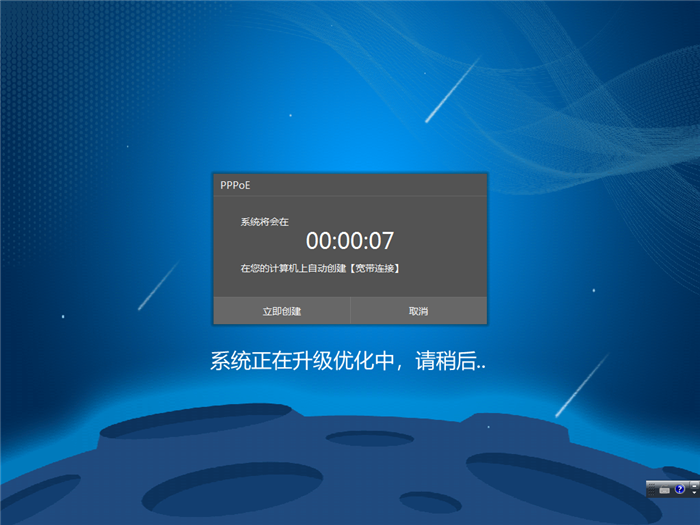
18 等待优化完成。重启进入系统。即完成重装。

win7旗舰版重装系统连不上网怎么解决
windows系列的系统都各有优点。其中windows7的优点更是不少。比如windows7的稳定性非常强。对于软件程序也有很大的兼容性。而且不同于windows 10。windows 7不会强制让你更新系统。所以很多小伙伴依然选择使用windows 7系统。但在安装完windows 7系统之后会遇到一些问题。比如重装完后电脑上不了网了。下面就教大家win7旗舰版重装系统连不上网怎么解决。
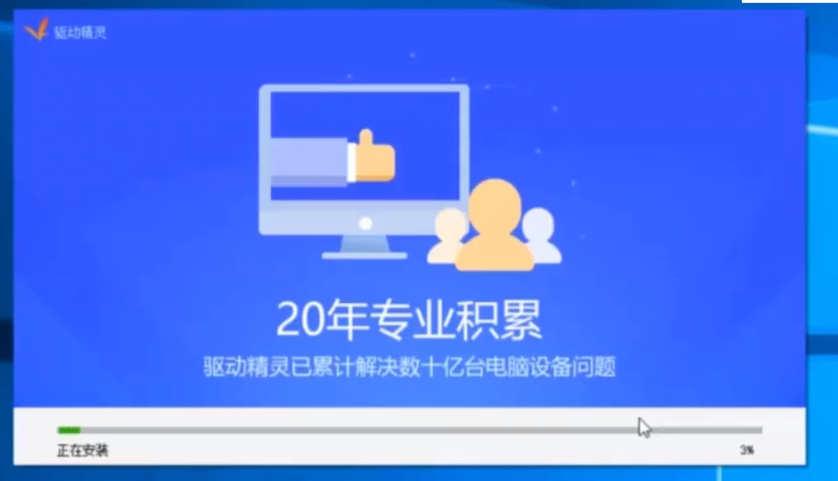
如何选择win7旗舰版重装系统高级启动选项
在使用win7旗舰版时。许多用户会自己重装。但是在重装之后会出现开机多个启动项怎么办呢?不知道怎么去进行选择的小伙伴。下面一起往下看看如何选择win7旗舰版重装系统高级启动选项吧。
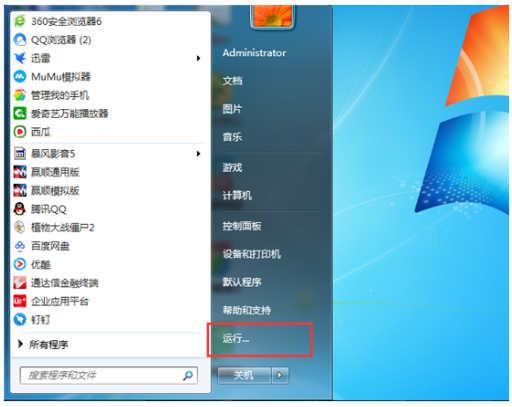
Win7旗舰版系统安装虚拟打印机的方法
在win7旗舰版系统下。有很多设备都是可以设置虚拟的。而打印机也不例外。可以添加虚拟的打印机。虚拟打印机是一种软件。能够模拟实现打印机的功能来打印文件。但是不会和真实一样输出真正的打印文件。而不同的虚拟机输出的格式也是不一样的。那么要如何添加安装虚拟打印机呢?本教程为大家介绍一下Win7旗舰版系统安装虚拟打印机的方法。