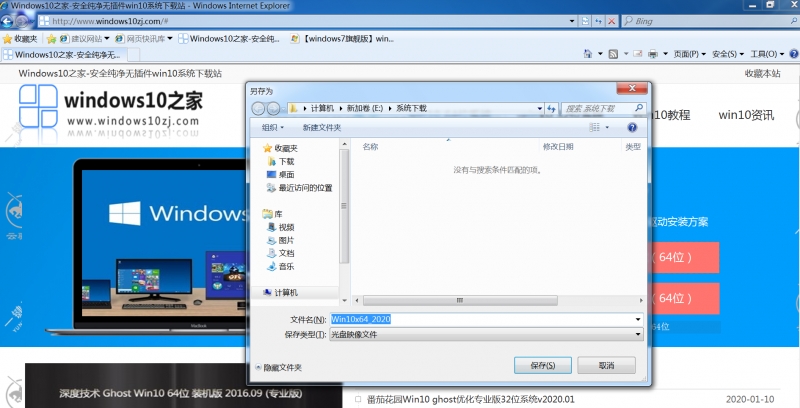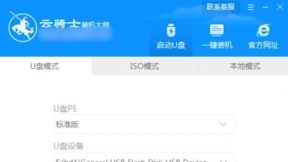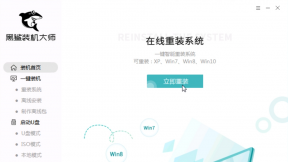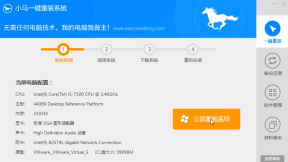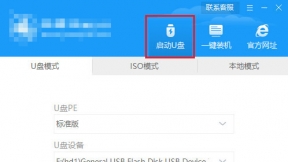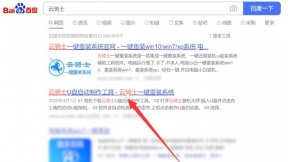怎么使用一键重装系统
我们在日常生活中经常会需要使用到电脑。但是电脑嘛。使用久了也是会出现问题的。在它出现了问题的时候。我们有相对应的解决方法。今天就要来说说其中的一种方法。那就是用云骑士一键重装软件来重装电脑。那该怎么使用一键重装系统呢?一起来看看吧。
怎么使用一键重装系统操作步骤
01 首先在官网下载云骑士一键重装系统软件。下载好以后打开云骑士装机大师。

02 打开后云骑士会自动配置用户的电脑信息。点击一键装机页面下的立即重装。
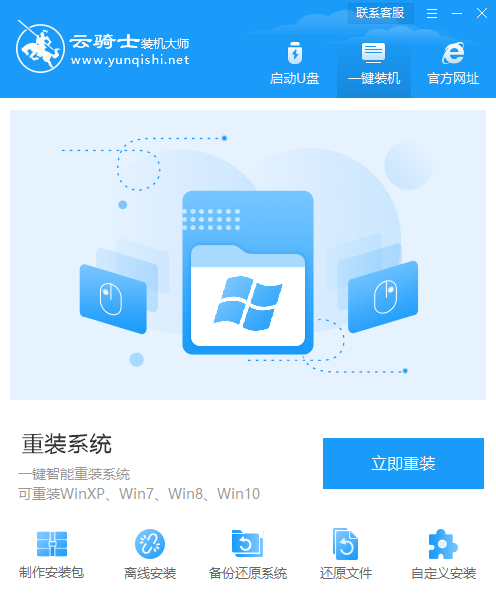
03 然后云骑士会优先检测本地环境是否符合装机条件。等检测完毕以后点击右下角的下一步。
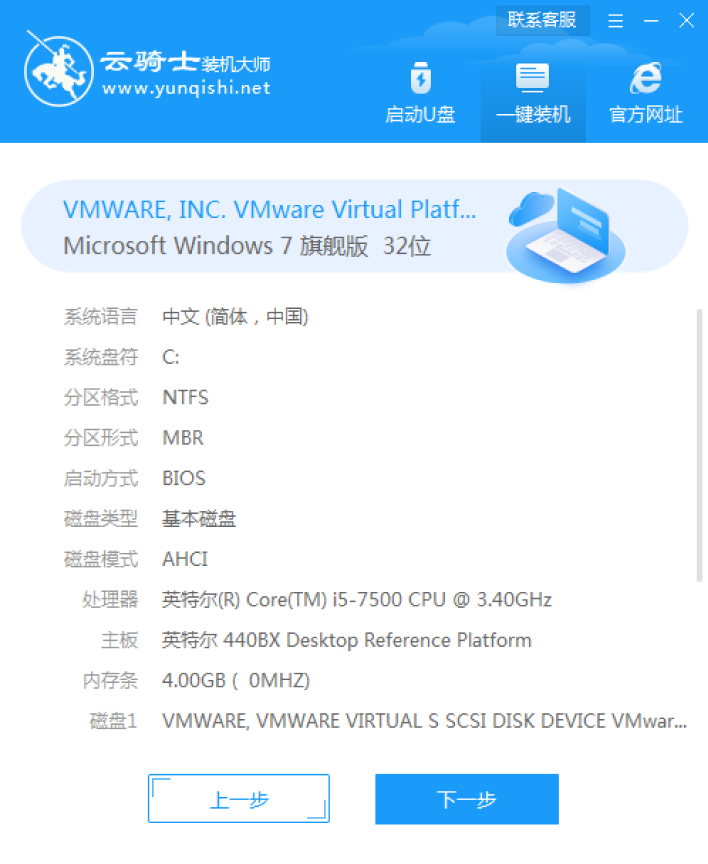
04 接着就进入了选择系统的界面。在这里可以看到有windows xp windows7 windows8 windows10各种版本的选项。这里以windows7为例。在选项中有各版本的系统给用户选择。在这里选择安装 旗舰版32位系统。然后点击下一步。
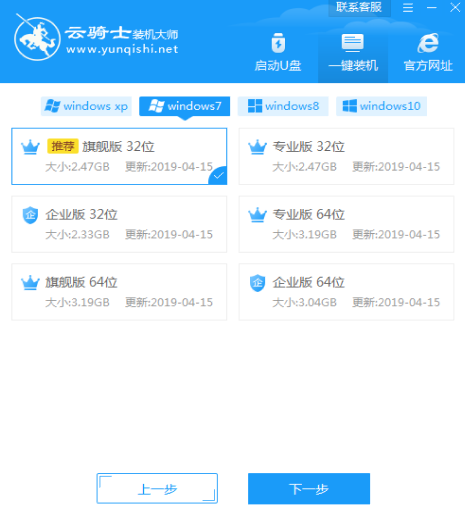
05 云骑士会为推荐装机常用软件。可以自由选择软件。选择的软件可以帮助用户在重装时一并安装。
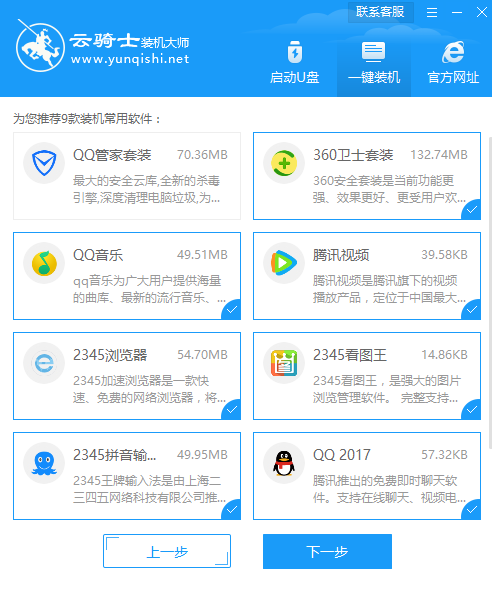
06 接着就进入了资料备份环节。建议用户备份一下自己需要保留的文件。或者自行备份到其他盘。因为系统重装以后C盘的文件会丢失。选择备份的文件以后点击右下角的开始安装。
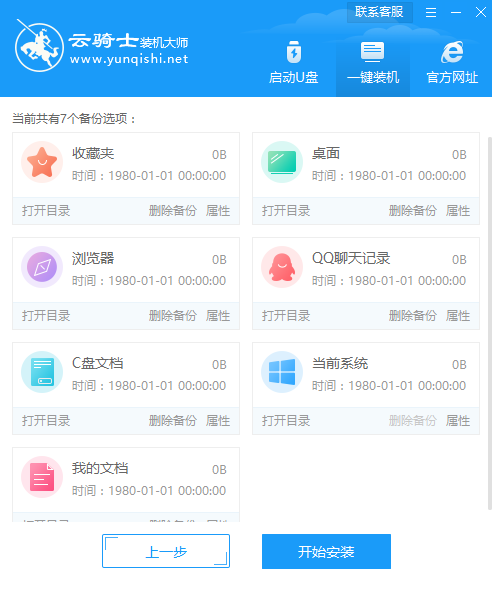
07 接下来云骑士就开始进行系统镜像 系统软件 设备驱动 驱动备份的下载。同时。若想换一个系统下载。则可以点击重选系统。进行取消更换。在这里下载的系统文件较大。请大家耐心等待。
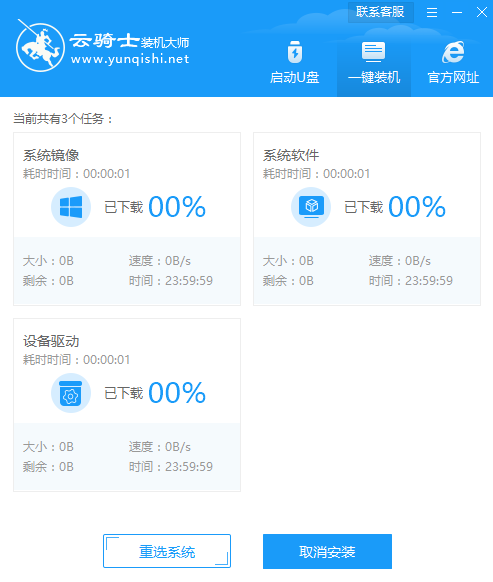
08 下载完成后。重启电脑。选择YunQiShi PE进入系统。
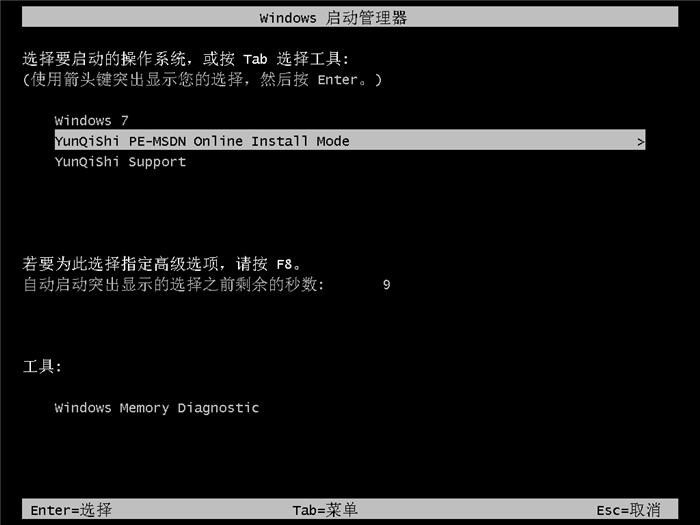
09 等待进入系统后。无需操作。云骑士会自动打开进行安装系统。大家耐心等待即可。
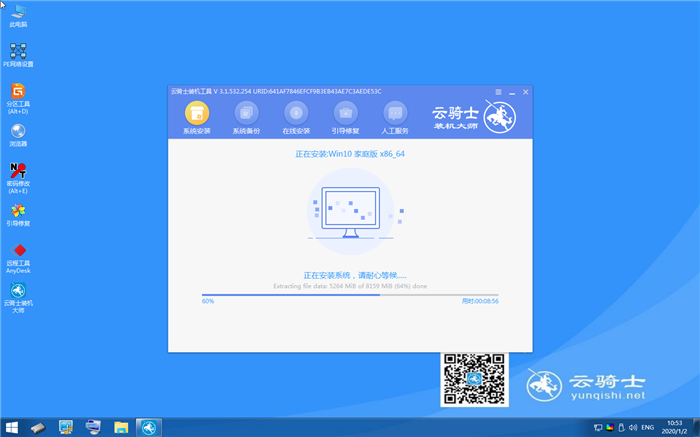
10 安装过程中弹出引导修复工具。进行写入引导文件。点击确定。
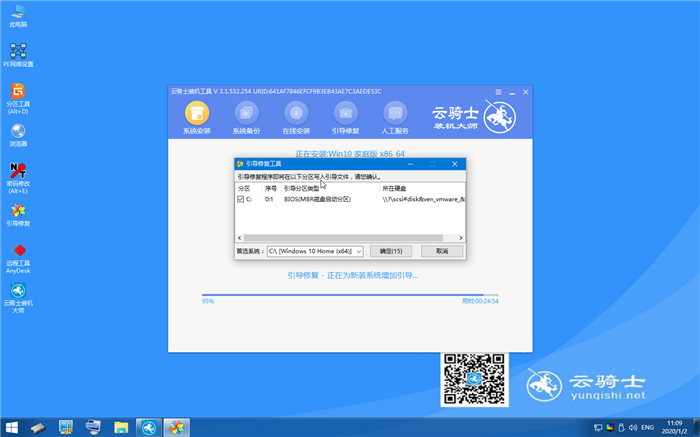
11 提示检测到PE文件。点击确定进行PE引导菜单回写。
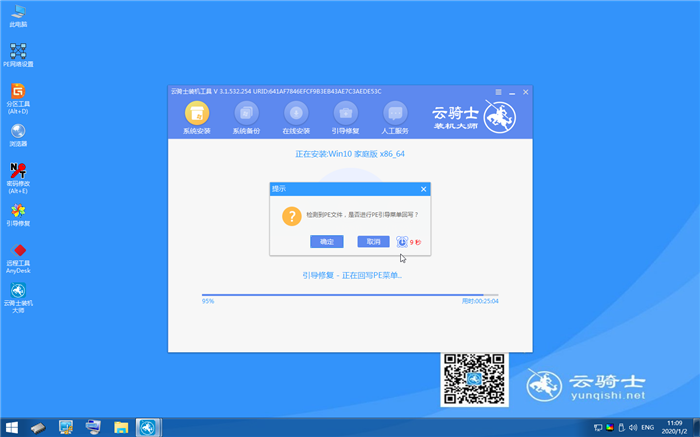
12 安装完成后。拔掉所有外接设备。如U盘 移动硬盘 光盘等。然后点击立即重启。
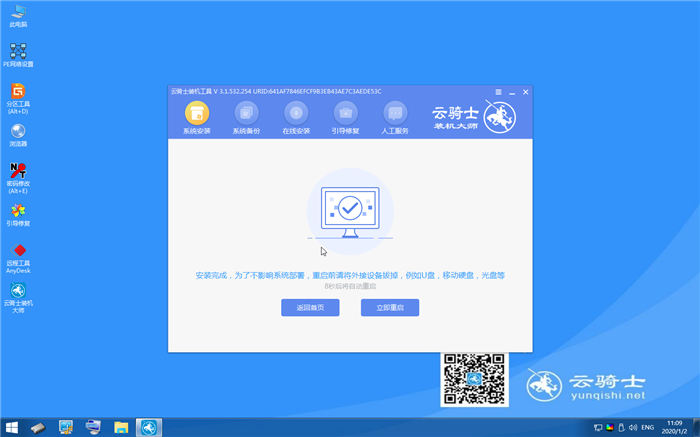
13 重启过程中。选择Windows 7系统进入。等待安装。
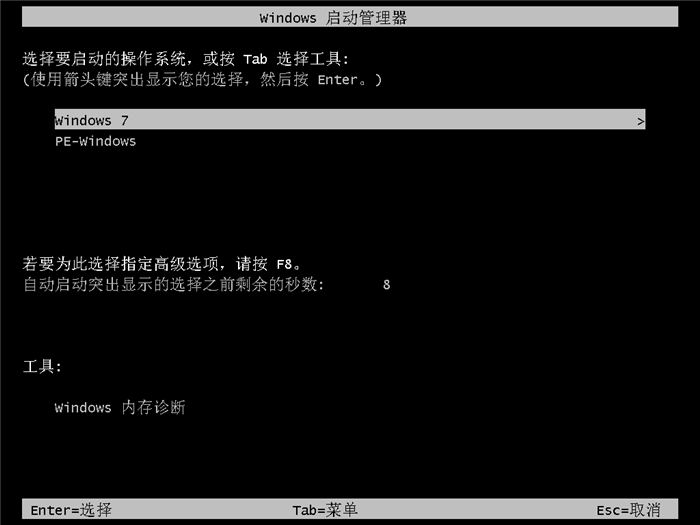
14 弹出自动还原驱动文件。点击是。还原本地存在的驱动备份文件。
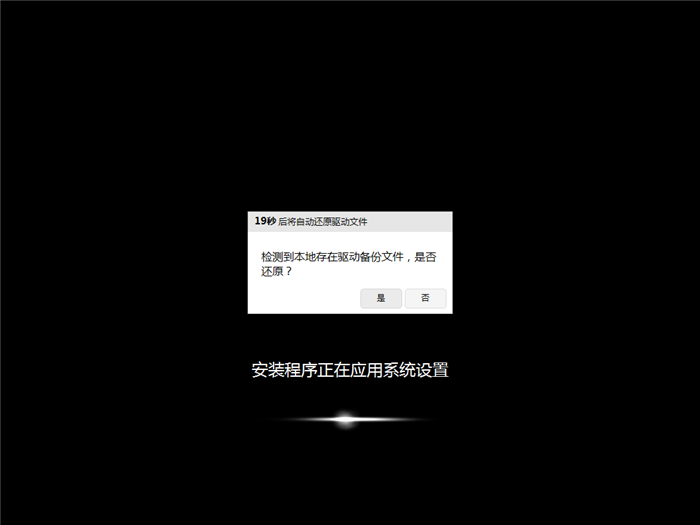
15 弹出选择操作系统界面。选择windows7。回车进入系统。
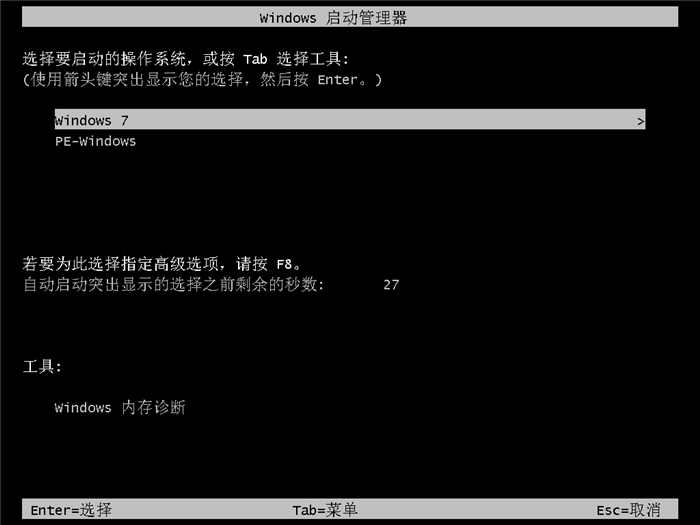
16 之后无需操作。耐心等待系统准备就绪。升级优化。

17 升级优化过程中。弹出宽带连接提示窗口。可以点击立即创建。创建宽带连接。同时有软件管家工具。可以自行选择常用的软件。一键安装即可。
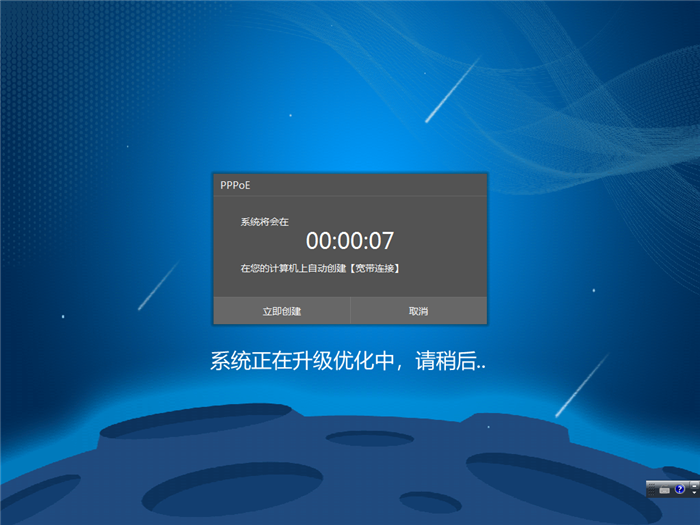
18 等待优化完成。重启进入系统。即完成重装。

win7 64位怎么一键重装系统
电脑的使用越来越普及。不论是工作上的需求。还是生活娱乐电脑都已经成为人们不可或缺一部分。win7 64位怎么一键重装系统该怎么装呢?接下来以云骑士重装win7系统为例。教大家win7 64位怎么一键重装系统的方法。一起来看一看吧。
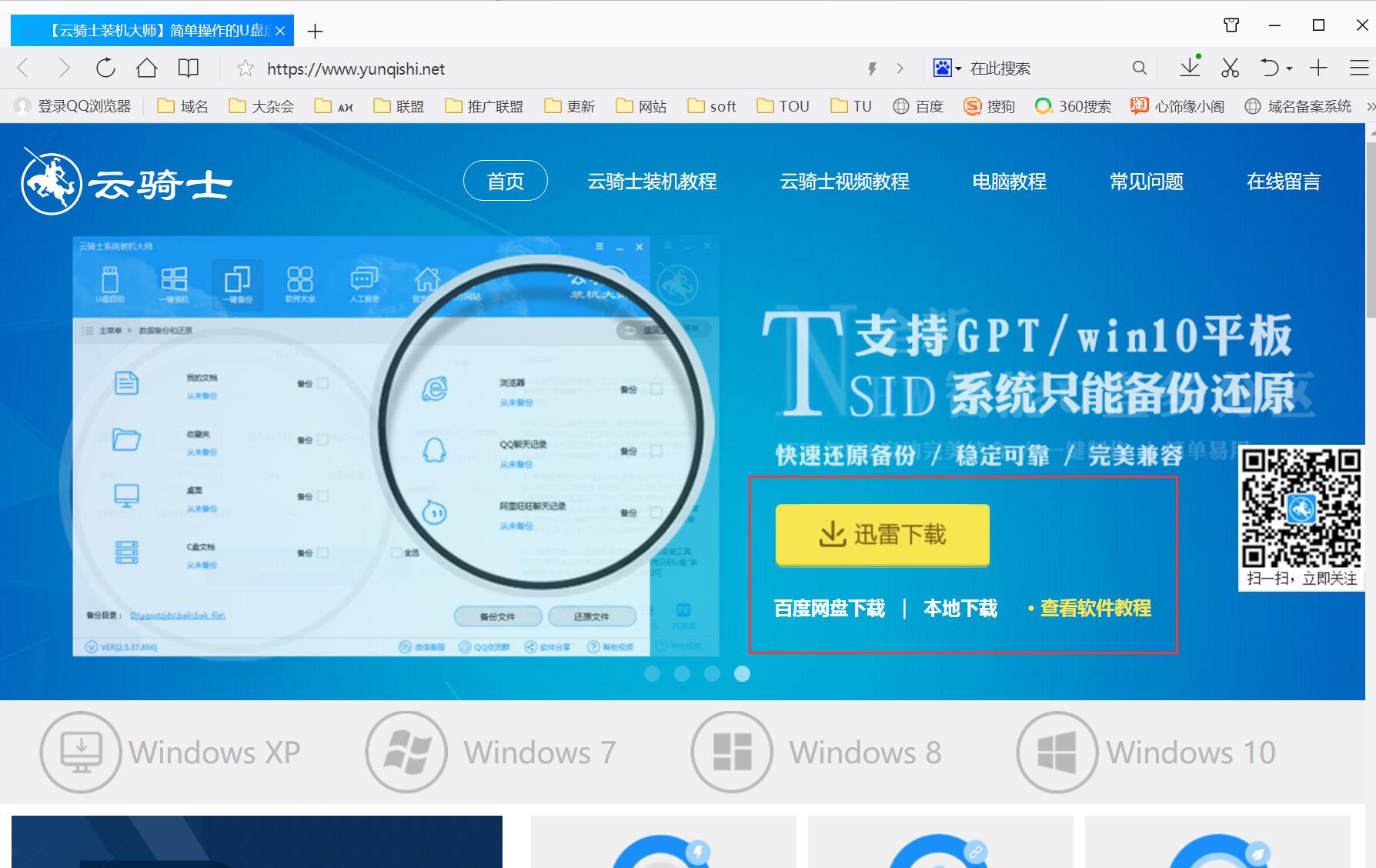
windows怎么一键重装系统
如今无论办公还是生活都是越来越离不开电脑。有些小伙伴买了新电脑想要装系统不知道该怎么装。其实很简单。下面以云骑士装机大师为例来介绍windows怎么一键重装系统。
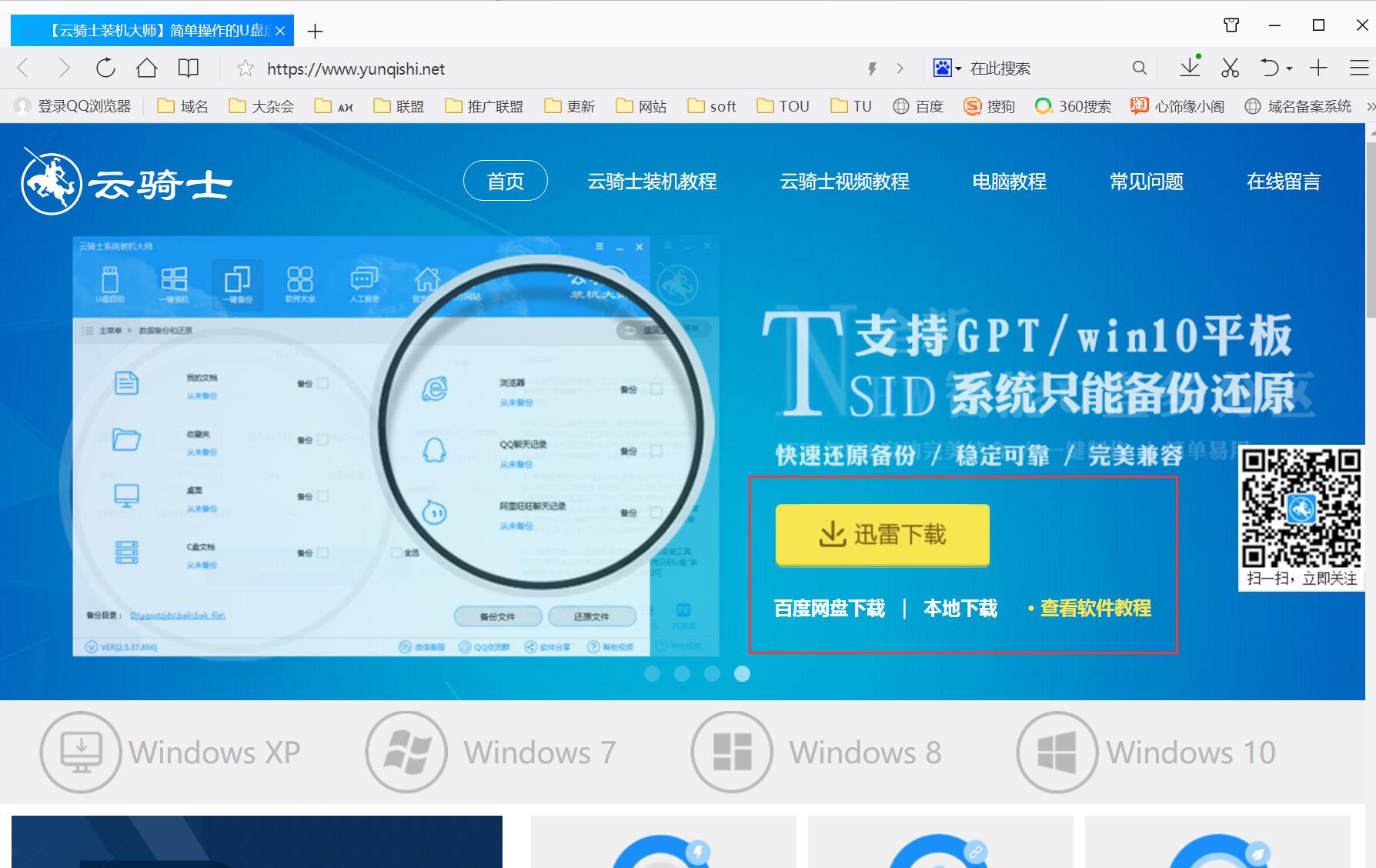
电脑怎么硬盘一键重装系统
很多人会通过U盘安装系统。但其实还可以通过硬盘来重装系统。那么电脑怎么硬盘一键重装系统呢?不懂的小伙伴不要着急。来看看下面的方法便可。