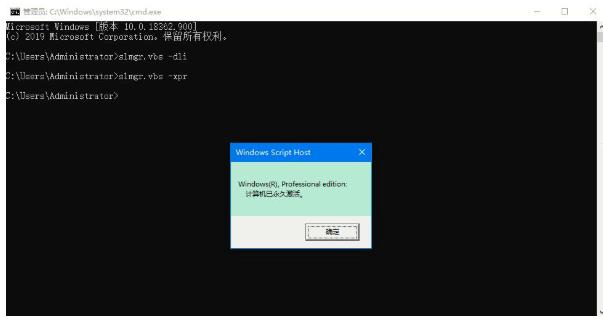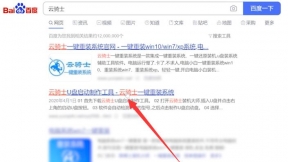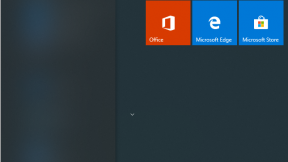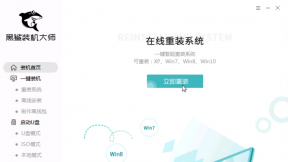傻瓜式一键重装win10
很多朋友都想要学习win10傻瓜式一键安装系统的方法。毕竟win10傻瓜式一键安装的方法非常方便。那么到底win10傻瓜式一键安装要怎么操作呢?下面就给大家带来傻瓜式一键重装win10图文教程。希望大家看完之后都能够喜欢这个方法。
傻瓜式一键重装win10
01 首先在官网下载云骑士一键重装系统软件。下载好以后打开云骑士装机大师。

02 打开后云骑士会自动配置用户的电脑信息。点击一键装机页面下的立即重装。
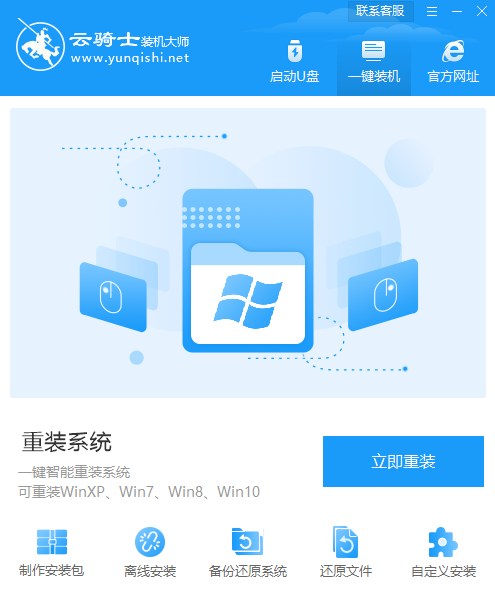
03 然后云骑士会优先检测本地环境是否符合装机条件。等检测完毕以后点击右下角的下一步。
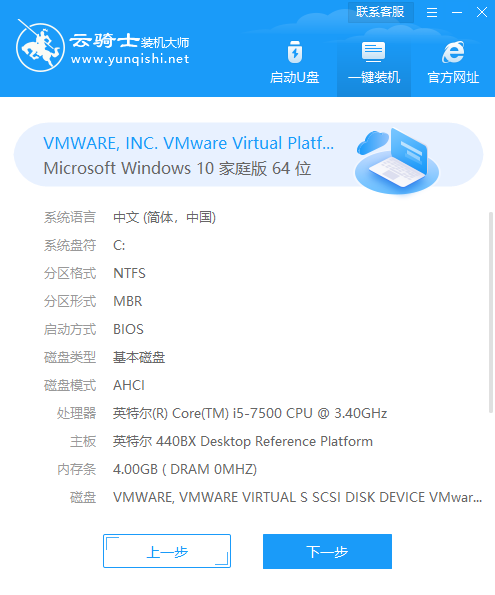
04 接着就进入了选择系统的界面。在这里可以看到有windows xp windows7 windows8 windows10各种版本的选项。这里以windows10为例。在选项中有各版本的系统给用户选择。在这里选择安装 家庭版64位系统。然后点击下一步。
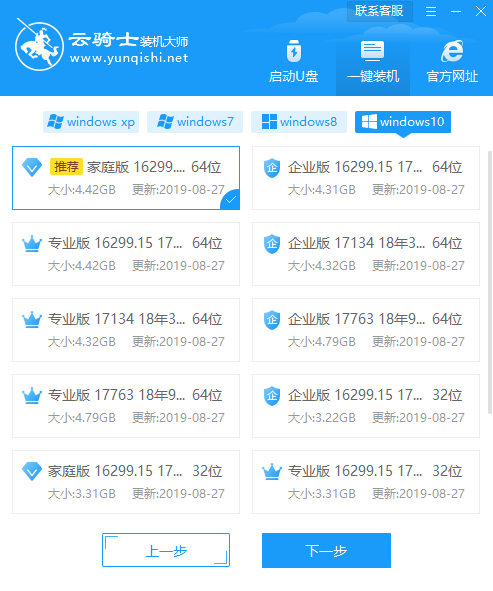
05 云骑士会为推荐装机常用软件。可以自由选择软件。选择的软件可以帮助用户在重装时一并安装。
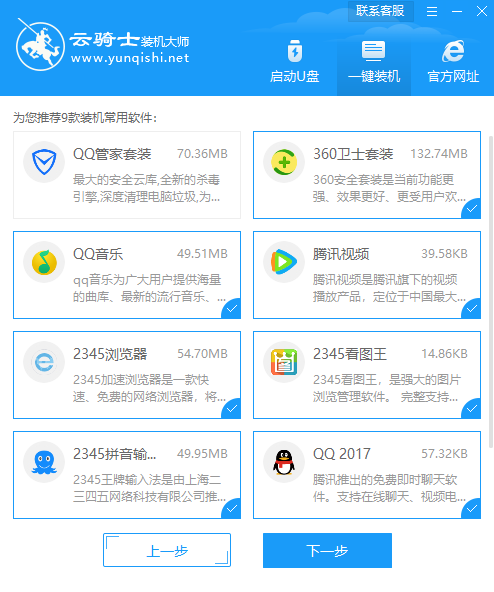
06 接着就进入了资料备份环节。建议用户备份一下自己需要保留的文件。或者自行备份到其他盘。因为系统重装以后C盘的文件会丢失。选择备份的文件以后点击右下角的开始安装。
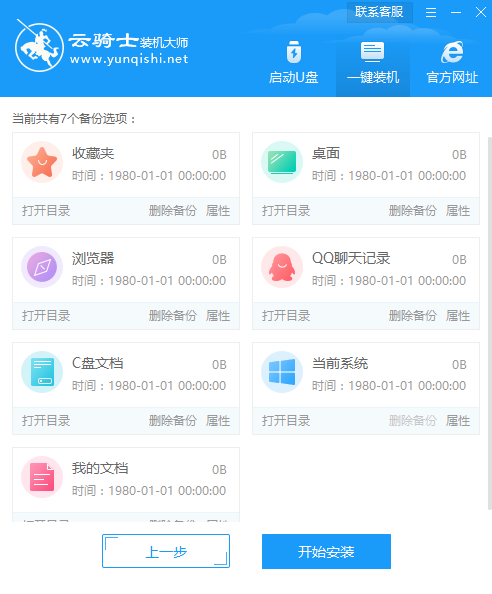
07 接下来云骑士就开始进行系统镜像 系统软件 设备驱动 驱动备份的下载。同时。若想换一个系统下载。则可以点击重选系统。进行取消更换。在这里下载的系统文件较大。请大家耐心等待。
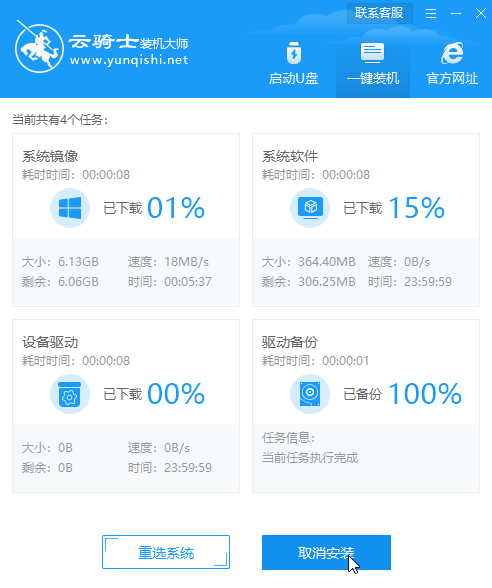
08 等待完成后。重启电脑。选择YunQiShi PE进入系统。
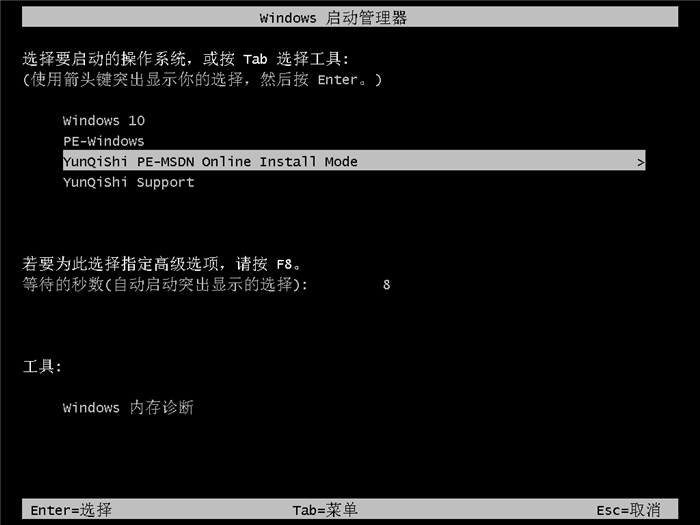
09 等待进入系统后。无需操作。云骑士会自动打开进行安装系统。大家耐心等待即可。
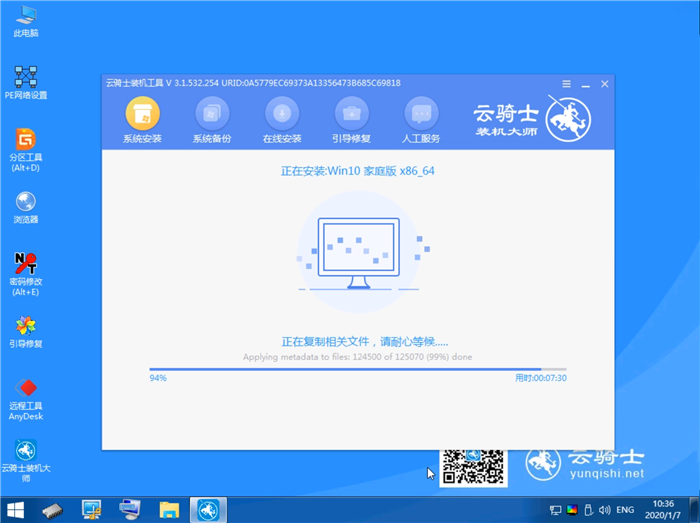
10 安装过程中弹出引导修复工具。进行写入引导文件。点击确定。
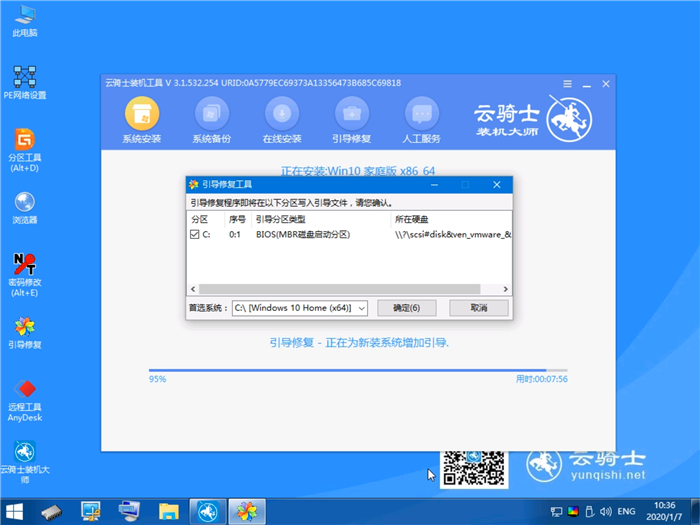
11 提示检测到PE文件。点击确定进行PE引导菜单回写。
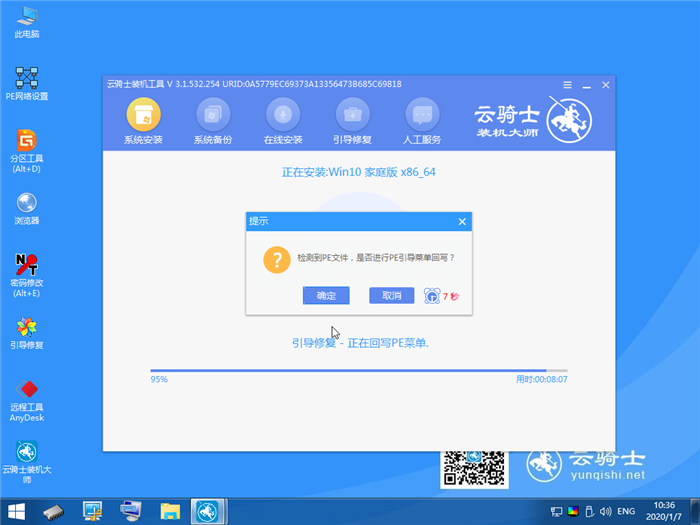
12 安装完成后。拔掉所有外接设备。如U盘 移动硬盘 光盘等。然后点击立即重启。
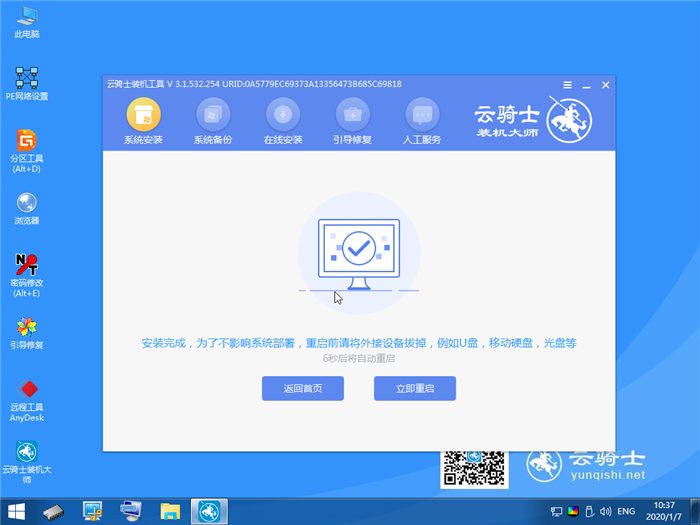
13 重启过程中。选择Windows 10系统进入。等待安装。弹出自动还原驱动文件。点击是。还原本地存在的驱动备份文件。

14 弹出选择操作系统界面。选择windows10。回车进入系统。之后无需操作。耐心等待系统准备就绪。升级优化。
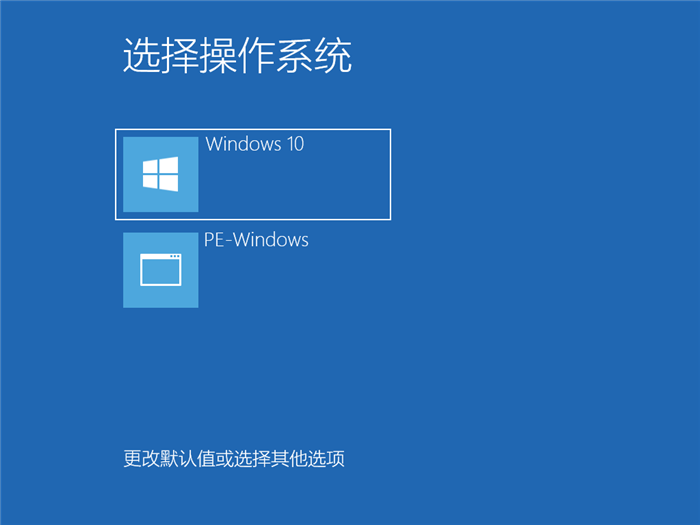
15 升级优化过程中。弹出宽带连接提示窗口。可以点击立即创建。创建宽带连接。同时有软件管家工具。可以自行选择常用的软件。一键安装即可。

16 等待优化完成。重启进入系统。即完成重装。
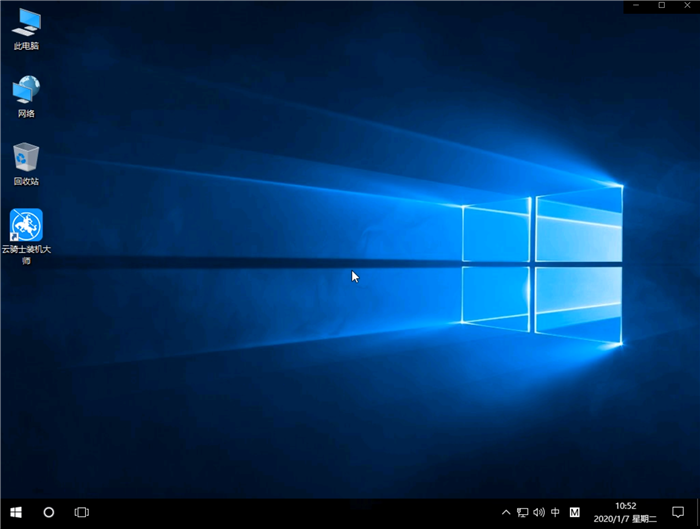
现在网购非常方便。不少用户会选择在网上直接购买组装好的Win10电脑。因为是商家直接配置安装。所以你根本不知道系统是否有激活。可能出现未激活的状况。那么要如何查看电脑的激活状态呢?下面就这个问题跟大家分享一下Win10如何用命令来查看激活信息的方法。
Win10如何用命令来查看激活信息
一、“win+R“。开启运行窗口。输入“cmd”。回车。
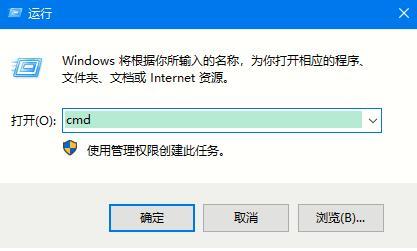
二、我们可以使用 slmgr.vbs 来获得系统的激活信息。
1)slmgr.vbs -dlv
列出详细的激活信息。含激活ID、安装ID、激活截止日期。
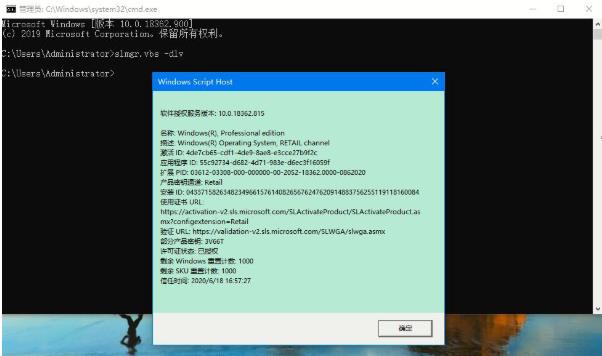
2)slmgr.vbs -dli
列出当前操作系统的版本、一部分产品密钥、激活类型以及许可证状态。
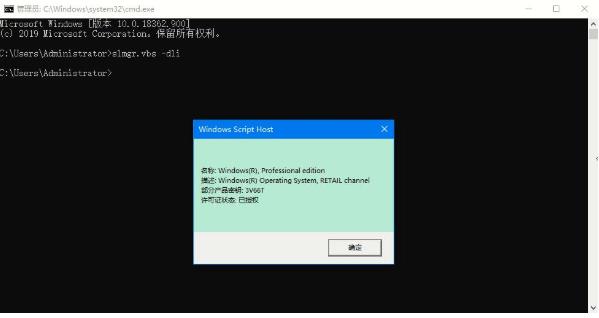
3)slmgr.vbs -xpr
显示当前操作系统是否为永久激活。如果不是。则给出截止日期。