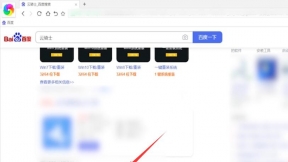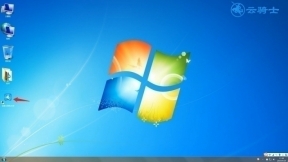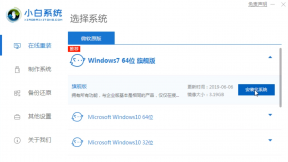一键重装windows7
最近发现很多电脑小白在电脑出现问题的时候。都会选择去电脑维修。而几乎每次都只是重装了个系统就收了几十甚至一百。其实不需要去花钱就能一键完成重装。下面就来介绍一下一键重装windows7系统教程。
一键重装windows7操作步骤
01 首先在官网下载云骑士一键重装系统软件。下载好以后打开云骑士装机大师。

02 打开后云骑士会自动配置用户的电脑信息。点击一键装机页面下的立即重装。
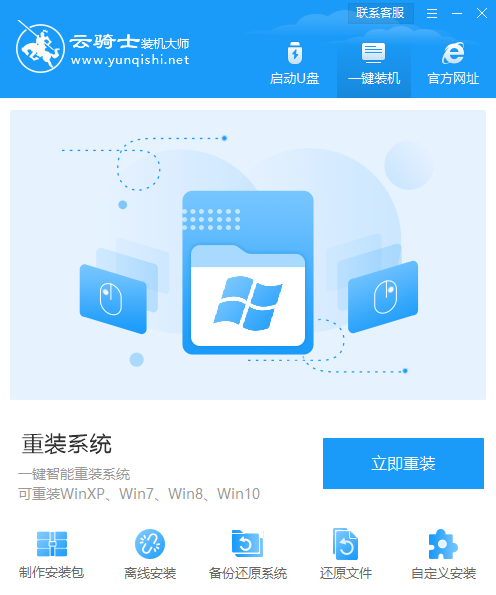
03 然后云骑士会优先检测本地环境是否符合装机条件。等检测完毕以后点击右下角的下一步。
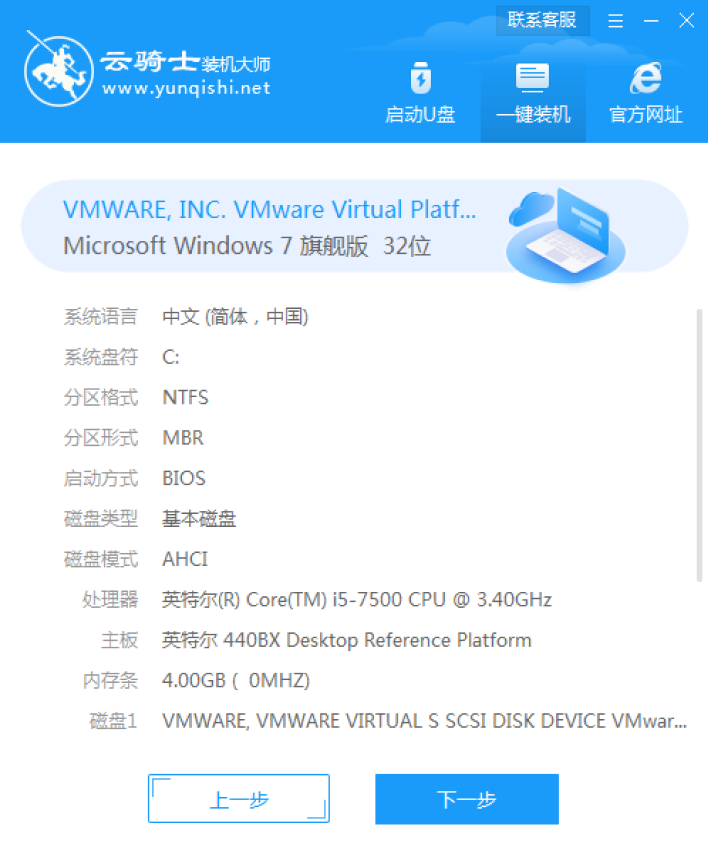
04 接着就进入了选择系统的界面。在这里可以看到有windows xp windows7 windows8 windows10各种版本的选项。这里以windows7为例。在选项中有各版本的系统给用户选择。在这里选择安装 旗舰版32位系统。然后点击下一步。
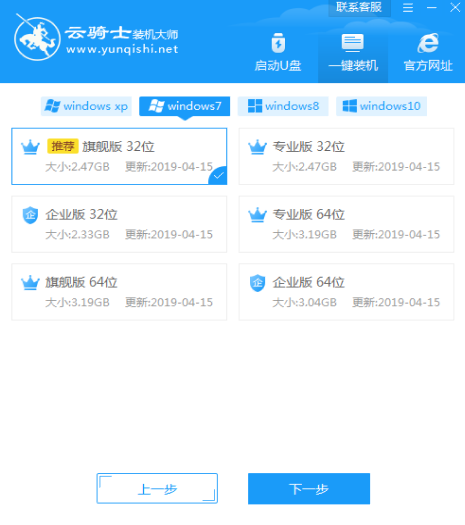
05 云骑士会为推荐装机常用软件。可以自由选择软件。选择的软件可以帮助用户在重装时一并安装。

06 接着就进入了资料备份环节。建议用户备份一下自己需要保留的文件。或者自行备份到其他盘。因为系统重装以后C盘的文件会丢失。选择备份的文件以后点击右下角的开始安装。

07 接下来云骑士就开始进行系统镜像 系统软件 设备驱动 驱动备份的下载。同时。若想换一个系统下载。则可以点击重选系统。进行取消更换。在这里下载的系统文件较大。请大家耐心等待。
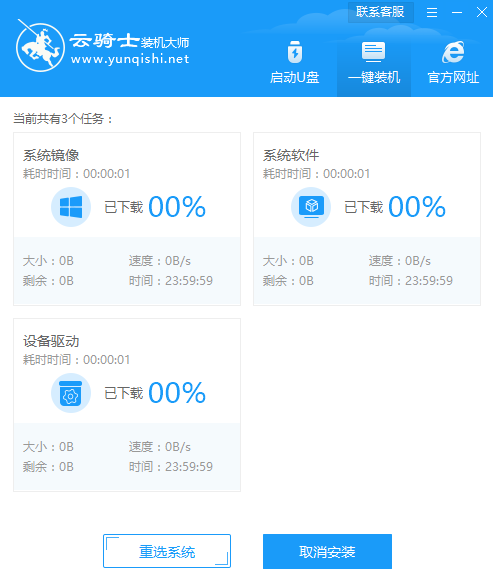
08 下载完成后。重启电脑。选择YunQiShi PE进入系统。
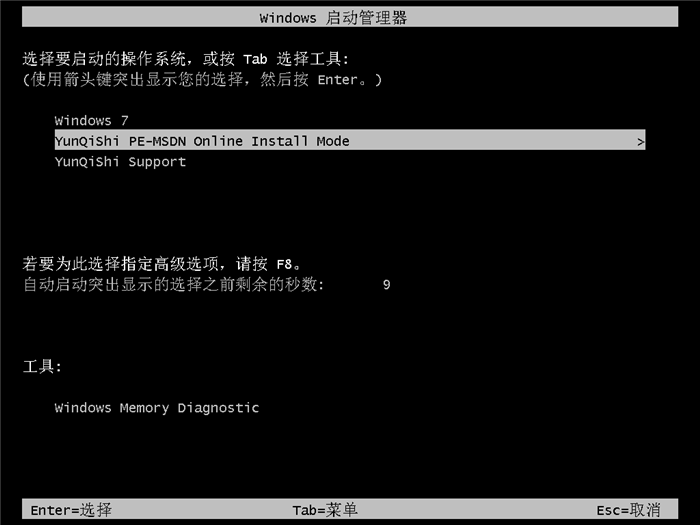
09 等待进入系统后。无需操作。云骑士会自动打开进行安装系统。大家耐心等待即可。
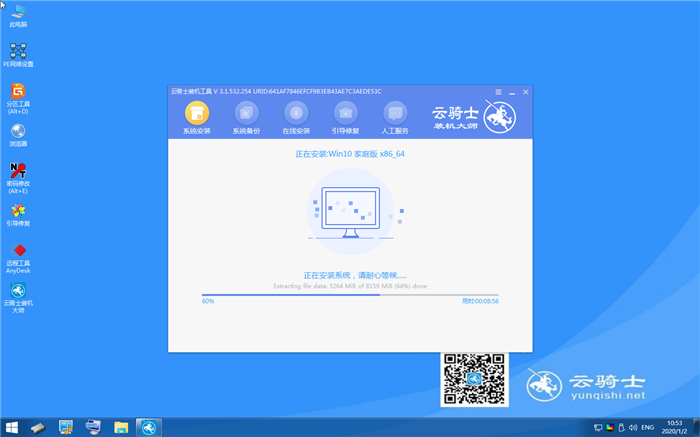
10 安装过程中弹出引导修复工具。进行写入引导文件。点击确定。
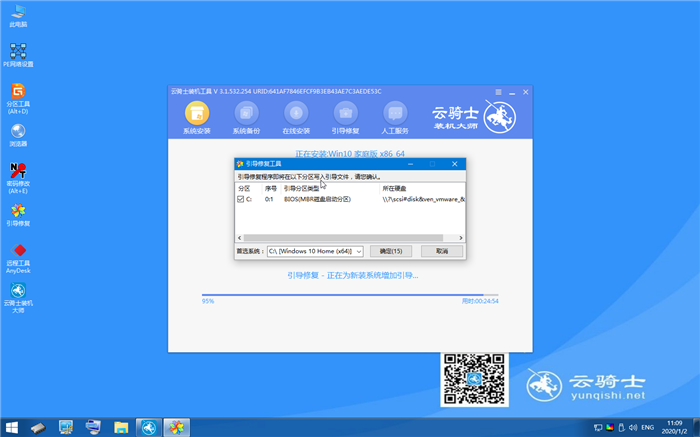
11 提示检测到PE文件。点击确定进行PE引导菜单回写。

12 安装完成后。拔掉所有外接设备。如U盘 移动硬盘 光盘等。然后点击立即重启。
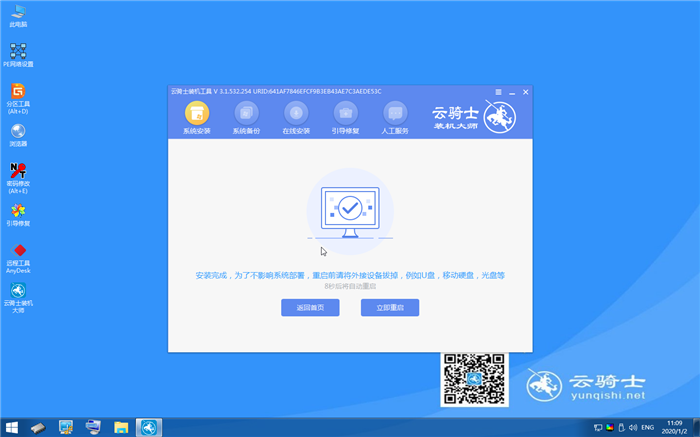
13 重启过程中。选择Windows 7系统进入。等待安装。
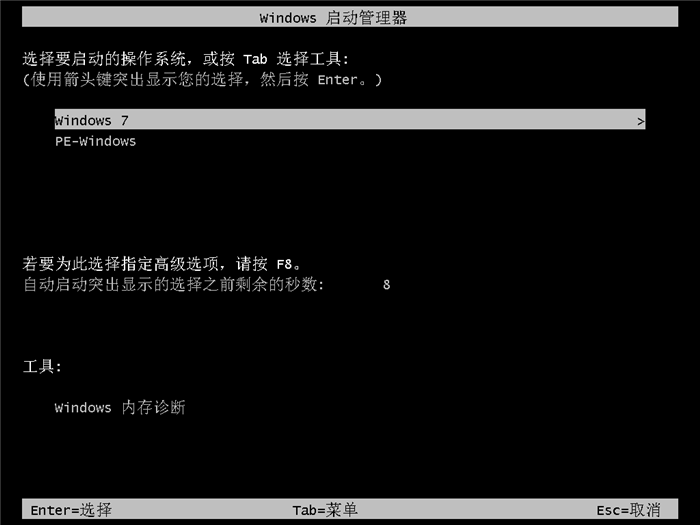
14 弹出自动还原驱动文件。点击是。还原本地存在的驱动备份文件。
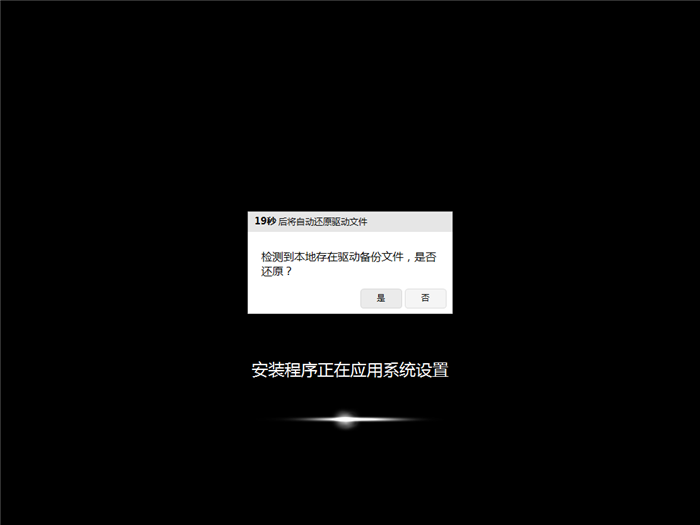
15 弹出选择操作系统界面。选择windows7。回车进入系统。
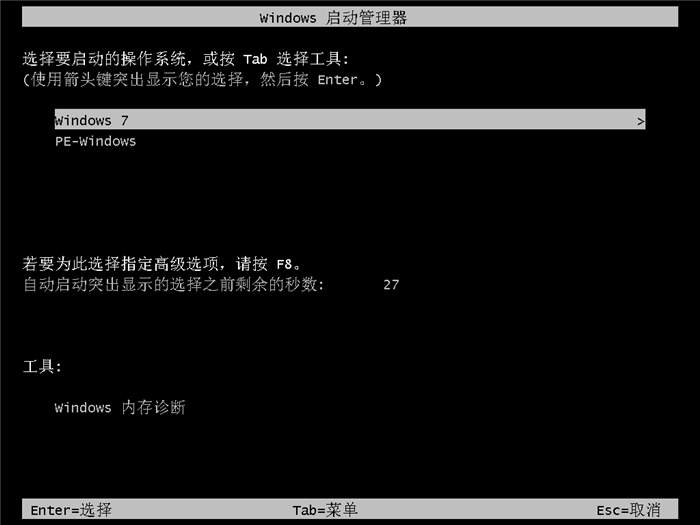
16 之后无需操作。耐心等待系统准备就绪。升级优化。

17 升级优化过程中。弹出宽带连接提示窗口。可以点击立即创建。创建宽带连接。同时有软件管家工具。可以自行选择常用的软件。一键安装即可。
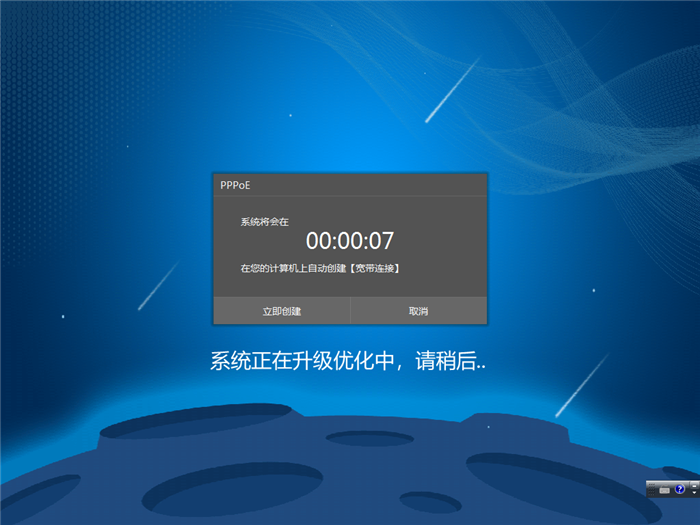
18 等待优化完成。重启进入系统。即完成重装。

现在有许多小伙伴问电脑需要多久下载安装win7系统。也有人问电脑win7系统用久需要更换系统吗?下面带大家谈论这个问题。
电脑一般半年重装一次。但是也要根据自己电脑的情况进行分析该不该重装系统。
1、首先知道自己的电脑的系统有没有问题。电脑会提示什么错误吗?
2、电脑系统运行速度慢。下载软件文件卡。玩游戏不流畅。
3、电脑有补丁出现和中毒报错。
4、电脑突然开不机。
解决方法:
比如:电脑出现磁盘满的状态。可以选择转移磁盘的文件。像下面的这种的现象。转移完重要文件后。还是重装系统吧。
一般可以在线重装、U盘重装、光盘重装等等。电脑系统下载安装的方式有多种。用什么方式都可以重装win7系统。一般需要两三小时的时间。看看电脑系统出现什么现象再来重装系统。可以正常使用系统就不建议再重装系统。