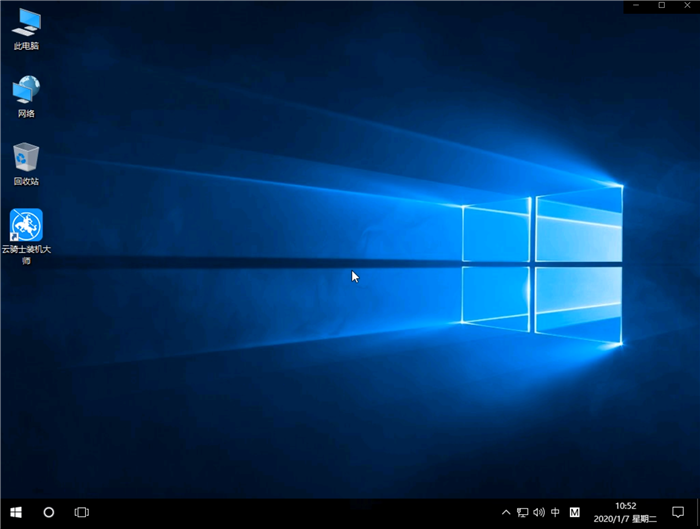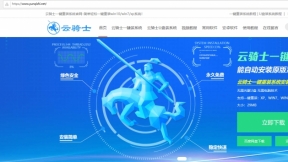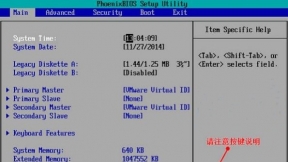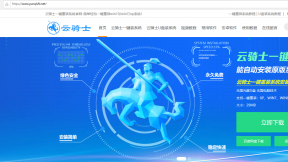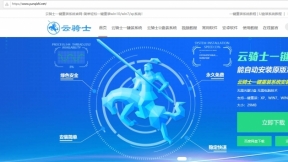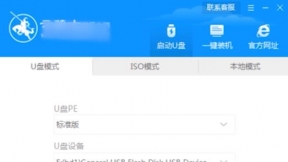组装机怎么用小白一键重装系统
喜欢组装机的用户有很多。因为它能够根据个人需求。放置自己满意的电脑硬件等。但是不论是再好的硬件。电脑长时间使用过后。重装系统是必不可少的。尤其是遇到蓝屏、卡顿很严重的情况下。那么组装机怎么用小白一键重装系统呢?下面以一键重装win10为例。教大家如何重装系统:
1.首先在官网下载云骑士一键重装系统软件。下载好以后打开云骑士装机大师。

2.打开后云骑士会自动配置用户的电脑信息。点击一键装机页面下的立即重装。
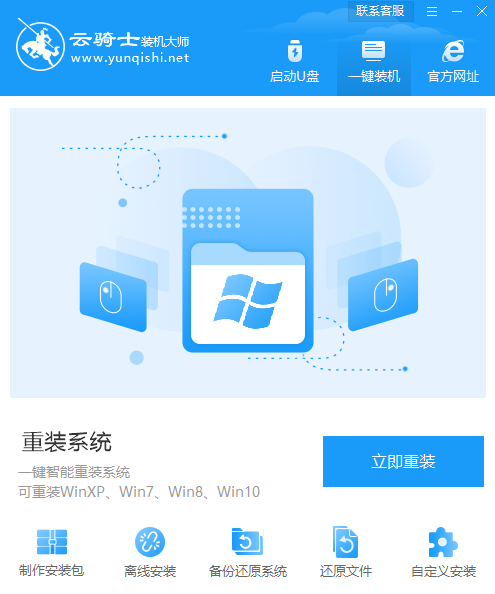
3.然后云骑士会优先检测本地环境是否符合装机条件。等检测完毕以后点击右下角的下一步。
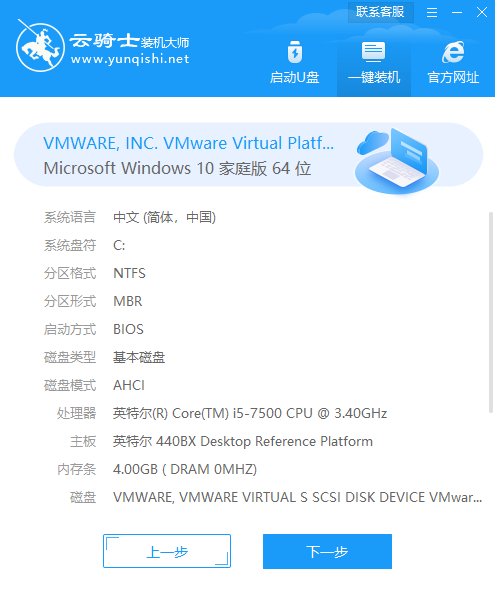
4.接着就进入了选择系统的界面。这里以windows10为例。在选项中有各版本的系统给用户选择。在这里选择安装 家庭版64位系统。然后点击下一步。
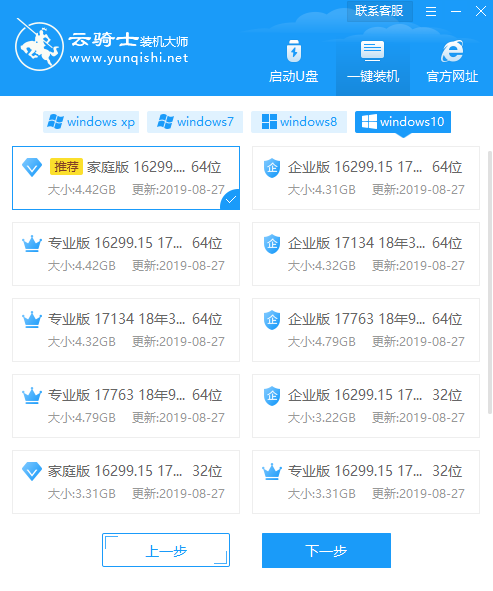
5.云骑士会为推荐装机常用软件。可以自由选择软件。选择的软件可以帮助用户在重装时一并安装。
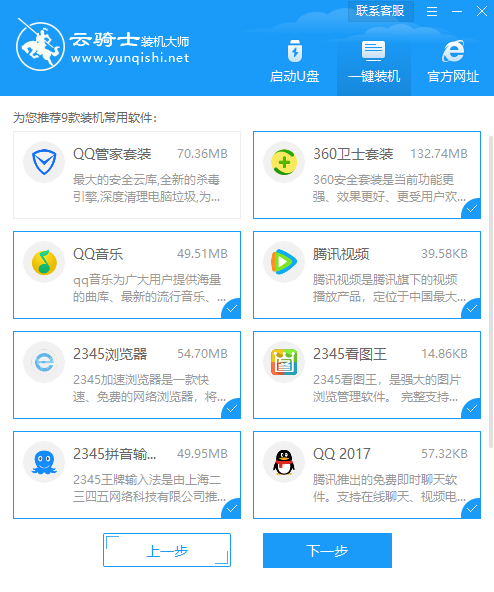
6.接着就进入了资料备份环节。建议用户备份一下自己需要保留的文件。或者自行备份到其他盘。因为系统重装以后C盘的文件会丢失。选择备份的文件以后点击右下角的开始安装。
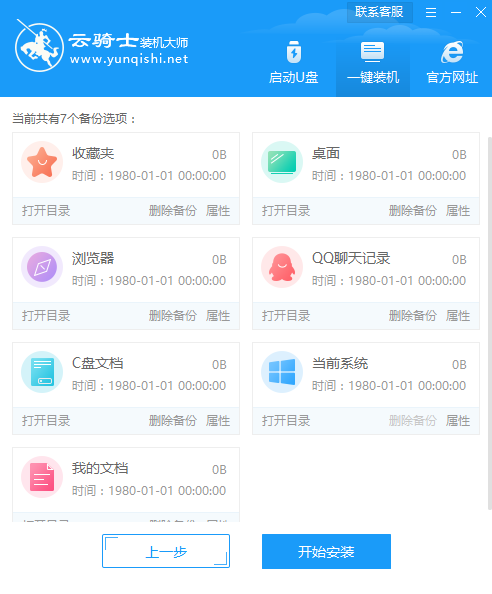
7.接下来云骑士就开始进行系统镜像 系统软件 设备驱动 驱动备份的下载。同时。若想换一个系统下载。则可以点击重选系统。进行取消更换。在这里下载的系统文件较大。请大家耐心等待。
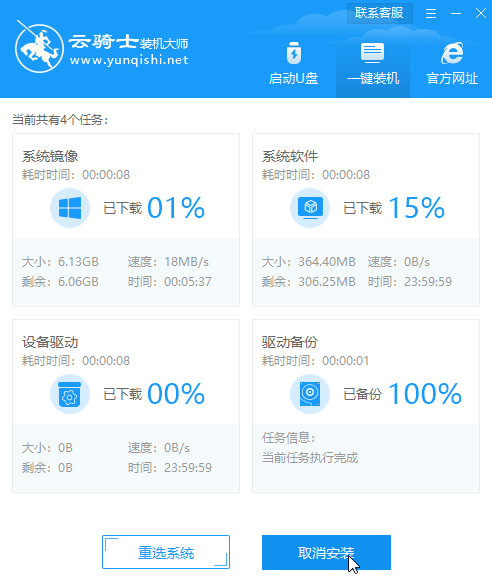
8.等待完成后。重启电脑。选择YunQiShi PE进入系统。
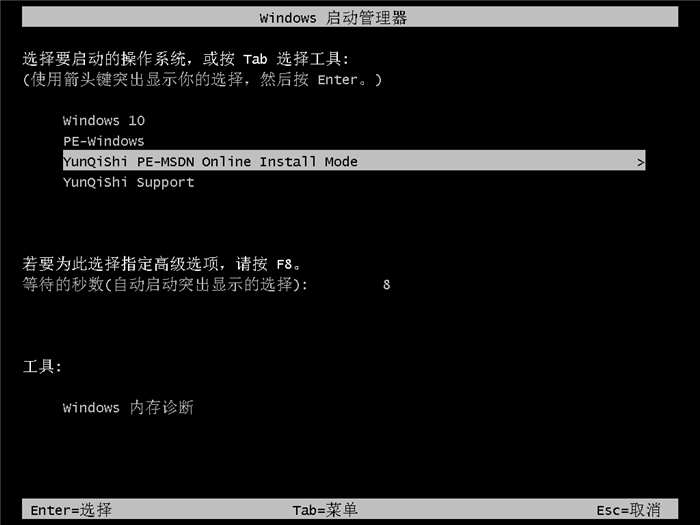
9.等待进入系统后。无需操作。云骑士会自动打开进行安装系统。大家耐心等待即可。
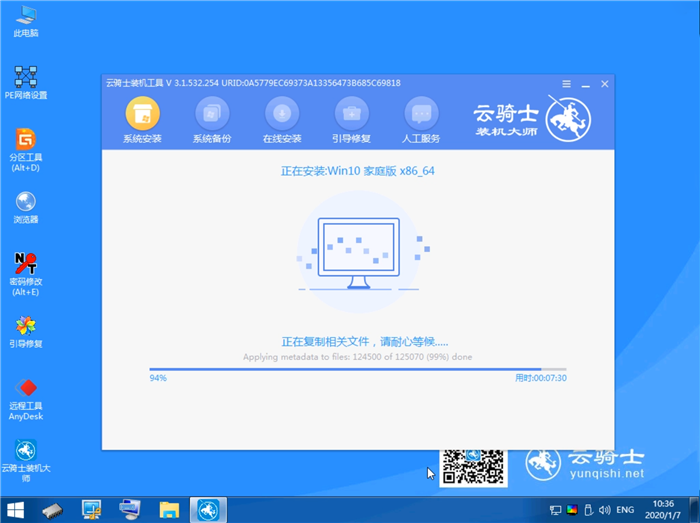
10.安装过程中弹出引导修复工具。进行写入引导文件。点击确定。
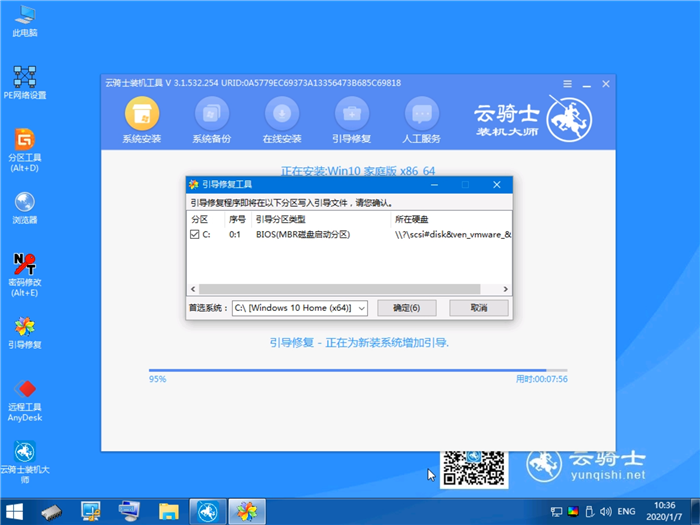
11. 提示检测到PE文件。点击确定进行PE引导菜单回写。
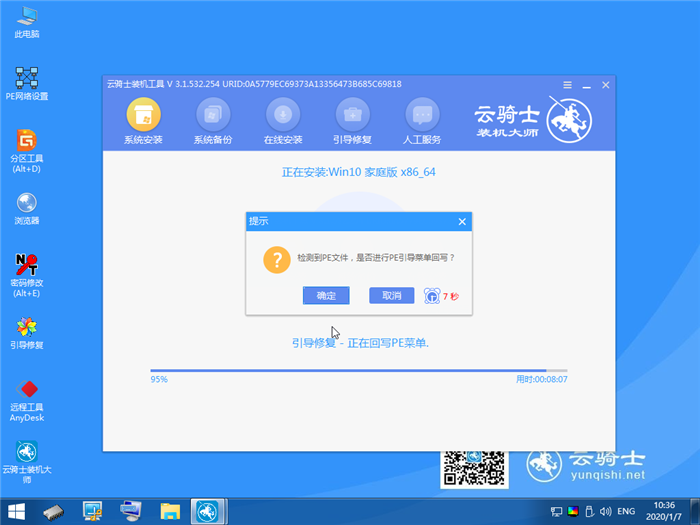
12.安装完成后。拔掉所有外接设备。如U盘 移动硬盘 光盘等。然后点击立即重启。
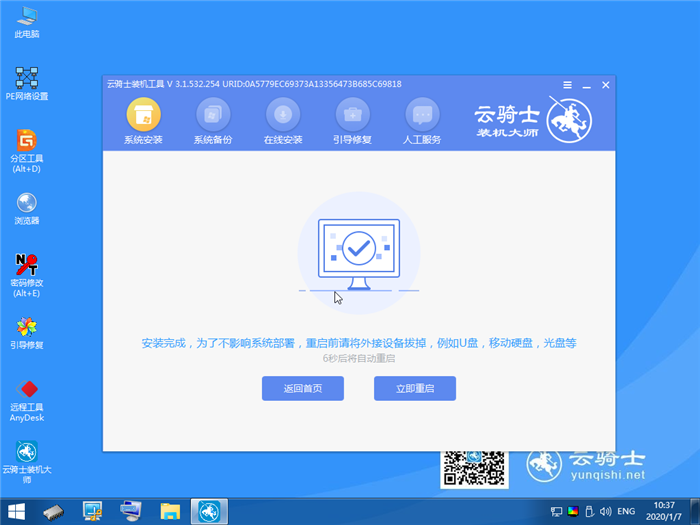
13.重启过程中。选择Windows 10系统进入。等待安装。弹出自动还原驱动文件。点击是。还原本地存在的驱动备份文件。
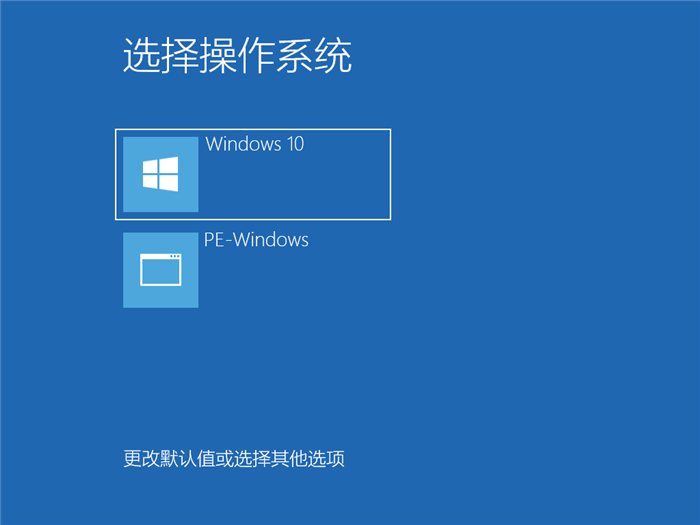
14. 弹出选择操作系统界面。选择windows10。回车进入系统。之后无需操作。耐心等待系统准备就绪。升级优化。
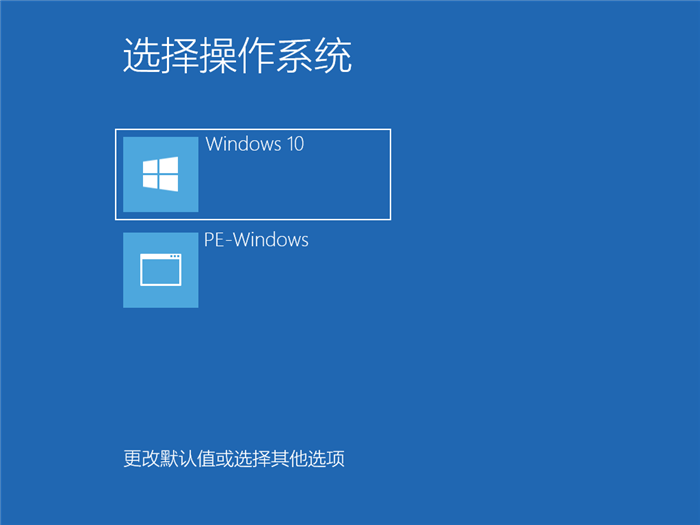
15.升级优化过程中。弹出宽带连接提示窗口。可以点击立即创建。创建宽带连接。同时有软件管家工具。可以自行选择常用的软件。一键安装即可。
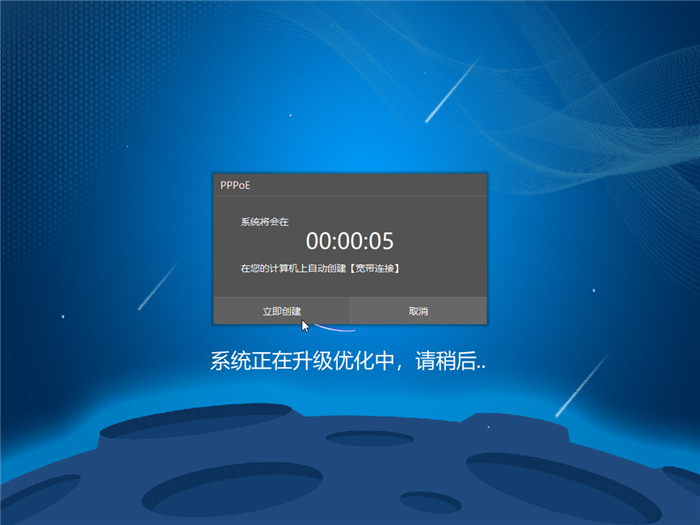
16.等待优化完成。重启进入系统。即完成重装。