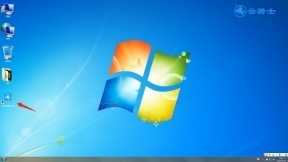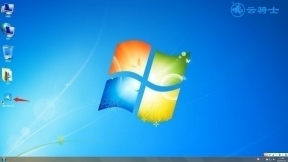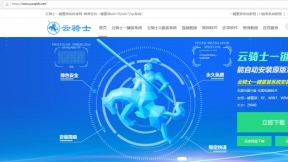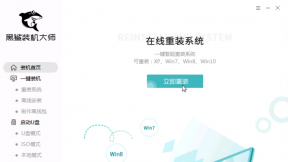系统如何一键重装
现在一键重装系统非常流行。有很多傻瓜式操作的重装系统软件。全程只需一键操作即可完成win10系统的重装。虽然一键重装系统步骤非常简单。但是还是有不少用户不知道怎么一键重装系统。下面教大家系统如何一键重装的操作步骤。
系统如何一键重装
01 首先在官网下载云骑士一键重装系统软件。下载好以后打开云骑士装机大师。

02 打开后云骑士会自动配置用户的电脑信息。点击一键装机页面下的立即重装。
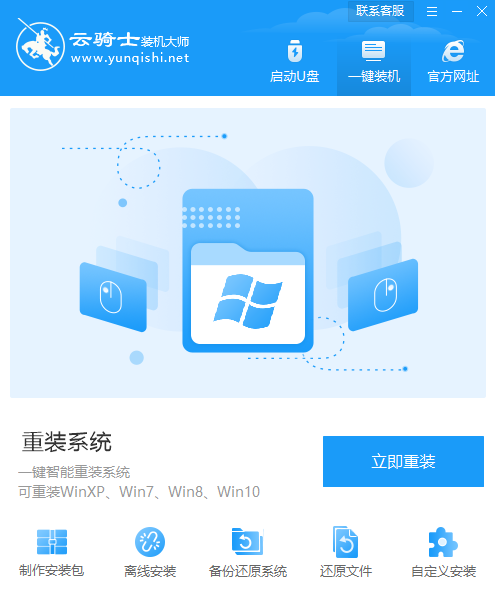
03 然后云骑士会优先检测本地环境是否符合装机条件。等检测完毕以后点击右下角的下一步。
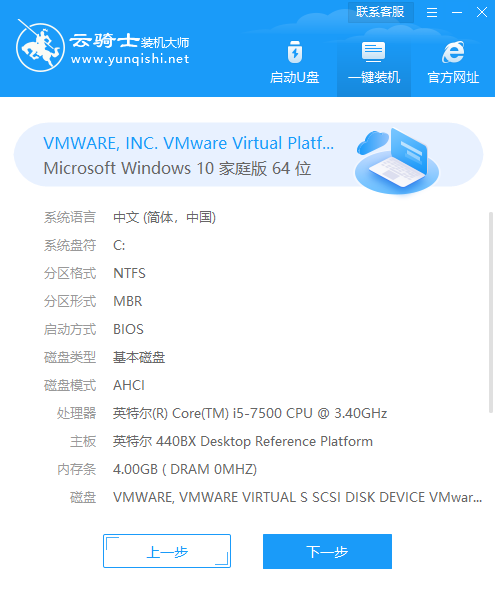
04 接着就进入了选择系统的界面。在这里可以看到有windows xp windows7 windows8 windows10各种版本的选项。这里以windows10为例。在选项中有各版本的系统给用户选择。在这里选择安装 家庭版64位系统。然后点击下一步。
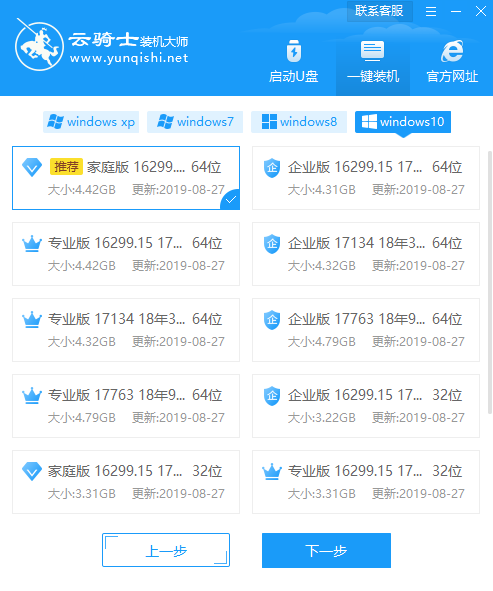
05 云骑士会为推荐装机常用软件。可以自由选择软件。选择的软件可以帮助用户在重装时一并安装。
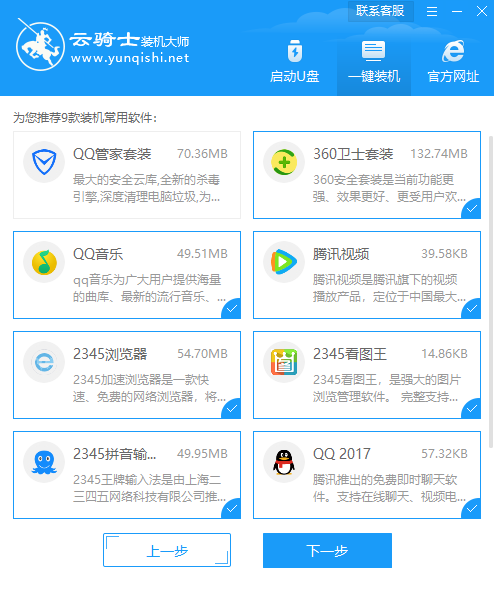
06 接着就进入了资料备份环节。建议用户备份一下自己需要保留的文件。或者自行备份到其他盘。因为系统重装以后C盘的文件会丢失。选择备份的文件以后点击右下角的开始安装。
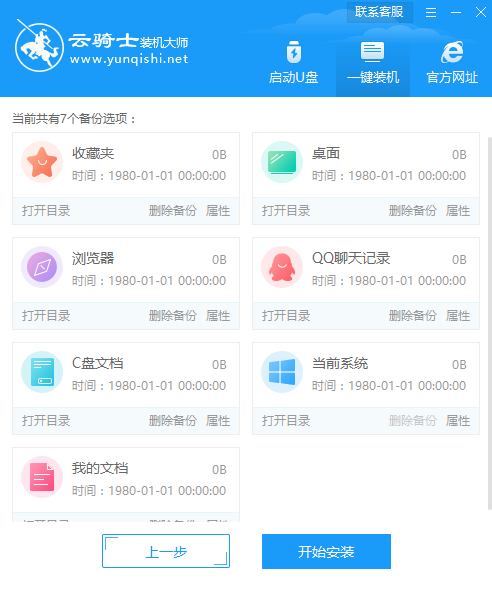
07 接下来云骑士就开始进行系统镜像 系统软件 设备驱动 驱动备份的下载。同时。若想换一个系统下载。则可以点击重选系统。进行取消更换。在这里下载的系统文件较大。请大家耐心等待。
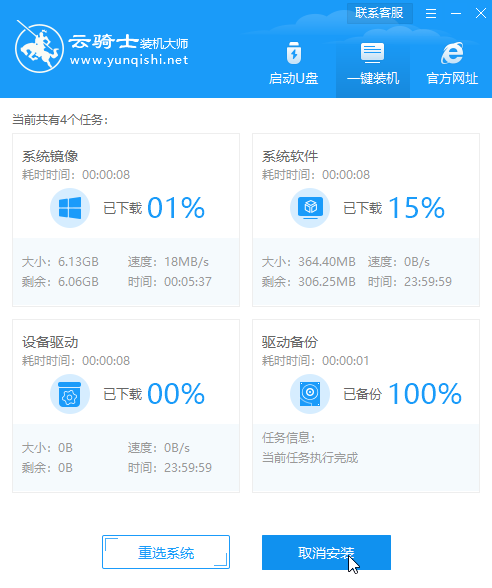
08 等待完成后。重启电脑。选择YunQiShi PE进入系统。
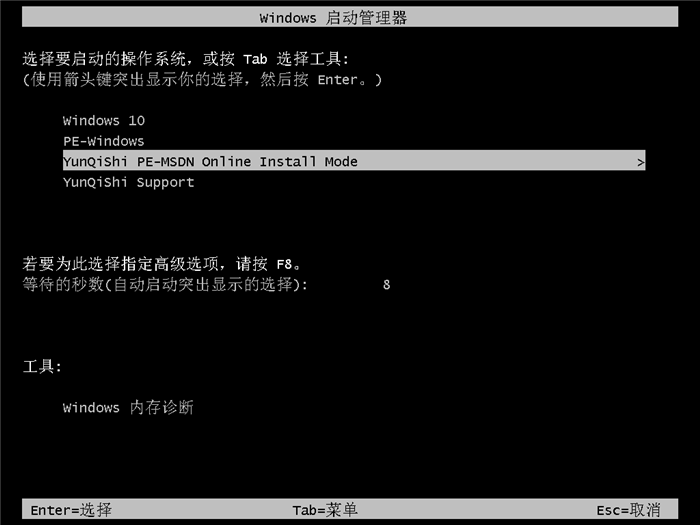
09 等待进入系统后。无需操作。云骑士会自动打开进行安装系统。大家耐心等待即可。
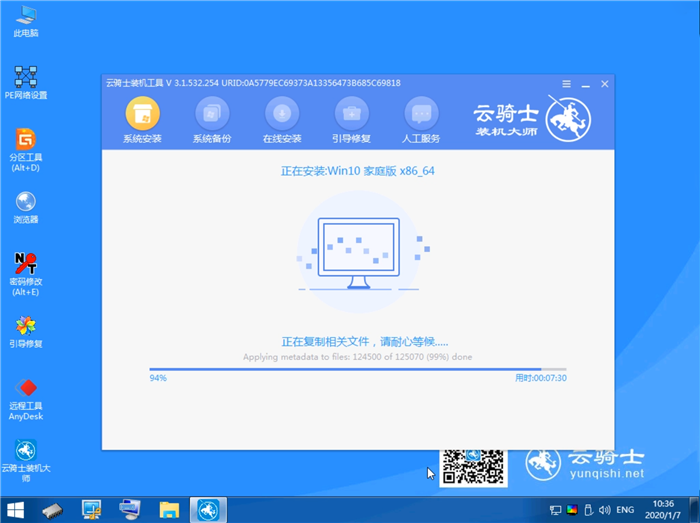
10 安装过程中弹出引导修复工具。进行写入引导文件。点击确定。
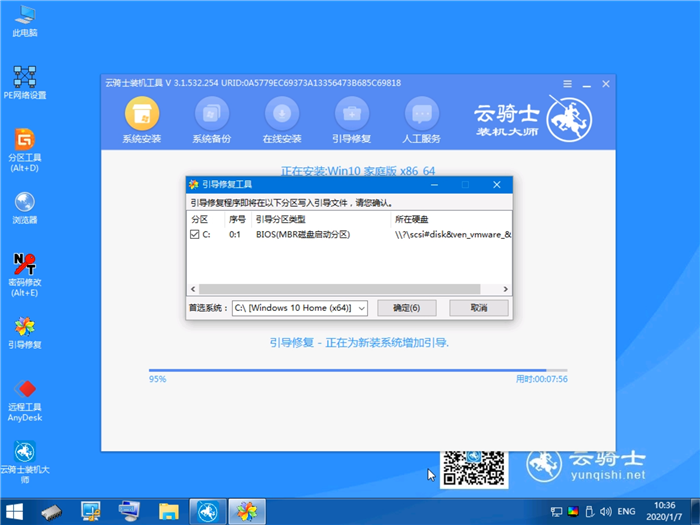
11 提示检测到PE文件。点击确定进行PE引导菜单回写。
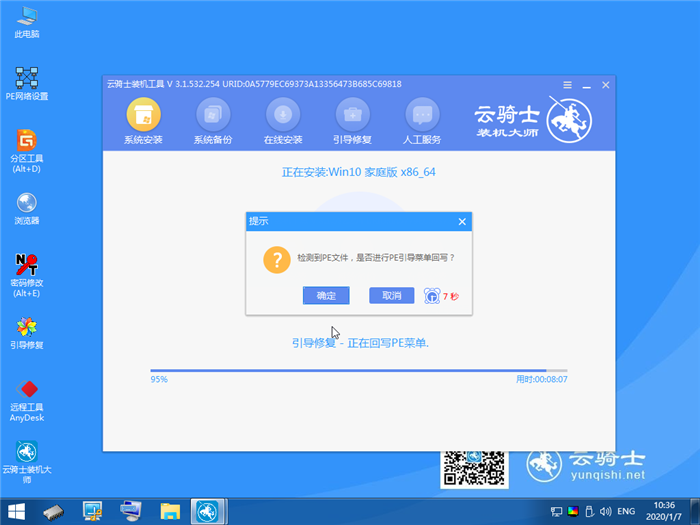
12 安装完成后。拔掉所有外接设备。如U盘 移动硬盘 光盘等。然后点击立即重启。
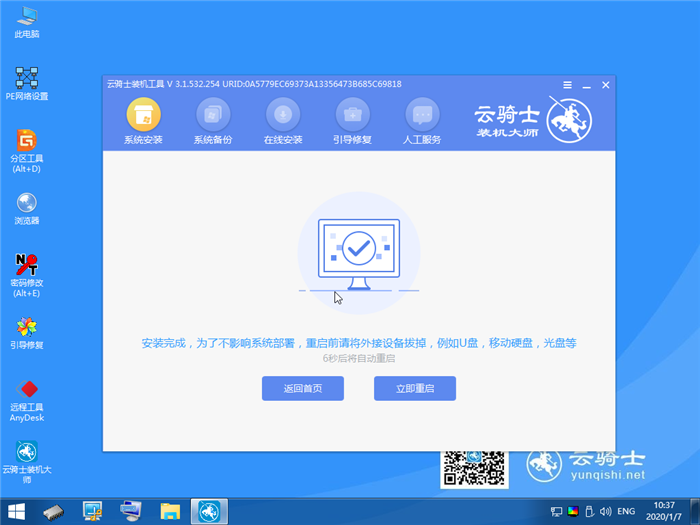
13 重启过程中。选择Windows 10系统进入。等待安装。弹出自动还原驱动文件。点击是。还原本地存在的驱动备份文件。
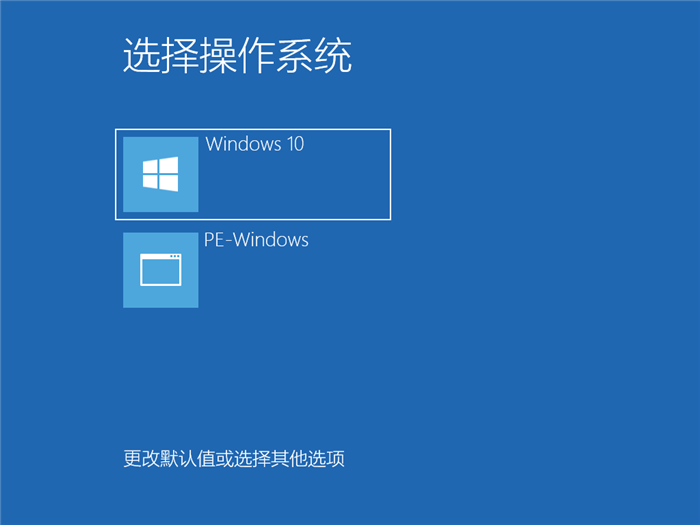
14 弹出选择操作系统界面。选择windows10。回车进入系统。之后无需操作。耐心等待系统准备就绪。升级优化。
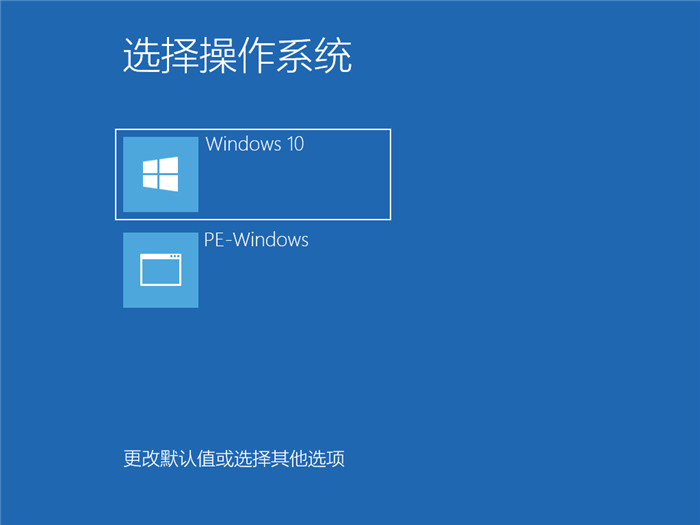
15 升级优化过程中。弹出宽带连接提示窗口。可以点击立即创建。创建宽带连接。同时有软件管家工具。可以自行选择常用的软件。一键安装即可。
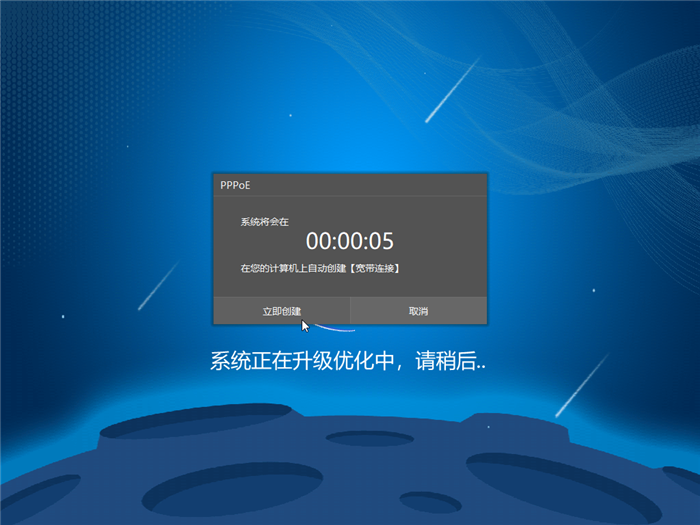
16 等待优化完成。重启进入系统。即完成重装。
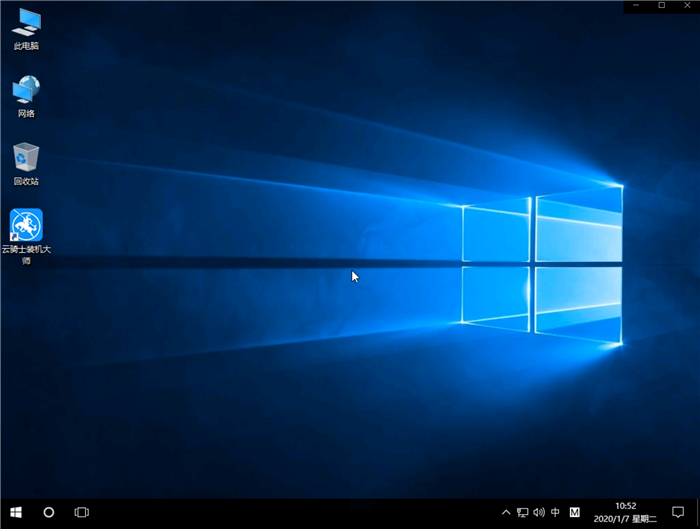
Win10的版本众多。有家庭版、专业版、企业版、教育版等。不少用户在选择系统的时候会纠结于选择专业版或旗舰版。这两个版本有什么区别差异?下面跟大家介绍一下Win10专业版和旗舰版之间的区别。
Win10专业版和旗舰版之间的区别
其实Win10系统是没有所谓的旗舰版。官方也没有推出这个版本。通常我们所描述的旗舰版本质上就是专业版。所以二者之间没有区别。选择谁都一样。
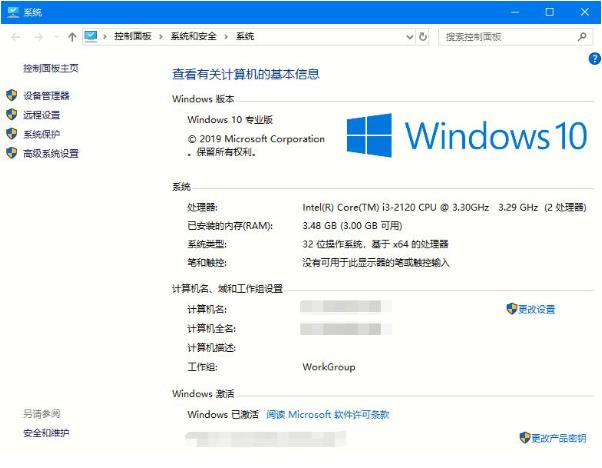
win10专业版。以家庭版为建设基础。其版本功能更加齐全(内置增添系统管理程序和应用)。拥有强大的办公功能。强大的加密功能。远程控制功能等等。其次。微软提供的Windows Update for Business功能更方便快捷。适用于开发人员和程序员使用。