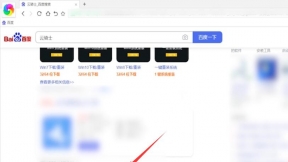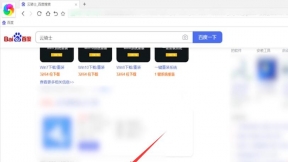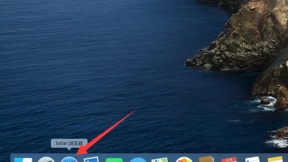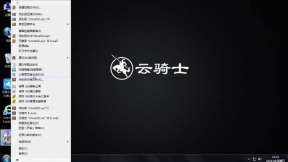戴尔xps10装系统
戴尔XPS10笔记本品质可靠。很少有故障。小编最早使用的笔记本是戴尔灵越640M。至今除了电池坏掉之外。硬盘都能正常读取。而XPS10在使用的三年时间里。始终处于零故障的状态。那么这款笔记本怎么一键安装win10系统?下面就一起来看看戴尔xps10装系统教程吧。
戴尔xps10装系统步骤阅读
1、在官网下载云骑士一键重装系统软件。下载后打开云骑士装机大师。
2、打开后会自动配置用户电脑信息。点击一键装机页面下的立即重装。
3、云骑士会优先检测本地环境是否符合装机条件。检测完后点击下一步。
4、进入选择系统界面。选择安装家庭版64位系统。点击下一步。
5、云骑士会为推荐装机常用软件。可以自由选择软件。
6、进入资料备份环节。选择备份的文件后点击开始安装。
7、云骑士开始进行系统镜像、系统软件、设备驱动、驱动备份的下载。
8、若想换一个系统下载。点击重选系统。进行取消更换。
9、下载完成后。重启电脑。选择YunQiShi PE进入系统。
10、等待进入系统后。无需操作。云骑士会自动打开进行安装系统。
11、安装过程中弹出引导修复工具。进行写入引导文件。点击确定。
12、提示检测到PE文件。点击确定进行PE引导菜单回写。
13、安装完成后拔掉所有外接设备。然后点击立即重启。
14、重启过程中。选择Windows 10系统进入。等待安装。
15、弹出自动还原驱动文件。点击是。还原本地存在的驱动备份文件。
16、弹出选择操作系统界面。选择windows 10。回车进入系统。
17、升级优化过程中。弹出宽带连接提示窗口。可以点击立即创建。
18、等待优化完成。重启进入系统。即完成重装。
戴尔xps10装系统操作步骤
01 首先在官网下载云骑士一键重装系统软件。下载好以后打开云骑士装机大师。
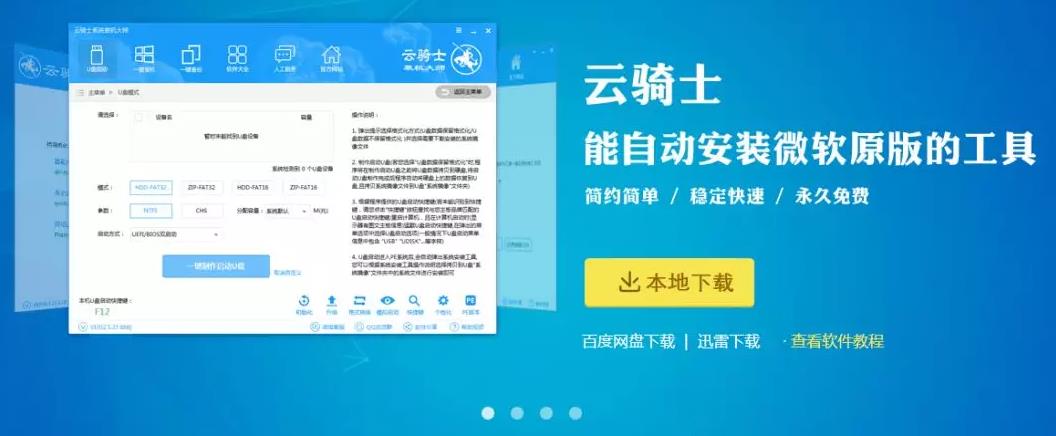
02 打开后云骑士会自动配置用户的电脑信息。点击一键装机页面下的立即重装。
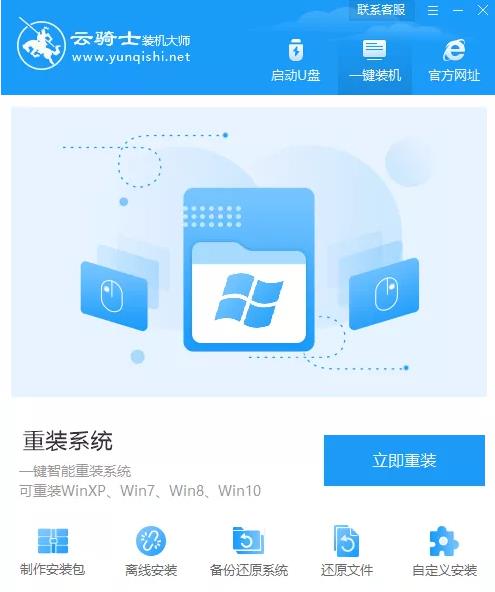
03 然后云骑士会优先检测本地环境是否符合装机条件。等检测完毕以后点击右下角的下一步。
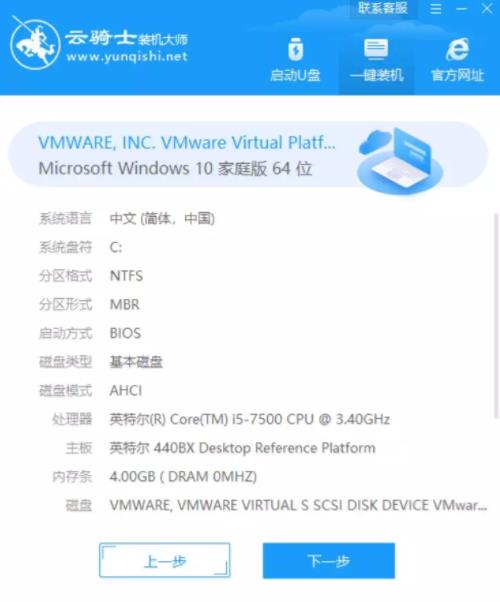
04 接着就进入了选择系统的界面。在这里可以看到有windows xp、windows7、windows8、windows10各种版本的选项。这里以windows10为例。在选项中有各版本的系统给用户选择。在这里选择安装家庭版64位系统。然后点击下一步。
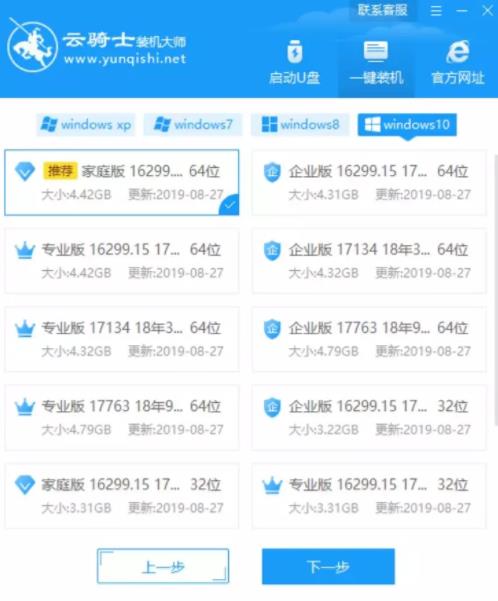
05 云骑士会为推荐装机常用软件。可以自由选择软件。选择的软件可以帮助用户在重装时一并安装。
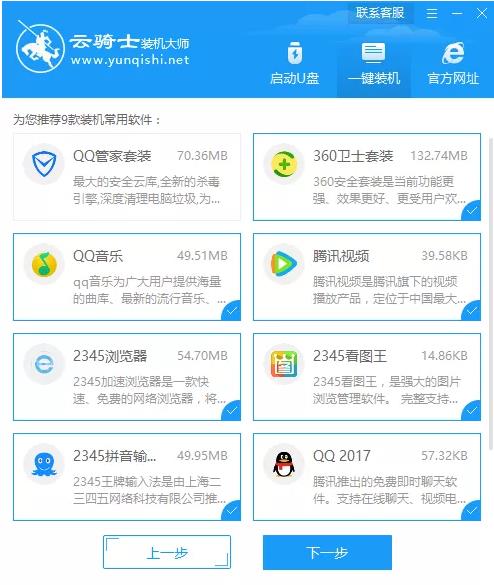
06 接着就进入了资料备份环节。建议用户备份一下自己需要保留的文件。或者自行备份到其他盘。因为系统重装以后C盘的文件会丢失。选择备份的文件以后点击右下角的开始安装。
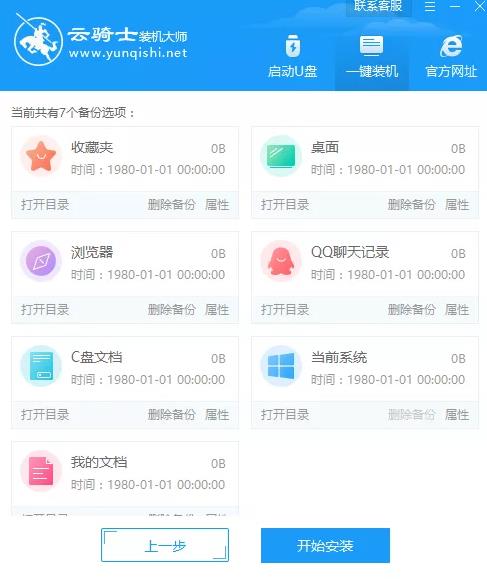
07 接下来云骑士就开始进行系统镜像、系统软件、设备驱动、驱动备份的下载。同时。若想换一个系统下载。则可以点击重选系统。进行取消更换。在这里下载的系统文件较大。请大家耐心等待。
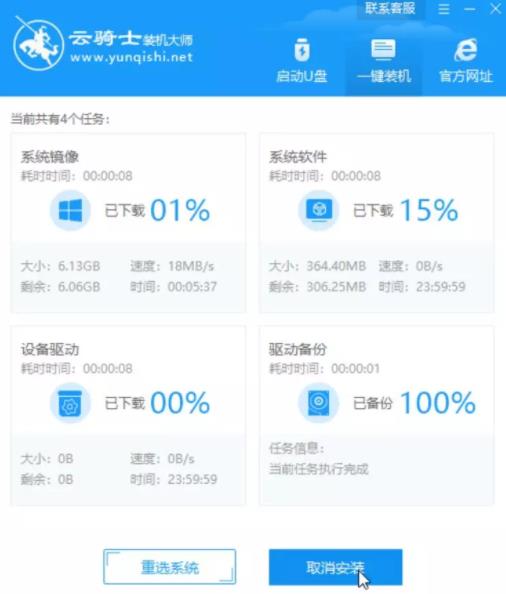
08 下载完成后。重启电脑。选择YunQiShi PE进入系统。

09 等待进入系统后。无需操作。云骑士会自动打开进行安装系统。大家耐心等待即可。
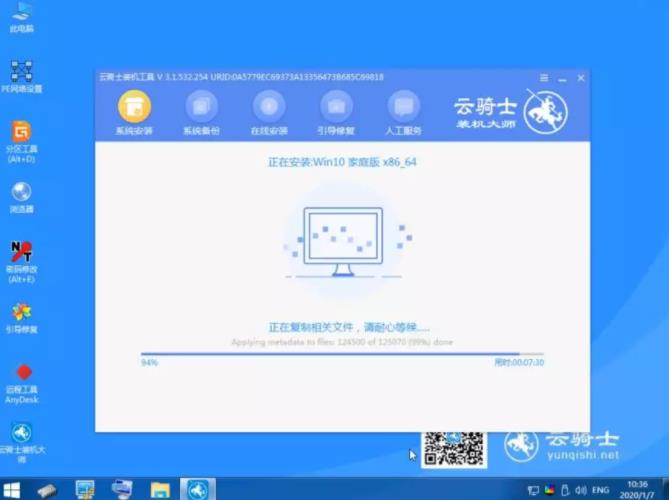
10 安装过程中弹出引导修复工具。进行写入引导文件。点击确定。
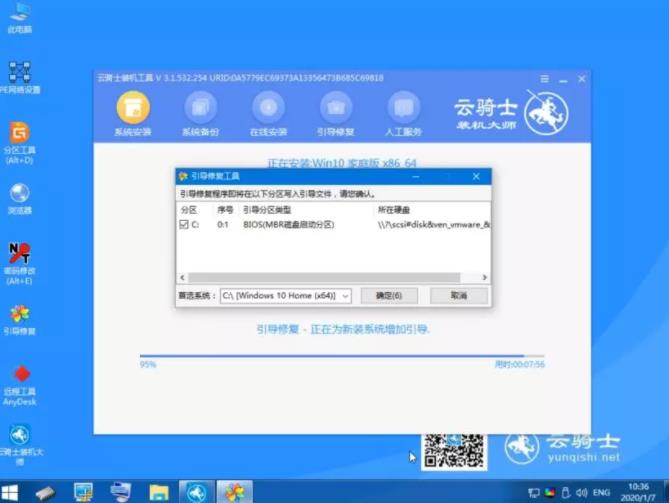
11 提示检测到PE文件。点击确定进行PE引导菜单回写。
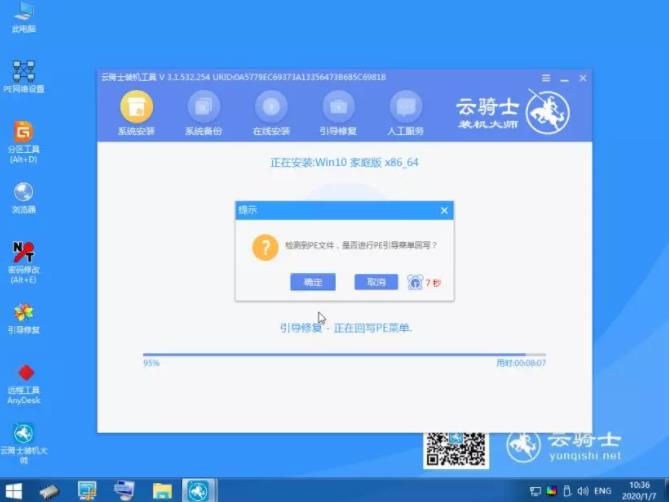
12 安装完成后。拔掉所有外接设备。如U盘、移动硬盘、光盘等。然后点击立即重启。
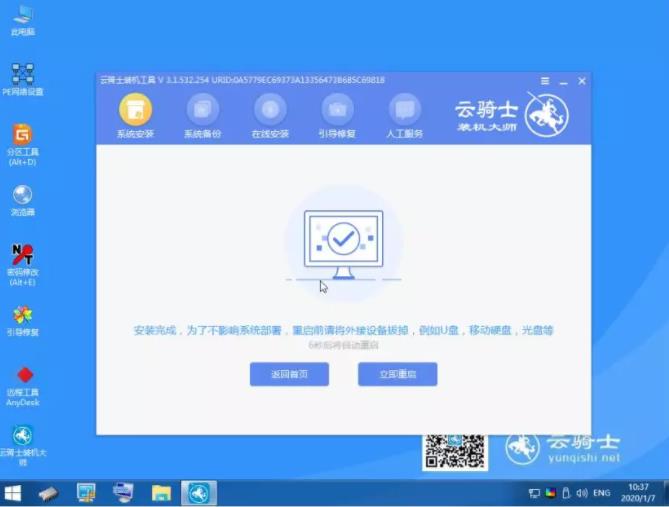
13 重启过程中。选择Windows 10系统进入。等待安装。
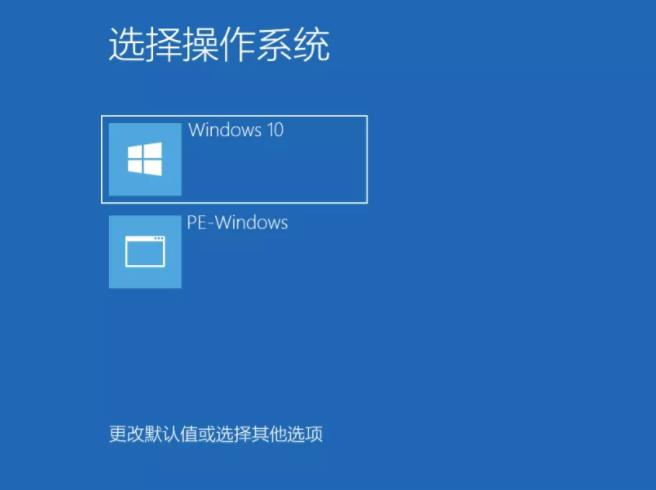
14 弹出自动还原驱动文件。点击是。还原本地存在的驱动备份文件。
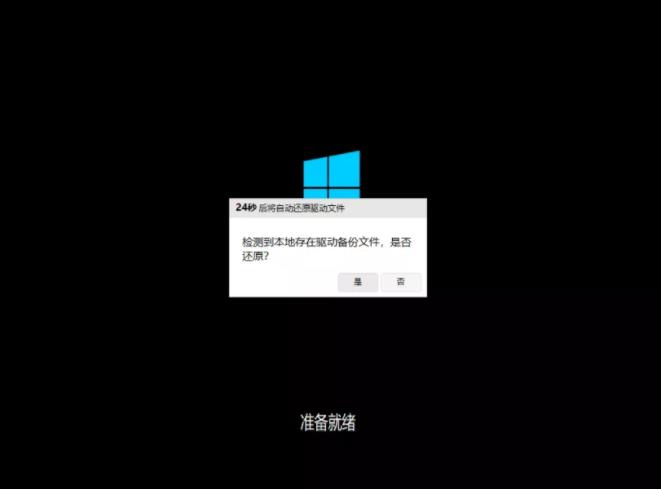
15 弹出选择操作系统界面。选择windows10。回车进入系统。之后无需操作。耐心等待系统准备就绪。升级优化。
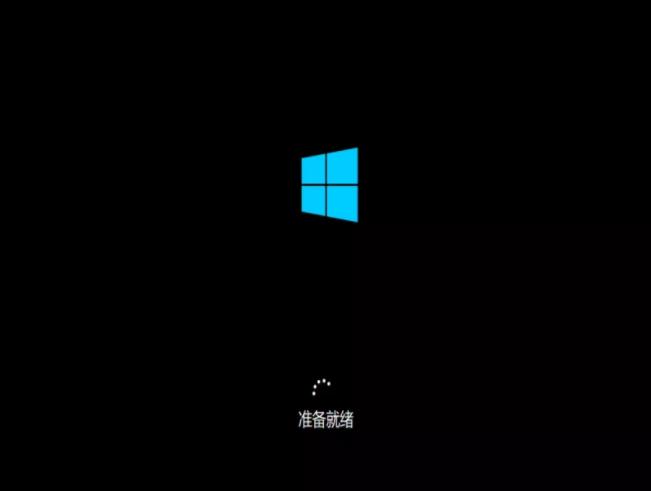
16 升级优化过程中。弹出宽带连接提示窗口。可以点击立即创建。创建宽带连接。同时有软件管家工具。可以自行选择常用的软件。一键安装即可。
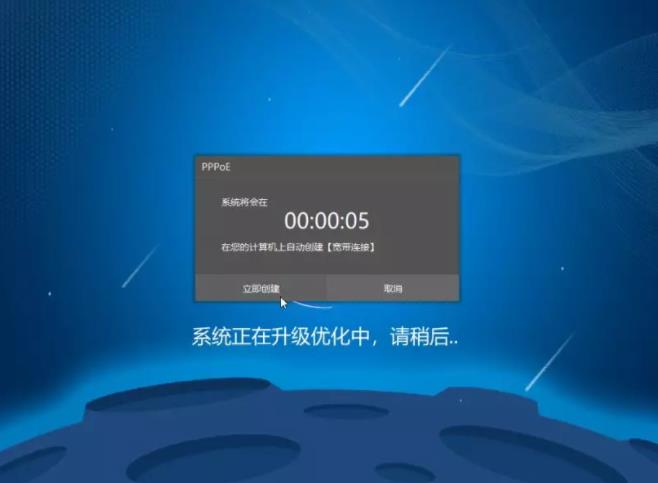
17 等待优化完成。重启进入系统。即完成重装。
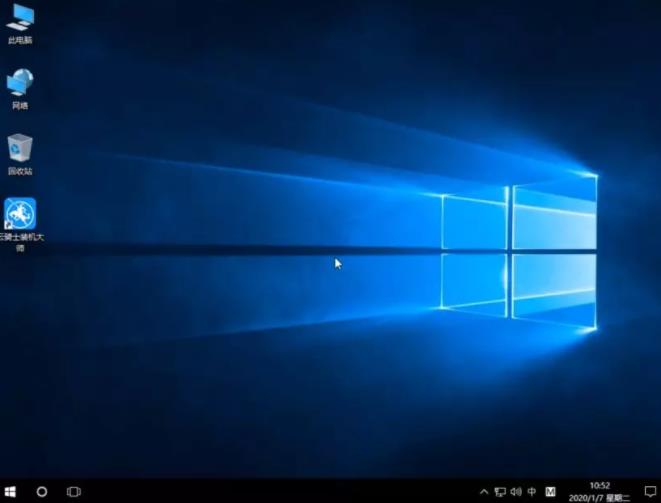
戴尔台式电脑重装系统win10按哪个键设置U盘启动
在日常使用戴尔电脑的过程中。戴尔电脑出现故障是很常见的事情。一般的故障只要通过简单的方法就能修复。但一些严重的问题就需要我们重装系统win10才能解决戴尔电脑的问题。在重装系统win10的时候。我们一般会选择U盘重装。不过U盘重装需要进行bios设置。不然没办法进入PE系统重装系统win10。不少用户不知道怎么进行bios设置。那么下面就让小编为大家带来戴尔台式电脑重装系统win10按哪个键设置U盘启动。
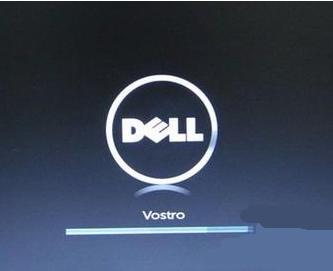
戴尔笔记本电脑怎么关闭触控板
很多人在使用笔记本电脑的时候。总是会无意的触碰到电脑的触控板。但是往往这会给我们带来困扰。可是戴尔笔记本又没有直接关闭触摸板的硬件支持。所以今天给大家提供了关闭戴尔电脑触摸板的方法.
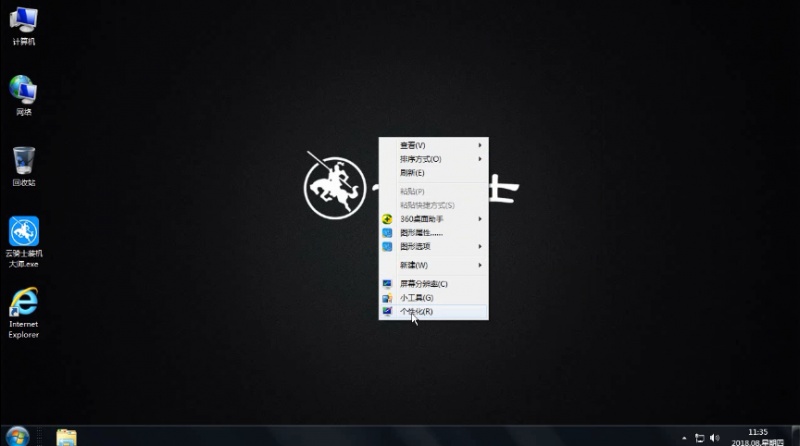
相关内容
云骑士U盘装系统装机大师 v11.7.2.5530 尊享版 云骑士U盘一键重装系统软件 V11.7.3.2868 官方免费版 云骑士U盘重装大师软件 V11.7.5.2118 U盘特别版 云骑士U盘装机大师软件 V11.7.4.8168 豪华版 云骑士U盘一键重装系统软件 V11.7.1.9828 官方最新版常见问答
win7安全模式如何进入?
方法一、开机按F8键进入
我们在重启或者电脑开机的时候。在进入Windows系统启动画面之前按下F8键。会出现系统多操作启动菜单了。有三个版本的安全模式可以选择。大家视自己需要选择。回车就直接进入安全模式了。
方法二:开机按Ctrl键
当我们启动计算机的时候按住CTRL键不放。会出现系统多操作启动菜单了。这个时候你只需要选择安全模式。就可以直接进入到安全模式了。
方法三:设置系统进入
1、首先我们进入Win7系统。然后使用Win键+R组合键打开运行框。输入Msconfig回车进入系统配置。
2、之后我们在打开的系统配置中。找到引导选项。然后单击。选择Win7的引导项。然后在安全引导的选项前打上勾就OK了。然后点击底部的确定保存。
3、以上设置完后之后。我们重启系统就会自动进去安全模式了。如果要退出安全模式的话。按如上步骤。把安全引导的勾给取消就OK即可。