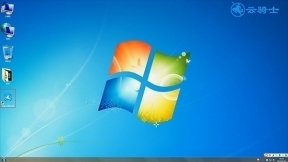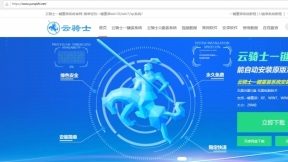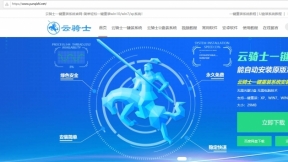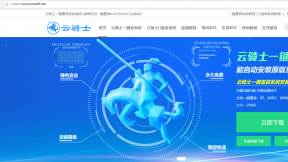富士通电脑系统安装 电脑win7系统一键安装
微软发布win10系统虽然有几年的时间了。但依旧有不少用户是喜欢win7系统的。下面介绍一下富士通电脑系统安装win7教程。
电脑win7系统一键安装步骤阅读
1、在官网下载云骑士一键重装系统软件。下载好以后打开云骑士装机大师。
2、打开后云骑士会自动配置用户的电脑信息。点击一键装机页面下的立即重装。
3、云骑士会优先检测本地环境是否符合装机条件。等检测完毕后点击下一步。
4、接着就进入了选择系统的界面。选择安装旗舰版32位系统。点击下一步。
5、云骑士会为推荐装机常用软件。选择的软件可帮助用户在重装时一并安装。
6、进入资料备份环节。建议备份一下文件。选择备份的文件后点击开始安装。
7、接下来开始进行系统镜像、系统软件、设备驱动、驱动备份的下载。
8、同时想换一个系统下载。则可以点击重选系统。进行取消更换。
9、下载完成后。重启电脑。选择YunQiShi PE进入系统。
10、等待进入系统后无需操作。云骑士会自动打开进行安装系统。
11、安装过程中弹出引导修复工具。进行写入引导文件。点击确定。
12、提示检测到PE文件。点击确定进行PE引导菜单回写。
13、安装完成后拔掉所有外接设备。如U盘、移动硬盘、光盘等。点击立即重启。
14、重启过程中。选择Windows 7系统进入。等待安装。
15、弹出自动还原驱动文件。点击是。还原本地存在的驱动备份文件。
16、弹出选择操作系统界面。选择windows7。回车进入系统。
17、之后无需操作。耐心等待系统准备就绪。升级优化。
18、升级优化过程中弹出宽带连接提示窗口。点击立即创建。
19、同时有软件管家工具。可以自行选择常用的软件。一键安装即可。
20、等待优化完成。重启进入系统。即完成重装。
电脑win7系统一键安装操作步骤
01 首先在官网下载云骑士一键重装系统软件。下载好以后打开云骑士装机大师。
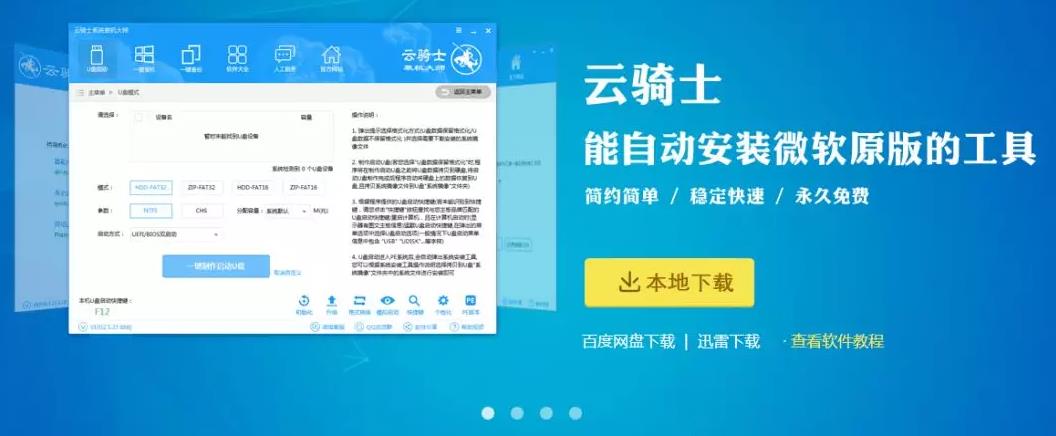
02 打开后云骑士会自动配置用户的电脑信息。点击一键装机页面下的立即重装。
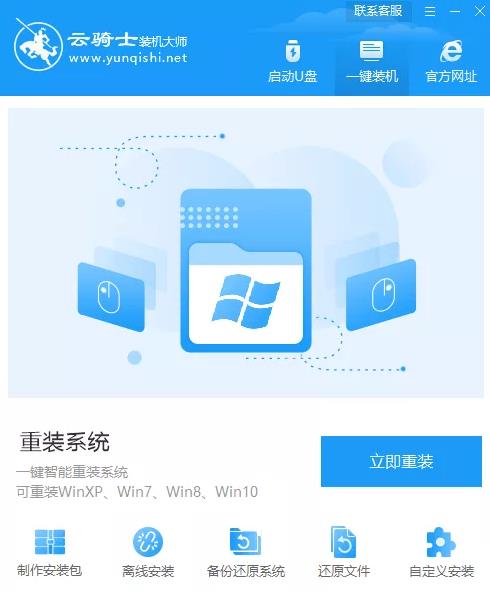
03 然后云骑士会优先检测本地环境是否符合装机条件。等检测完毕以后点击右下角的下一步。
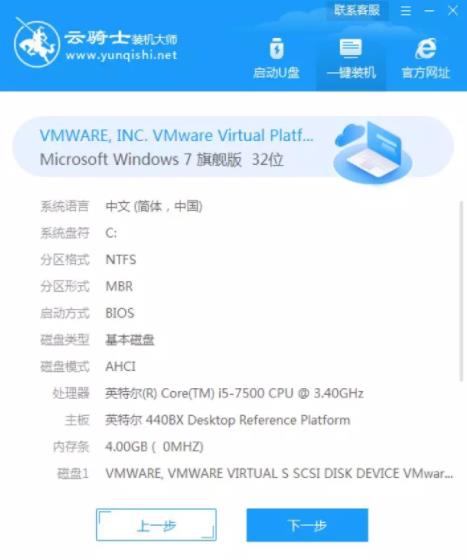
04 接着就进入了选择系统的界面。在这里可以看到有windows xp、windows7、windows8、windows10各种版本的选项。这里以windows7为例。在选项中有各版本的系统给用户选择。在这里选择安装 旗舰版 32位系统。然后点击下一步。
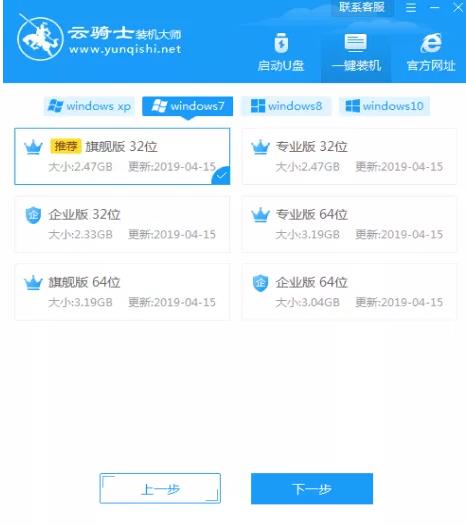
05 云骑士会为推荐装机常用软件。可以自由选择软件。选择的软件可以帮助用户在重装时一并安装。
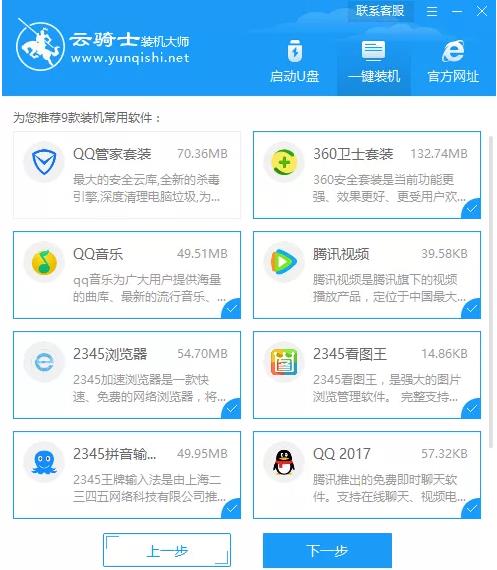
06 接着就进入了资料备份环节。建议用户备份一下自己需要保留的文件。或者自行备份到其他盘。因为系统重装以后C盘的文件会丢失。选择备份的文件以后点击右下角的开始安装。
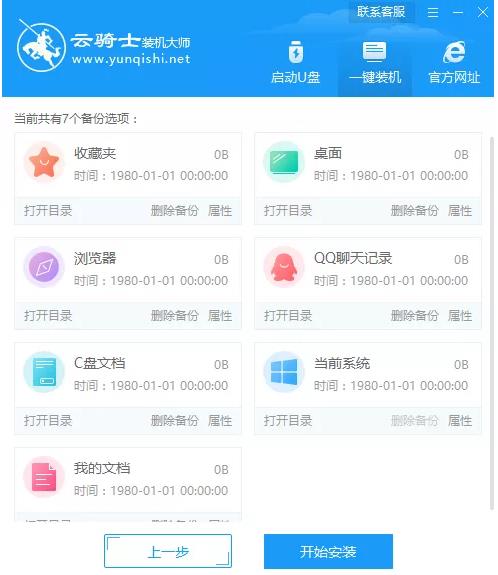
07 接下来云骑士就开始进行系统镜像、系统软件、设备驱动、驱动备份的下载。同时。若想换一个系统下载。则可以点击重选系统。进行取消更换。在这里下载的系统文件较大。请大家耐心等待。
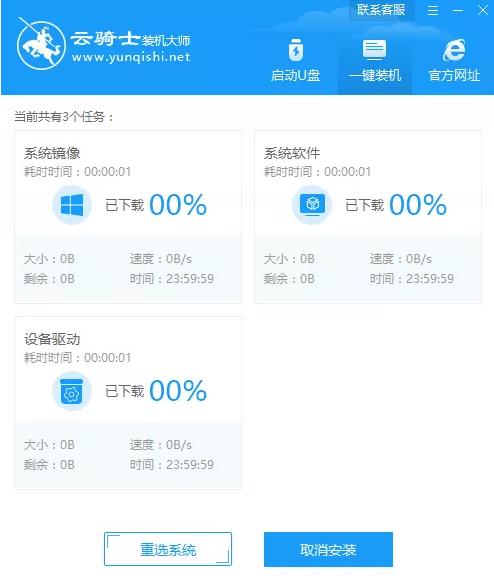
08 下载完成后。重启电脑。选择YunQiShi PE进入系统。

09 等待进入系统后。无需操作。云骑士会自动打开进行安装系统。大家耐心等待即可。
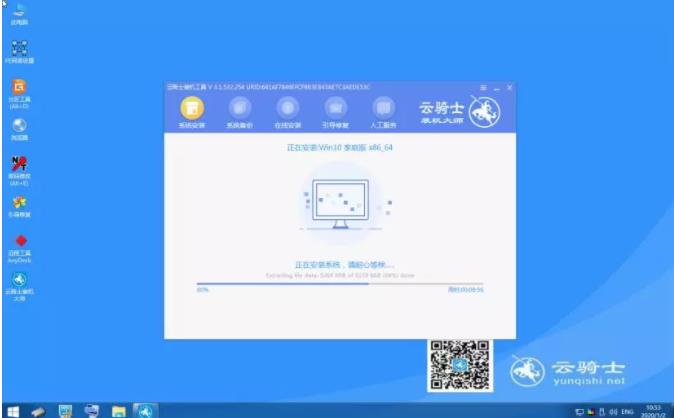
10 安装过程中弹出引导修复工具。进行写入引导文件。点击确定。
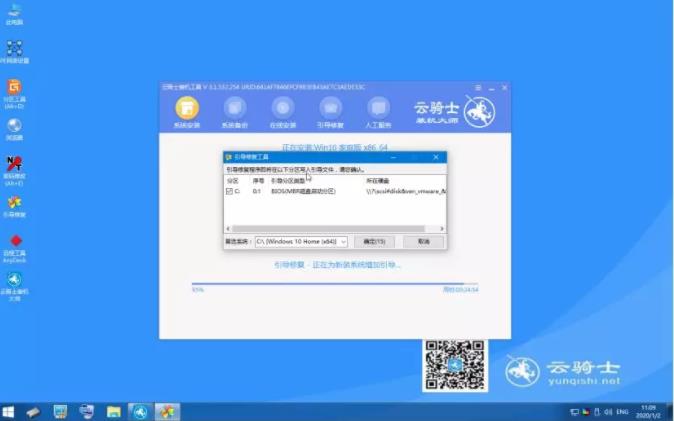
11 提示检测到PE文件。点击确定进行PE引导菜单回写。
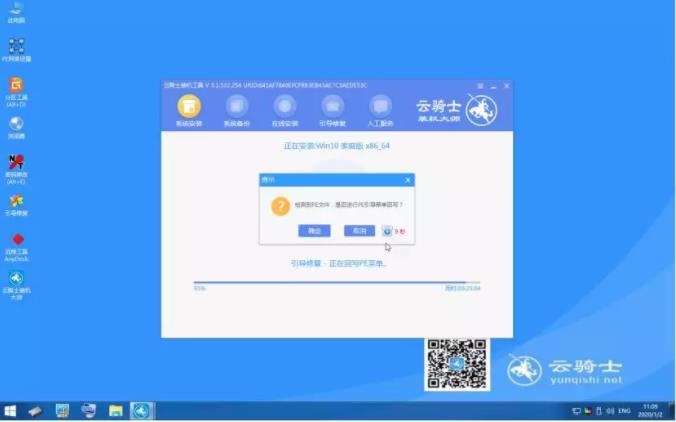
12 安装完成后。拔掉所有外接设备。如U盘、移动硬盘、光盘等。然后点击立即重启。
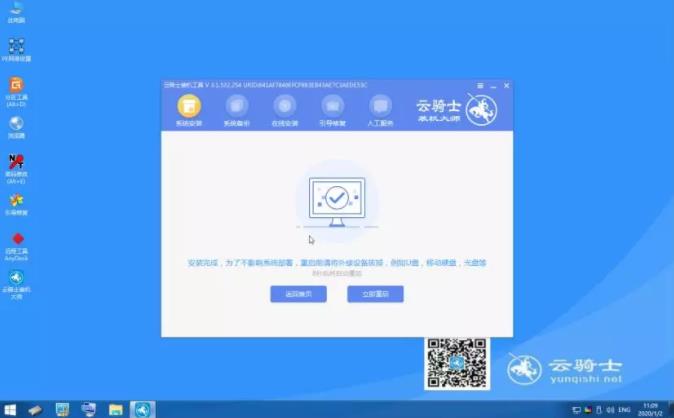
13 重启过程中。选择Windows 7系统进入。等待安装。
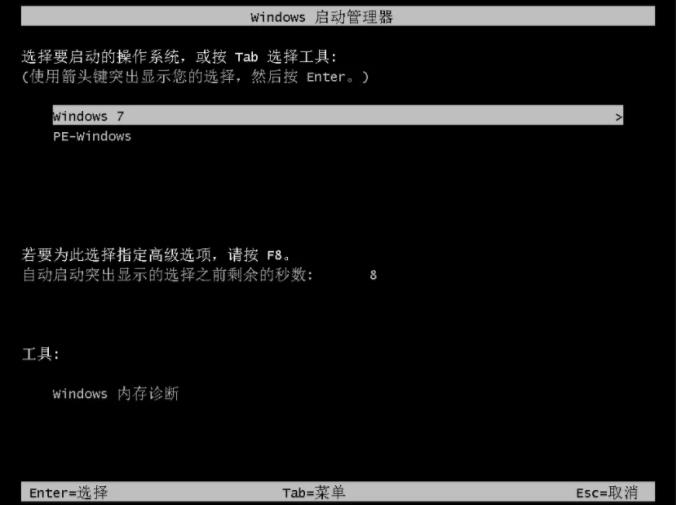
14 弹出自动还原驱动文件。点击是。还原本地存在的驱动备份文件。
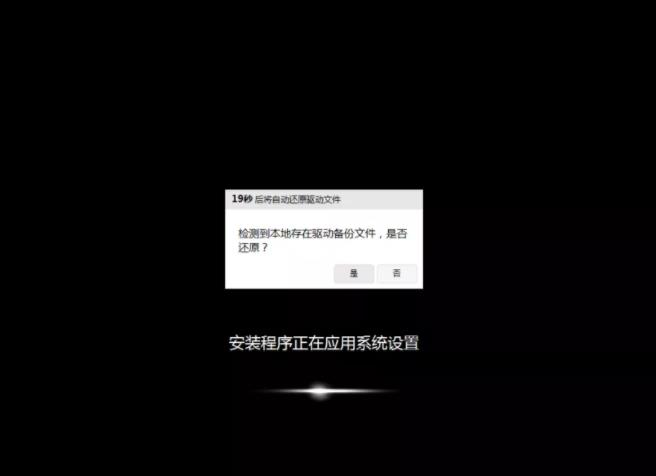
15 弹出选择操作系统界面。选择windows7。回车进入系统。
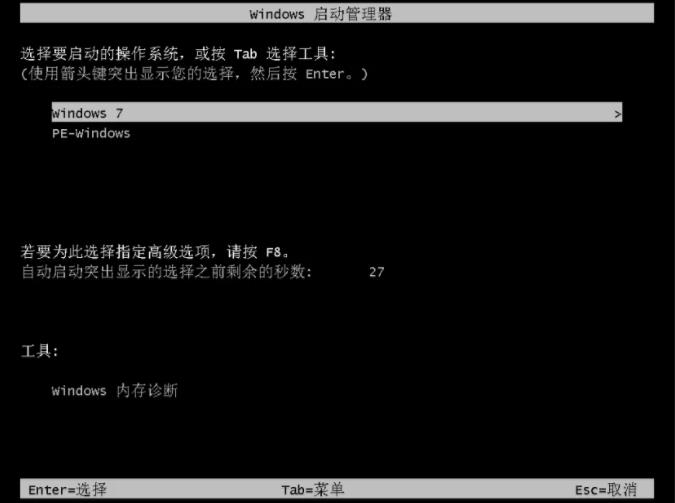
16 之后无需操作。耐心等待系统准备就绪。升级优化。

17 升级优化过程中。弹出宽带连接提示窗口。可以点击立即创建。创建宽带连接。同时有软件管家工具。可以自行选择常用的软件。一键安装即可。
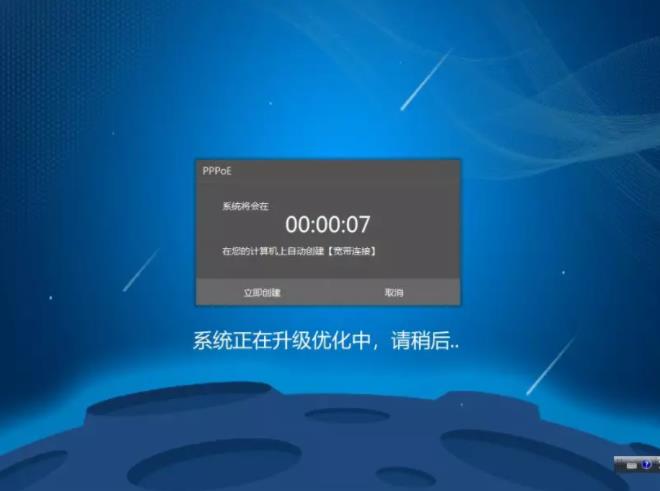
18 等待优化完成。重启进入系统。即完成重装。

xp系统u盘装win7系统
电脑的使用越来越普及。不论是工作上的需求。还是生活娱乐电脑都已经成为人们不可或缺一部分。有些用户不想使用xp系统想要用U盘重装成win7系统该怎么装呢?其实很简单。以云骑士装win7系统为例。分享一下xp系统用U盘装win7系统的步骤方法。
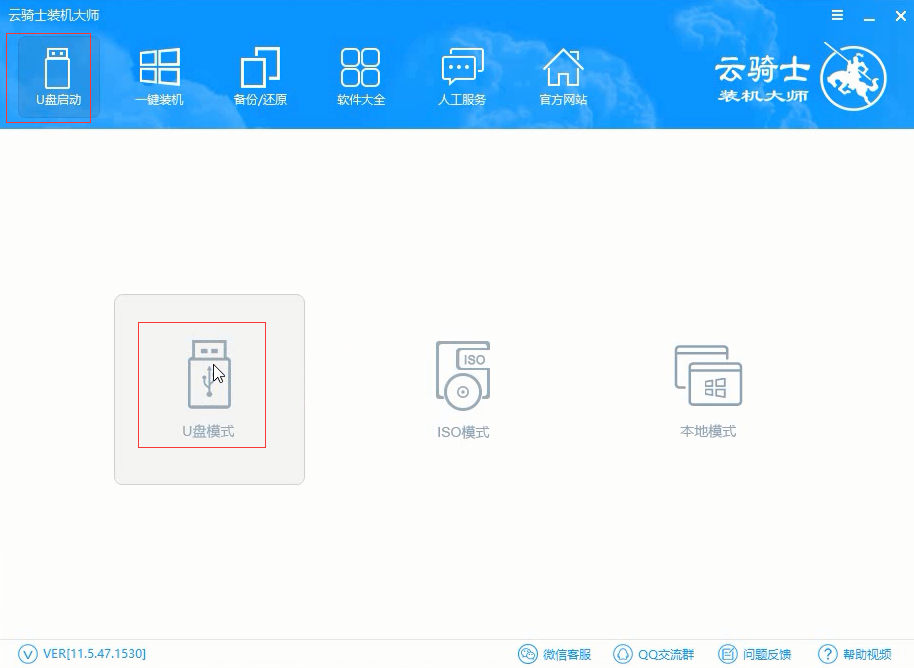
制作win7u盘启动盘
随着科技的发展。生活水平的提高。电脑的使用越来越普及。不论是工作上的需求。还是生活娱乐电脑都已经成为人们不可或缺一部分。那么遇到电脑系统卡顿或出问题重装win7系统所需要的U盘启动盘应该怎么制作呢?下面以云骑士制作win7系统启动盘为例。说明一下制作U盘win7系统启动盘的方法步骤。
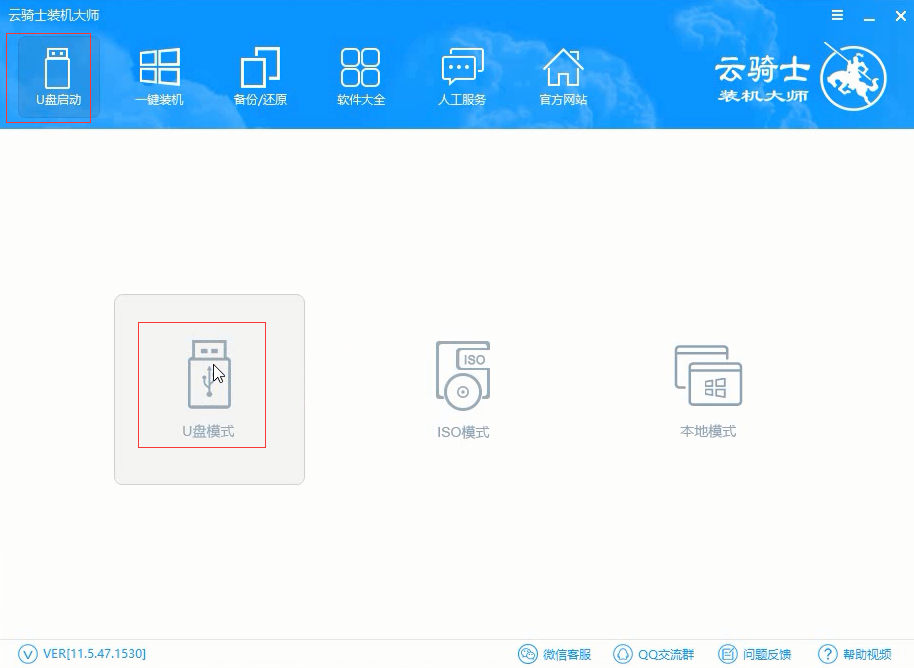
相关内容
u盘装系统软件哪个好 win7u盘装系统软件 win7便签损坏怎么删除 华硕win10一键重装系统win7系统 win7鼠标乱动不受控制 win8一键重装系统win7