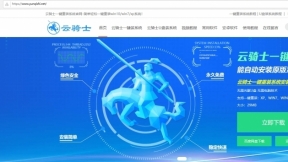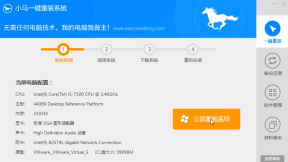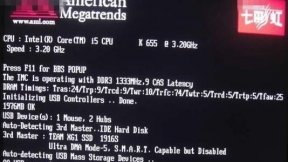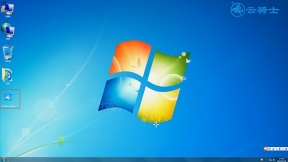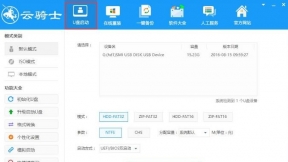硬盘启动pe系统安装 pe硬盘安装win7系统教程
在生活办公中都会使用电脑。但电脑使用时间长以后会出现卡。死机现象。最直接的方法可以通过重装系统搞定。下面介绍一下pe硬盘安装win7系统教程。
硬盘启动pe系统安装操作步骤
01首先在官网下载云骑士一键重装系统软件。下载好以后打开云骑士装机大师。

02打开后云骑士会自动配置用户的电脑信息。点击一键装机页面下的立即重装。
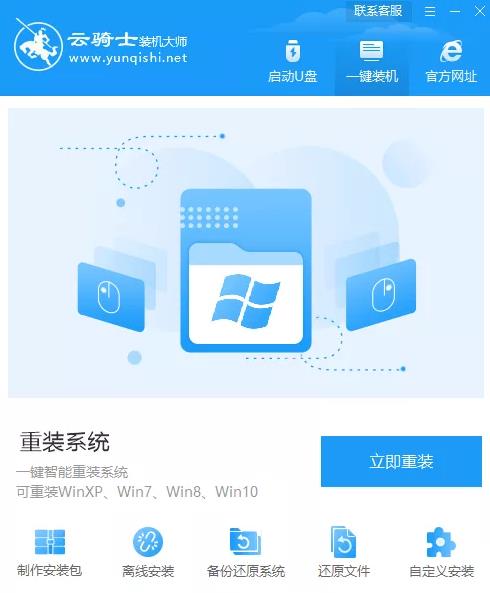
03然后云骑士会优先检测本地环境是否符合装机条件。等检测完毕以后点击右下角的下一步。
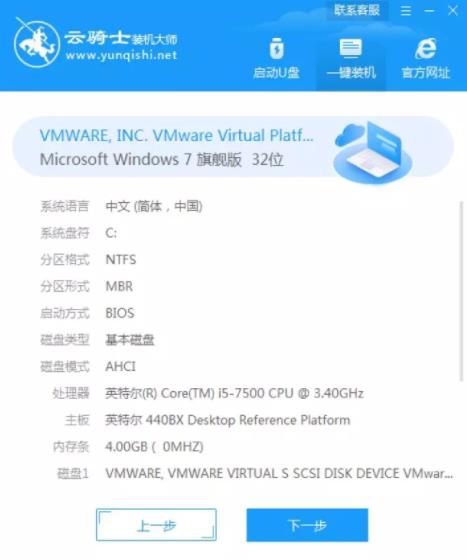
04接着就进入了选择系统的界面。在这里可以看到有windows xp、windows7、windows8、windows10各种版本的选项。这里以windows7为例。在选项中有各版本的系统给用户选择。在这里选择安装 旗舰版 32位系统。然后点击下一步。
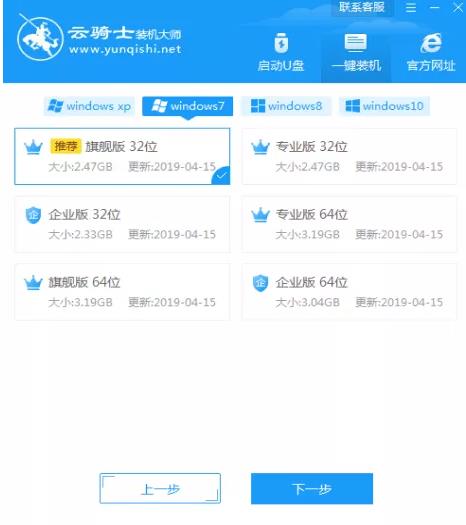
05云骑士会为推荐装机常用软件。可以自由选择软件。选择的软件可以帮助用户在重装时一并安装。
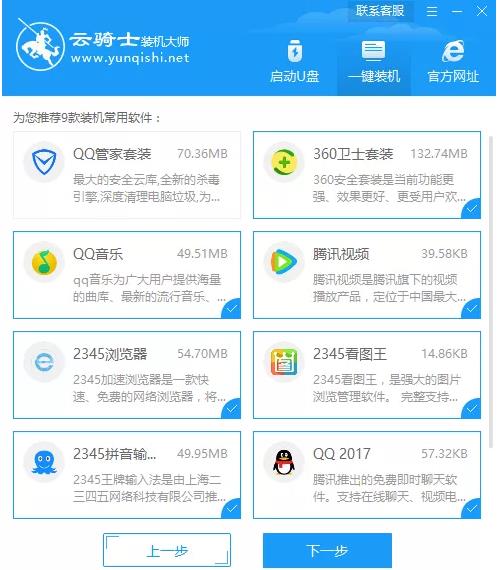
06接着就进入了资料备份环节。建议用户备份一下自己需要保留的文件。或者自行备份到其他盘。因为系统重装以后C盘的文件会丢失。选择备份的文件以后点击右下角的开始安装。
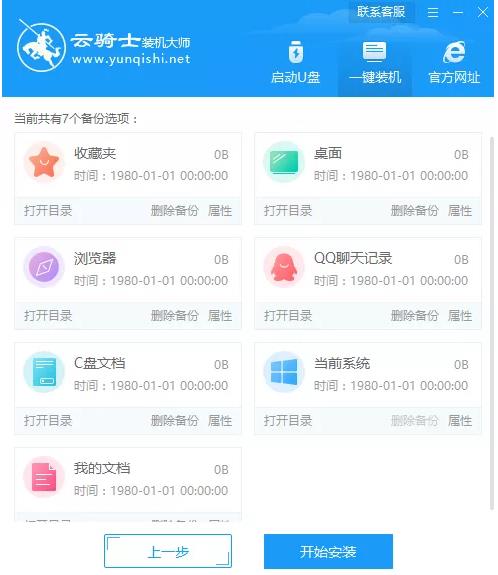
07接下来云骑士就开始进行系统镜像、系统软件、设备驱动、驱动备份的下载。同时。若想换一个系统下载。则可以点击重选系统。进行取消更换。在这里下载的系统文件较大。请大家耐心等待。
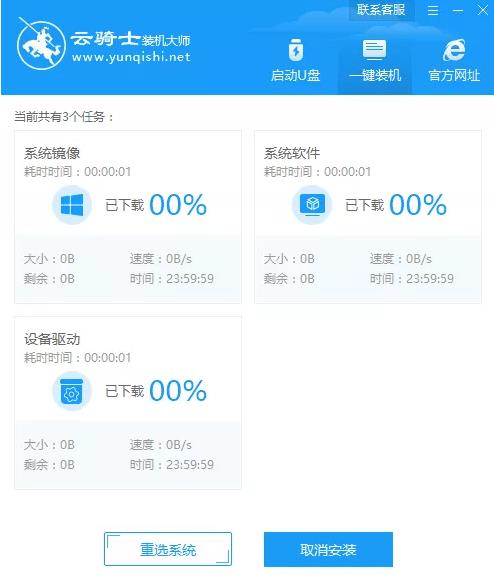
08下载完成后。重启电脑。选择YunQiShi PE进入系统。

09等待进入系统后。无需操作。云骑士会自动打开进行安装系统。大家耐心等待即可。
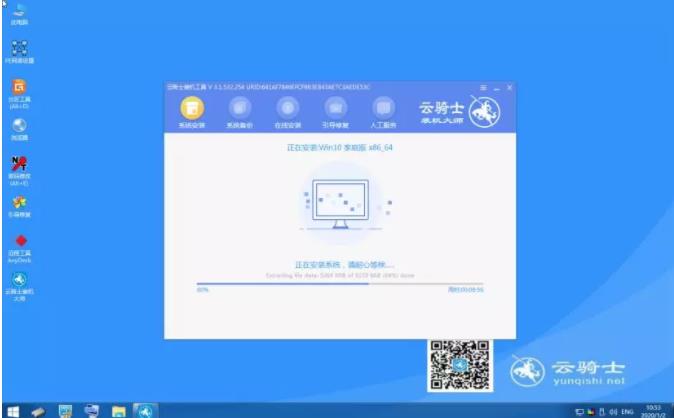
10安装过程中弹出引导修复工具。进行写入引导文件。点击确定。
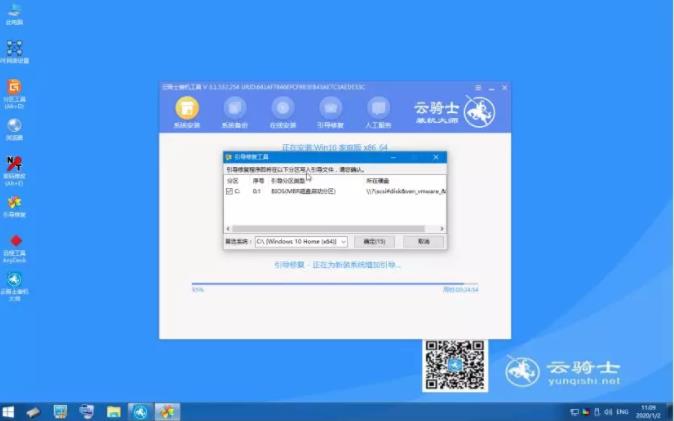
11提示检测到PE文件。点击确定进行PE引导菜单回写。
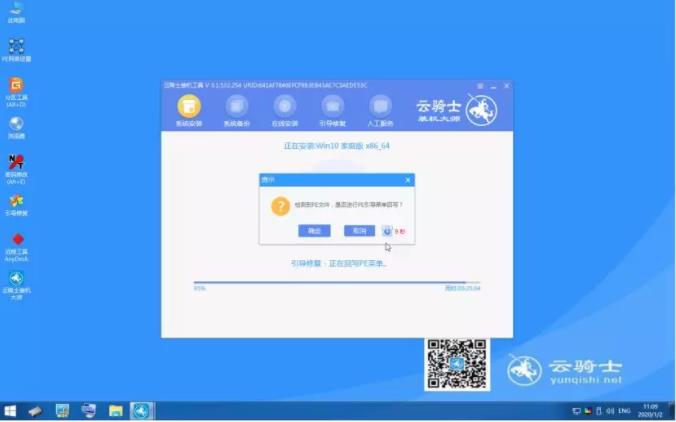
12安装完成后。拔掉所有外接设备。如U盘、移动硬盘、光盘等。然后点击立即重启。
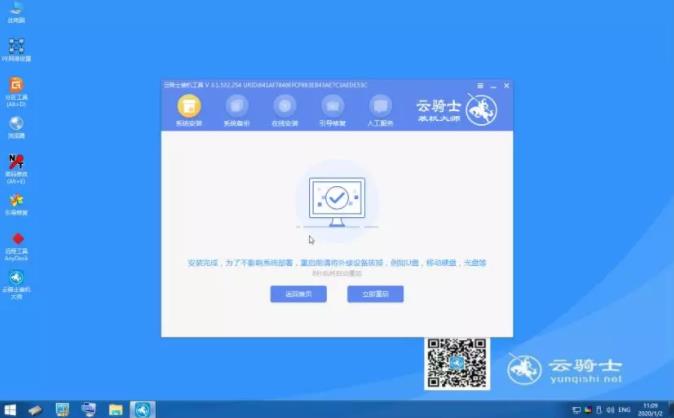
13重启过程中。选择Windows 7系统进入。等待安装。
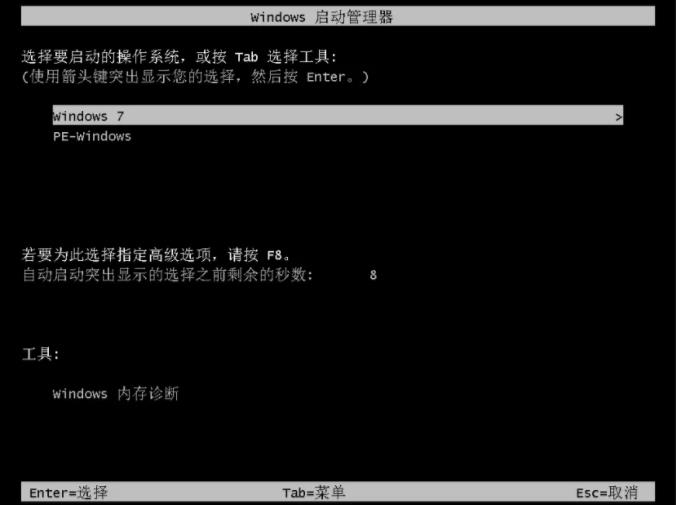
14弹出自动还原驱动文件。点击是。还原本地存在的驱动备份文件。

15弹出选择操作系统界面。选择windows7。回车进入系统。
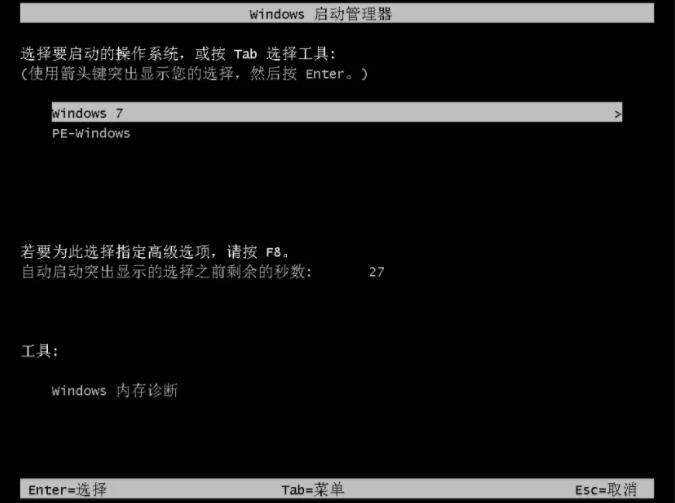
16之后无需操作。耐心等待系统准备就绪。升级优化。

17升级优化过程中。弹出宽带连接提示窗口。可以点击立即创建。创建宽带连接。同时有软件管家工具。可以自行选择常用的软件。一键安装即可。
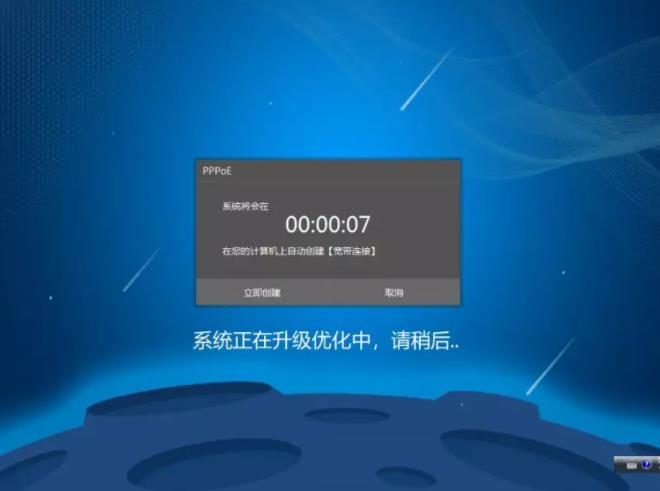
18等待优化完成。重启进入系统。即完成重装。

用户在安装win7系统后想给自己的系统更换新主题。结果发现自己电脑中的图片都不显示缩略图了。而是只显示一个图片的图标。这可怎么办?下面给大家介绍一下win7系统中不显示图片缩略图的解决方法。
win7系统中不显示图片缩略图的解决方法
1、在win7系统资源管理器中打开图片文件夹。可以看到目前图片是不显示缩略图的。只是显示了一个png图片的图标。
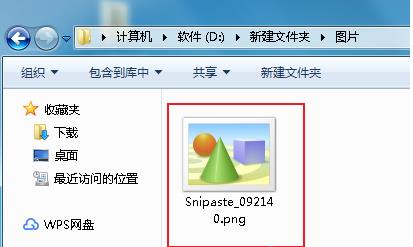
2、点击资源管理器窗口左上角的组织。然后在下方弹出的窗口中选择打开文件夹和搜索选项。
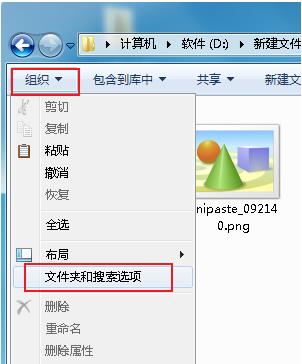
3、在弹出的文件夹选项窗口中点击上方的查看。标签切换到该标签页。
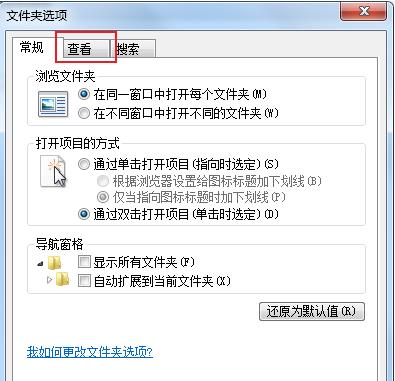
4、在查看标签页的高级设置列表中找到始终显示图标。从不显示缩略图。可以看到此时这一项内容是勾选中的状态。将它取消勾选后点击确定。
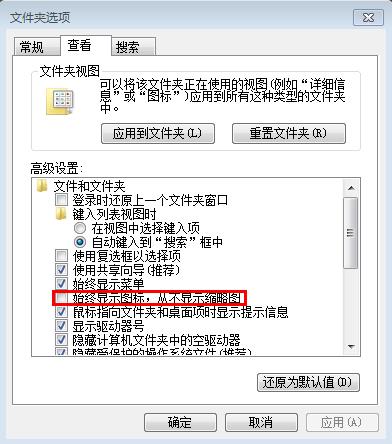
5、等到关闭所有设置窗口后再次查看前面的图片文件夹。这时就可以发现这个图片已显示出缩略图了。