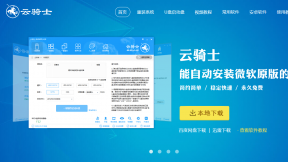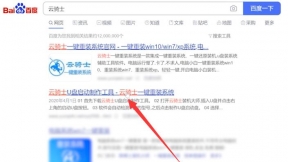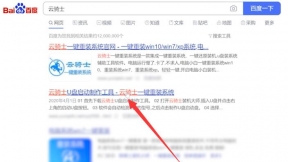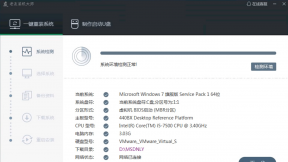win7系统安装过程 一键win7系统安装
现在windowsXP系统已经太落后。想使用win7系统。那么下面就来介绍一下一键win7系统安装教程。
一键win7系统安装步骤阅读
1、在官网下载云骑士一键重装系统软件。下载好以后打开云骑士装机大师。
2、打开后云骑士会自动配置用户的电脑信息。点击一键装机页面下的立即重装。
3、云骑士会优先检测本地环境是否符合装机条件。等检测完毕后点击下一步。
4、接着就进入了选择系统的界面。选择安装旗舰版32位系统。点击下一步。
5、云骑士会为推荐装机常用软件。选择的软件可帮助用户在重装时一并安装。
6、进入资料备份环节。建议备份一下文件。选择备份的文件后点击开始安装。
7、接下来开始进行系统镜像、系统软件、设备驱动、驱动备份的下载。
8、同时想换一个系统下载。则可以点击重选系统。进行取消更换。
9、下载完成后。重启电脑。选择YunQiShi PE进入系统。
10、等待进入系统后无需操作。云骑士会自动打开进行安装系统。
11、安装过程中弹出引导修复工具。进行写入引导文件。点击确定。
12、提示检测到PE文件。点击确定进行PE引导菜单回写。
13、安装完成后拔掉所有外接设备。如U盘、移动硬盘、光盘等。点击立即重启。
14、重启过程中。选择Windows 7系统进入。等待安装。
15、弹出自动还原驱动文件。点击是。还原本地存在的驱动备份文件。
16、弹出选择操作系统界面。选择windows7。回车进入系统。
17、之后无需操作。耐心等待系统准备就绪。升级优化。
18、升级优化过程中弹出宽带连接提示窗口。点击立即创建。
19、同时有软件管家工具。可以自行选择常用的软件。一键安装即可。
20、等待优化完成。重启进入系统。即完成重装。
一键win7系统安装操作步骤
01 首先在官网下载云骑士一键重装系统软件。下载好以后打开云骑士装机大师。
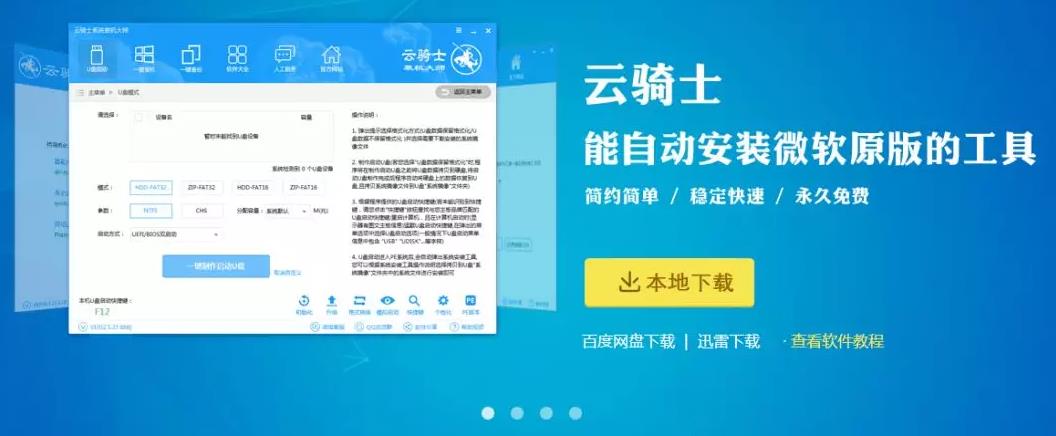
02 打开后云骑士会自动配置用户的电脑信息。点击一键装机页面下的立即重装。
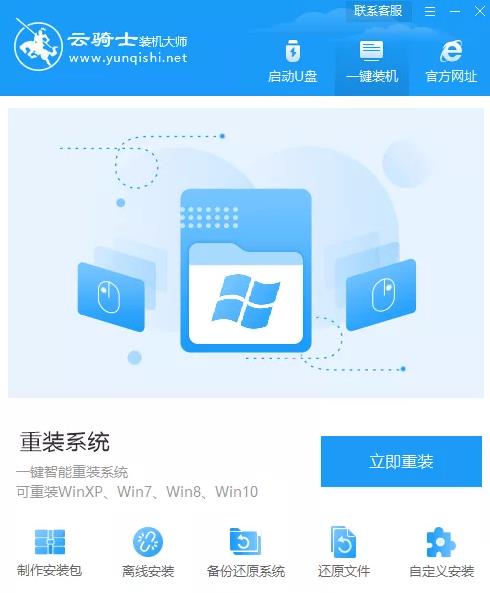
03 然后云骑士会优先检测本地环境是否符合装机条件。等检测完毕以后点击右下角的下一步。
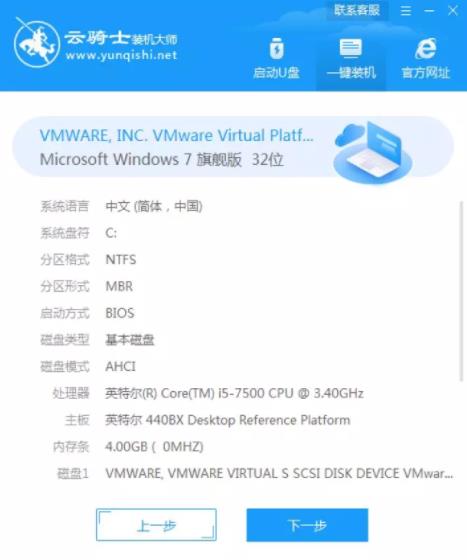
04 接着就进入了选择系统的界面。在这里可以看到有windows xp、windows7、windows8、windows10各种版本的选项。这里以windows7为例。在选项中有各版本的系统给用户选择。在这里选择安装 旗舰版 32位系统。然后点击下一步。
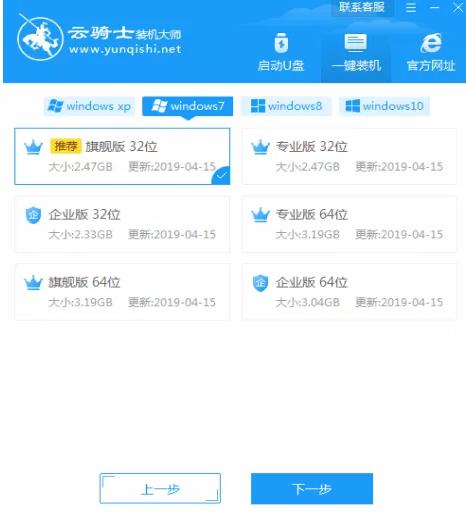
05 云骑士会为推荐装机常用软件。可以自由选择软件。选择的软件可以帮助用户在重装时一并安装。
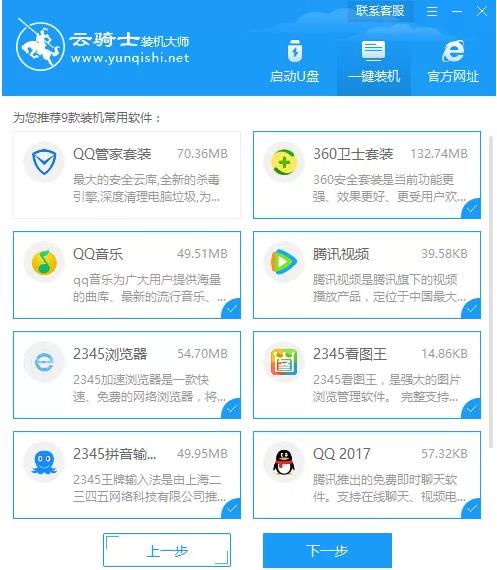
06 接着就进入了资料备份环节。建议用户备份一下自己需要保留的文件。或者自行备份到其他盘。因为系统重装以后C盘的文件会丢失。选择备份的文件以后点击右下角的开始安装。
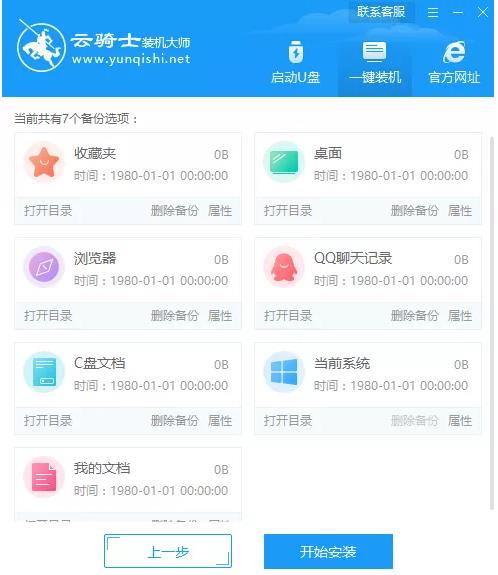
07 接下来云骑士就开始进行系统镜像、系统软件、设备驱动、驱动备份的下载。同时。若想换一个系统下载。则可以点击重选系统。进行取消更换。在这里下载的系统文件较大。请大家耐心等待。
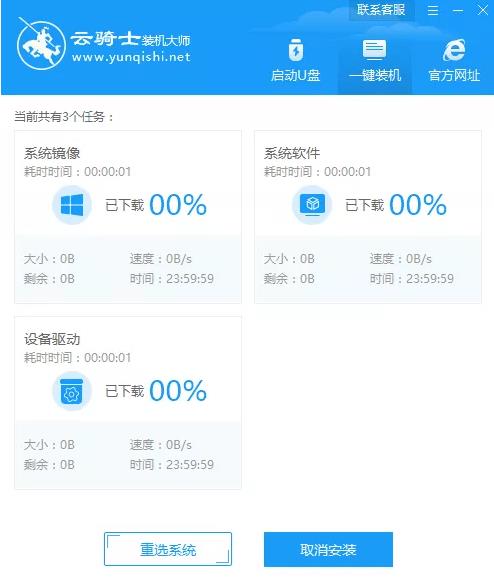
08 下载完成后。重启电脑。选择YunQiShi PE进入系统。

09 等待进入系统后。无需操作。云骑士会自动打开进行安装系统。大家耐心等待即可。
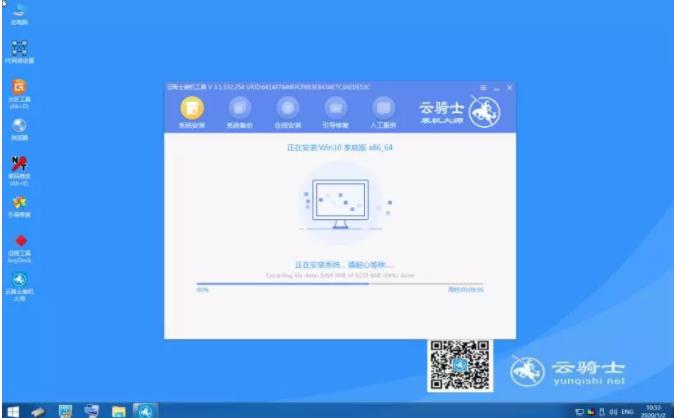
10 安装过程中弹出引导修复工具。进行写入引导文件。点击确定。
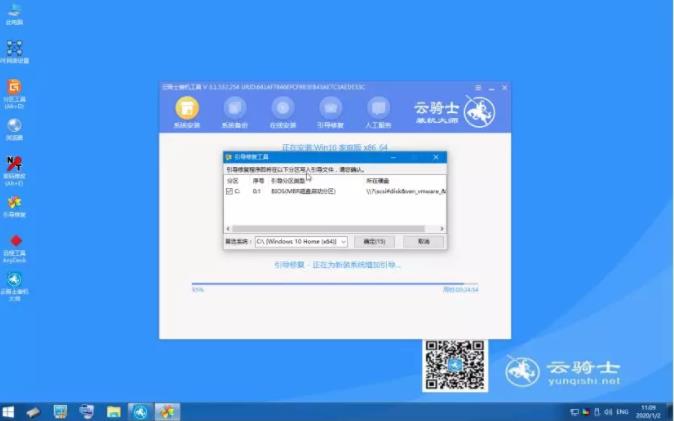
11 提示检测到PE文件。点击确定进行PE引导菜单回写。
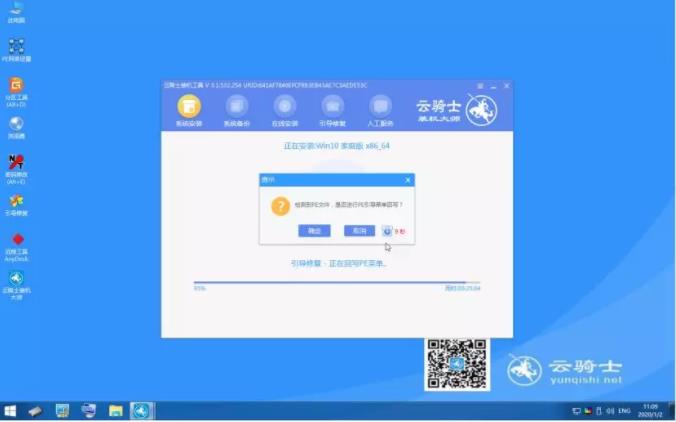
12 安装完成后。拔掉所有外接设备。如U盘、移动硬盘、光盘等。然后点击立即重启。
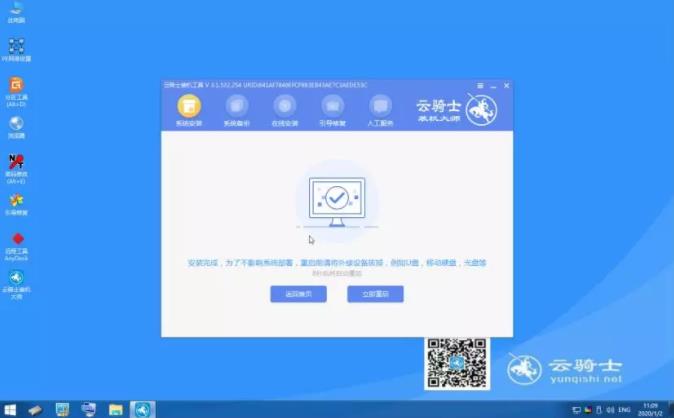
13 重启过程中。选择Windows 7系统进入。等待安装。
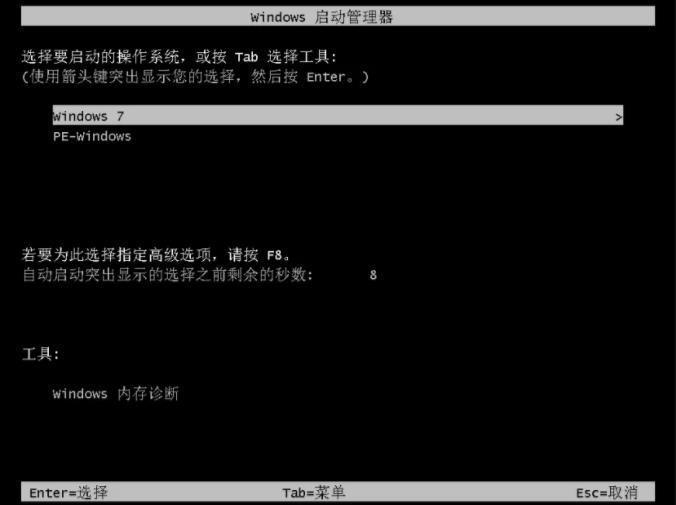
14 弹出自动还原驱动文件。点击是。还原本地存在的驱动备份文件。
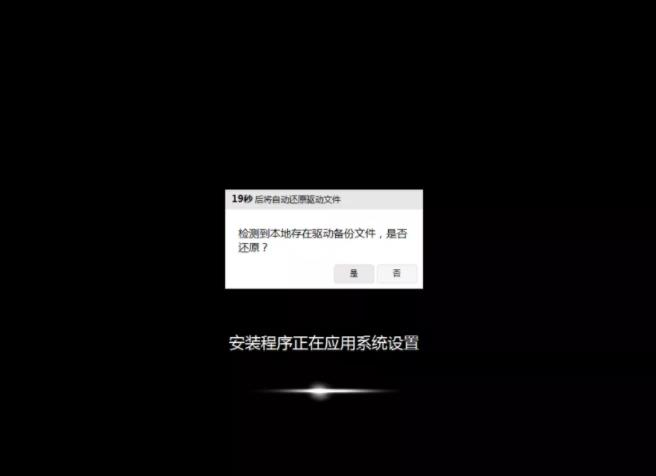
15 弹出选择操作系统界面。选择windows7。回车进入系统。
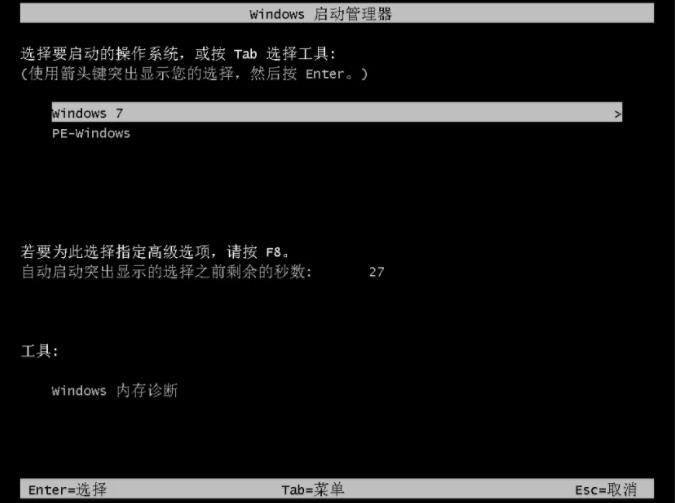
16 之后无需操作。耐心等待系统准备就绪。升级优化。

17 升级优化过程中。弹出宽带连接提示窗口。可以点击立即创建。创建宽带连接。同时有软件管家工具。可以自行选择常用的软件。一键安装即可。
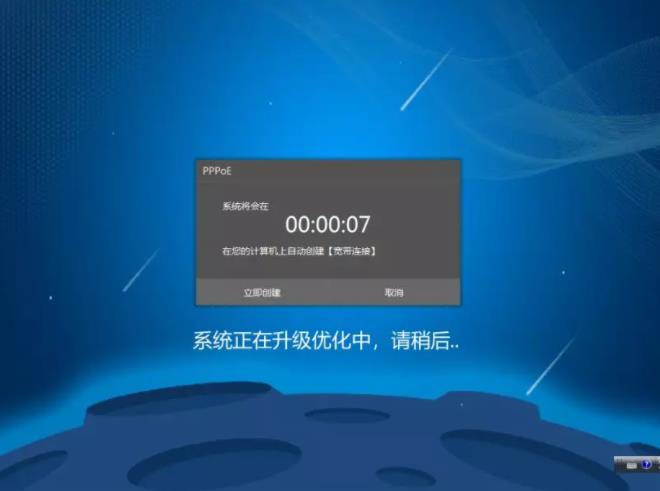
18 等待优化完成。重启进入系统。即完成重装。

如何制作u盘系统安装盘win7 如何制作win7安装盘
随着电脑的普及和广泛运用。有用户反映出现win7系统制作u盘安装盘的问题。下面就来介绍一下制作win7安装盘的正确方法。
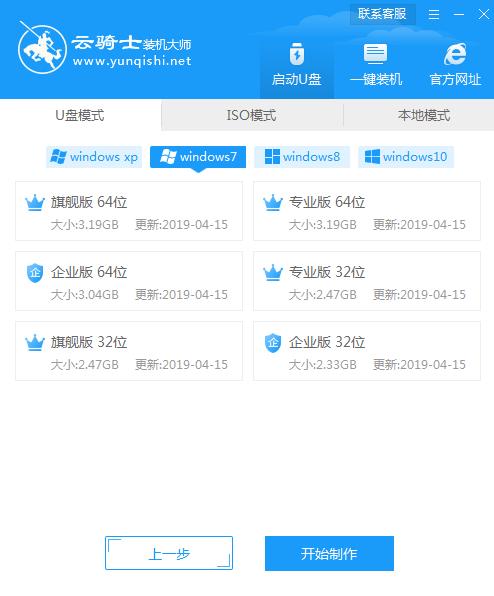
神舟台式电脑系统安装 u盘安装win7系统教程
操作系统是一台电脑不可或缺的运行环境。虽然多数神舟电脑会有自带操作系统。不过依然有少数机型没有系统。这种情况需要用户自己安装系统。下面介绍一下u盘安装win7系统教程。
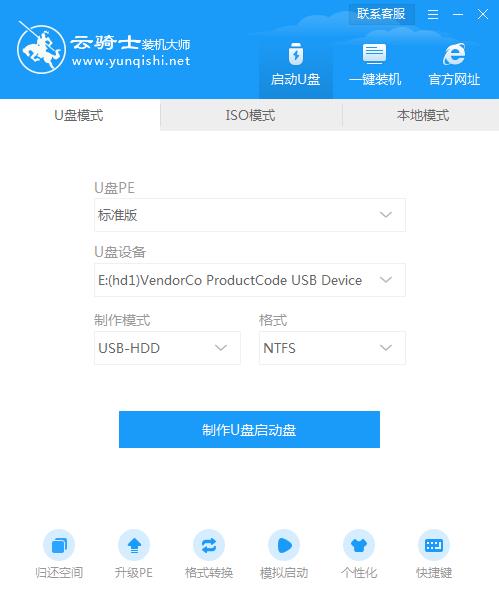
相关内容
win7一直配置update失败进不了系统 win7怎么进入安全模式删除开机密码 win7电脑蓝屏修复按哪个键 win7强行恢复出厂 华为笔记本蓝屏怎么用U盘启动盘装纯净版win7系统