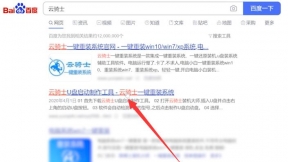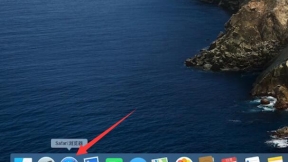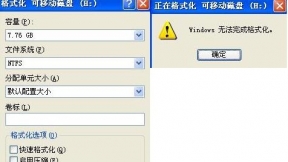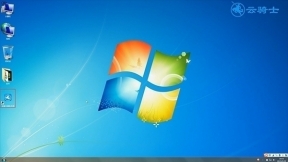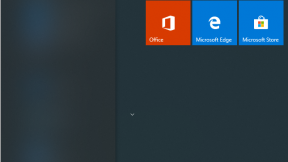win10系统安装过程 一键安装系统win10
随着win10的不断普及。很多用户都来问怎么安装win10系统了。因为安装win10系统的方法有很多种。有简单的有困难的。为了方便大家安装。接下来介绍一键安装系统win10的方法。
一键安装系统win10步骤阅读
1、在官网下载云骑士一键重装系统软件。下载后打开云骑士装机大师。
2、打开后会自动配置用户电脑信息。点击一键装机页面下的立即重装。
3、云骑士会优先检测本地环境是否符合装机条件。检测完后点击下一步。
4、进入选择系统界面。选择安装家庭版64位系统。点击下一步。
5、云骑士会为推荐装机常用软件。可以自由选择软件。
6、进入资料备份环节。选择备份的文件后点击开始安装。
7、云骑士开始进行系统镜像、系统软件、设备驱动、驱动备份的下载。
8、若想换一个系统下载。点击重选系统。进行取消更换。
9、下载完成后。重启电脑。选择YunQiShi PE进入系统。
10、等待进入系统后。无需操作。云骑士会自动打开进行安装系统。
11、安装过程中弹出引导修复工具。进行写入引导文件。点击确定。
12、提示检测到PE文件。点击确定进行PE引导菜单回写。
13、安装完成后拔掉所有外接设备。然后点击立即重启。
14、重启过程中。选择Windows 10系统进入。等待安装。
15、弹出自动还原驱动文件。点击是。还原本地存在的驱动备份文件。
16、弹出选择操作系统界面。选择windows 10。回车进入系统。
17、升级优化过程中。弹出宽带连接提示窗口。可以点击立即创建。
18、等待优化完成。重启进入系统。即完成重装。
一键安装系统win10操作步骤
01 首先在官网下载云骑士一键重装系统软件。下载好以后打开云骑士装机大师。
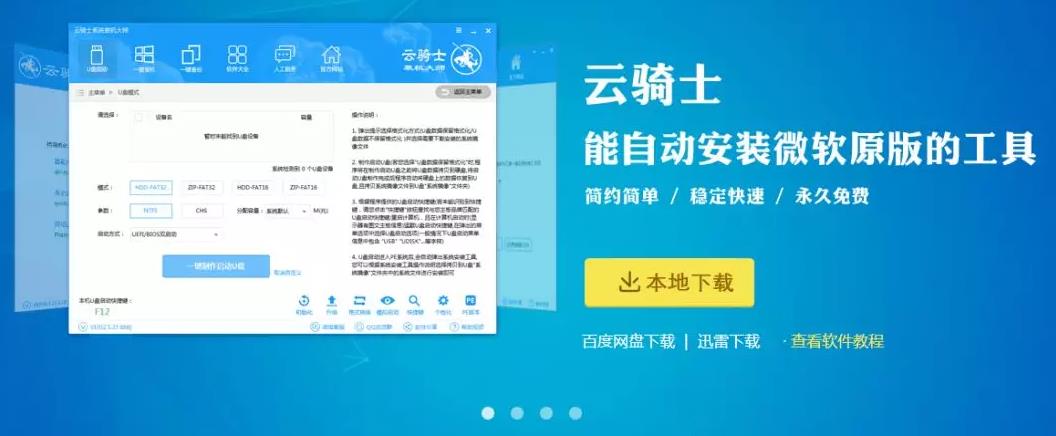
02 打开后云骑士会自动配置用户的电脑信息。点击一键装机页面下的立即重装。

03 然后云骑士会优先检测本地环境是否符合装机条件。等检测完毕以后点击右下角的下一步。
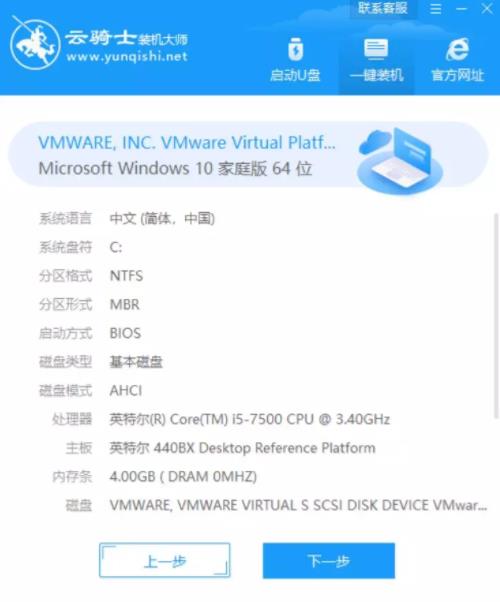
04 接着就进入了选择系统的界面。在这里可以看到有windows xp、windows7、windows8、windows10各种版本的选项。这里以windows10为例。在选项中有各版本的系统给用户选择。在这里选择安装家庭版64位系统。然后点击下一步。
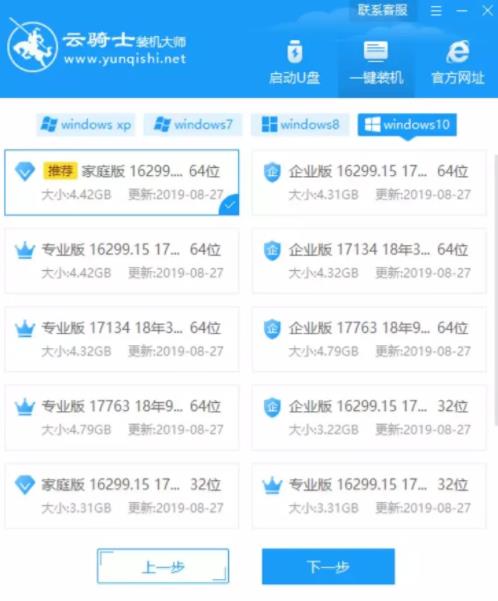
05 云骑士会为推荐装机常用软件。可以自由选择软件。选择的软件可以帮助用户在重装时一并安装。
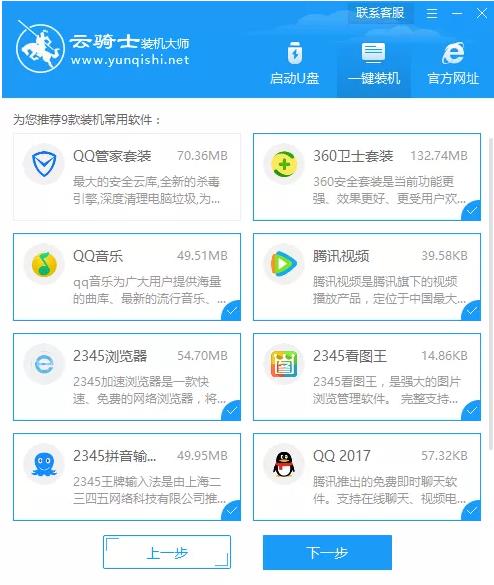
06 接着就进入了资料备份环节。建议用户备份一下自己需要保留的文件。或者自行备份到其他盘。因为系统重装以后C盘的文件会丢失。选择备份的文件以后点击右下角的开始安装。
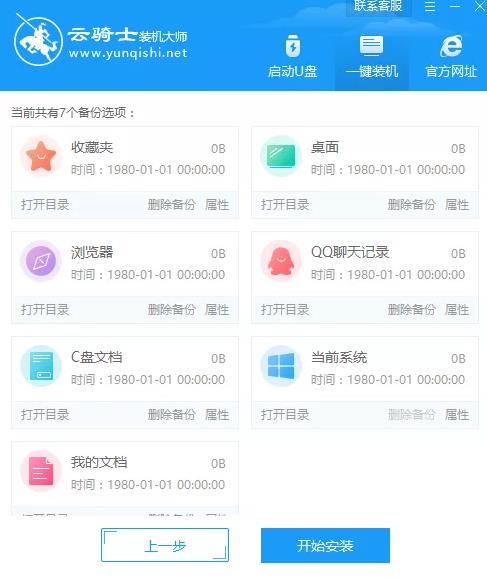
07 接下来云骑士就开始进行系统镜像、系统软件、设备驱动、驱动备份的下载。同时。若想换一个系统下载。则可以点击重选系统。进行取消更换。在这里下载的系统文件较大。请大家耐心等待。
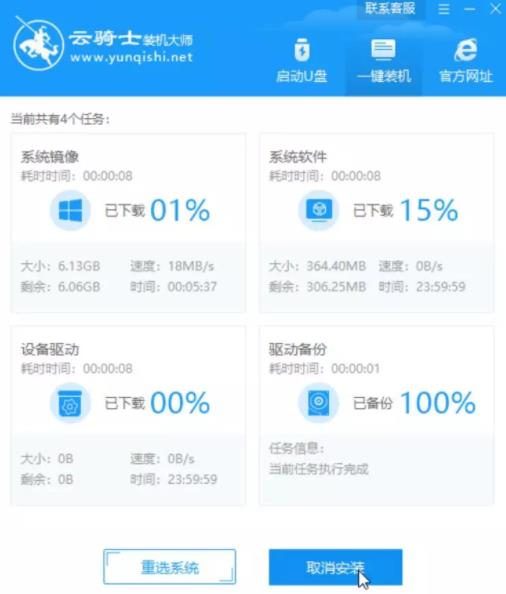
08 下载完成后。重启电脑。选择YunQiShi PE进入系统。

09 等待进入系统后。无需操作。云骑士会自动打开进行安装系统。大家耐心等待即可。
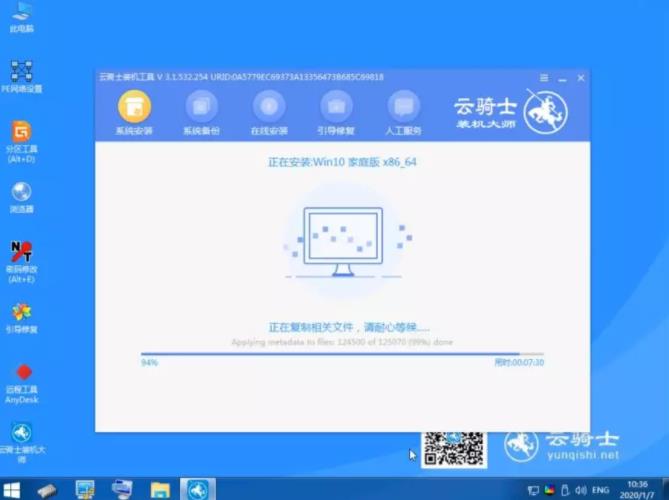
10 安装过程中弹出引导修复工具。进行写入引导文件。点击确定。
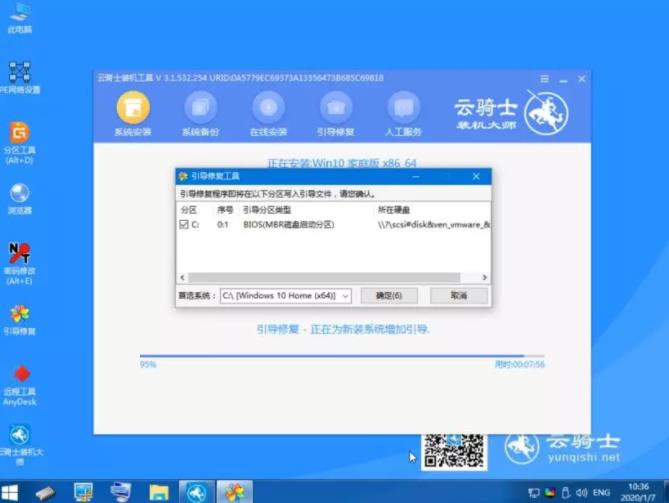
11 提示检测到PE文件。点击确定进行PE引导菜单回写。
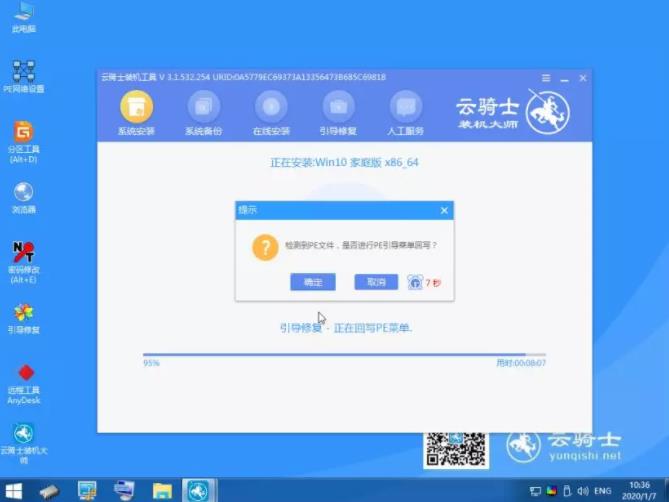
12 安装完成后。拔掉所有外接设备。如U盘、移动硬盘、光盘等。然后点击立即重启。
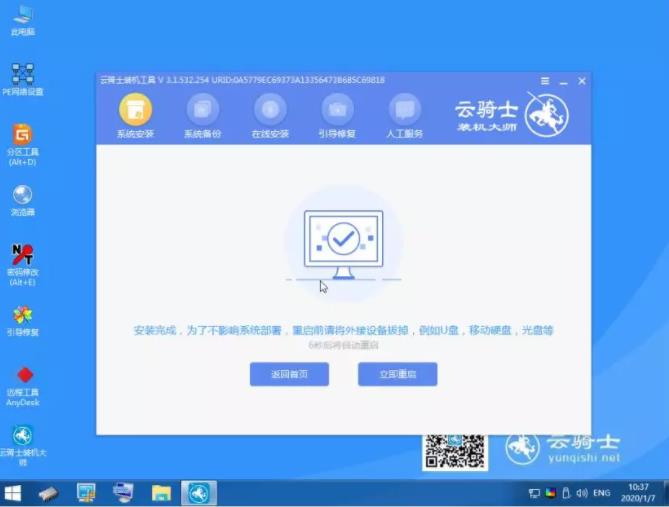
13 重启过程中。选择Windows 10系统进入。等待安装。
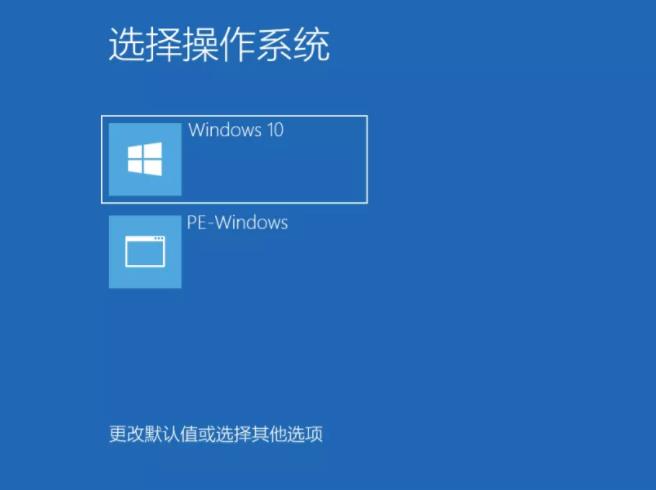
14 弹出自动还原驱动文件。点击是。还原本地存在的驱动备份文件。
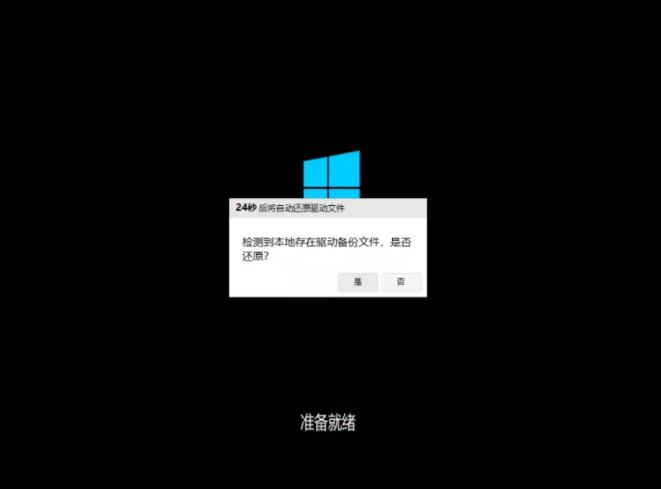
15 弹出选择操作系统界面。选择windows10。回车进入系统。之后无需操作。耐心等待系统准备就绪。升级优化。
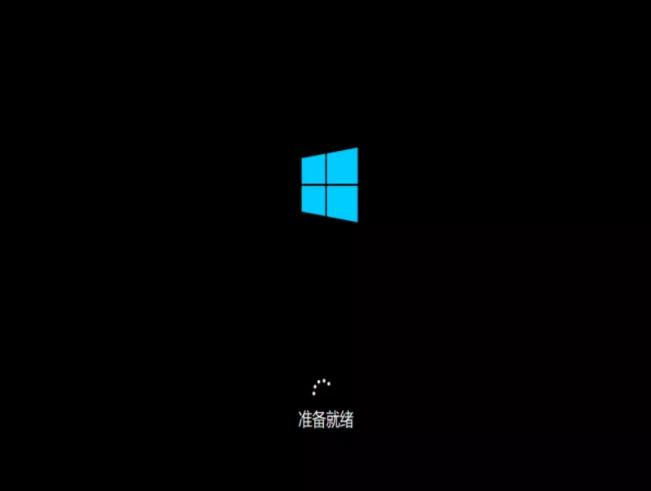
16 升级优化过程中。弹出宽带连接提示窗口。可以点击立即创建。创建宽带连接。同时有软件管家工具。可以自行选择常用的软件。一键安装即可。
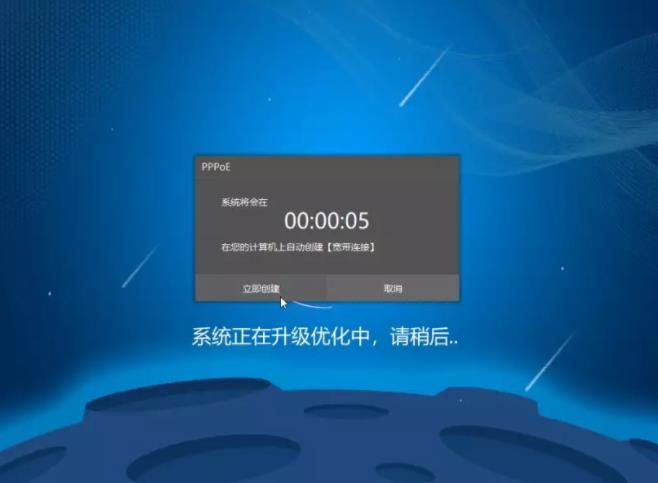
17 等待优化完成。重启进入系统。即完成重装。
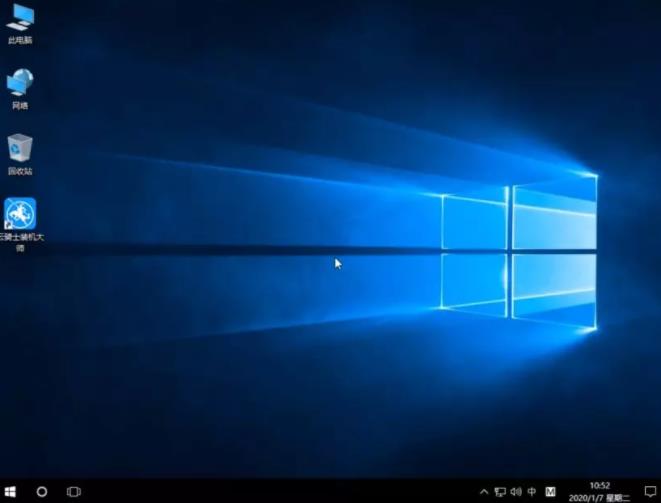
加装固态硬盘迁移win10完整教程
不清楚加装固态硬盘迁移win10的小伙伴。一起来看看这比较完整的教程吧。
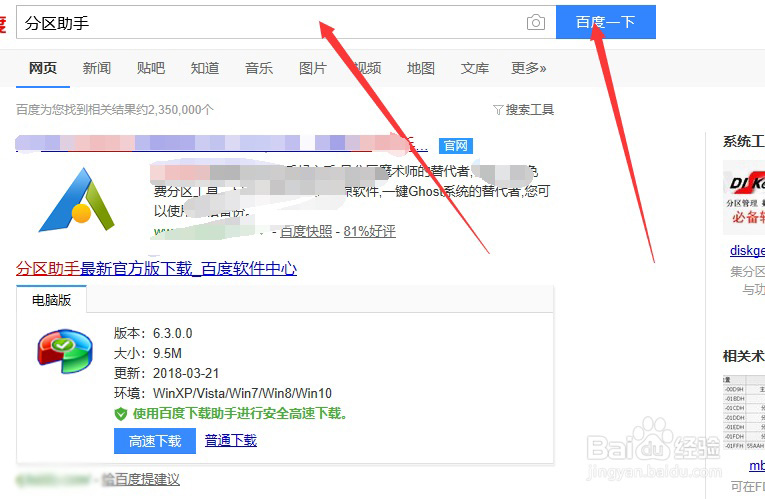
win10怎么制作u盘系统安装盘 u盘win10安装盘制作
win10系统渐渐成为主流系统。多数电脑都是通过U盘来安装win10系统。所以需要制作win10 u盘安装盘。下面跟大家介绍u盘win10安装盘制作方法。
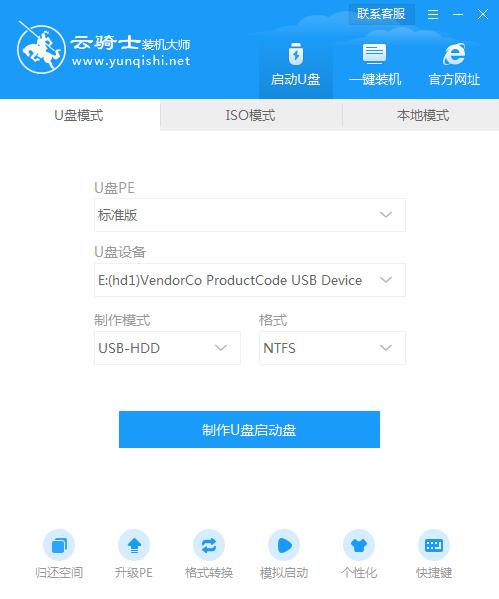
相关内容
win10系统官方下载地址 安装win10官方纯净版教程 win10专业版怎么下载安装 怎么装win10官方版 32位win10怎么下载安装