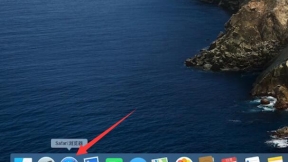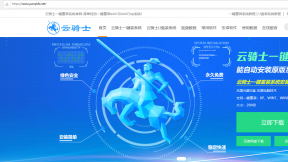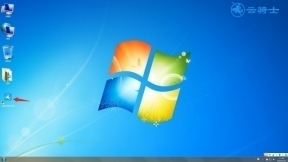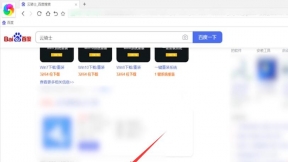硬盘启动进入系统安装系统 xp系统硬盘一键安装
没有U盘或光盘怎么安装XP系统?最简单、最方便的就是用硬盘安装系统了。但是得保证在电脑能正常使用的前提下。进行本地硬盘安装XP系统。下面就来跟大家介绍xp系统硬盘一键安装的方法。
xp系统硬盘一键安装步骤阅读
1、在官网下载云骑士一键重装系统软件。下载后打开云骑士装机大师。
2、打开后会自动配置用户电脑信息。点击一键装机页面下的立即重装。
3、云骑士会优先检测本地环境是否符合装机条件。检测完后点击下一步。
4、进入选择系统界面。选择安装家庭版64位系统。点击下一步。
5、云骑士会为推荐装机常用软件。可以自由选择软件。
6、进入资料备份环节。选择备份的文件后点击开始安装。
7、云骑士开始进行系统镜像、系统软件、设备驱动、驱动备份的下载。
8、若想换一个系统下载。点击重选系统。进行取消更换。
9、下载完成后。重启电脑。选择YunQiShi PE进入系统。
10、等待安装进度条读完后部署安装。
11、安装xp系统完成。进入xp桌面。
xp系统硬盘一键安装操作步骤
01 首先在官网下载云骑士一键重装系统软件。下载好以后打开云骑士装机大师。
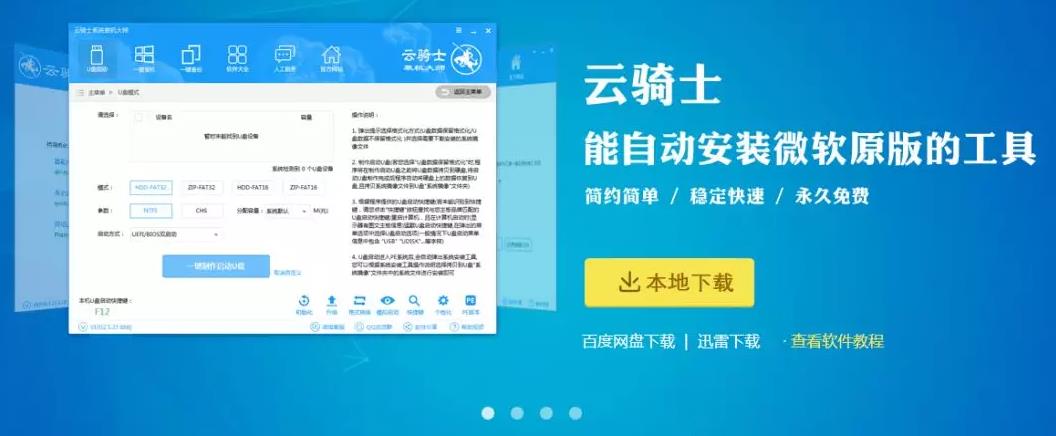
02 打开后云骑士会自动配置用户的电脑信息。点击一键装机页面下的立即重装。
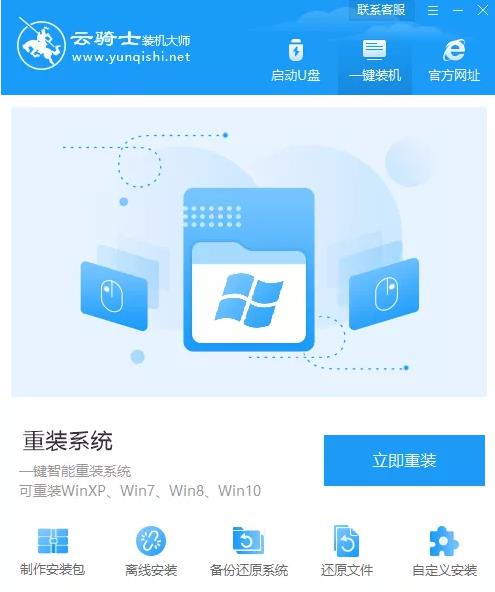
03 然后云骑士会优先检测本地环境是否符合装机条件。等检测完毕以后点击右下角的下一步。
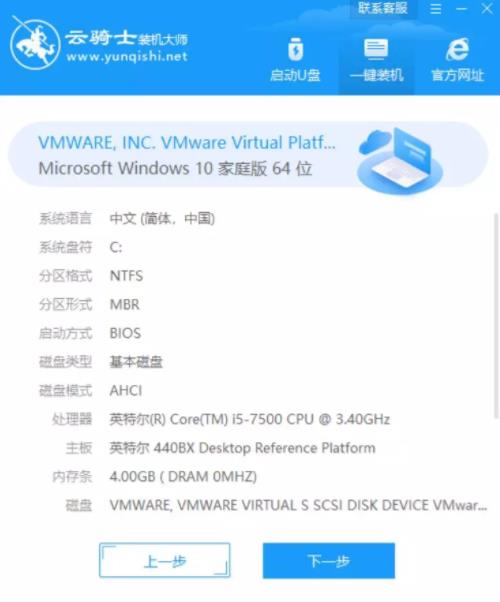
04 接着就进入了选择系统的界面。在这里可以看到有windows xp、windows7、windows8、windows10各种版本的选项。这里以windows xp为例。选择安装专业版32位系统。然后点击下一步。
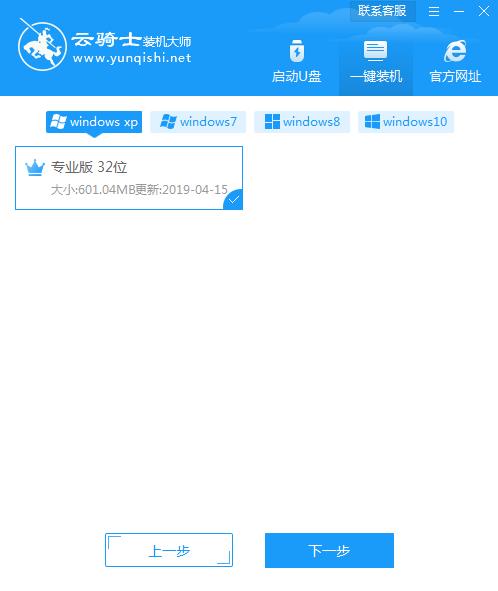
05 云骑士会为推荐装机常用软件。可以自由选择软件。选择的软件可以帮助用户在重装时一并安装。
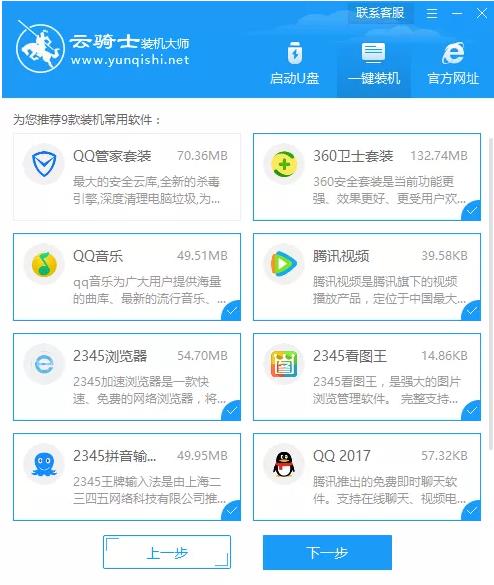
06 接着就进入了资料备份环节。建议用户备份一下自己需要保留的文件。或者自行备份到其他盘。因为系统重装以后C盘的文件会丢失。选择备份的文件以后点击右下角的开始安装。
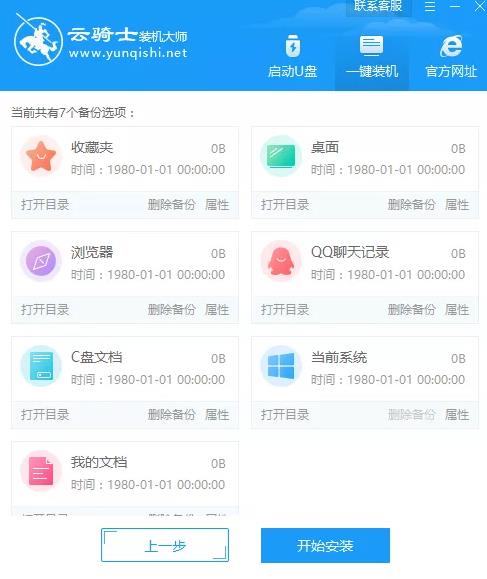
07 接下来云骑士就开始进行系统镜像、系统软件、设备驱动、驱动备份的下载。同时。若想换一个系统下载。则可以点击重选系统。进行取消更换。在这里下载的系统文件较大。请大家耐心等待。
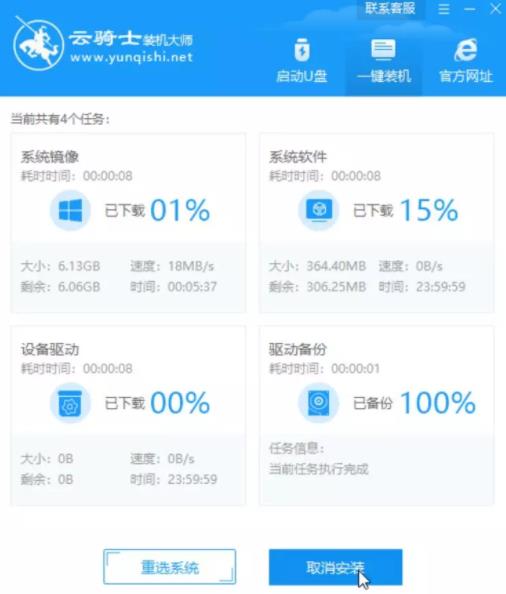
08 下载完成后。重启电脑。选择YunQiShi PE进入系统。

09 下图为安装进度条。读完后部署安装。
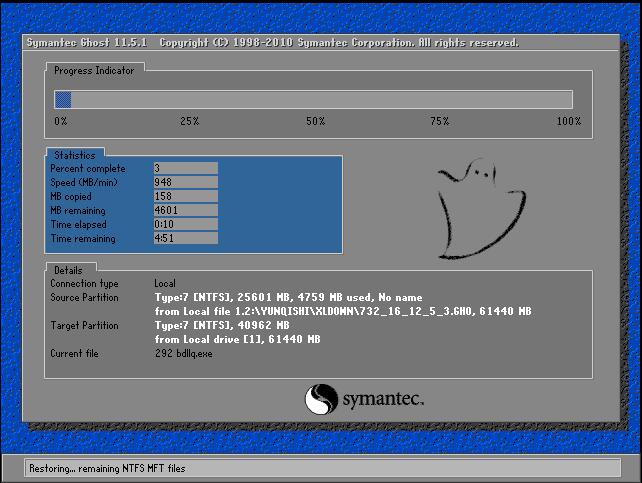
10 重装xp系统完成。进入xp桌面。
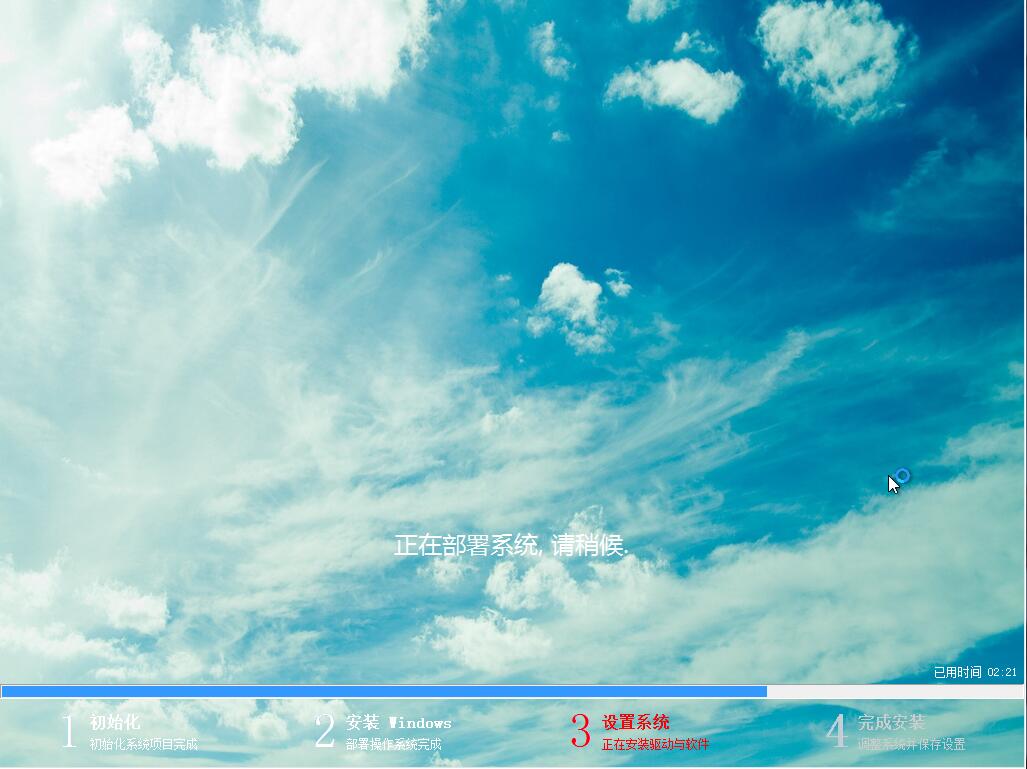
系统之家一键重装xp教程
系统之家一键重装工具这款软件已经出品有一段时间。操作简单方便。对于电脑小白和计算机大神来说不是问题。下面就给大家详细介绍下系统之家一键重装xp教程。
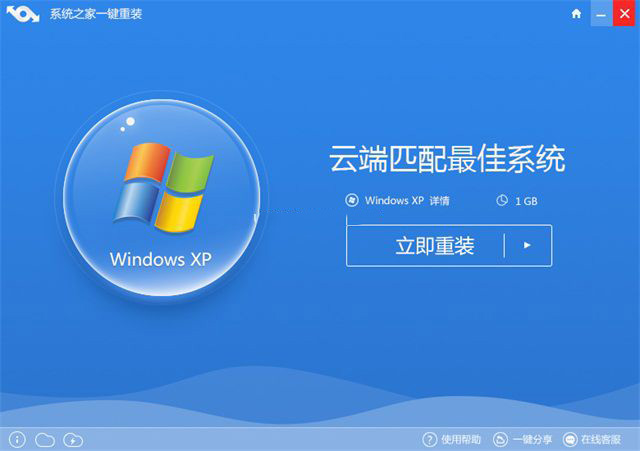
制作xp系统安装盘 u盘如何制作xp系统安装盘
作为一款经典的xp操作系统。凭借着操作简单、清新自然、兼容性强等特性拥有众多的粉丝。虽然说xp已经被淘汰。不过在使用xp系统的用户依然还是有很多的。下面介绍一下u盘如何制作xp系统安装盘。
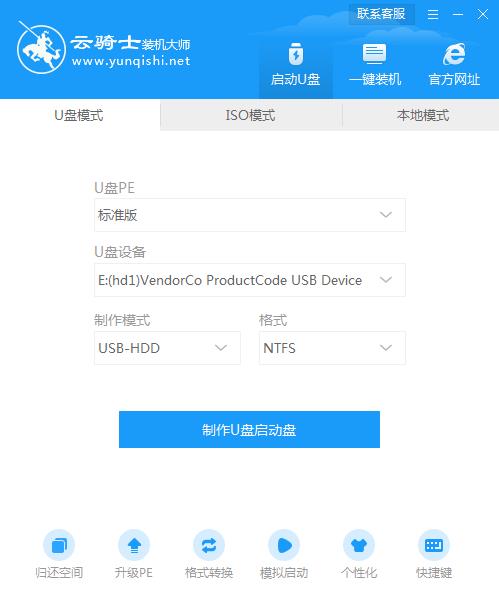
相关内容
重装xp开机提示没有找到comres.dll怎么办 重装XP系统弹出code:5555h错误怎么回事 重装xp系统桌面禁止存放文件如何解决 重装xp系统后每次开机都要按F1怎么办 重装xp系统后开机显示boot错误怎么处理