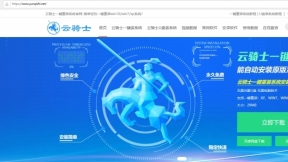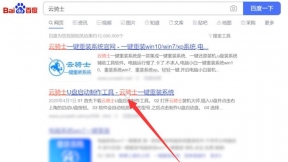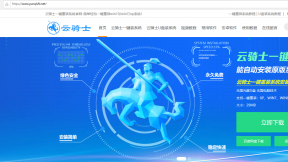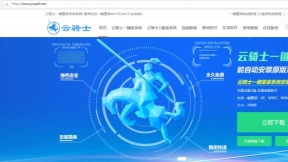win7系统安装教程 一键win7系统安装教程
电脑已经变成生活和工作中不可或缺的帮手。电脑在使用了一段时间后系统就会卡顿。这时就需要重装系统来解决。那么电脑怎么安装win7系统呢?接下来就以云骑士安装win7系统为例。给大家讲解一下一键win7系统安装教程的步骤。
一键win7系统安装教程步骤阅读
1、安装完以后打开云骑士装机大师。
2、打开后点击软件上方的一键装机。
3、选择最左边的系统重装。
4、云骑士会优先检测本地环境是否符合装机条件。
5、进入选择系统 。选择微软官方原版。
6、再选择64位win7系统。
7、在弹出的下拉菜单中选择旗舰版。
8、资料备份资料可以根据自己的实际需求进行选择。
9、在弹出完成提示框。点击安装系统。
10、用户不用再进行操作了 云骑士会自动完成重装。
11、我们稍作等待系统就安装完成了。
一键win7系统安装教程操作步骤
01 下载安装完以后打开云骑士装机大师。

02 打开云骑士装机大师后点击软件上方的一键装机。
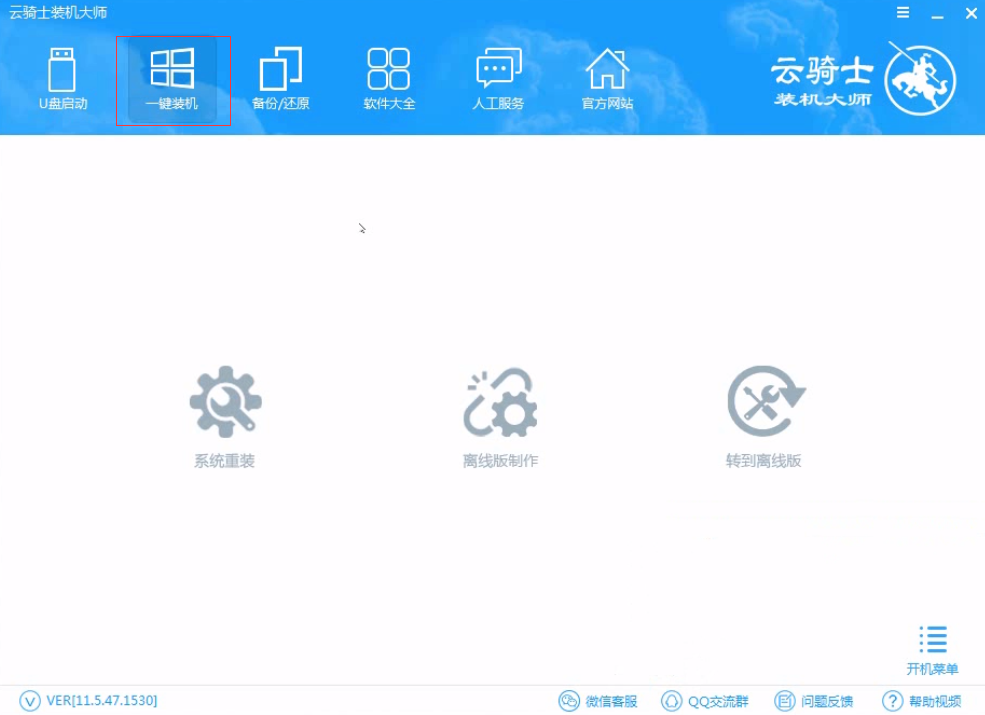
03 选择最左边的系统重装。
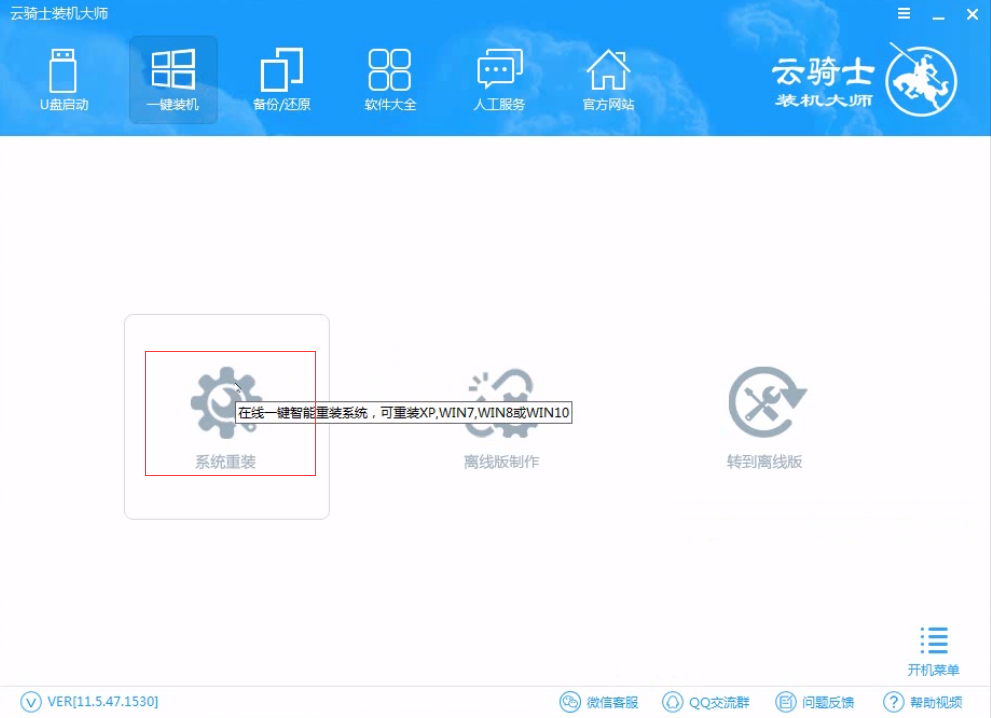
04 云骑士会优先检测本地环境是否符合装机条件 。检测完成后点击下一步。
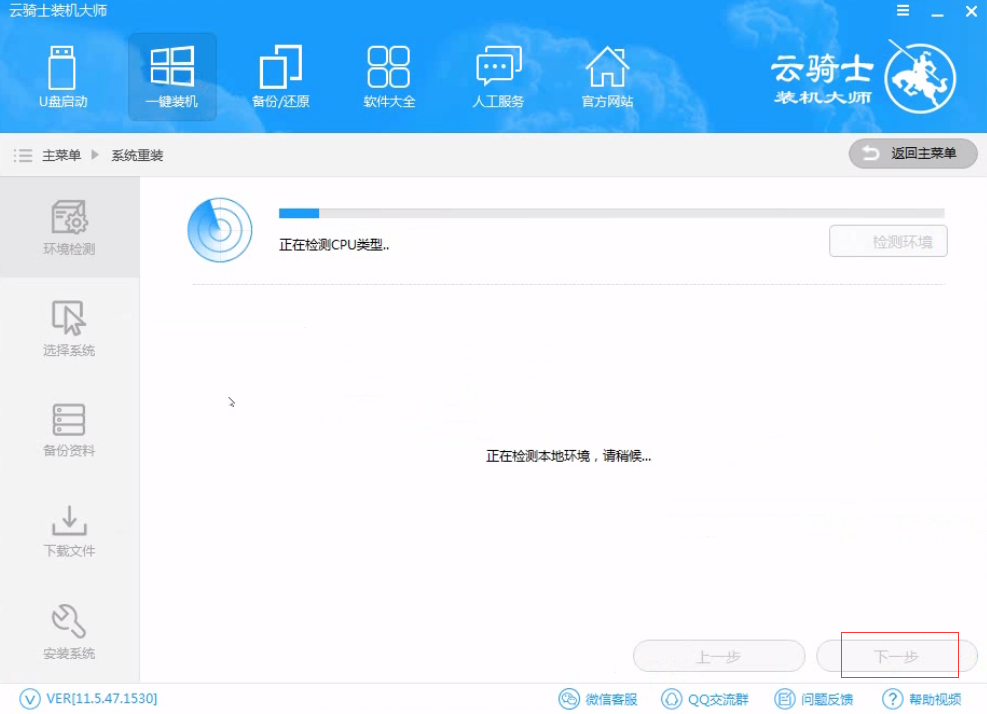
05 然后我们进入选择系统 。在这选择微软官方原版。
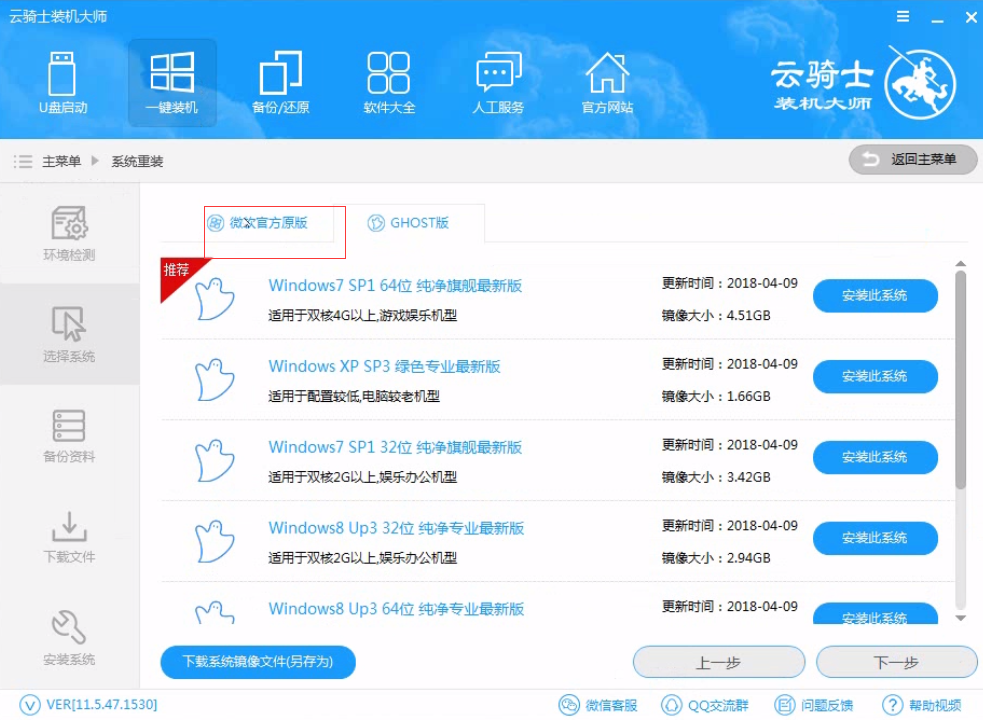
06 再选择64位windows7系统。
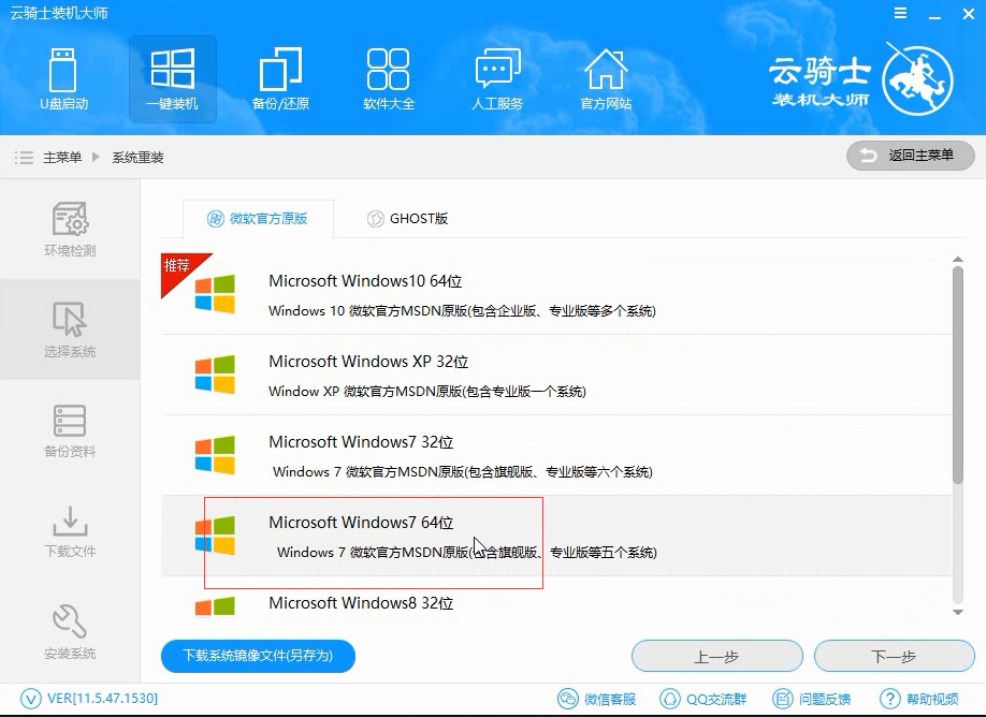
07 在弹出的下拉菜单中选择旗舰版。
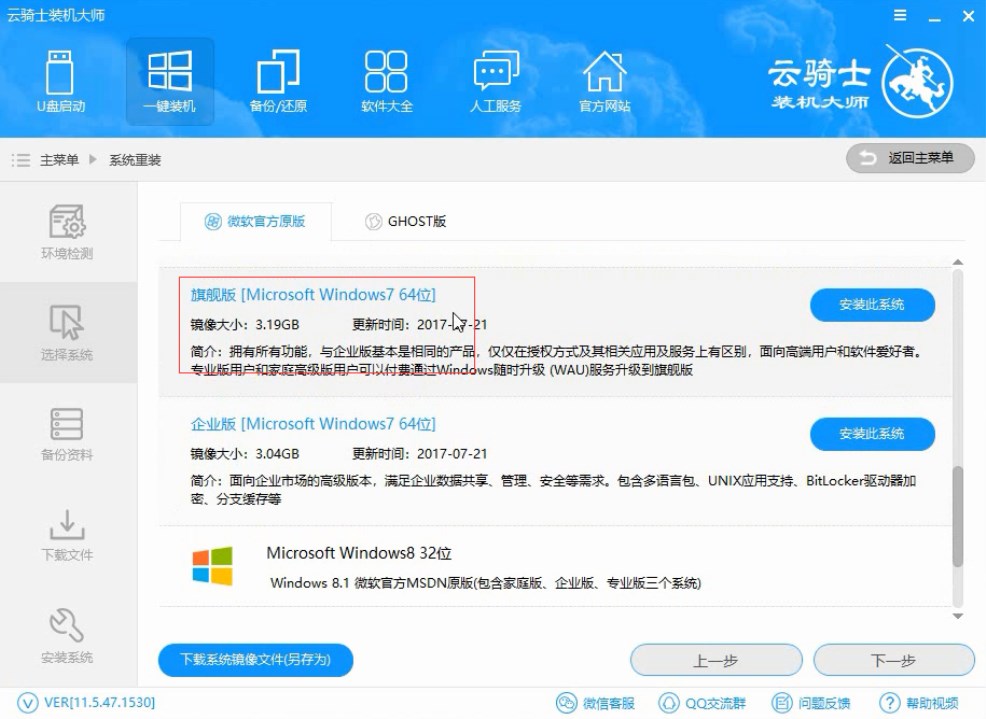
08 接着在资料备份资料里可以根据自己的实际需求进行选择。因为重装以后C盘文件会丢失。所以有重要的资料文件务必要备份。选择完成后点击下一步。
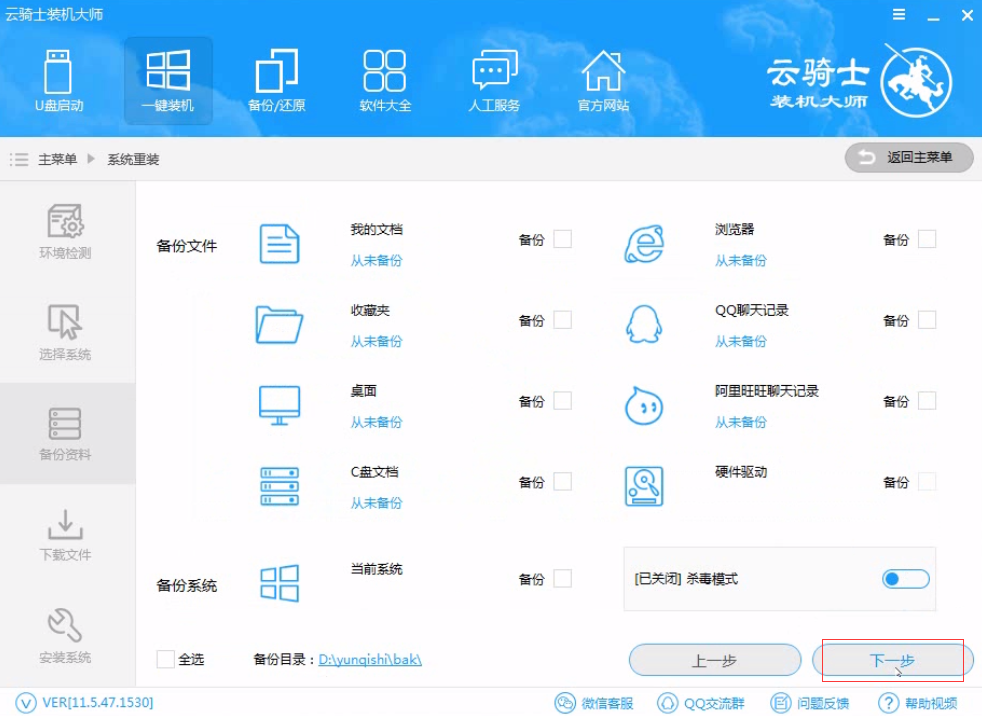
09 在弹出完成提示框。点击安装系统。在这里下载的系统文件较大大家耐心等待。
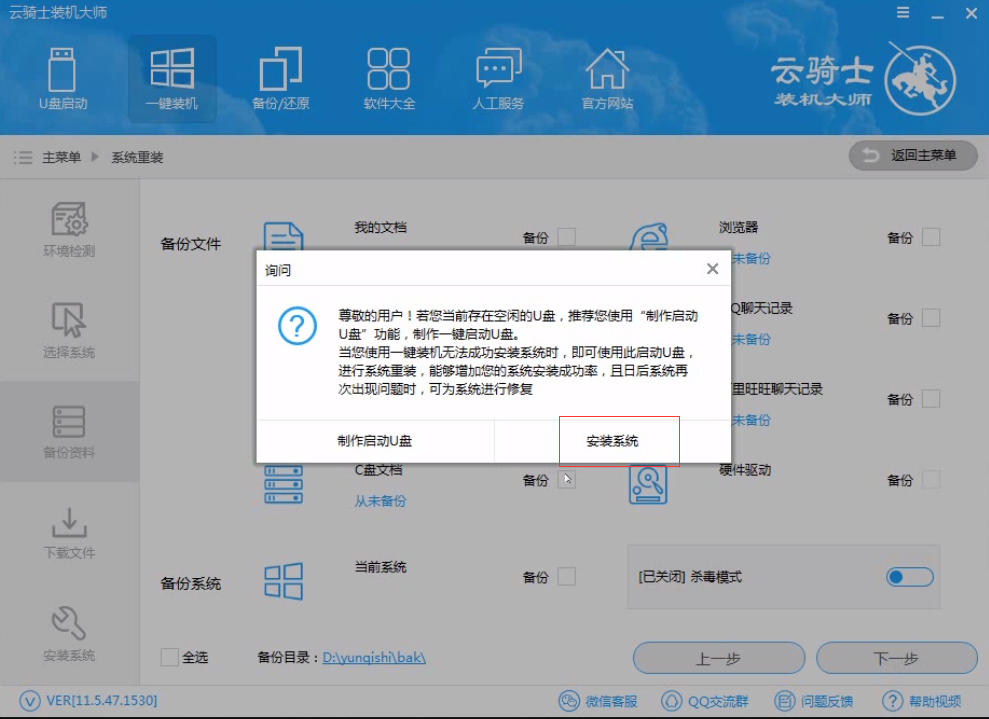
10 从这里开始用户就不用再进行操作了云骑士会自动完成安装。
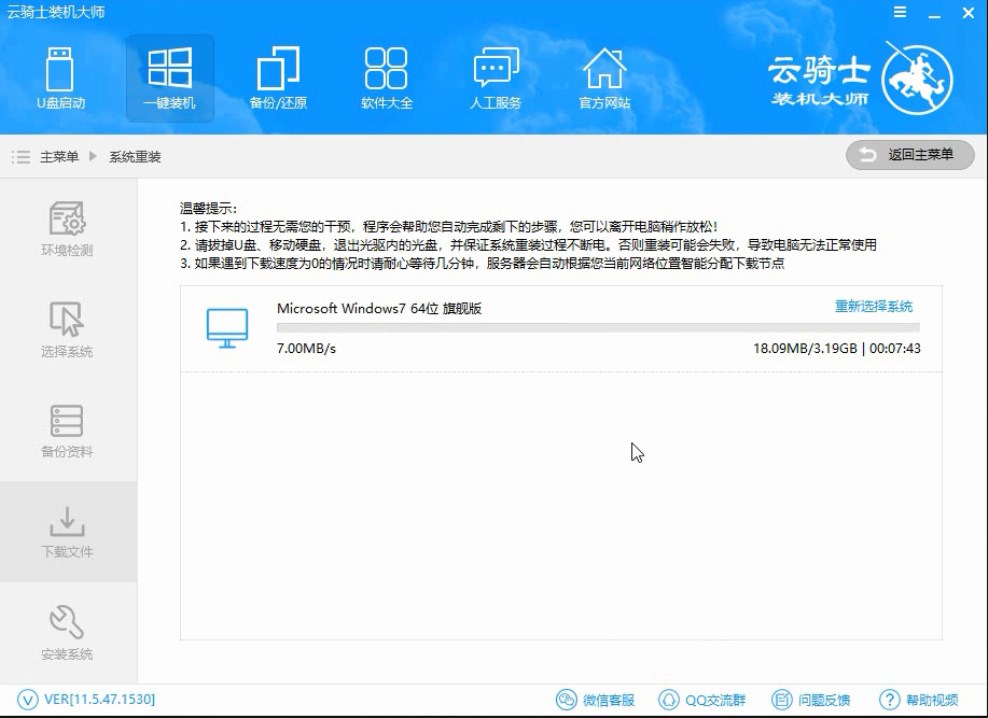
11 系统下载完成后云骑士将会进行第一阶段的安装。
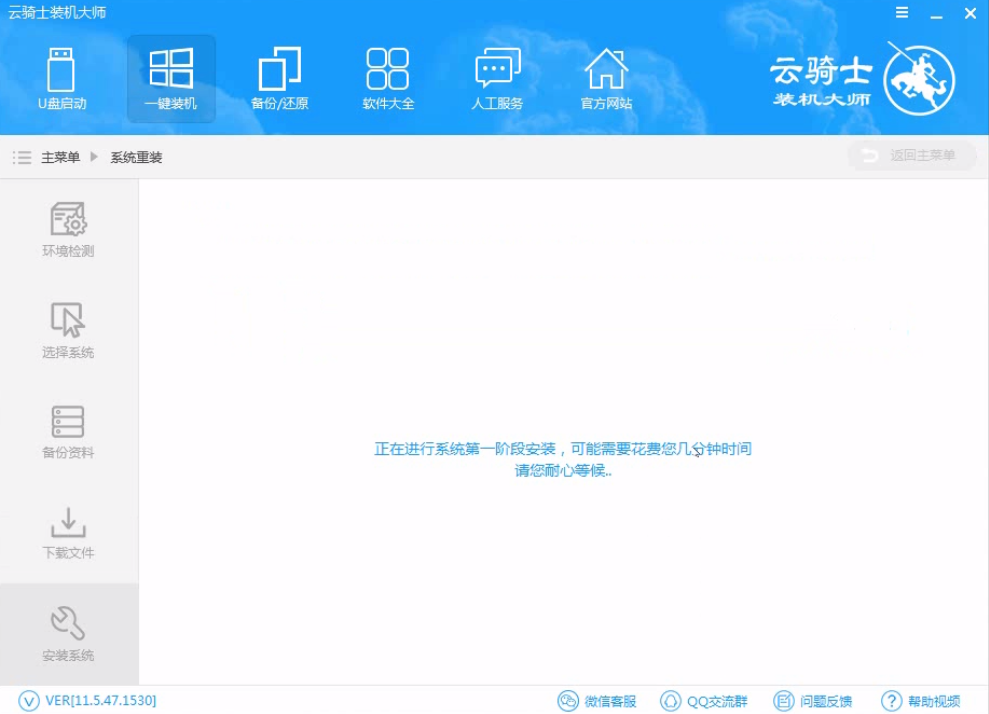
12 完成后会自动重启进行系统重装。
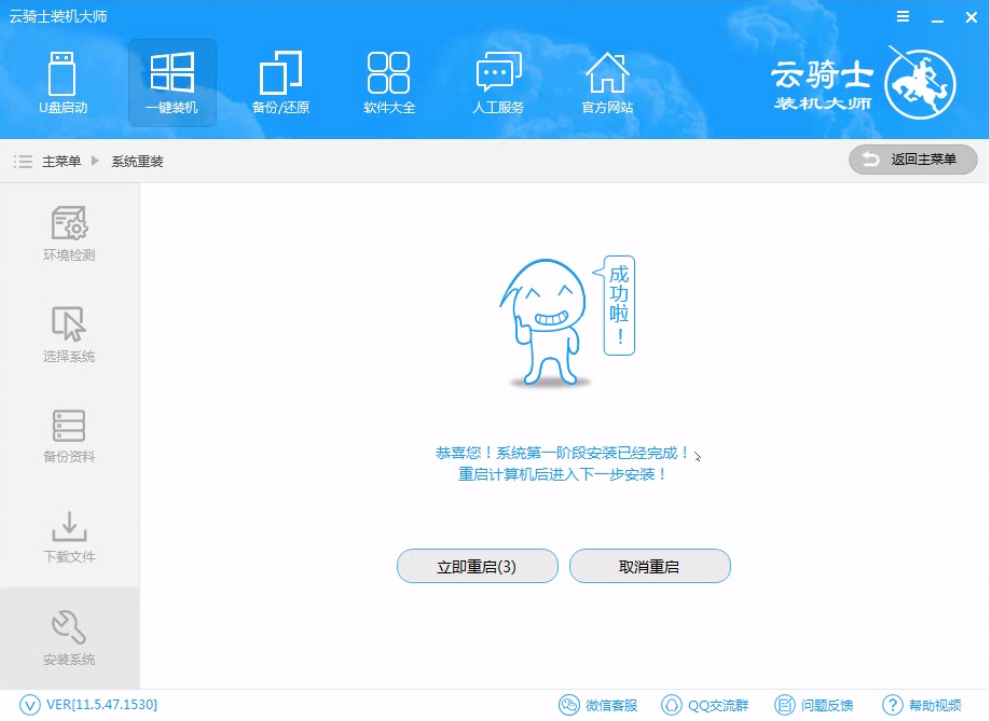
13 然后会进入DOS界面。
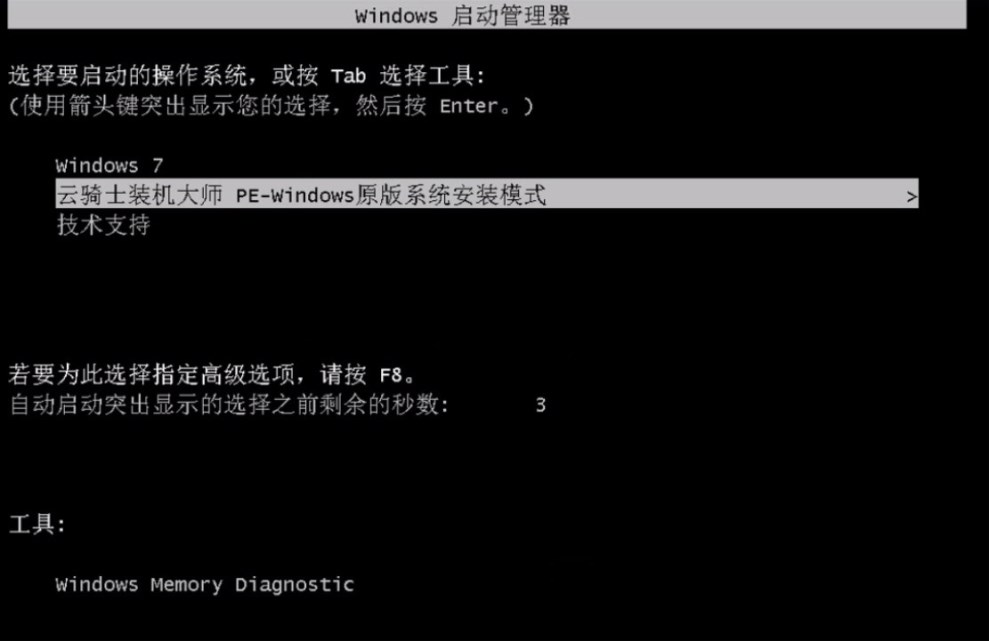
14 云骑士装机大师会自动进入PE系统进行安装。
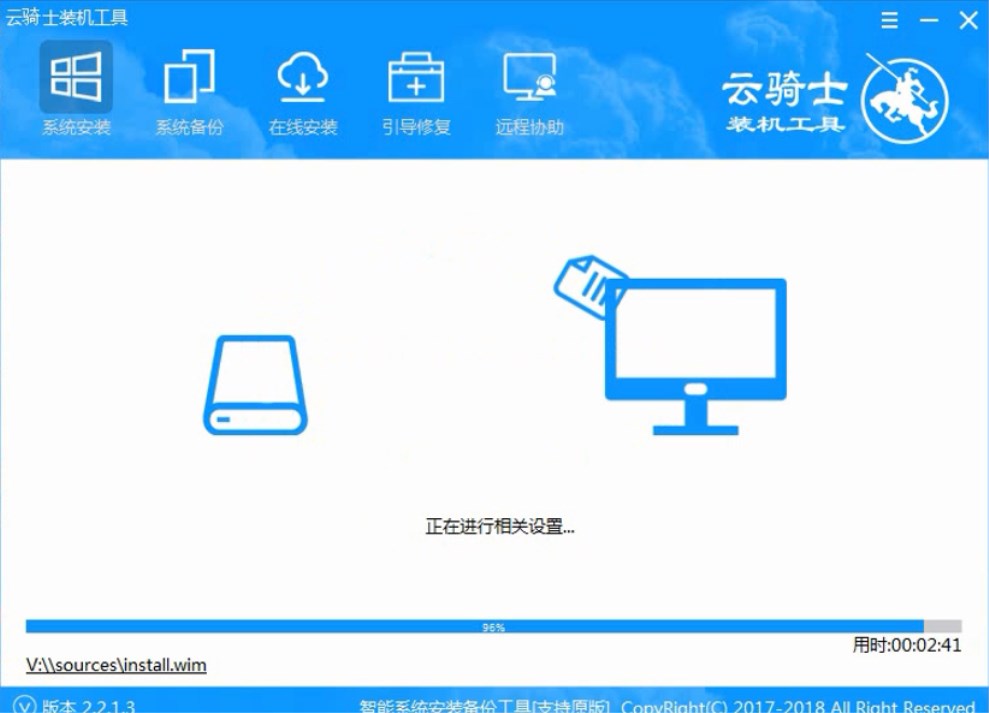
15 安装成功以后系统会自动重启进入win7安装界面。
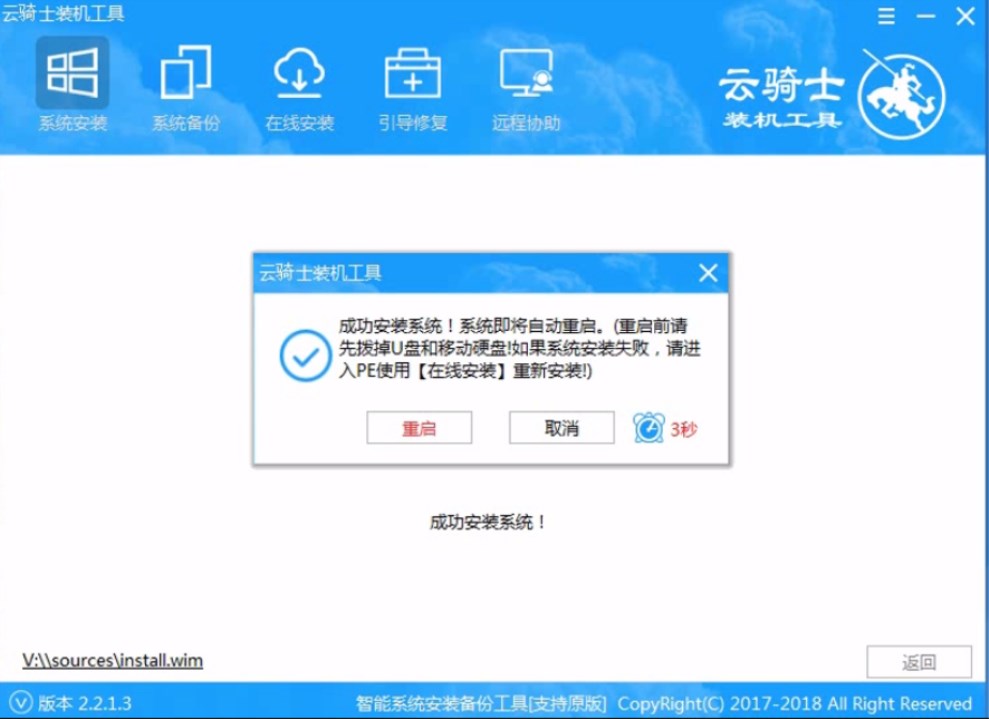
16 在这里我们稍作等待系统就安装完成了。
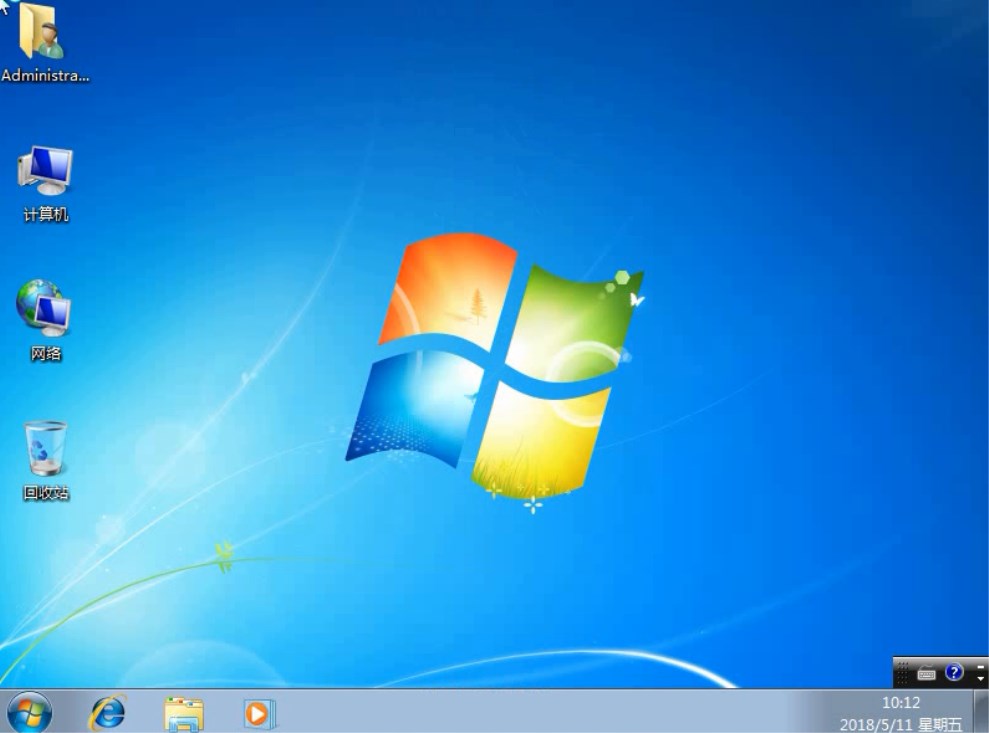
联想拯救者做win7系统 联想拯救者怎么重装win7系统
电脑是我们生活中和工作中的好帮手。电脑在使用了一段时间后。系统就会卡顿。这时。就需要重装系统来解决。那么联想拯救者怎么重装win7系统呢?接下来就以云骑士重装win7系统为例。给大家讲解一下联想拯救者怎么重装win7系统。

拯救者一键装win7 拯救者可以装win7系统
电脑渐渐已经变成我们生活中和工作中的不可或缺的帮手。电脑在使用了一段时间后。系统就会卡顿。这时。就需要重装系统来解决。那么联想拯救者笔记本怎么一键重装win7系统呢?接下来就以云骑士重装win7系统为例。给大家讲解一下拯救者一键装win7系统的步骤。

一键win7系统安装相关教程
一体机怎么装系统 一体机重装win7系统步骤 笔记本重装系统win7旗舰版 笔记本一键重装旗舰版系统 dell电脑重装系统教程 dell电脑一键重装系统win7系统教程 win7旗舰版一键安装 一键安装win7系统旗舰版