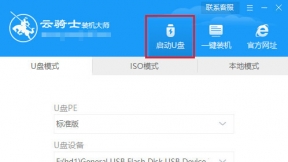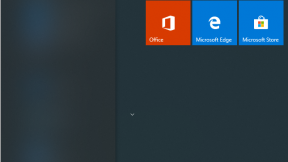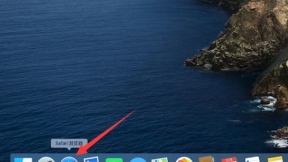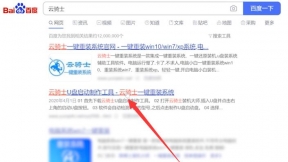神舟笔记本一键重装系统教程
笔记本性能、颜值、还是价格的要求都越来越严格。而神舟笔记本可以说就是这一类目当中的佼佼者。下面以win10重装为例。给大家介绍一下神舟笔记本一键重装系统教程吧。
神舟笔记本一键重装系统步骤阅读
1、打开云骑士装机大师。点击一键装机。再点击系统重装。
2、然后软件会检测本机系统。检测完毕以后点击下一步。
3、点击微软官方原版。选择安装win1064位系统。
4、选择安装最新的专业版。再点击安装此系统。
5、建议备份一下资料。选择好后点击下一步。
6、点击安装系统。软件开始下载选择的系统和备份资料。
7、在系统下载完成后软件会进行第一阶段的安装。
8、完成后会自动重启进行重装系统。然后进入DOS界面。
9、再进入PE系统进行安装。安装成功后会重启进入安装界面。
10、在这里我们稍微等待一会系统就安装完成了。
神舟笔记本一键重装系统操作步骤
01 首先到云骑士官网下载软件。接着打开下载好的云骑士装机大师。点击软件上方的一键装机。再点击左边的系统重装。
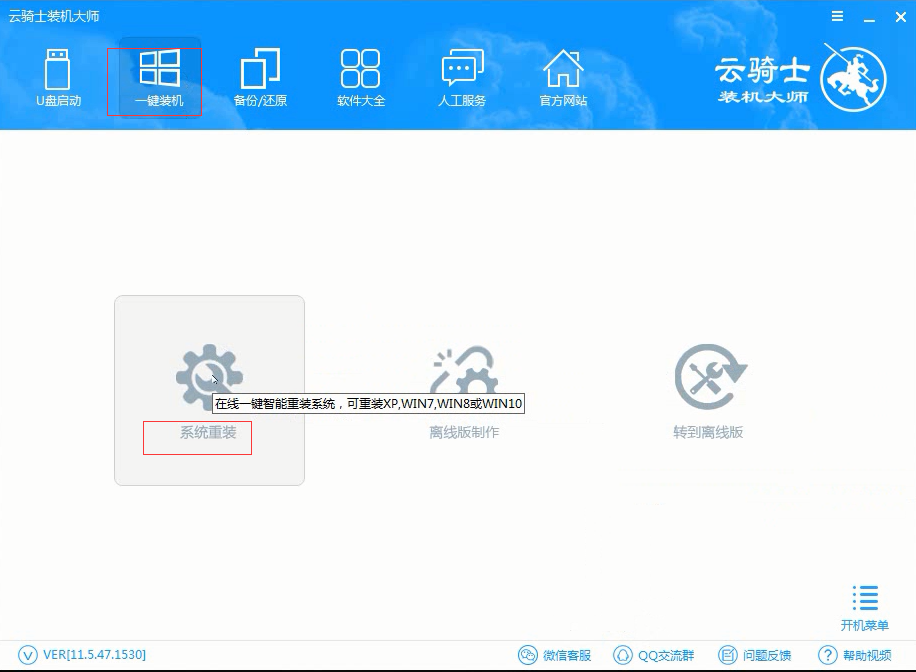
02 然后软件会检测本机系统。检测完毕以后点击右下角的下一步。
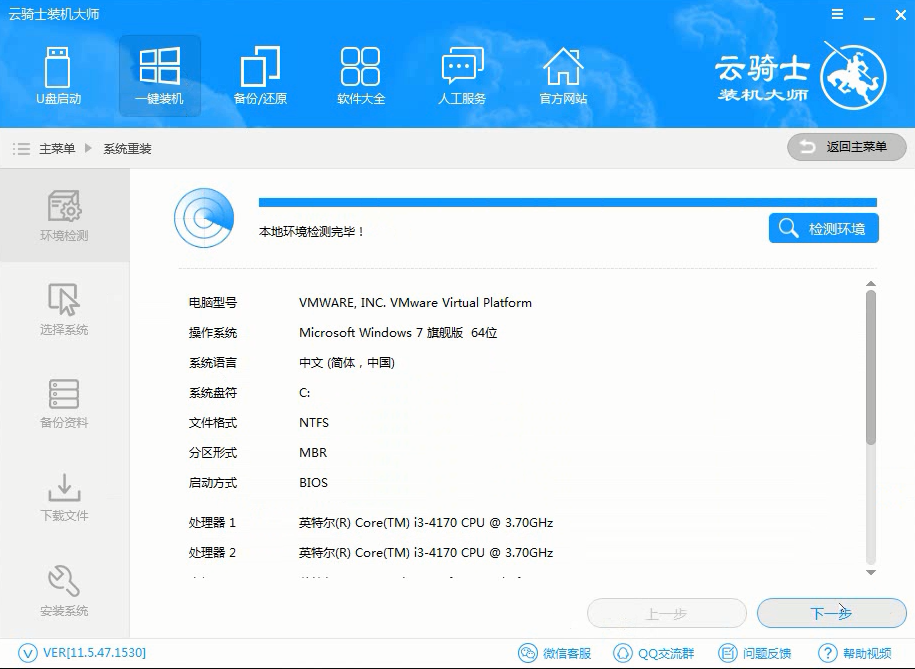
03 进入选择系统的界面。这里有微软官方原版和GHOST版两个选项。点击微软官方原版。在选项中有win10 win7 XP等系统。按自己需求选择。在这里选择安装win1064位系统。
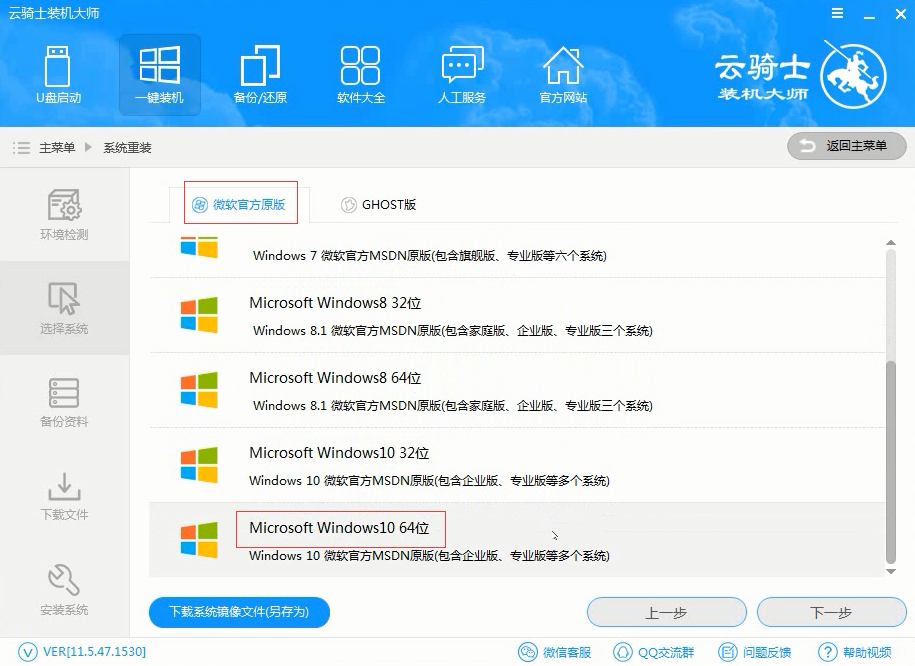
04 在弹出的下拉菜单中有很多版本可供用户选择。这里选择安装最新的专业版。再点击右边的安装此系统。
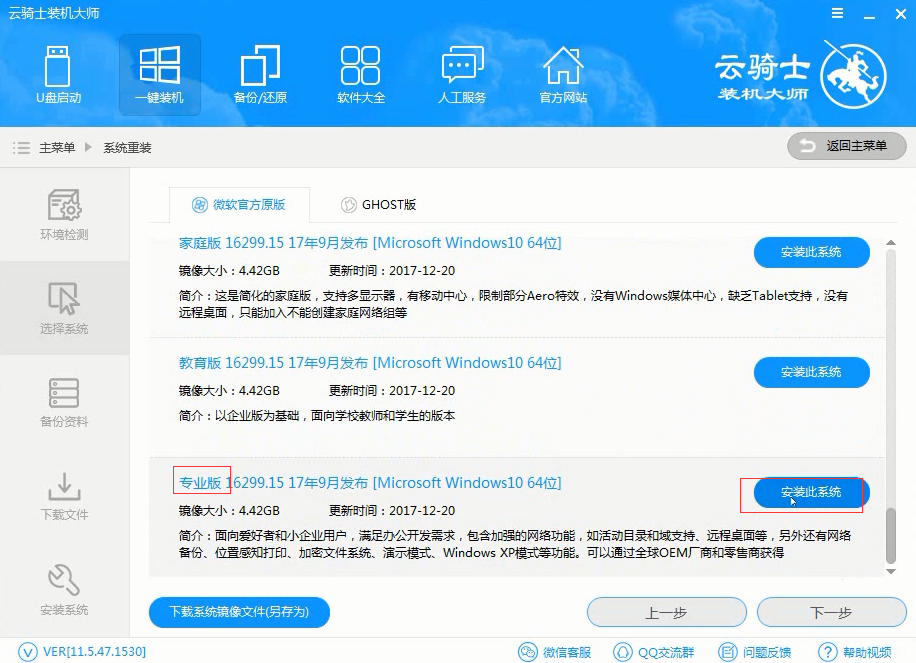
05 进入资料备份界面。建议备份一下资料。因为在重装系统以后C盘文件会丢失。选择好以后点击右下角的下一步。
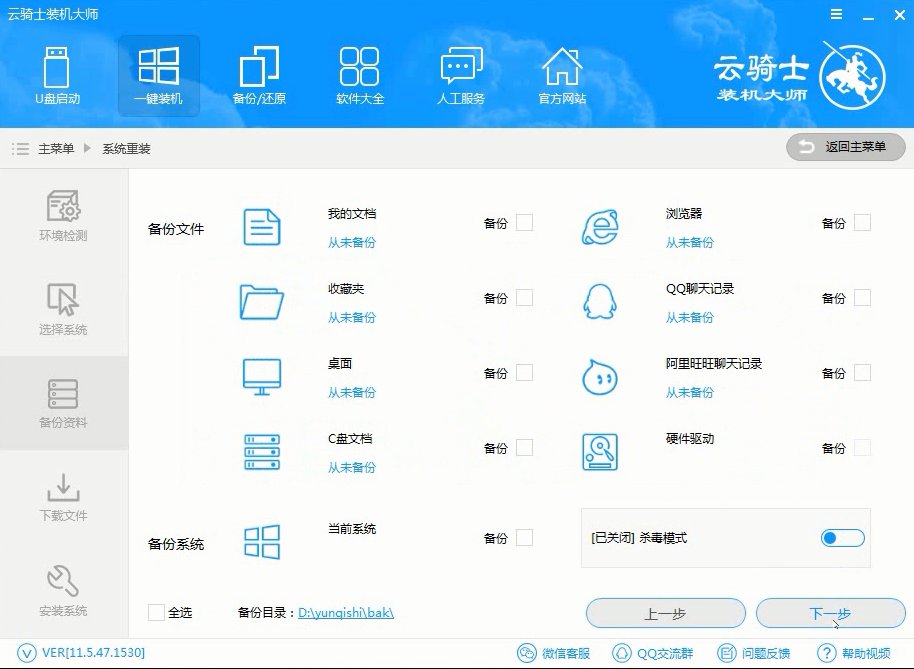
06 再点击安装系统。软件开始下载选择的系统和备份资料。
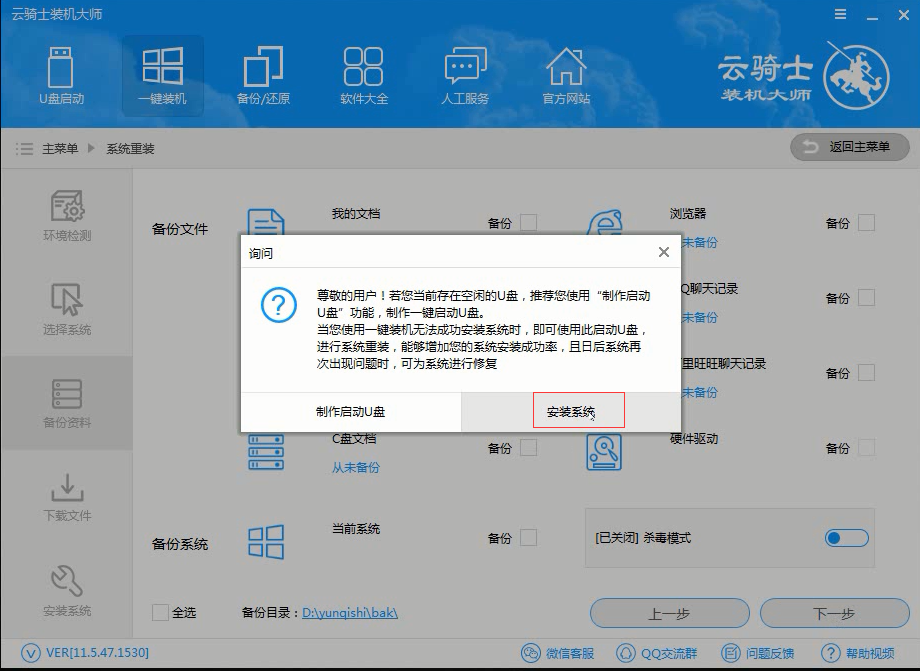
07 在系统下载完成后软件会进行第一阶段的安装。
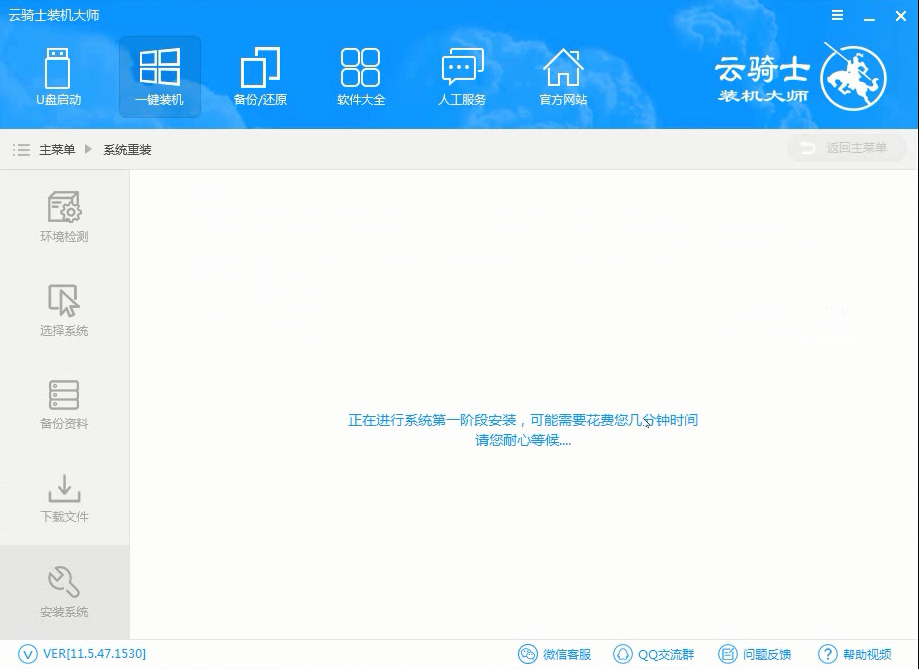
08 完成后会自动重启进行重装系统。然后会进入DOS界面。
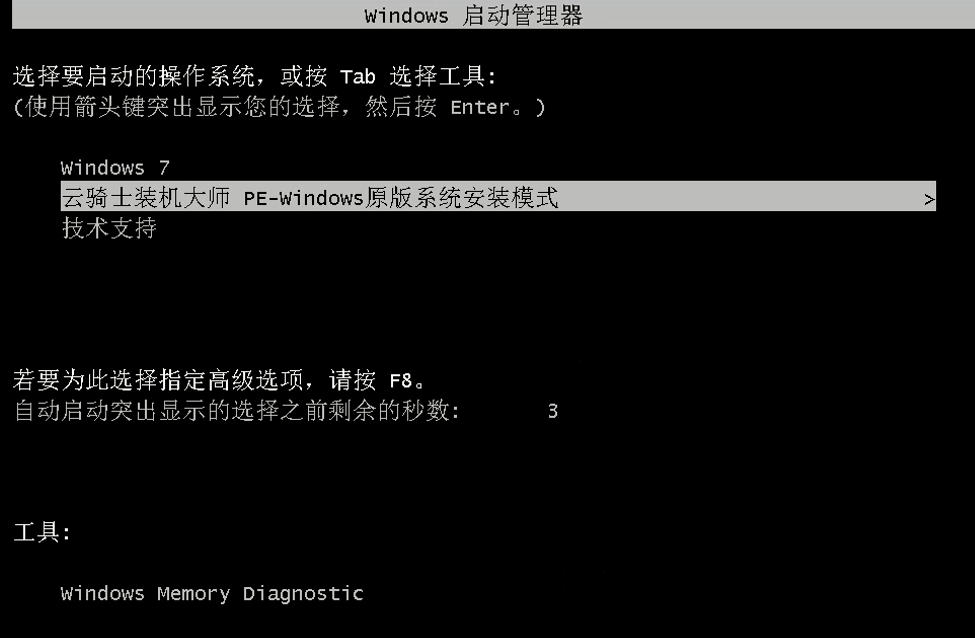
09 再进入PE系统进行安装。安装成功以后系统会自动重启进入win10安装界面。在这里我们稍微等待一会系统就安装完成了。
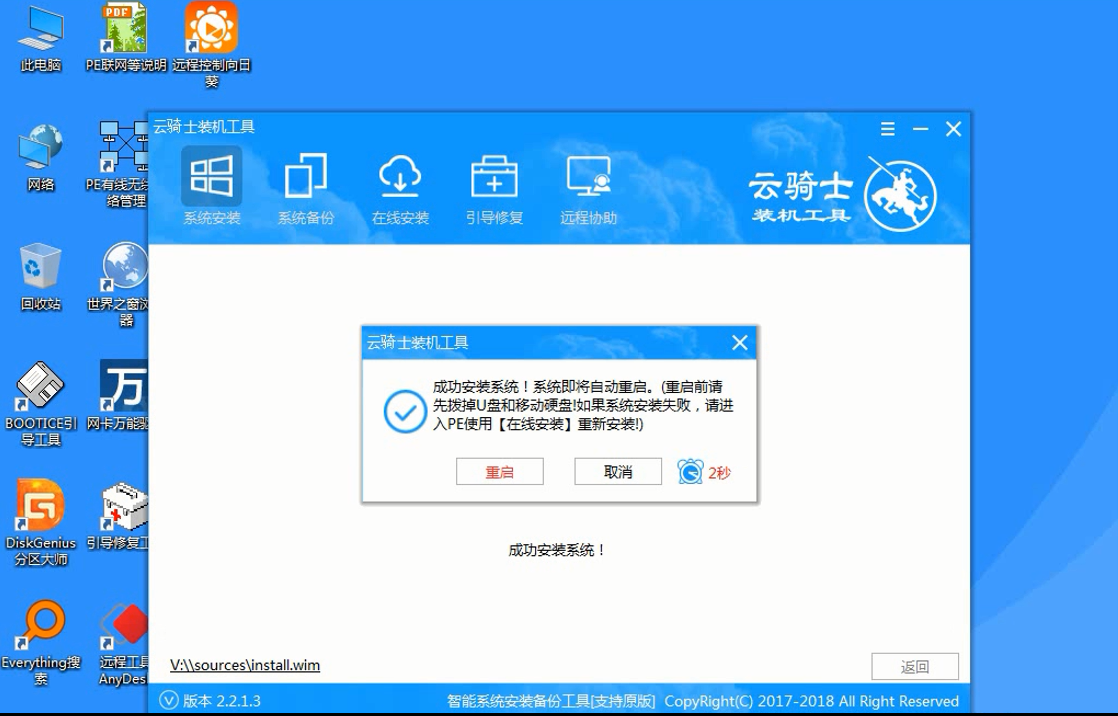
电脑如何一键重装
现在电脑已经成为大家生活的一部分了。用电脑看电视。听歌。上网。玩游戏等等。但是当电脑系统出问题时。就要重新安装系统了。很多新手不会安装系统。下面以云骑士装机大师为例来介绍一下电脑如何一键重装。
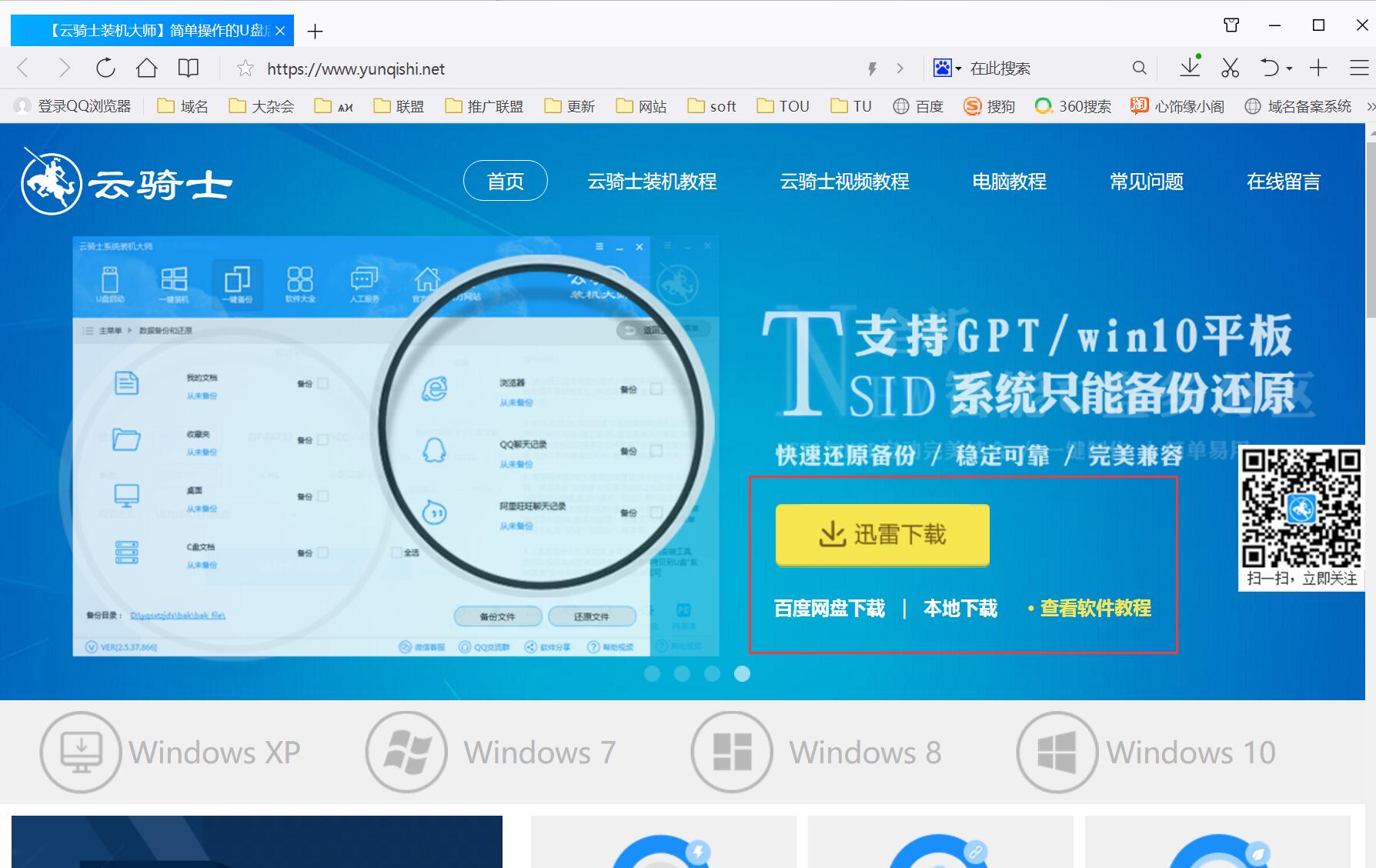
一键重装系统
有的小伙伴不会重装系统。下面就来告诉大家。官方一键重装系统的具体操作步骤
以安装win10 64位为例。电脑安装系统工具有不少。例如云骑士装机大师。大白菜。黑鲨等。在这里以云骑士装机大师来演示:
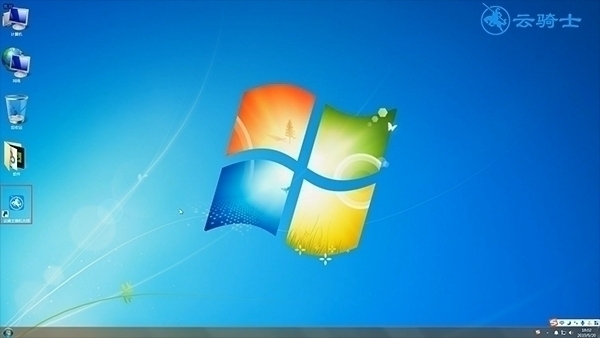
神舟笔记本一键重装系统相关内容
神舟笔记本开机键在哪 神舟笔记本怎么安装原版win10系统 神舟笔记本重装系统win10怎么进入bios设置 神舟笔记本电脑重装系统win10按哪个键设置U盘启动