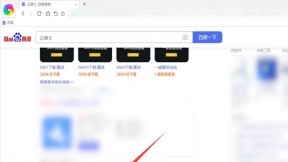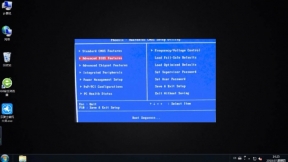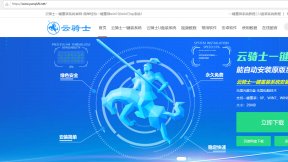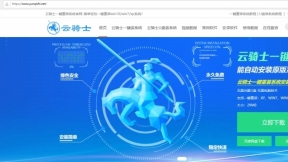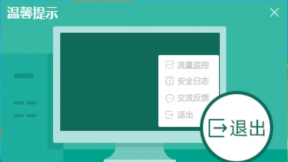电脑开机速度慢怎么重装Windows系统
电脑开机速度慢怎么重装Windows系统?小伙伴们在使用电脑的过程中系统会越来越卡。对于新手小白来说怎么重装系统是一个比较烦恼的问题。想要重装系统。却不会重装。接下来就以云骑士装机大师为例给小伙伴们讲解一下电脑开机速度慢怎么重装Windows系统。
重装系统步骤阅读
1、首先到官网下载云骑士一键重装系统软件。
2、打开云骑士装机大师。打开云骑士装机大师后点击软件上方的一键装机。
3、选择最左边的系统重装。
4、再选择WIN7 64位系统。
5、从这里开始用户就不用再进行操作了。云骑士会自动完成重装。
6、系统下载完成后云骑士将会进行第一阶段的安装。
7、完成后会自动重启进行系统重装。
8、到此云骑士装机大师重装系统win7就完成了。
重装系统操作步骤
01 首先到官网下载云骑士一键重装系统软件。
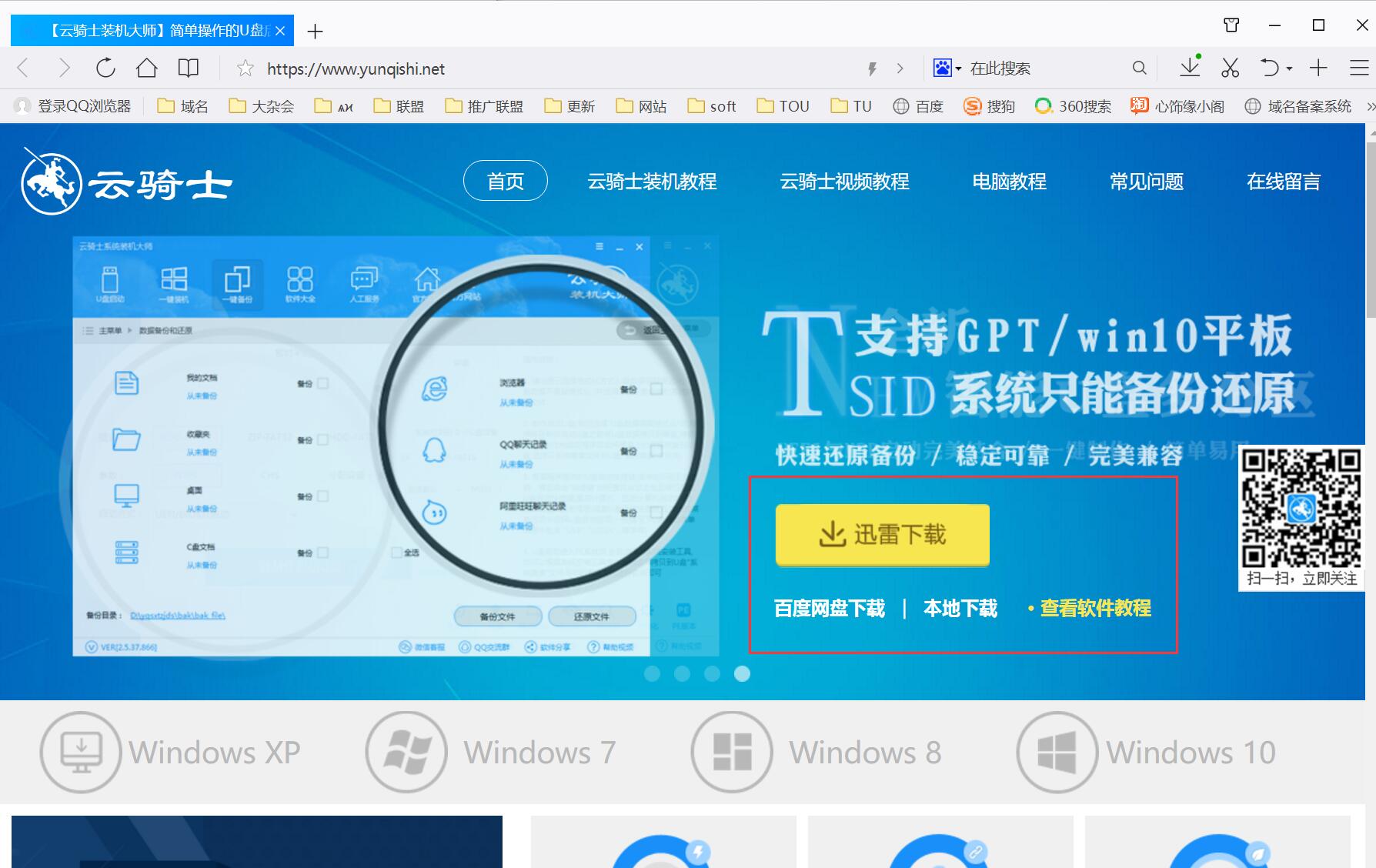
02 打开云骑士装机大师。打开云骑士装机大师后点击软件上方的一键装机。
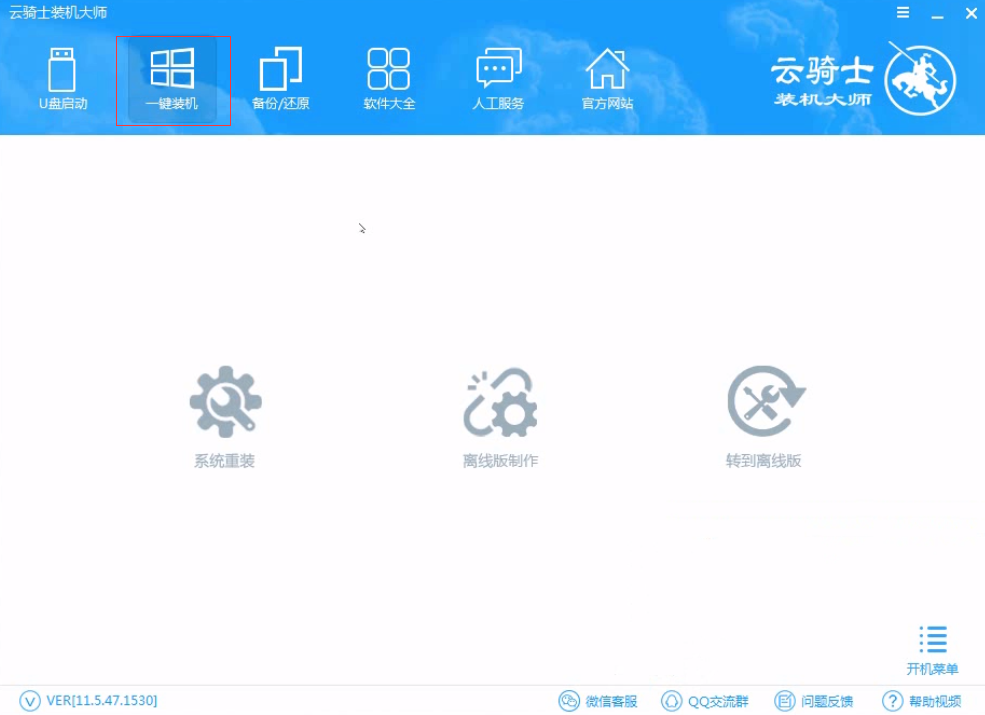
03 选择最左边的系统重装。
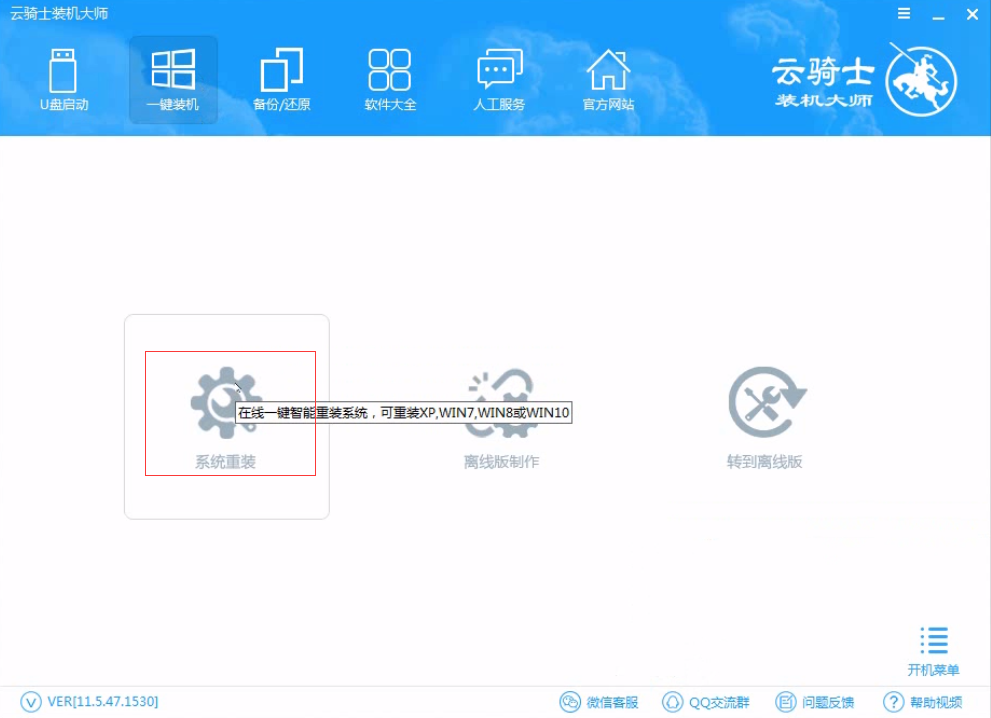
04 再选择WIN7 64位系统。
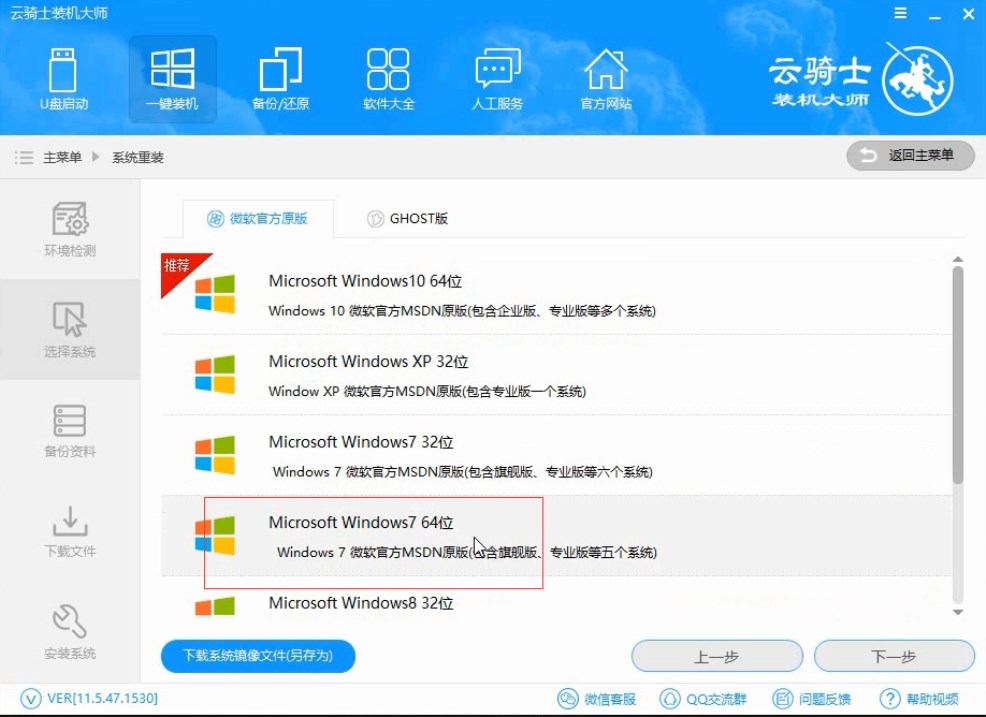
05 从这里开始用户就不用再进行操作了。云骑士会自动完成重装。
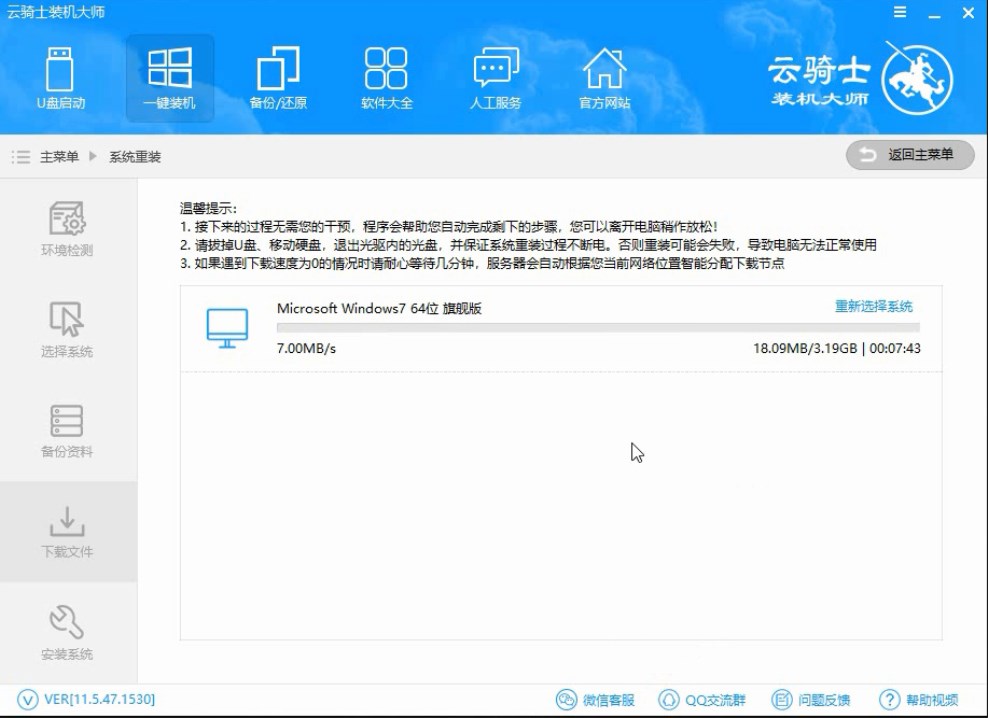
06 系统下载完成后云骑士将会进行第一阶段的安装。
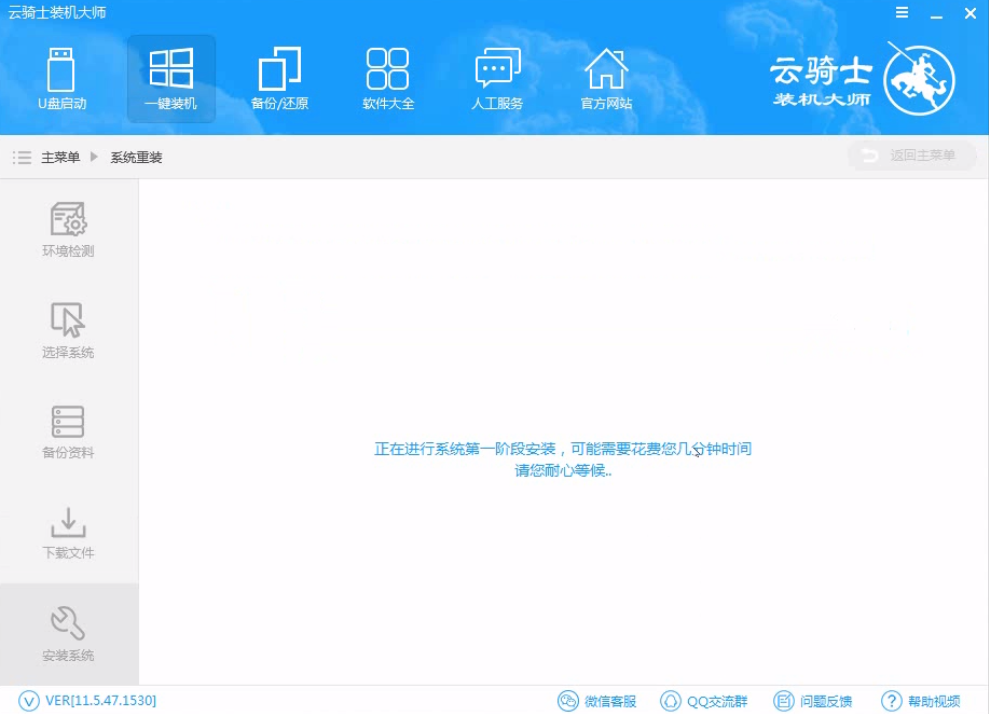
07 完成后会自动重启进行系统重装。
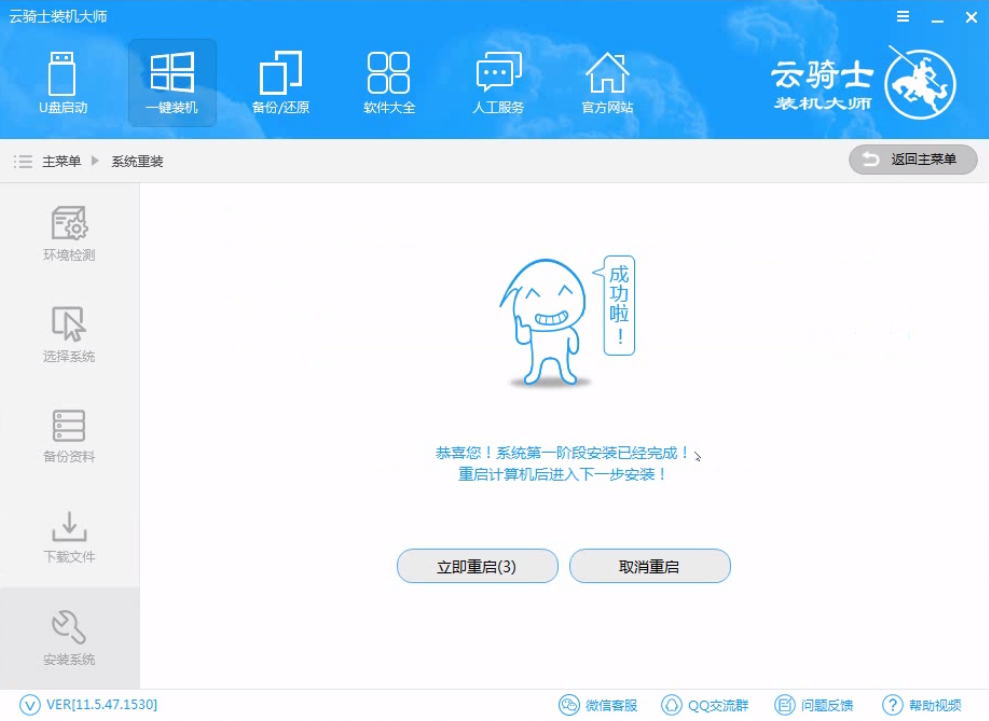
08 安装成功以后系统会自动重启进入win7安装界面。
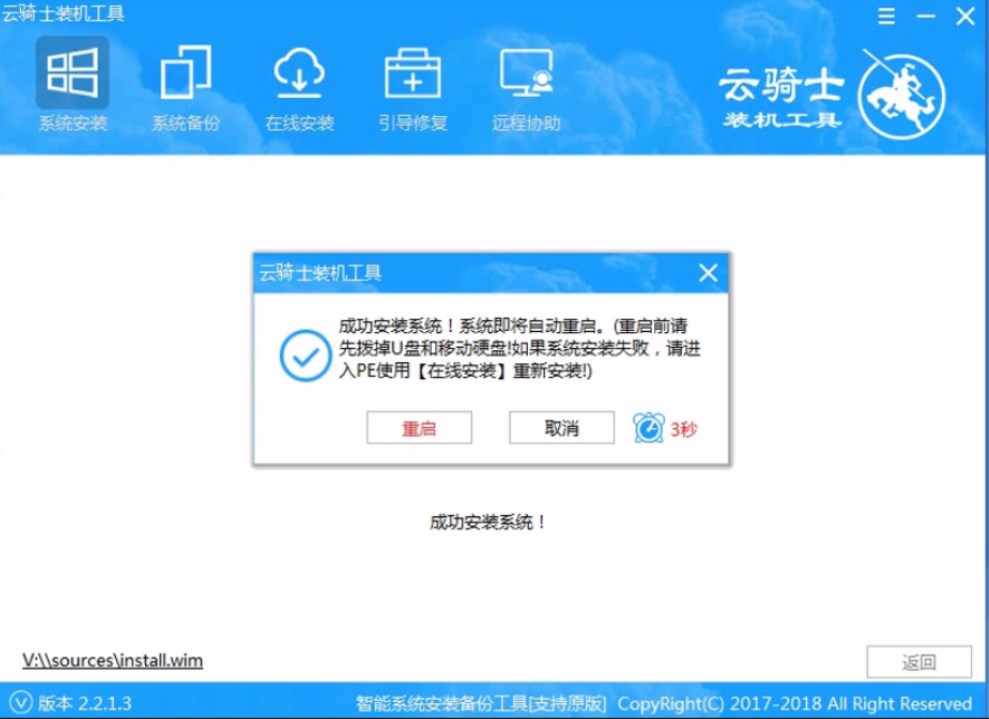
制作u盘pe启动盘的软件
pe是装系统经常用到的预安装环境。小伙伴们只需通过启动盘制作工具就可以把U盘制作成pe启动盘。然后再设置电脑从U盘启动。就可以启动进入pe系统进行硬盘分区、系统安装等一些操作。但是有些小伙伴做好了pe启动盘之后。不懂怎么进pe。那么U盘装系统怎么进入pe呢?其实方法非常简单。小编今天就跟小伙伴们分享一下云骑士装机大师制作U盘启动软件。并直接进入pe的教程。
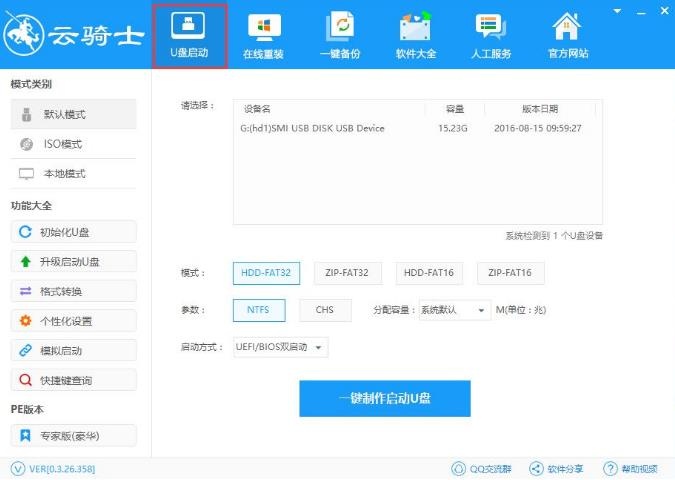
winpe u盘版装系统
使用u盘装系统已经得到许多用户的青睐。大家在装系统时通常都会使用u盘装系统。因为u盘不像光盘一样需要通过特定的硬件才能够进行使用。那么。我们该如何使用u盘装系统呢?今天。小编就在这里就和大家分享一下u盘pe如何安装系统的详细操作方法。
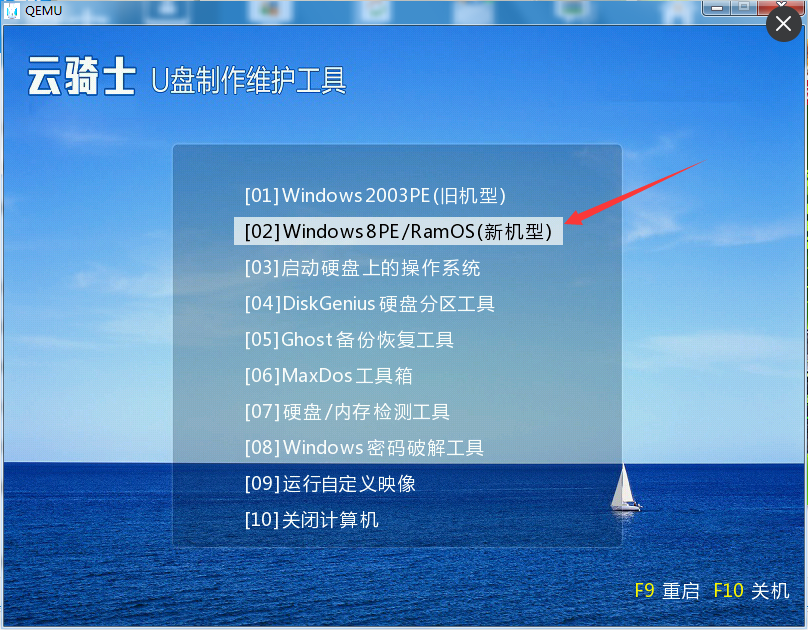
系统故障解答
电脑开机速度太慢怎么办?
1.先禁用一部分不必要的开机启动项:关机重启。按“F8键”。选“安全模式”进入系统。点“开始”--“运行”(或用组合键“Windows键+R键”)调出运行栏。
2.在运行栏输入“msconfig”回车(或确定)。调出“系统配置”。
3.在弹出的系统配置对话框中。找到“服务”标签并单击。
4.先勾选服务标签下的“隐藏所有的Microsoft服务”项。再查看上面框中列出的所有非Microsoft的服务。找出不必要开机启动的服务。去该服务项前面的“勾”点“应用”。
5.单击“启动”标签。找出不必要开机启动程序。去前面的“勾”点“应用”--“确定”退出“系统配置”。并重启电脑。
6.正常启动电脑进入系统。再重复上述①至⑤步骤一遍。
7.借助第三方工具。比如“电脑管家”中的系统优化。再次对系统开机做优化处理。