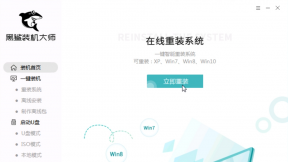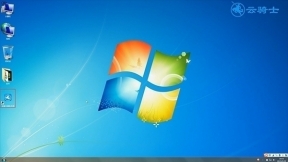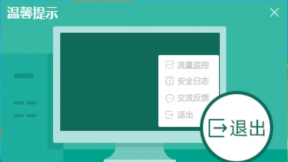电脑开机速度慢怎么重装系统
电脑开机速度慢怎么重装系统?小伙伴们在使用电脑的过程中系统会越来越卡。对于新手小白来说怎么重装系统是一个比较烦恼的问题。想要重装系统。却不会重装。接下来就以云骑士装机大师为例给小伙伴们讲解一下电脑开机速度慢怎么重装系统。
重装系统步骤阅读
1、首先到官网下载云骑士一键重装系统软件。
2、打开云骑士装机大师。打开云骑士装机大师后点击软件上方的一键装机。
3、选择最左边的系统重装。
4、再选择WIN7 64位系统。
5、从这里开始用户就不用再进行操作了。云骑士会自动完成重装。
6、系统下载完成后云骑士将会进行第一阶段的安装。
7、完成后会自动重启进行系统重装。
8、到此云骑士装机大师重装系统win7就完成了。
重装系统操作步骤
01 首先到官网下载云骑士一键重装系统软件。
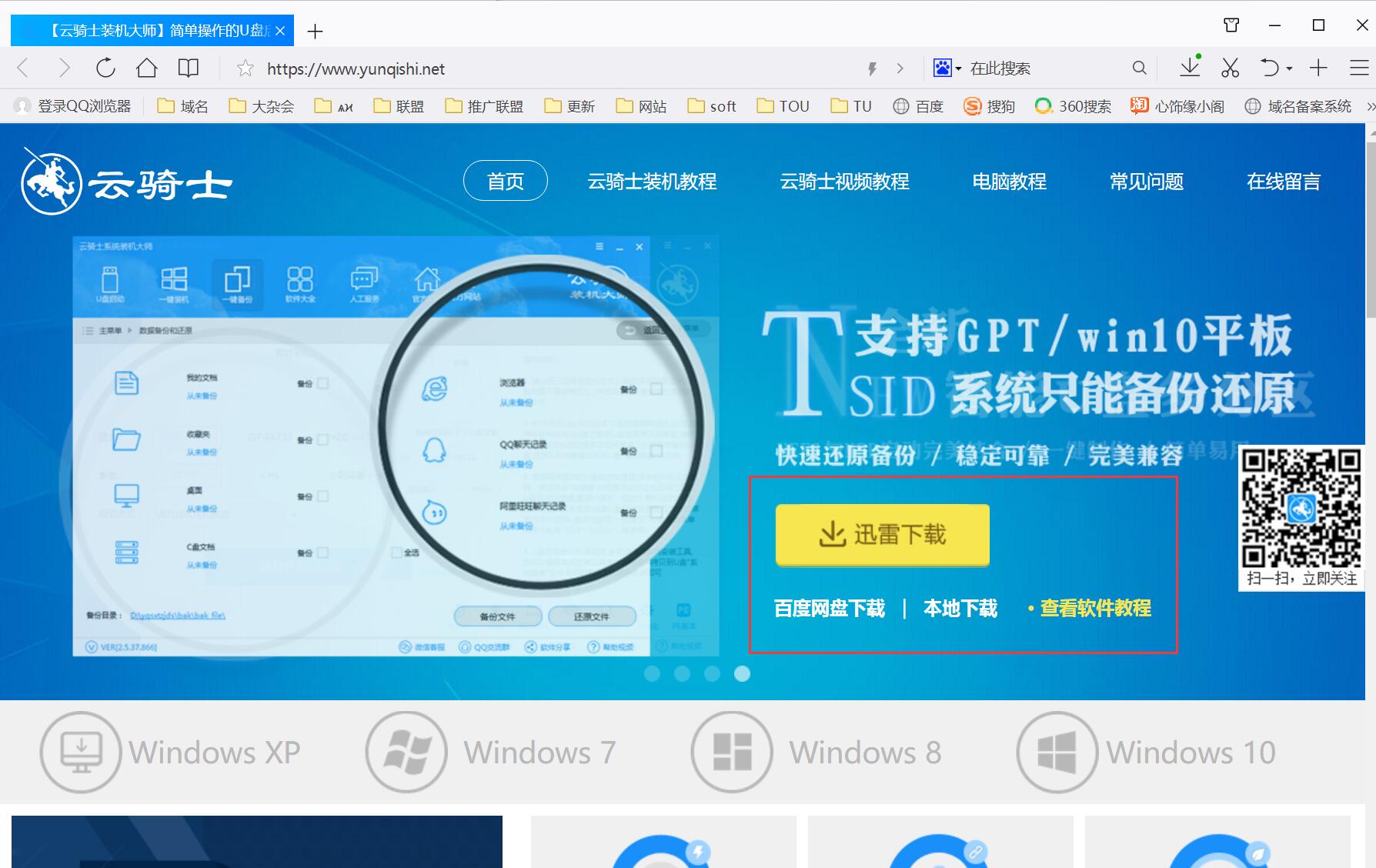
02 打开云骑士装机大师。打开云骑士装机大师后点击软件上方的一键装机。
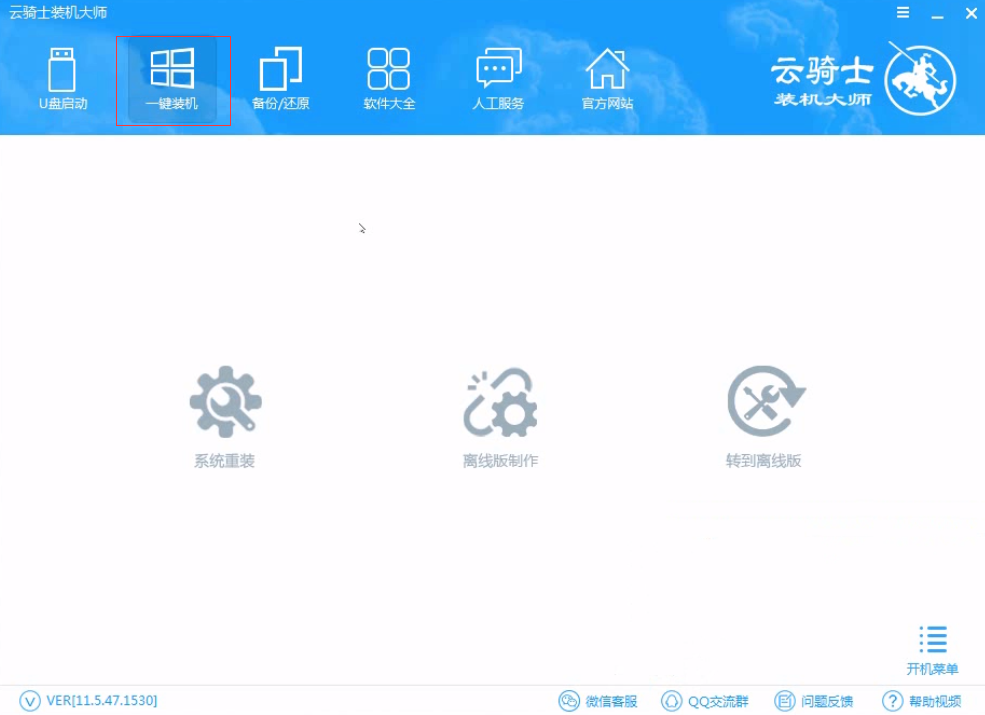
03 选择最左边的系统重装。
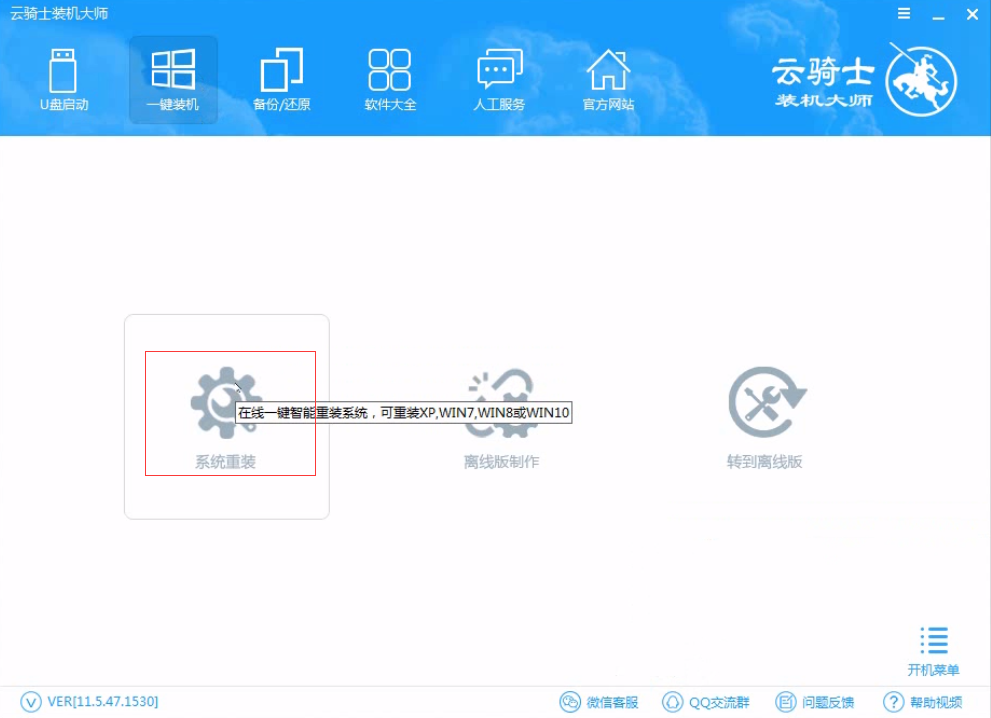
04 再选择WIN7 64位系统。
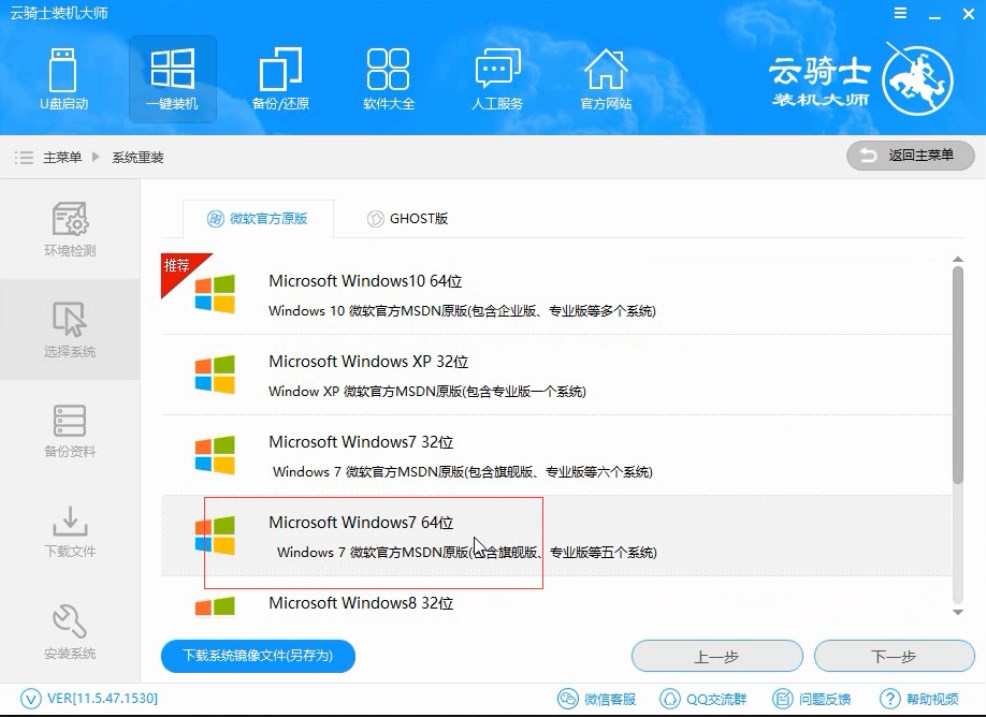
05 从这里开始用户就不用再进行操作了。云骑士会自动完成重装。
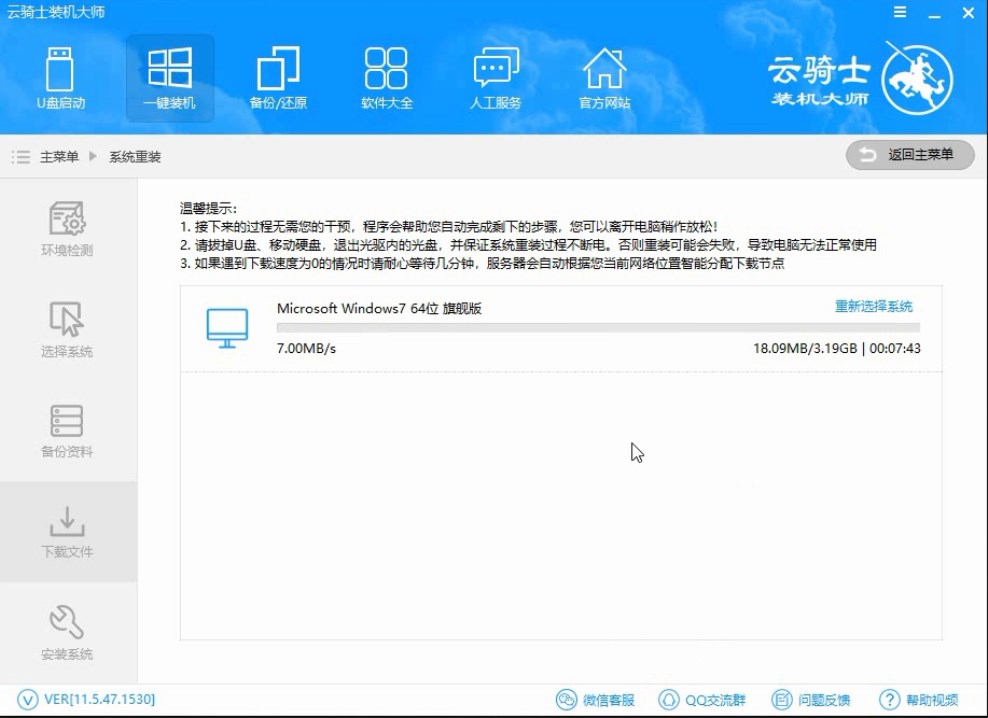
06 系统下载完成后云骑士将会进行第一阶段的安装。
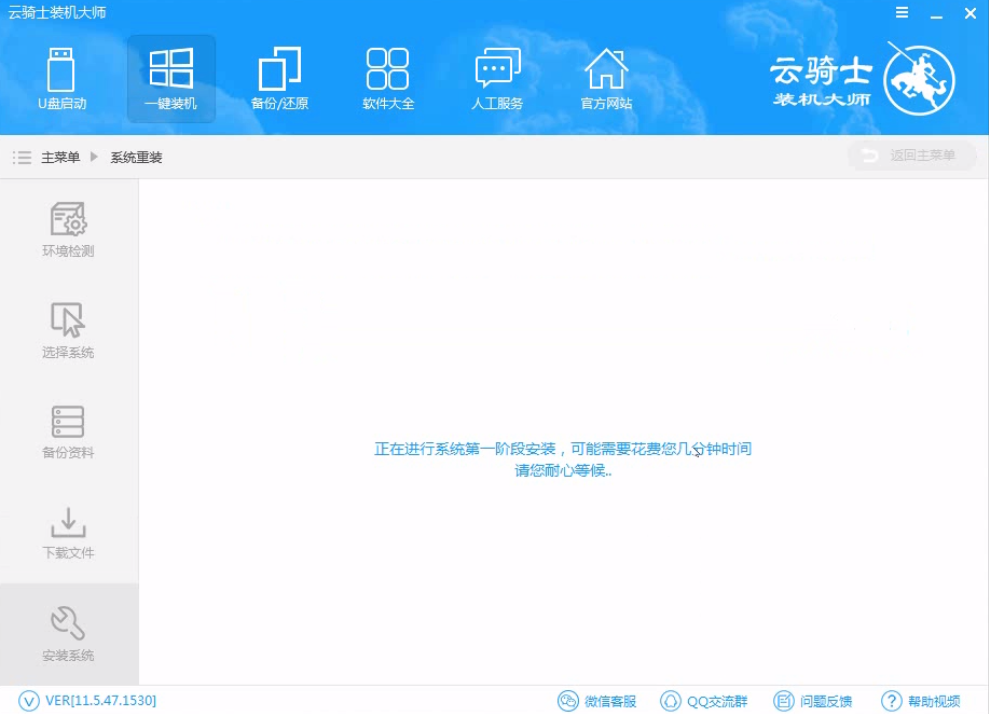
07 完成后会自动重启进行系统重装。
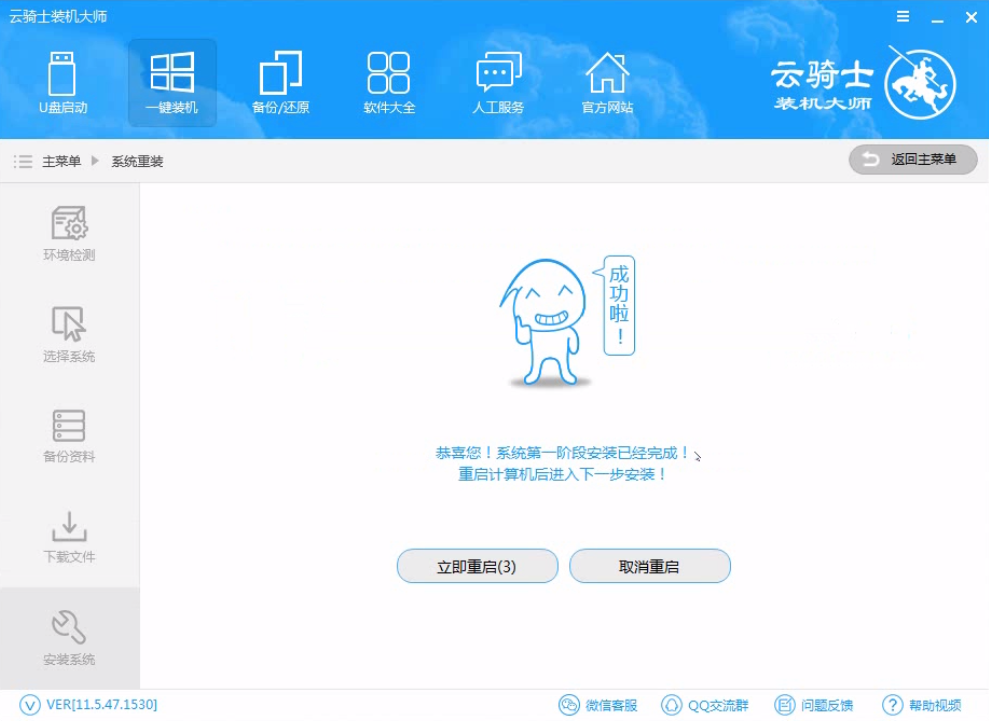
08 安装成功以后系统会自动重启进入win7安装界面。
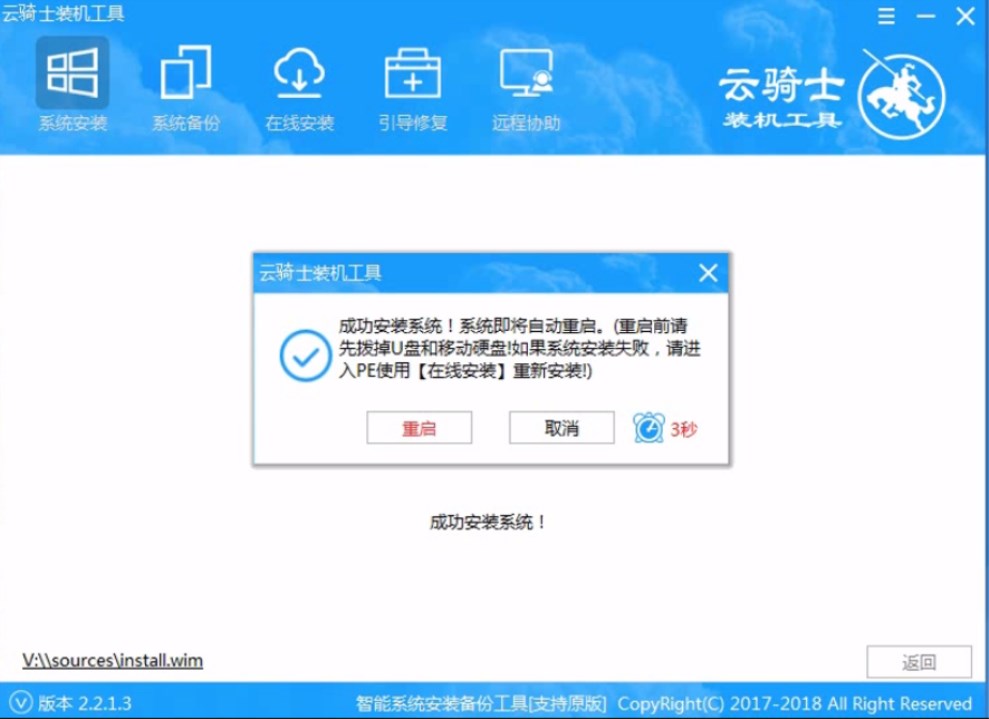
U盘重装系统win10无法识别U盘启动盘解决教程
U盘重装系统是现如今主流的重装系统方法。大多数人重装系统都会选择U盘重装。不过我们在使用U盘为电脑重装系统win10的时候。需要进行U盘启动设置。将U盘设置为第一启动项。这样才能进入PE系统为电脑重装系统win10。然而有的用户在进行U盘启动设置时。发现电脑无法识别到U盘。没办法设置从U盘启动。这是怎么回事呢?下面就让小编为大家带来U盘重装系统win10无法识别U盘启动盘解决教程。
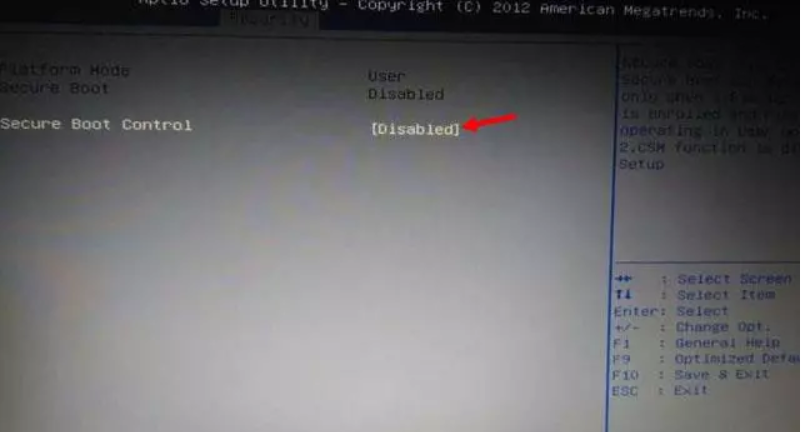
联想电脑重装系统win10设置U盘启动攻略
联想电脑作为国际著名品牌。其品质自然不必多说。一般我们在为联想电脑重装系统win10的时候。我们都会选择使用U盘来进行重装。不过。U盘重装系统win10需要先进行U盘启动设置。对于很多电脑小白来说。这一步是最大的困难。无法设置U盘启动就无法进入PE系统。现如今进行U盘启动设置。我们可以通过U盘启动快捷键。或是进入bios来设置U盘为第一启动项。那么下面就让小编为大家带来联想电脑重装系统win10设置U盘启动攻略。
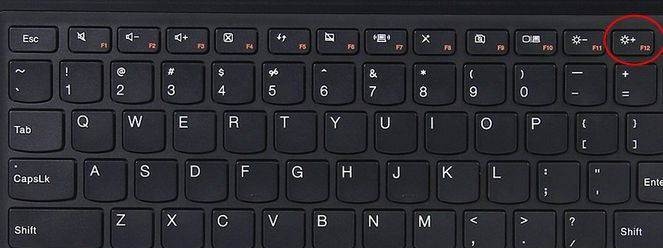
系统重装相关内容
华硕怎么重装系统 重装系统如何分区 华硕系统重装教程 重装系统的软件怎么使用 win7如何重装系统