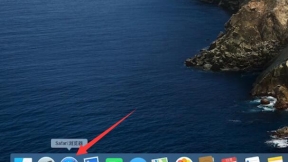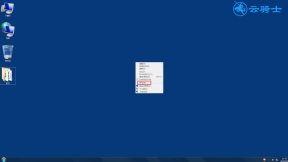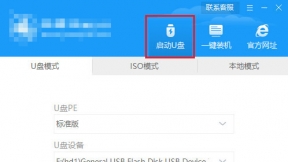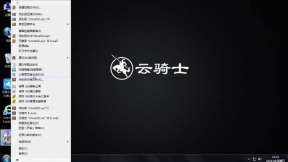电脑系统卡顿怎么重装win10系统
电脑系统卡顿怎么重装win10系统?小伙伴们在使用电脑的过程中系统会越来越卡。对于新手小白来说怎么重装系统是一个比较烦恼的问题。不知道如何下手。从哪里开始。接下来就以云骑士装机大师为例给小伙伴们讲解一下电脑系统卡顿怎么重装win10系统。
重装系统步骤阅读
1、打开下载并安装好的云骑士装机大师 点击系统重装。
2、选择系统的 选择微软官方原版 选择安装win10 64位系统。
3、进入备份 选择要备份的文件后点击下一步。
4、系统下载完成后自动重启进行系统重装。
5、当看到进入系统桌面后就安装完成了。
重装系统操作步骤
01 打开下载好的云骑士装机大师。接着点击一键装机。在此有三个选项供我们选择 。点击系统重装。
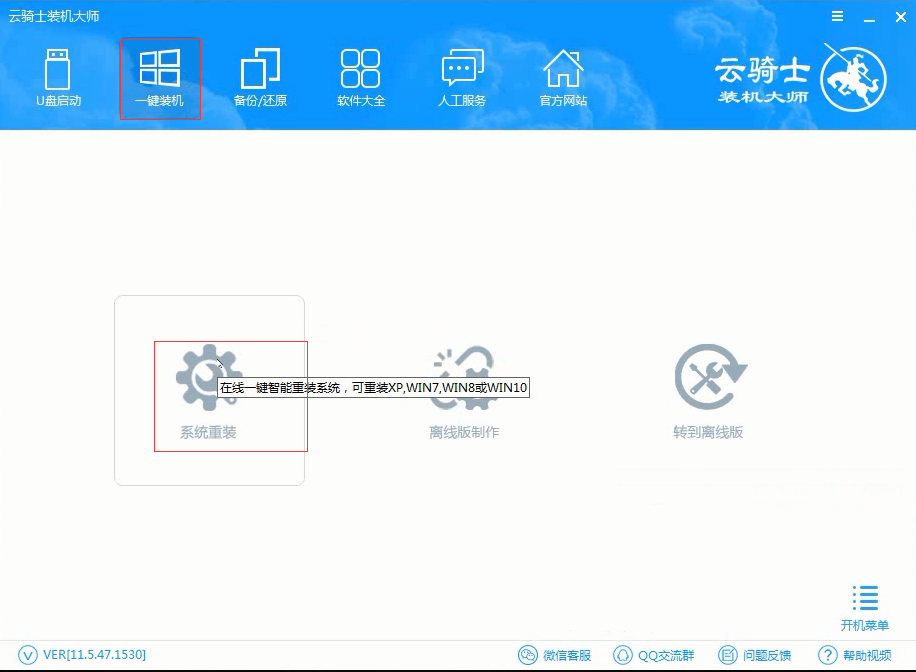
02 接着就进入选择系统的界面。选择微软官方原版。在选项中有win10 win7 XP等系统。按需求选择。在这里选择安装win10 64位系统。
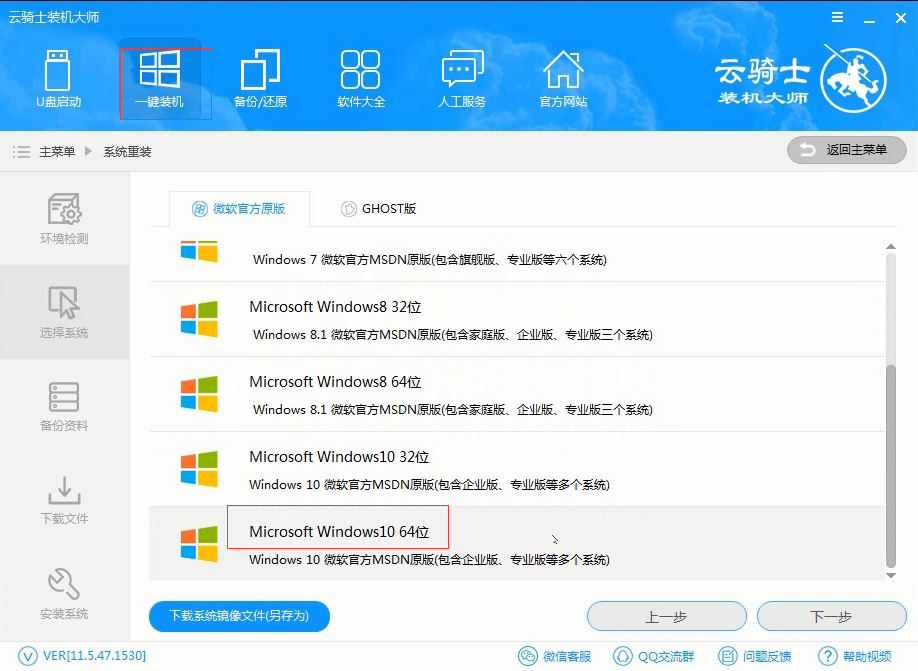
03 然后进入备份。选择要备份的文件后点击下一步。
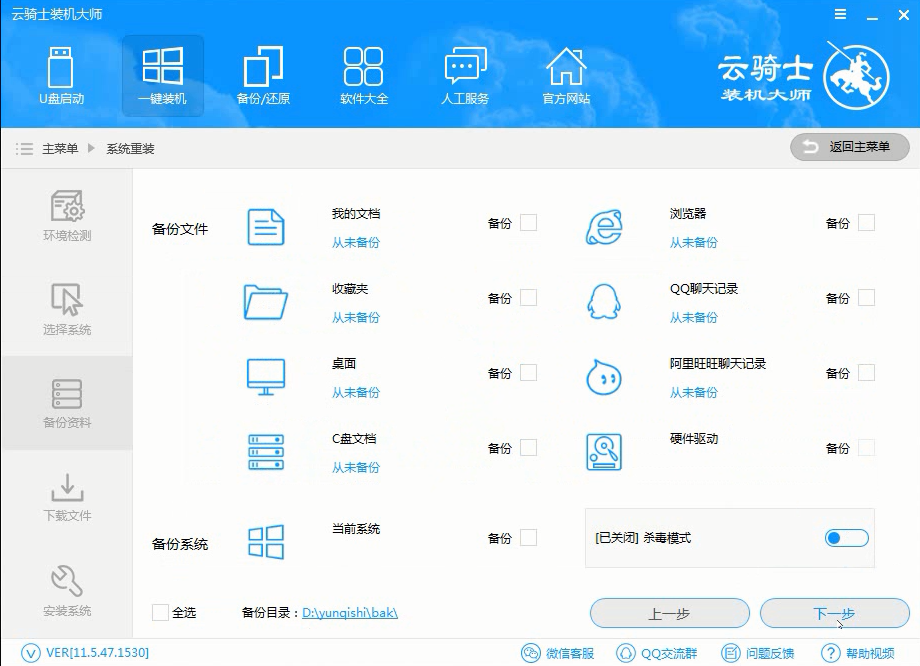
04 系统下载完成后自动重启进行系统重装。
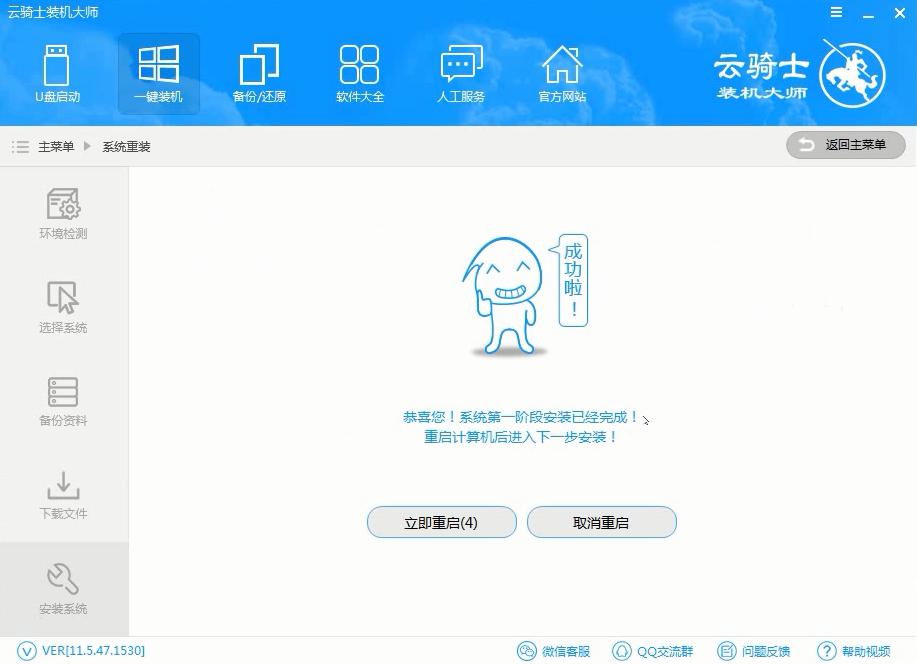
05 当看到进入系统桌面后就安装完成了。
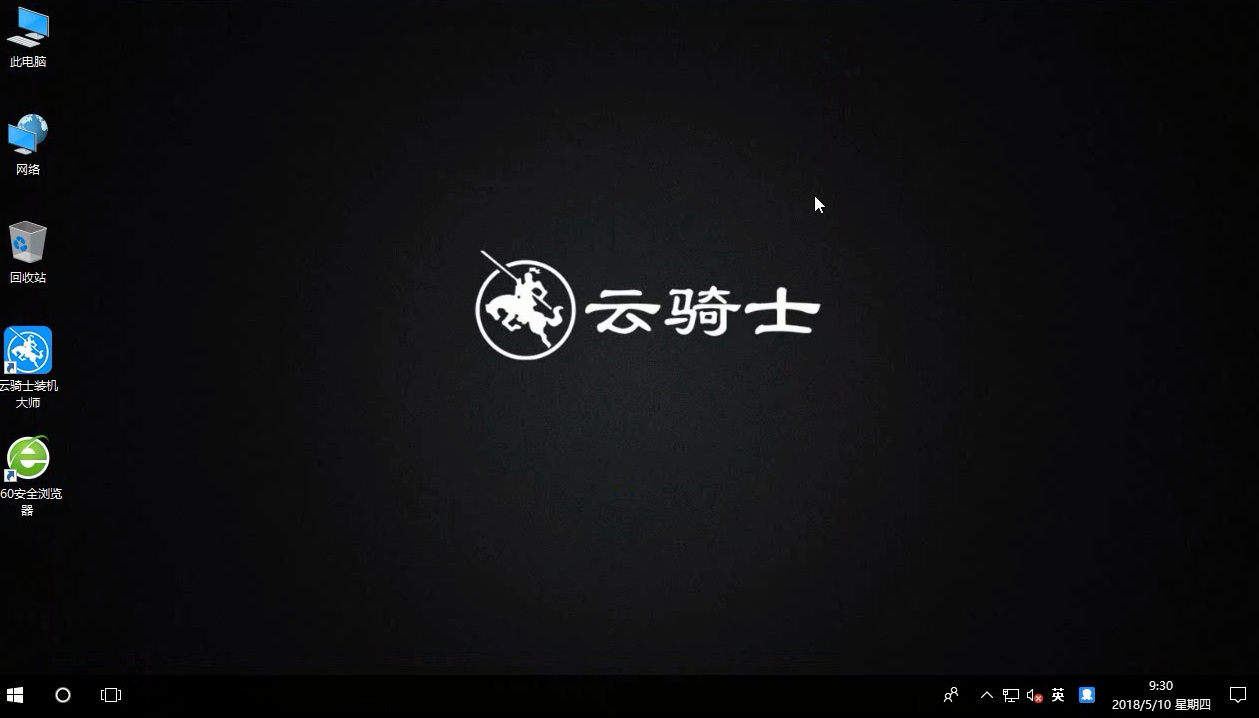
u盘winpe如何安装系统
现在使用u盘装系统已经得到许多用户的青睐。大家在装系统时通常都会使用u盘装系统。因为u盘不像光盘一样需要通过特定的硬件才能够进行使用。那么。我们该如何使用u盘装系统呢?今天。小编就在这里就和大家分享一下u盘pe如何安装系统的详细操作方法。
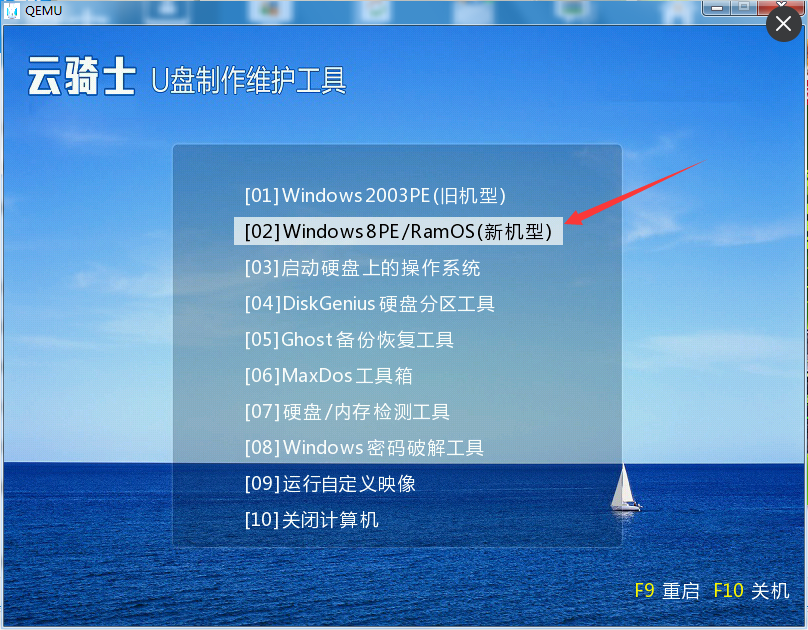
制作u盘pe启动盘的软件
pe是装系统经常用到的预安装环境。小伙伴们只需通过启动盘制作工具就可以把U盘制作成pe启动盘。然后再设置电脑从U盘启动。就可以启动进入pe系统进行硬盘分区、系统安装等一些操作。但是有些小伙伴做好了pe启动盘之后。不懂怎么进pe。那么U盘装系统怎么进入pe呢?其实方法非常简单。小编今天就跟小伙伴们分享一下云骑士装机大师制作U盘启动软件。并直接进入pe的教程。
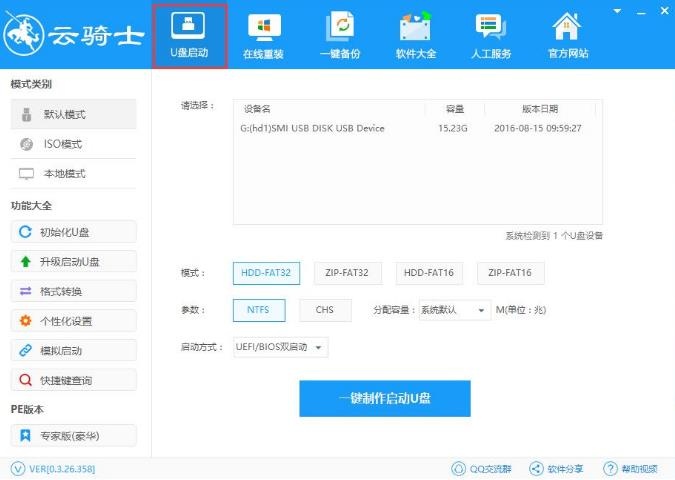
系统故障解答
win10系统经常卡顿的解决方法
1、首先对系统服务进行优化。按组合键win+r打开运行窗口。输入services.msc并按回车。
2、调出服务窗口后。找到SuperFetch、Windows Defend Service和Windows Search并将其三项服务进行禁用操作。
3、接着是对磁盘进行清理优化。点击此电脑并右键本地磁盘c。在本地磁盘c的属性窗口中。进行对驱动器进行优化和碎片整理的优化操作。
4、然后对win10桌面图标进行清理缓存优化。因为过多的桌面图标会导致系统启动时加载大量桌面缓存导致系统变慢。这才是最经常导致系统开机时特别卡顿的原因。
5、如果你系统盘本身内存空间已经不多。这也是导致win10卡顿的一个原因。解决方法便是安装一块固态硬盘。硬盘的读写效率对win10的运行有很大影响。现在一块固态硬盘的价格并不高。和普通硬盘配合使用是最好的方法。同时也可以通过增加内存容量。使用64位系统之类的方法进行加速。