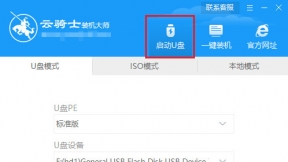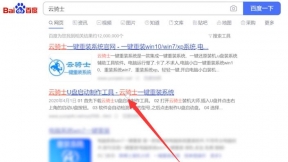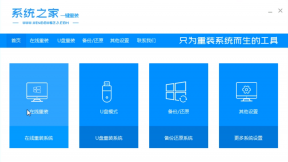pe一键装系统
pe一键装系统
现如今办公越来越离不开电脑。然而电脑使用时间长了会越来越卡。电脑系统就会出现越来越多问题。很多人都会在这时选择重装系统。还不知道pe一键装系统看过来。小编介绍这款云骑士装机大师官方pe一键装系统教程给你们
pe一键装系统步骤阅读
1、插入U盘打开云骑士装机大师。选择U盘模式
2、点击一键制作启动U盘。点击BIOS启动
3、选择电脑相应位数的PE版本
4、下载选择好的PE系统并制作U盘启动盘
5、U盘启动盘就制作完成
6、U盘插入电脑的USB接口。开机按下启动U盘快捷
7、选择USB选项并回
8、选择对应电脑位数的PE系统进入
9、进PE系统后自动打开云骑士PE安装工具
10、选择系统点击安装
11、点击继续。开始安装系统
12、安装过程中不要断开电源
13、系统重启了两次以后就安装完成了
pe一键装系统操作步骤
01 首先下载Winxp系统镜像“XTZJ_WINxp64_ZJB_0808.iso”到本地硬盘上(这里下载在E盘上)
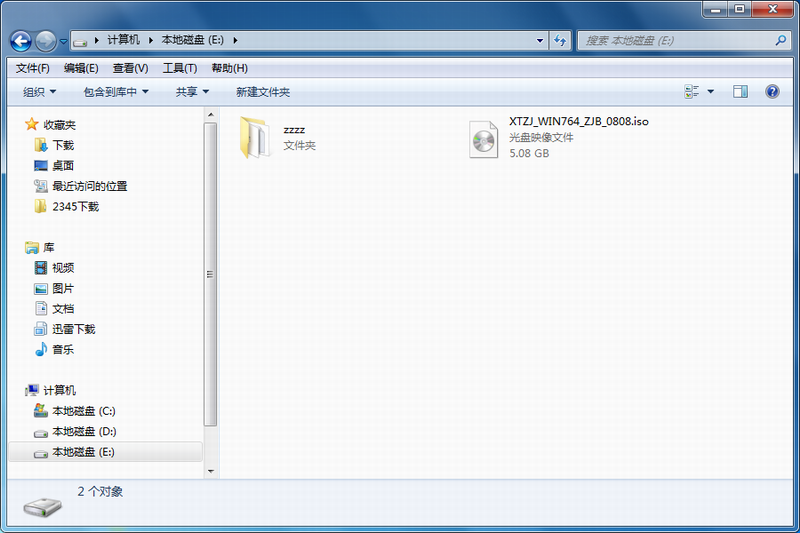
02 解压所下载的“XTZJ_WIN764_ZJB_0808.iso”镜像;鼠标右键“解压文件”。
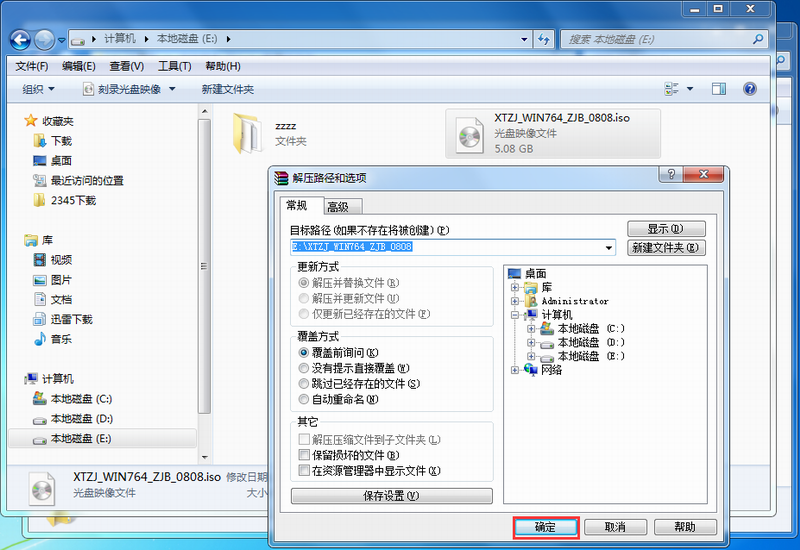
03 解压出来的文件夹内容;
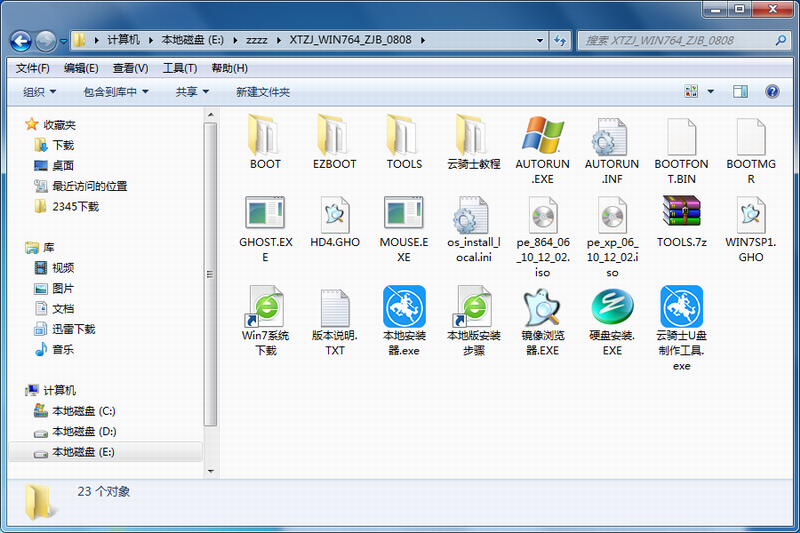
04 双击“硬盘安装.EXE”
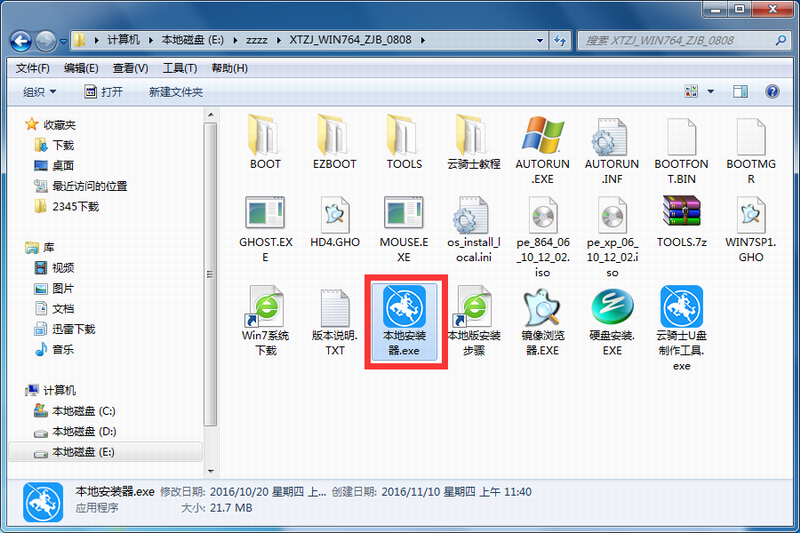
05 提示用户关闭一切杀毒软件来进行下面操作。点击下面“我知道”。
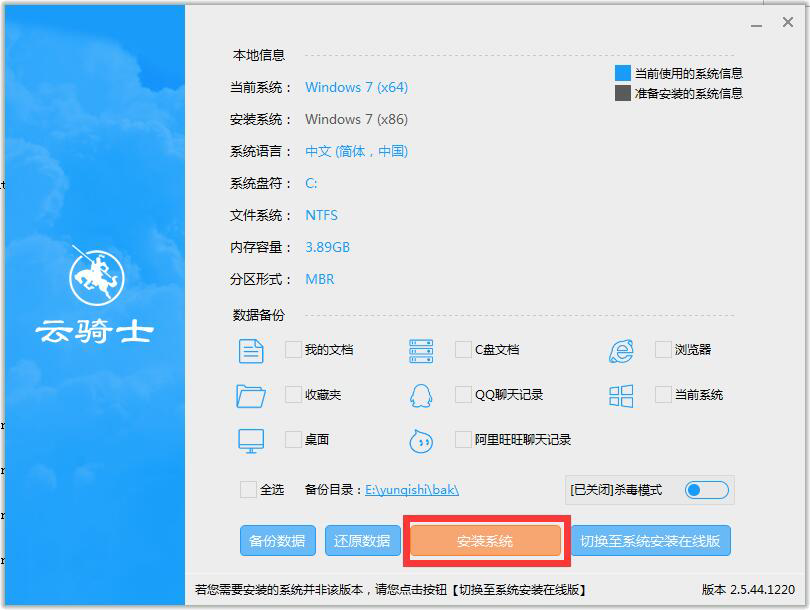
06 把我的文档、收藏夹、桌面上的数据备份下。方便重装后使用。点击“安装系统”。
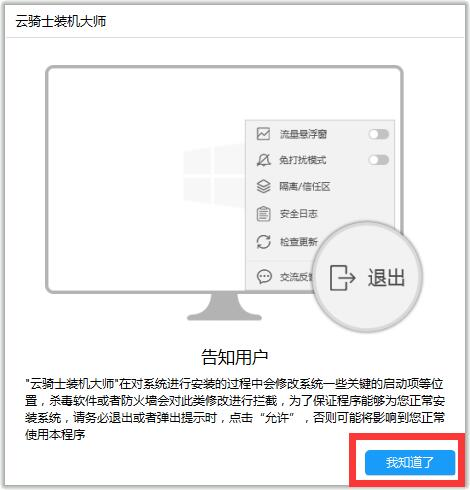
07 安装程序在准备工作。点击“确定”。电脑自动重启状态。
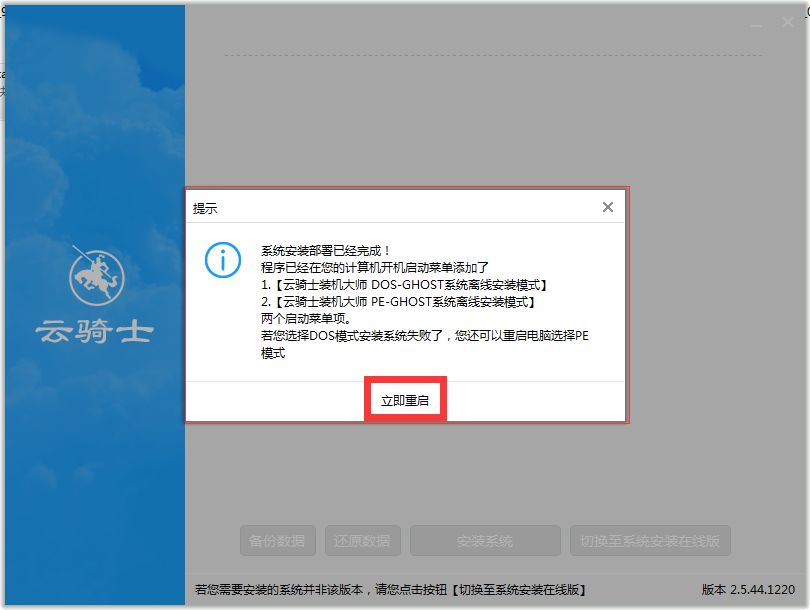
08 电脑重启后会自动选择程序运行。
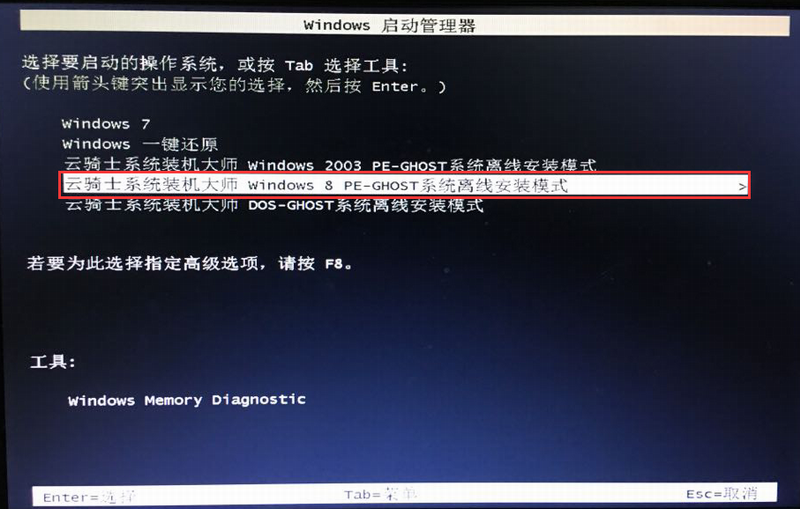
09 下面就是熟悉的GHOST恢复界面。
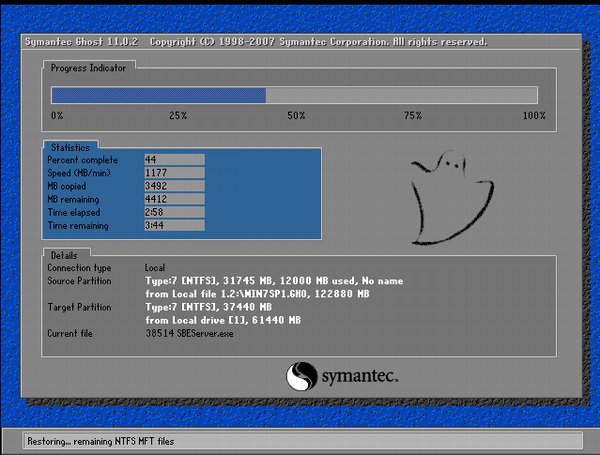
10 GHOST恢复完。电脑自动重启。一个全新干净的Win7系统就出来了。欢迎使用。
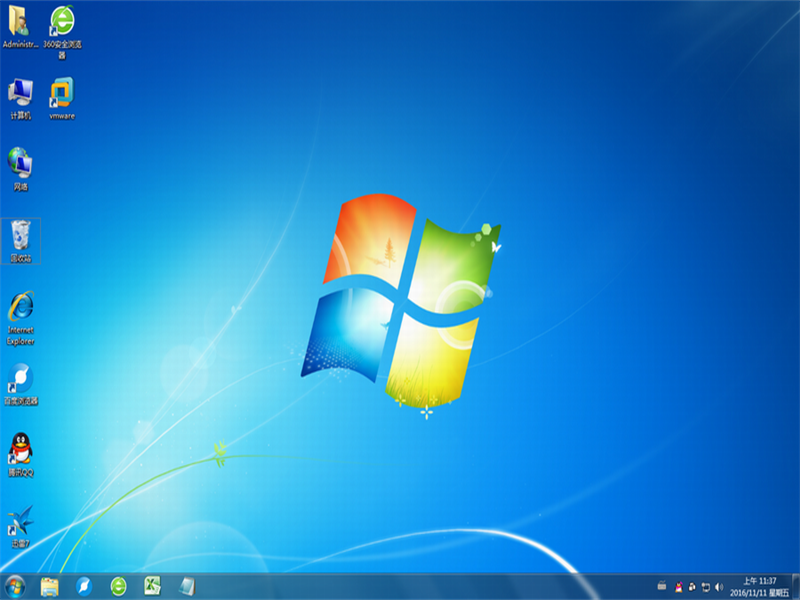
u盘安装系统下载
电脑出现卡顿问题的时候。很多人第一时间都会想到使用U盘给电脑的系统重装。但是还有很多人可能还不知道怎么使用U盘来重装系统。那我们应该如何使用u盘安装系统呢?接着我们就一起来看看u盘安装系统的方法吧。

一键重装系统win7
小伙伴们的电脑使用久了系统越来越卡。对于电脑小白来说怎么重装系统是一个非常头疼的问题。不过不必担心。接下来小编就来给大家讲解一下如何使用云骑士装机大师一键重装系统win7的重装系统教程。

系统相关故障问题
用装机软件重装系统win10后。电脑没有声音的解决教程电脑重装系统win10蓝屏错误代码0xc0000225怎么办电脑重装系统win10开不了机的原因和解决办法电脑瘫痪怎么办?电脑瘫痪如何重装系统win10电脑重装系统win10硬盘无损4K对齐教程