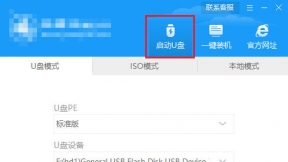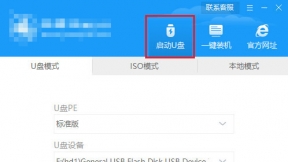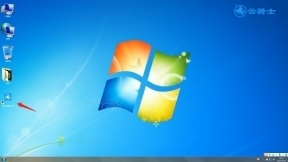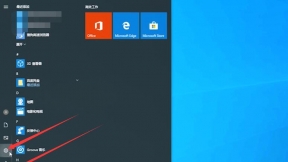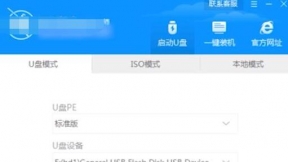一键win7系统安装教程
现在电脑已经成为大家生活的一部分了。用电脑看电视。听歌。上网。玩游戏等等。但是当电脑系统出问题时。就要重新安装系统了。很多新手不会安装系统。下面以云骑士装机大师为例来介绍一下一键win7系统安装教程。
一键win7系统安装教程步骤阅读
1、首先到官网下载云骑士软件
2、然后打开点击软件上方的一键装机
3、选择最左边的系统重装
4、云骑士会优先检测本地环境。检测完成后点击下一步
5、然后我们进入选择系统。在这选择微软官方原版
6、再选择WIN764位系统
7、在弹出的下拉菜单中选择旗舰版
8、在弹出完成提示框。点击安装系统
9、安装成功以后。系统会自动重启进入win7界面
一键win7系统安装教程操作步骤
01 首先到官网下载云骑士一键重装系统软件
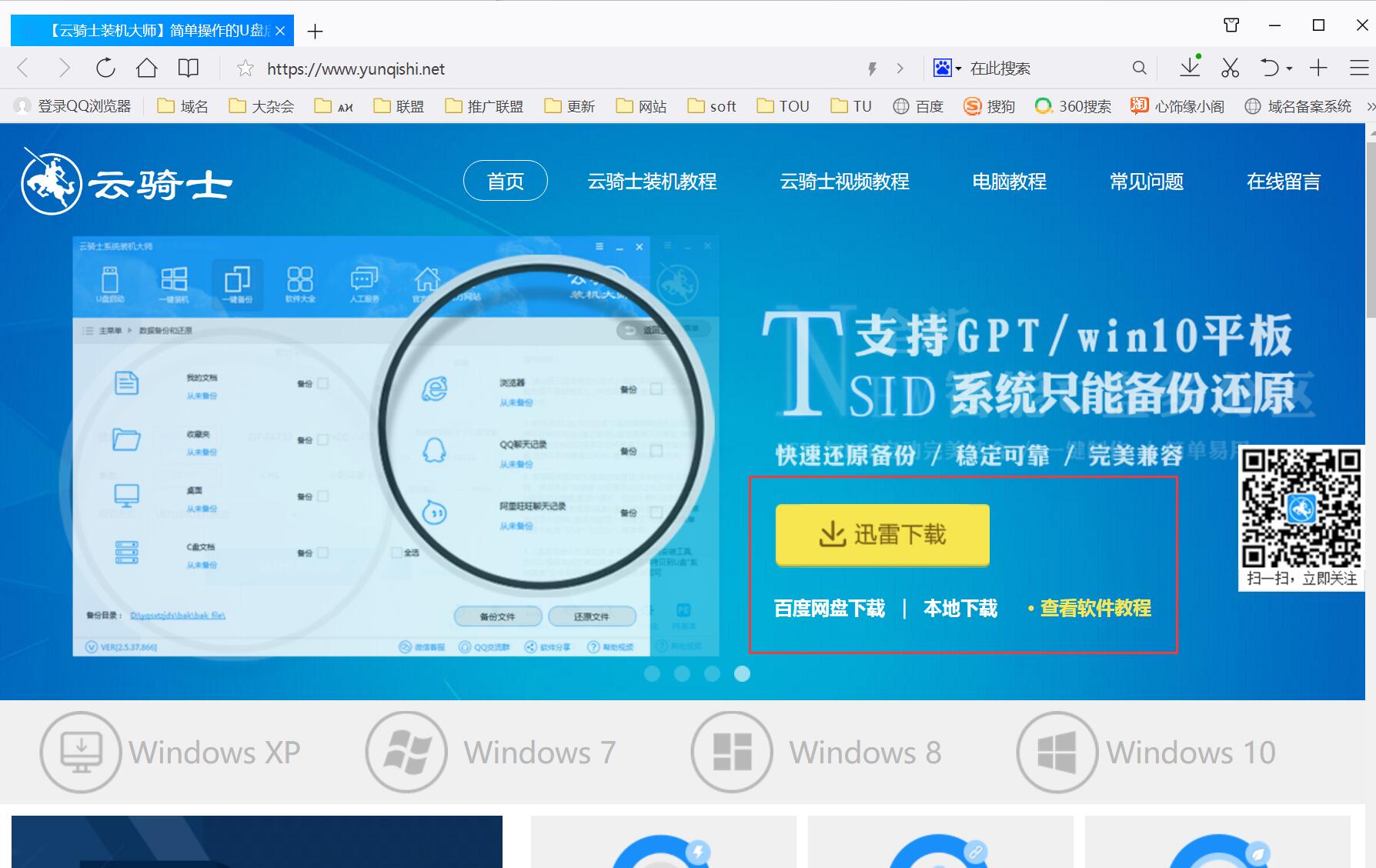
02 然后打开云骑士装机大师。打开云骑士装机大师后点击软件上方的一键装机
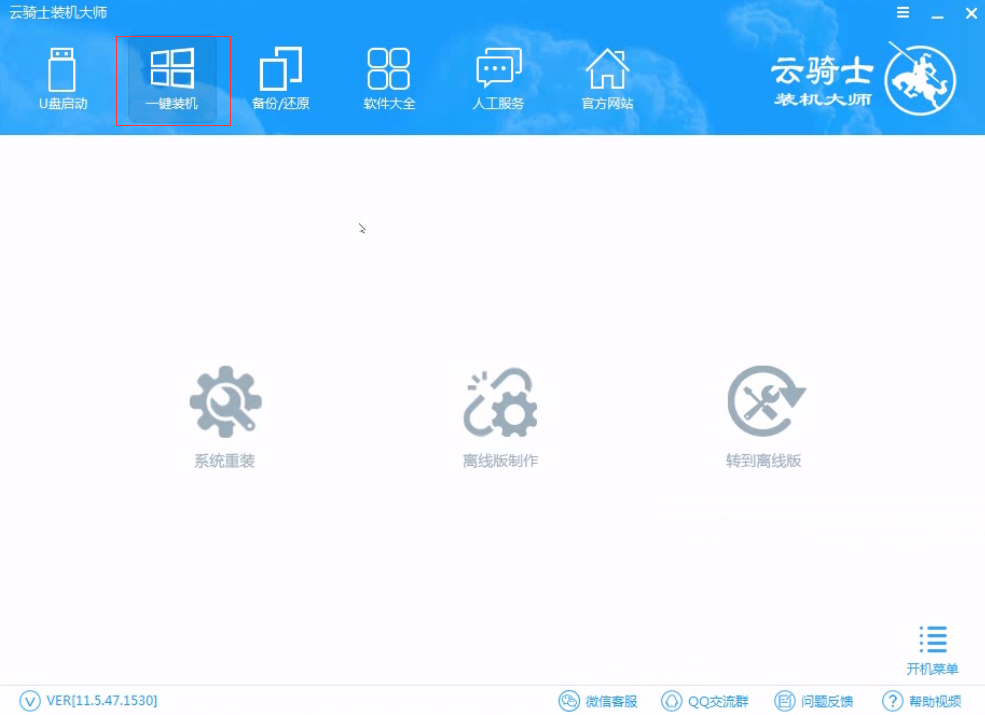
03 选择最左边的系统重装
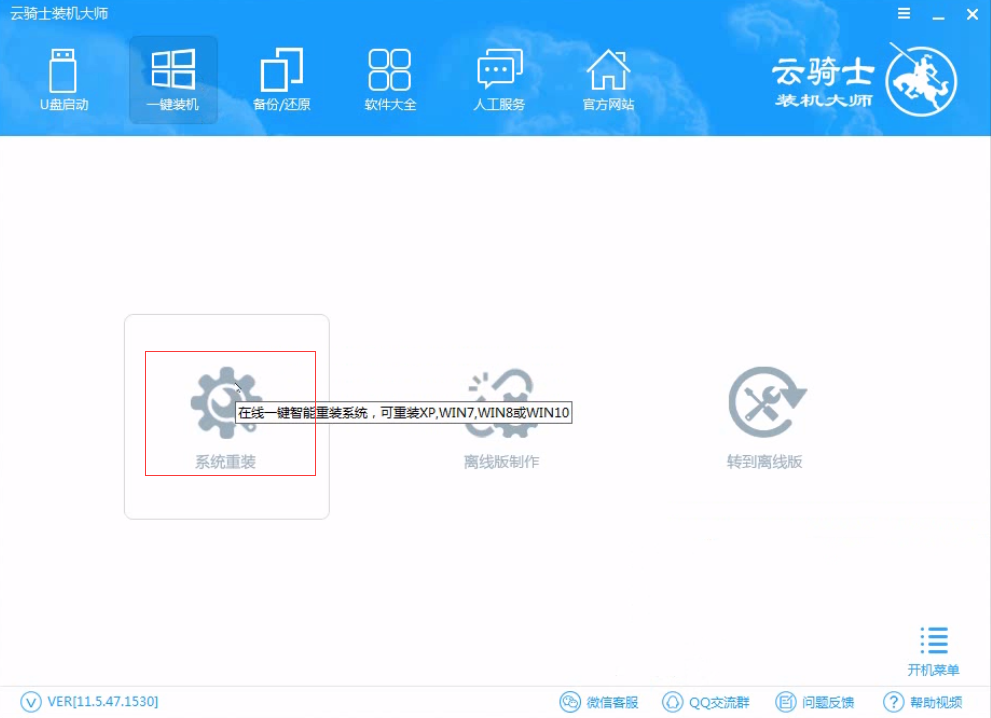
04 云骑士会优先检测本地环境是否符合装机条件 。检测完成后点击下一步
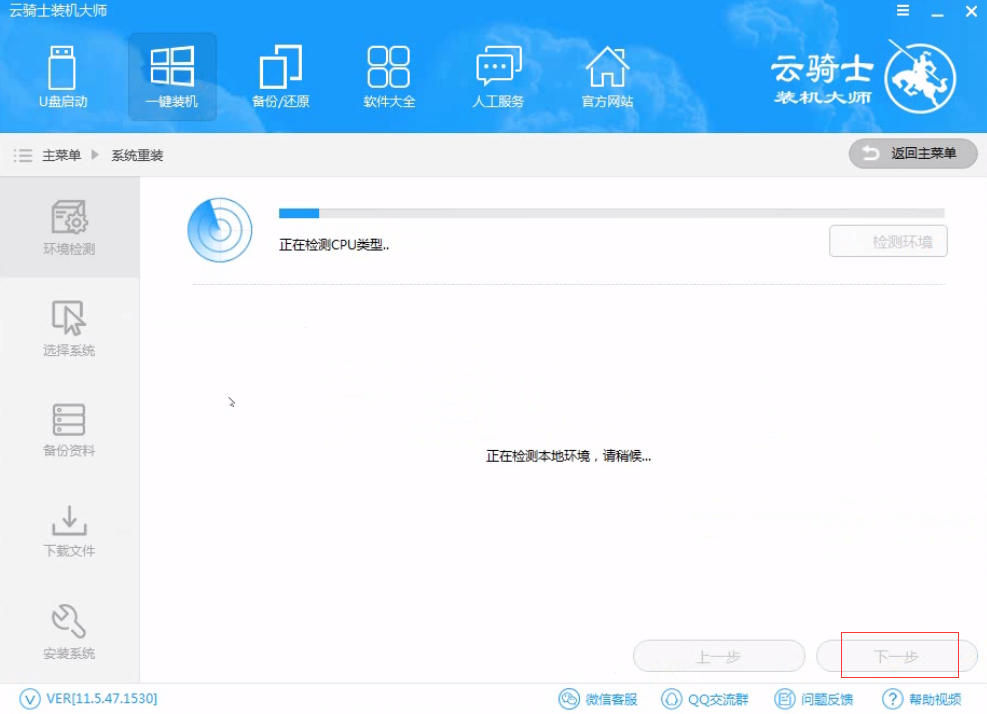
05 然后我们进入选择系统 。在这选择微软官方原版
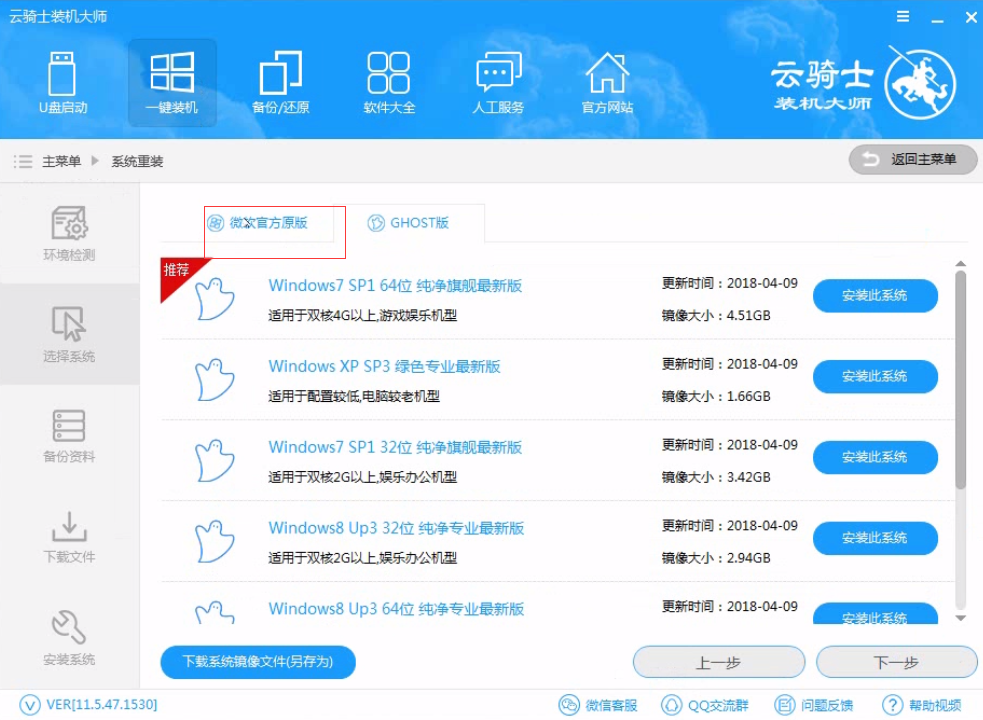
06 再选择WIN7 64位系统
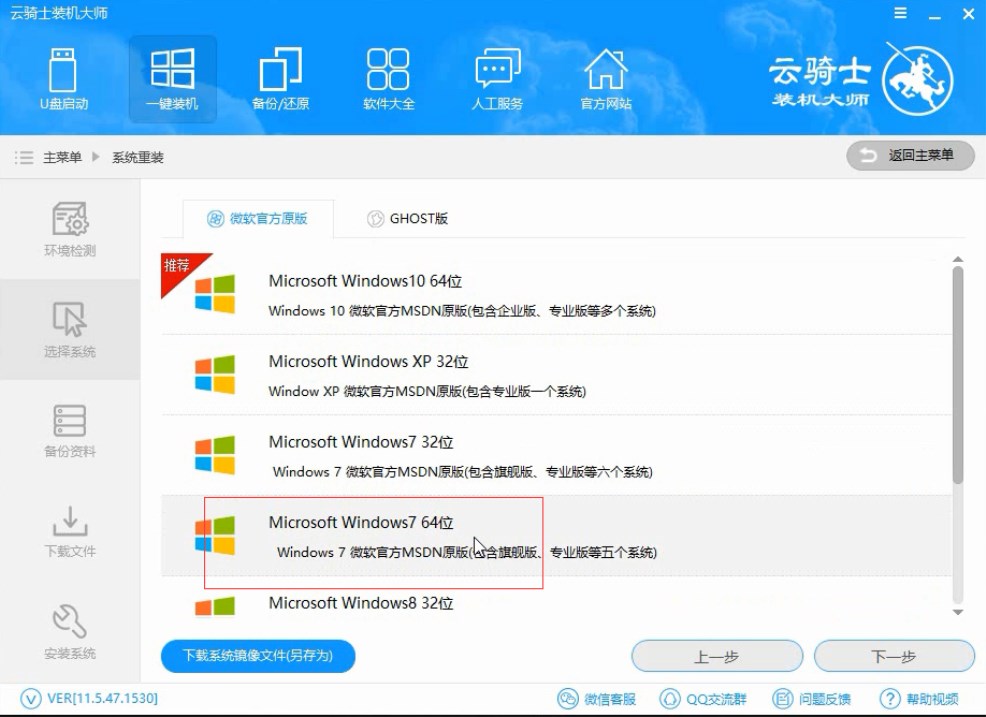
07 在弹出的下拉菜单中选择旗舰版
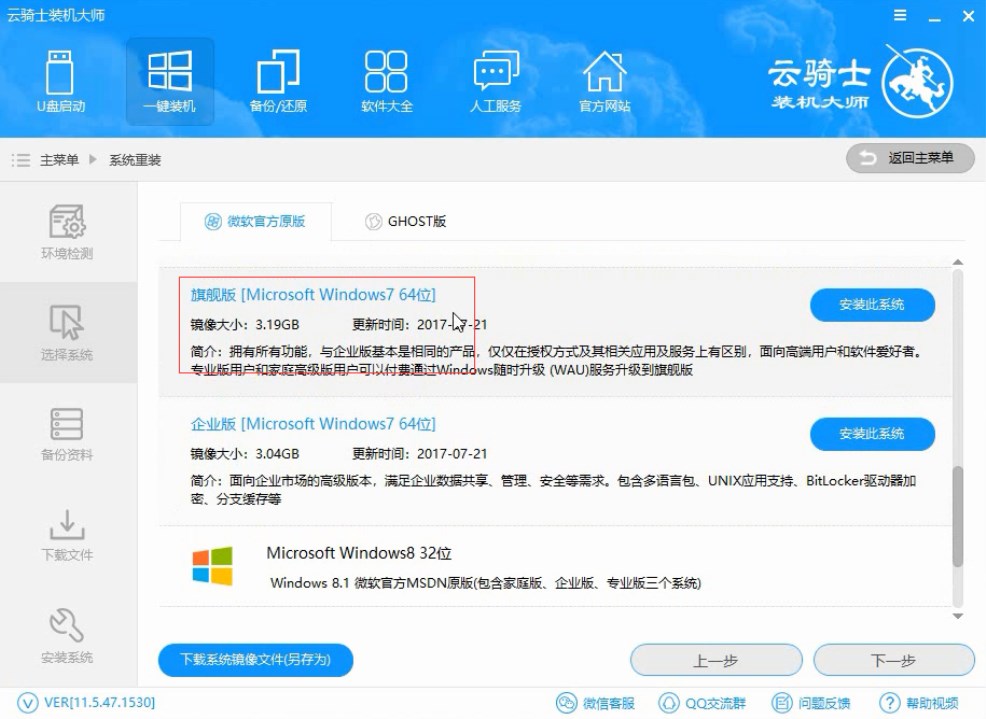
08 接着在资料备份资料里可以根据自己的实际需求进行选择。因为重装以后C盘文件会丢失。所以有重要的资料文件务必要备份。选择完成后点击下一步
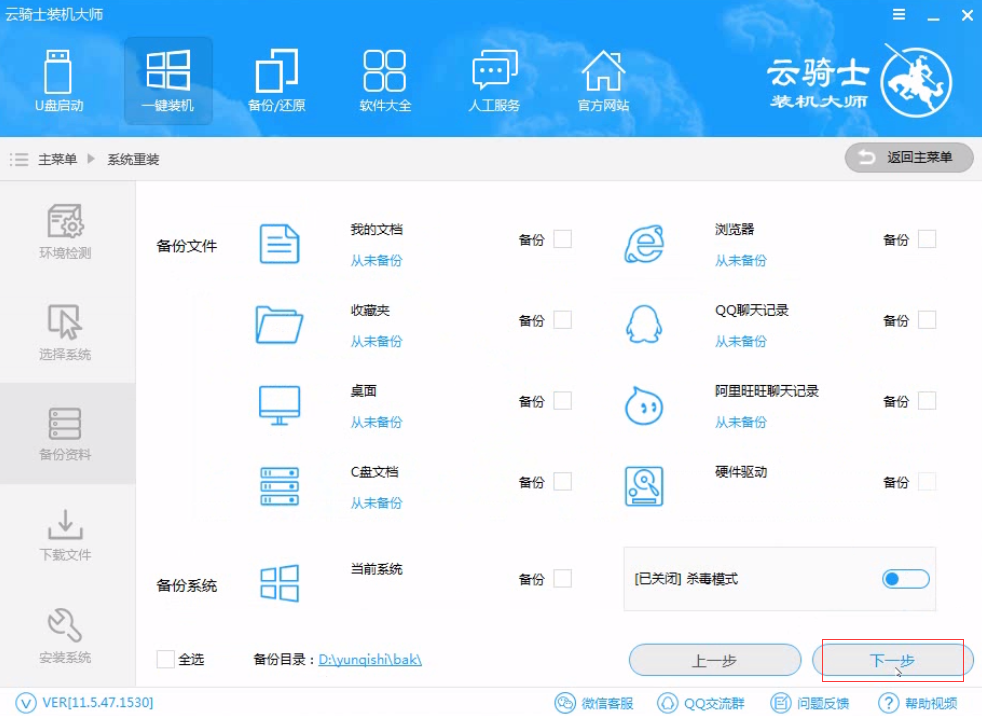
09 在弹出完成提示框。点击安装系统。在这里下载的系统文件较大 大家耐心等待

10 从这里开始用户就不用再进行操作了 云骑士会自动完成重装
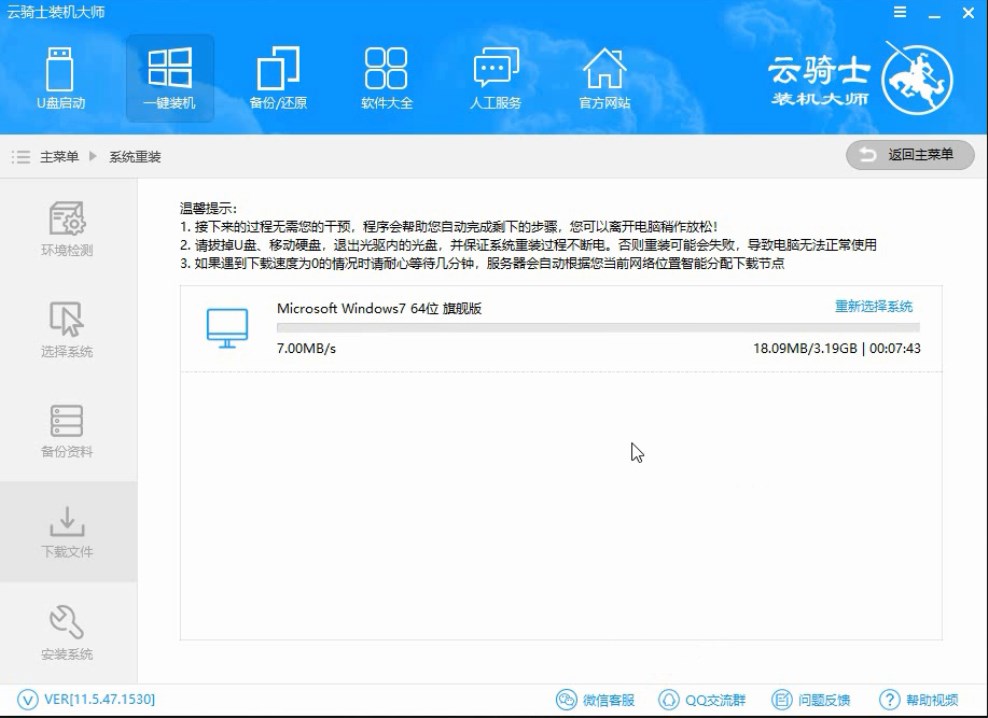
11 系统下载完成后云骑士将会进行第一阶段的安装
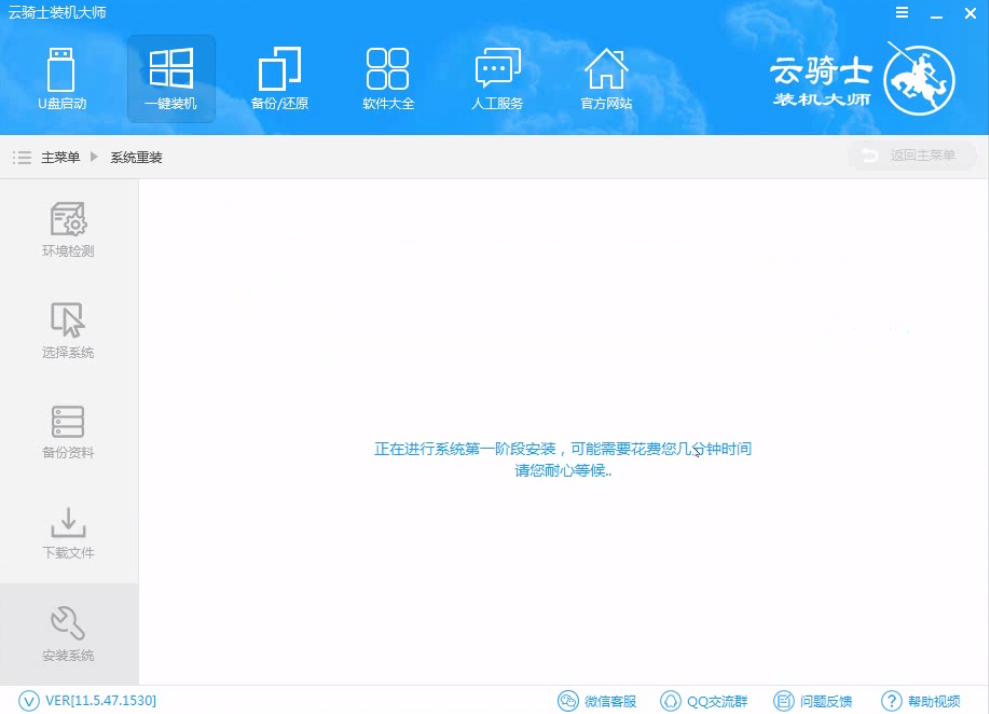
12 完成后会自动重启进行系统重装
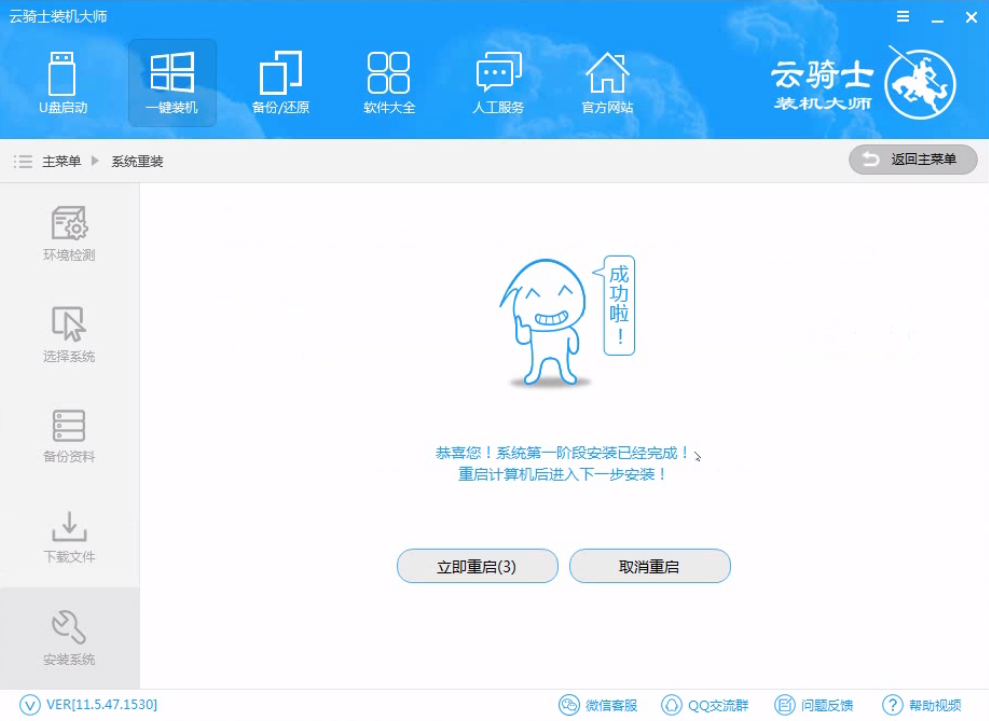
13 然后会进入DOS界面
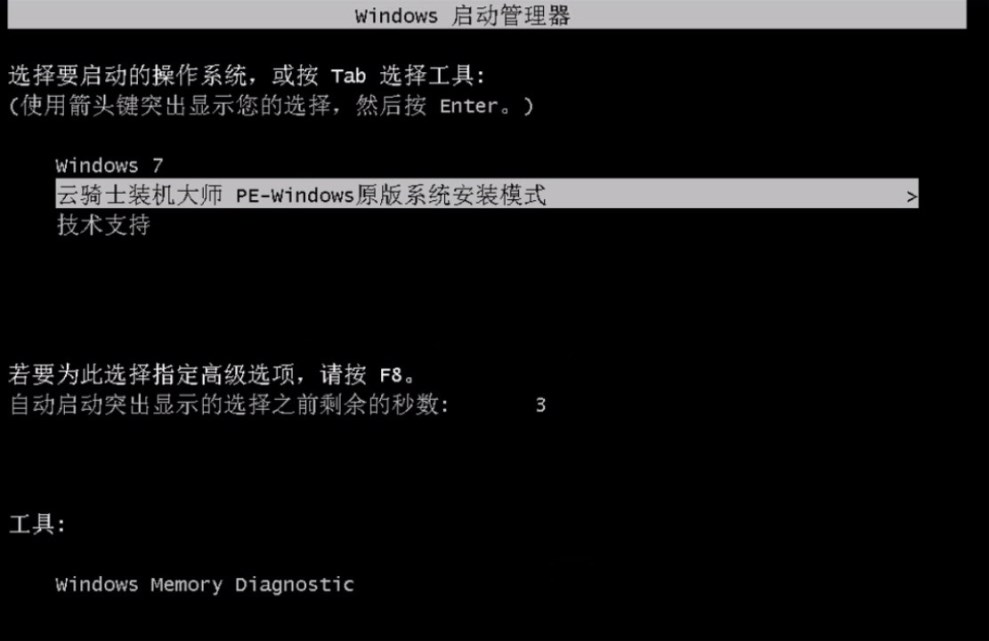
14 云骑士装机大师会自动进入PE系统进行安装
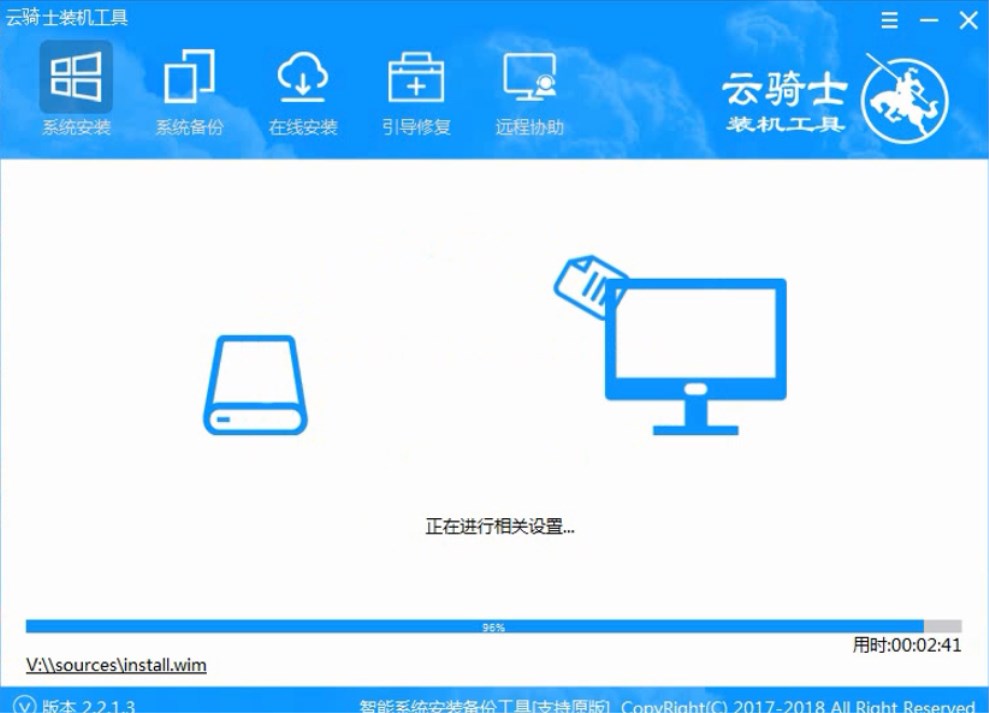
15 安装成功以后 系统会自动重启进入win7安装界面
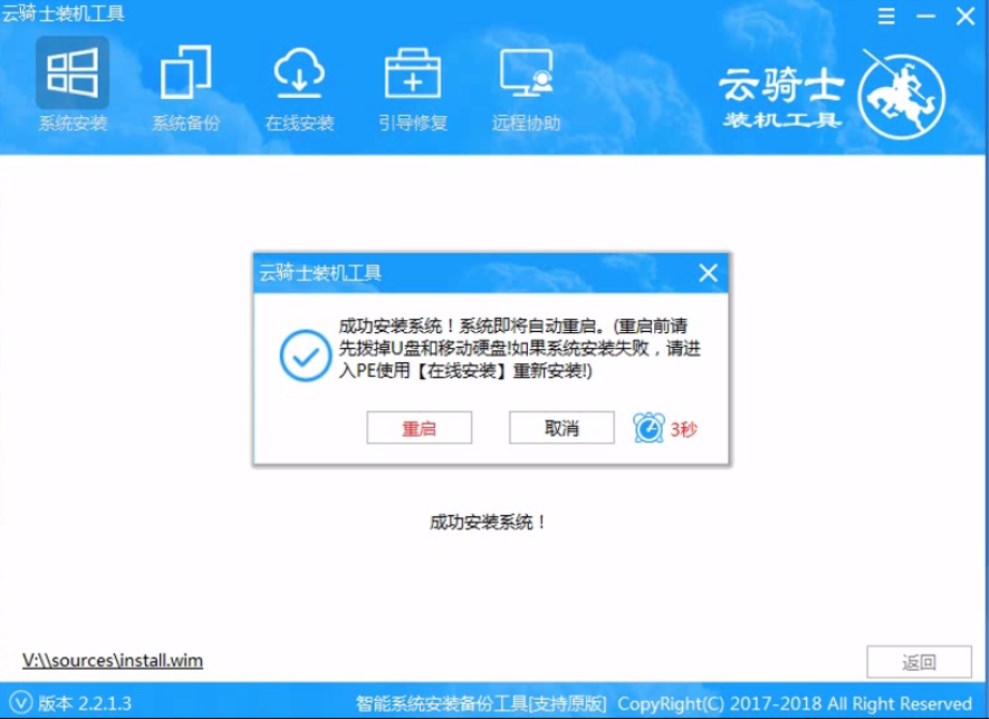
16 在这里我们稍作等待系统就安装完成了
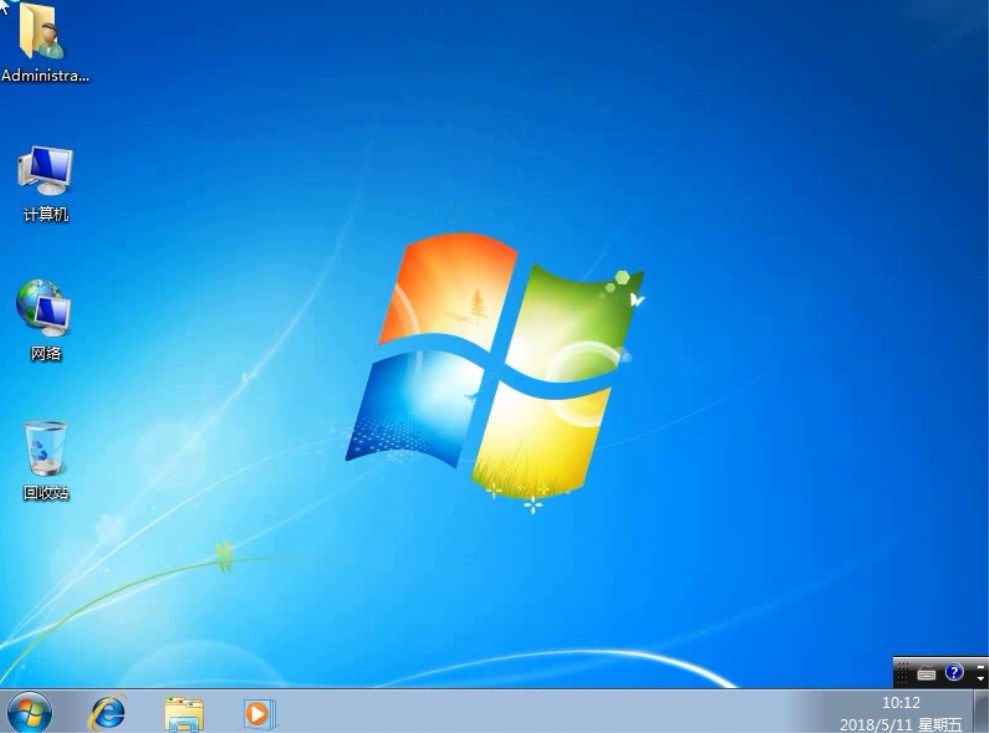
一键系统之家win10重装图文教程
最新版的win10系统已经出来了。体验过win10系统的用户都表示非常的不错。相信大家都想体验下win10的系统是怎么样的。现在的系统之家win10系统就非常的好。那如何使用一键win10重装图文教程呢?下面就让小编为大家介绍一键系统之家win10重装图文教程吧。
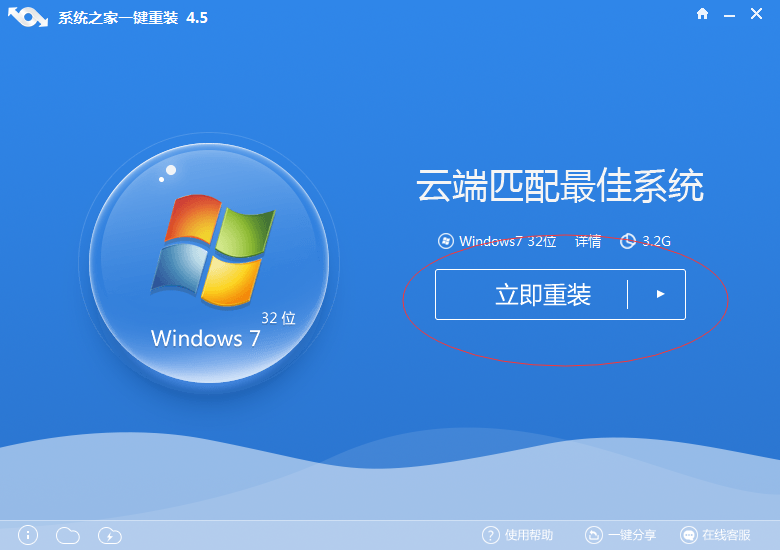
一键系统重装win10教程
windows10系统是最新的系统。非常多的网友都想要使用一键系统重装win10来安装windows10系统。小编也非常赞同网友们使用一键重装win10的方法来重装系统。下面就是一键系统重装win10教程。相信网友们看完教程都能学会一键重装win10滴。
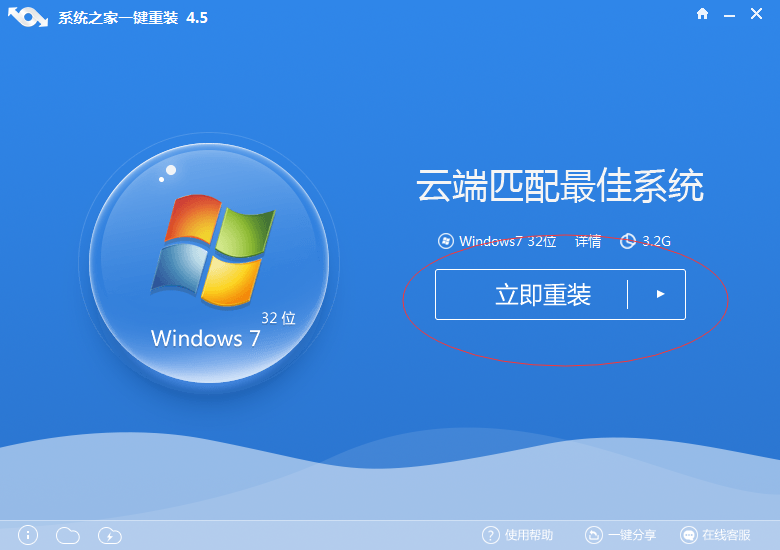
win10一键系统重装iso教程
windows10系统一直都是网友们非常喜爱的系统。今天小编就要把win10一键系统重装iso教程分享给大家。让网友们都能使用iso一键系统重装win10方法来重装windows10系统。下面就是win10一键系统重装iso教程。相信网友们一定可以学会iso一键系统重装win10。

一键win7系统安装相关教程
一键自动重装xp系统u盘一键装系统软件下载windows7系统一键重装的方法win7一键重装系统一键重装系统win7