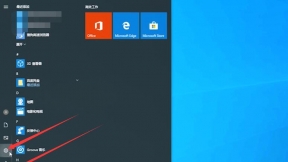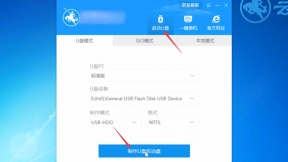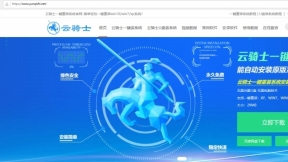重装系统一键安装系统教程
现在电脑已经成为大家生活的一部分了。用电脑看电视。听歌。上网。玩游戏等等。但是当电脑系统出问题时。就要重新安装系统了。很多新手不会安装系统。下面以云骑士装机大师为例来介绍一下重装系统一键安装系统教程。
重装系统一键安装系统教程步骤阅读
1、首先到官网下载云骑士软件
2、然后打开点击软件上方的一键装机
3、选择最左边的系统重装
4、云骑士会优先检测本地环境。检测完成后点击下一步
5、然后我们进入选择系统。在这选择微软官方原版
6、再选择WIN764位系统
7、在弹出的下拉菜单中选择旗舰版
8、在弹出完成提示框。点击安装系统
9、安装成功以后。系统会自动重启进入win7界面
重装系统一键安装系统教程操作步骤
01 首先到官网下载云骑士一键重装系统软件
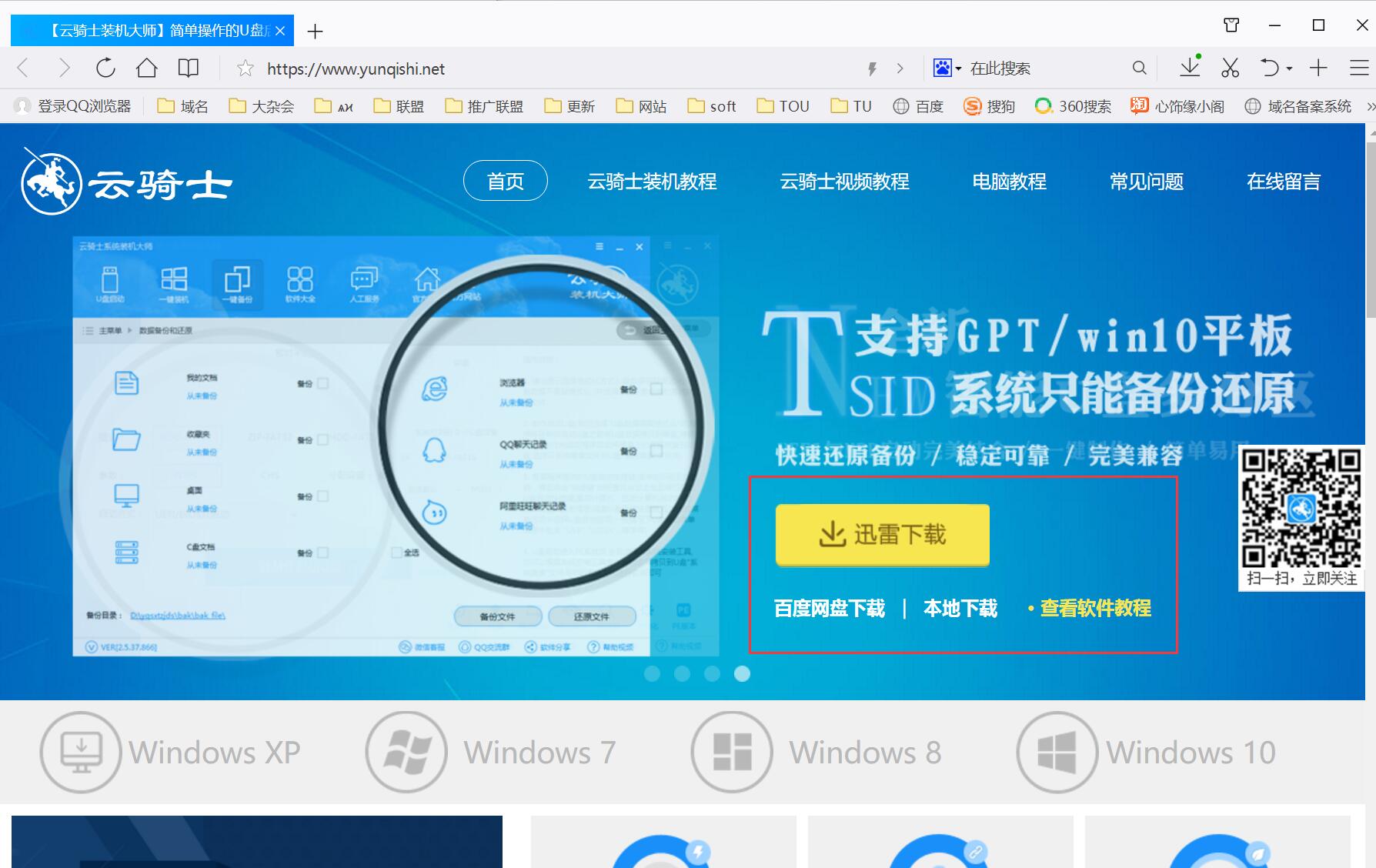
02 然后打开云骑士装机大师。打开云骑士装机大师后点击软件上方的一键装机
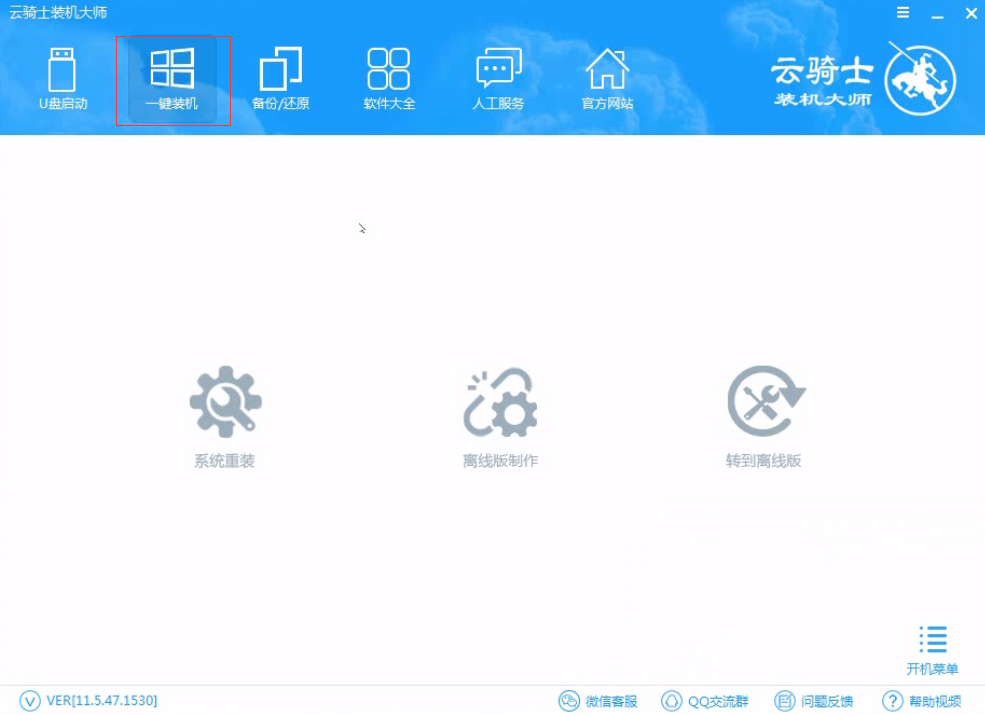
03 选择最左边的系统重装
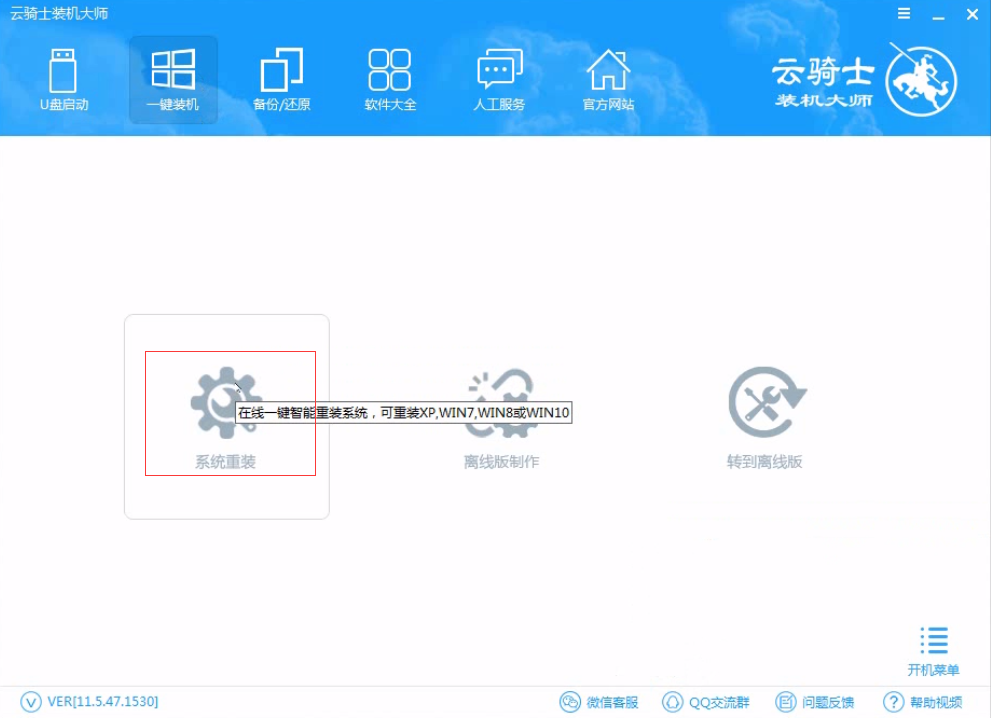
04 云骑士会优先检测本地环境是否符合装机条件 。检测完成后点击下一步
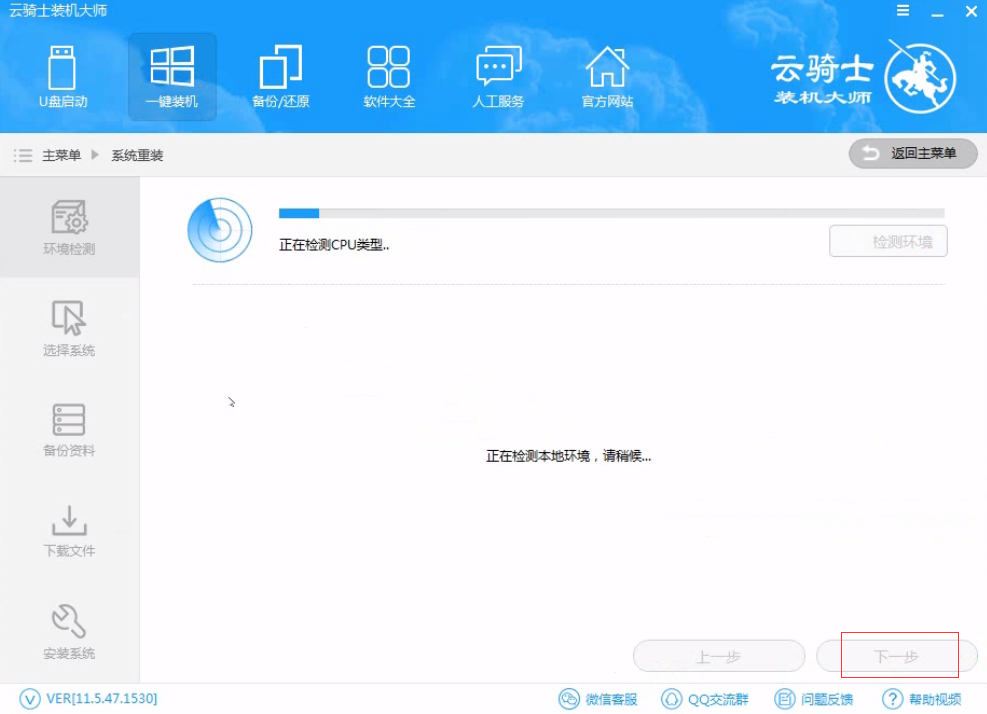
05 然后我们进入选择系统 。在这选择微软官方原版
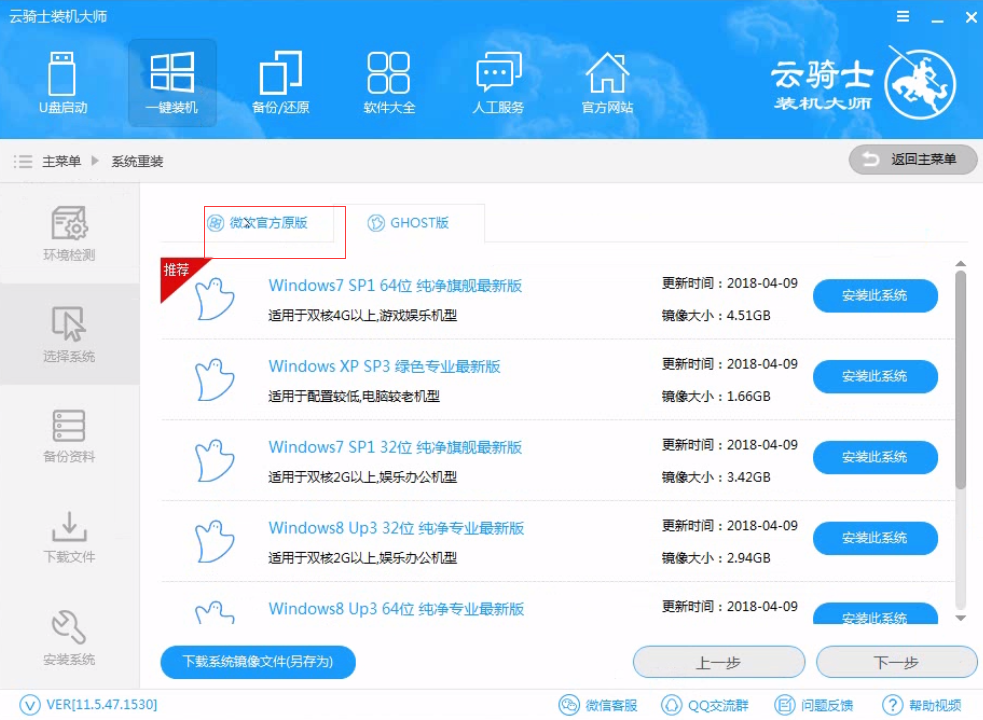
06 再选择WIN7 64位系统
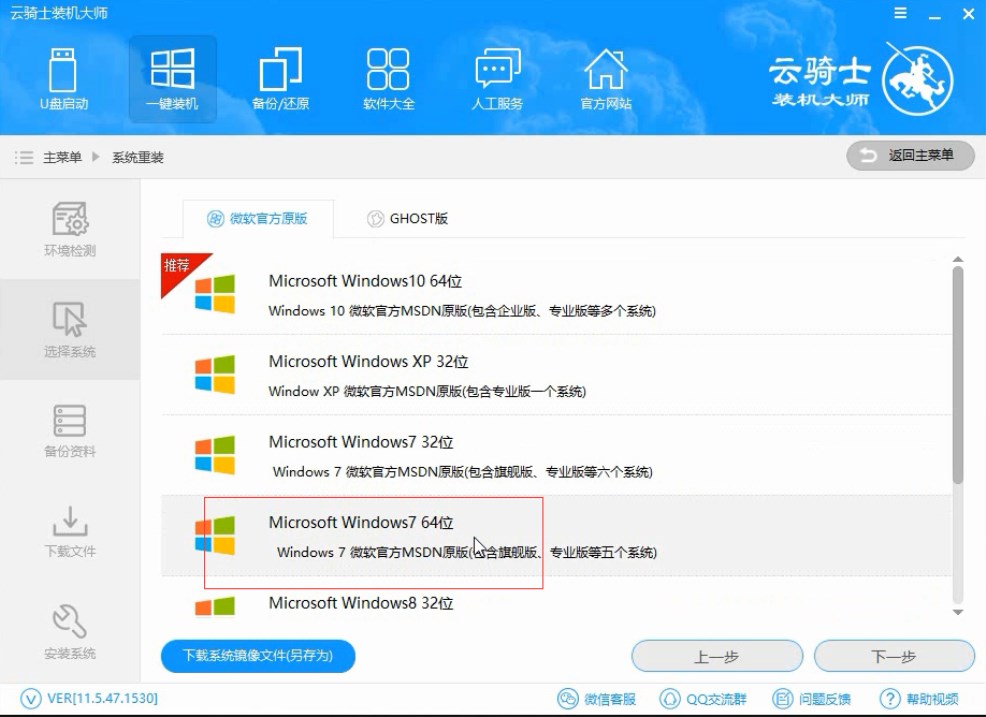
07 在弹出的下拉菜单中选择旗舰版
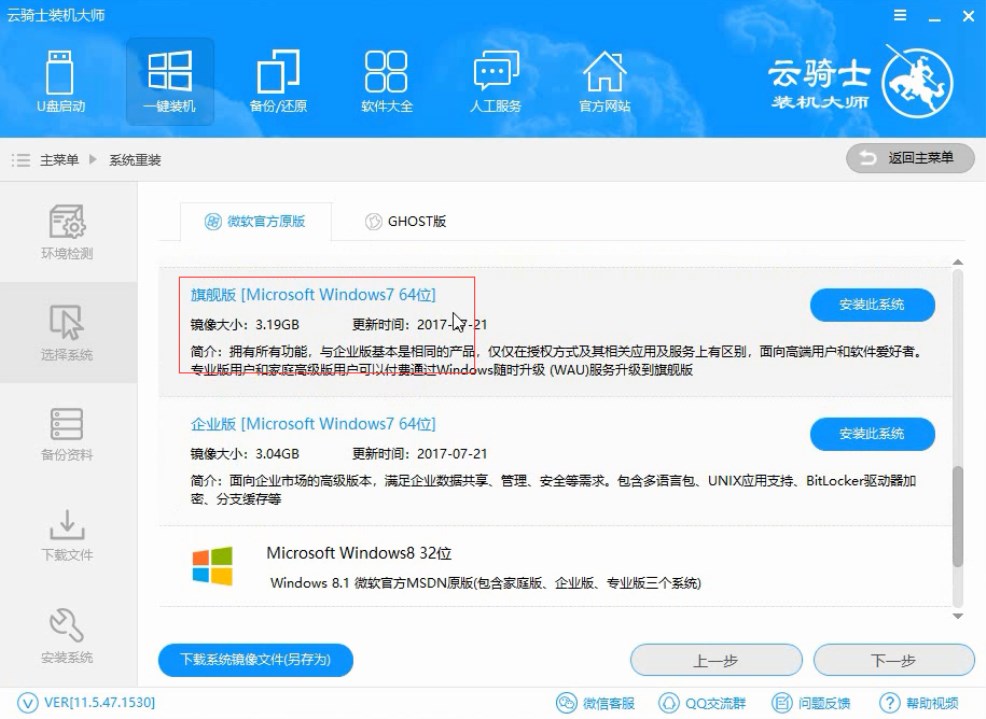
08 接着在资料备份资料里可以根据自己的实际需求进行选择。因为重装以后C盘文件会丢失。所以有重要的资料文件务必要备份。选择完成后点击下一步
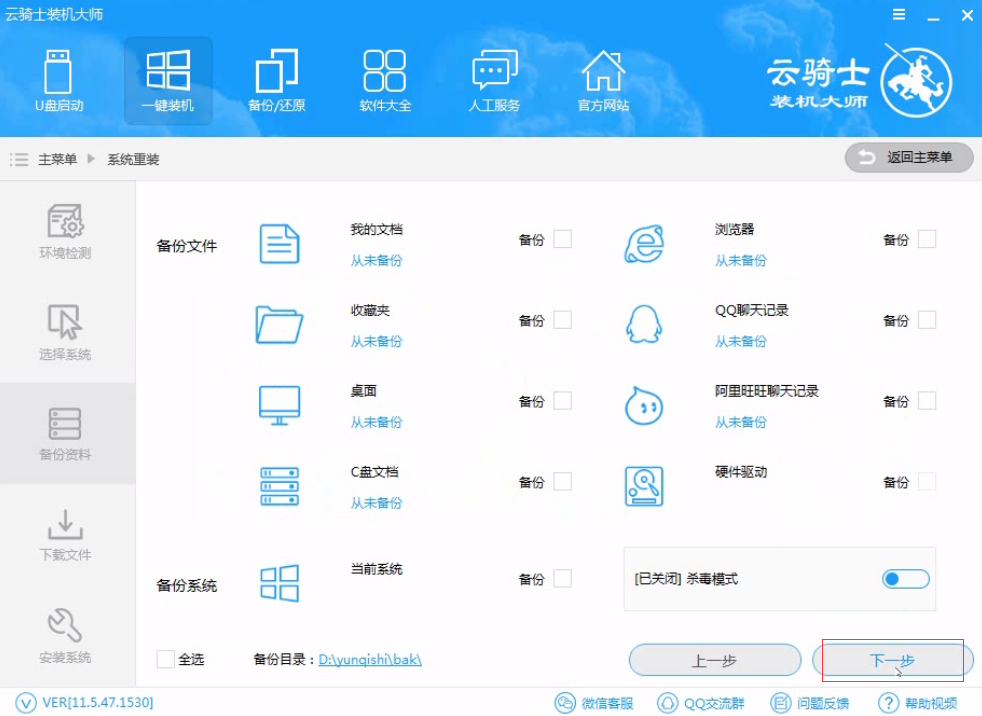
09 在弹出完成提示框。点击安装系统。在这里下载的系统文件较大 大家耐心等待
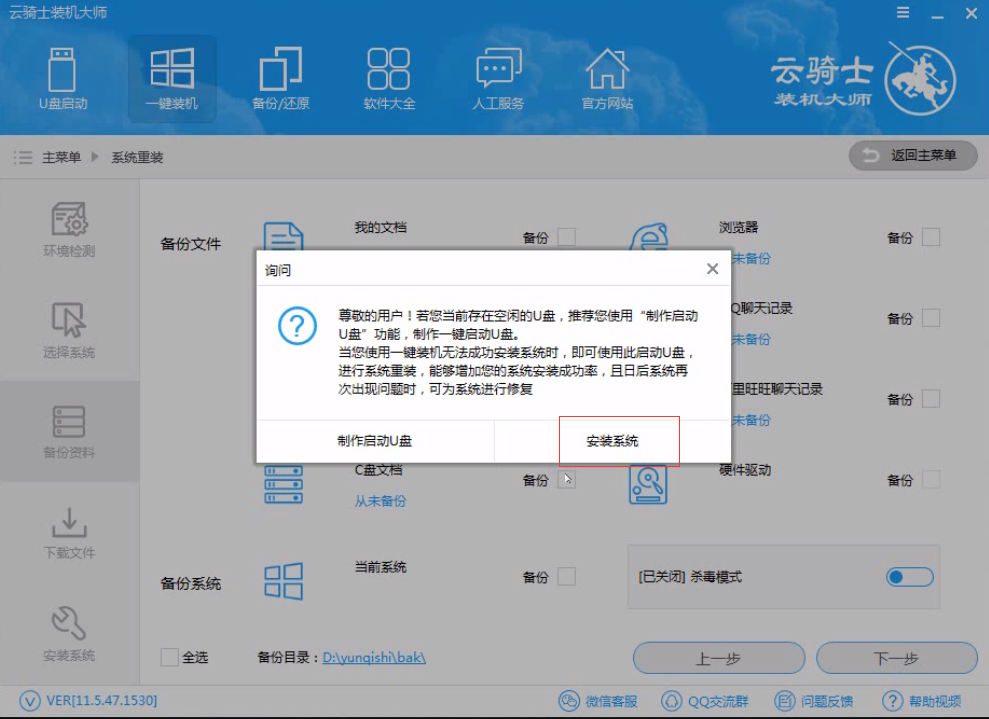
10 从这里开始用户就不用再进行操作了 云骑士会自动完成重装
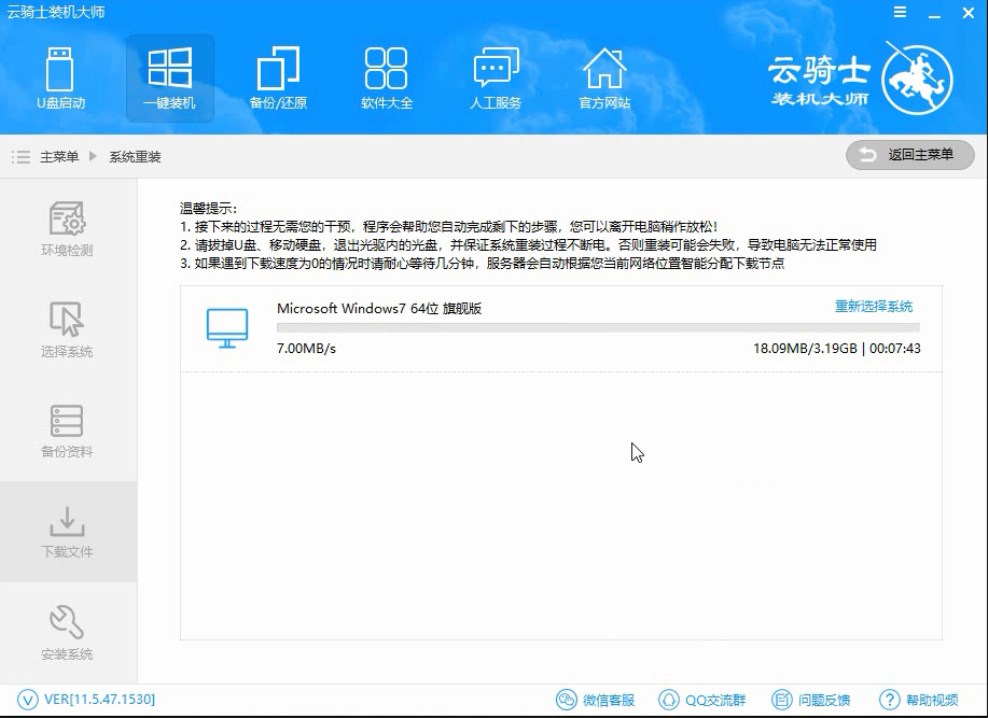
11 系统下载完成后云骑士将会进行第一阶段的安装
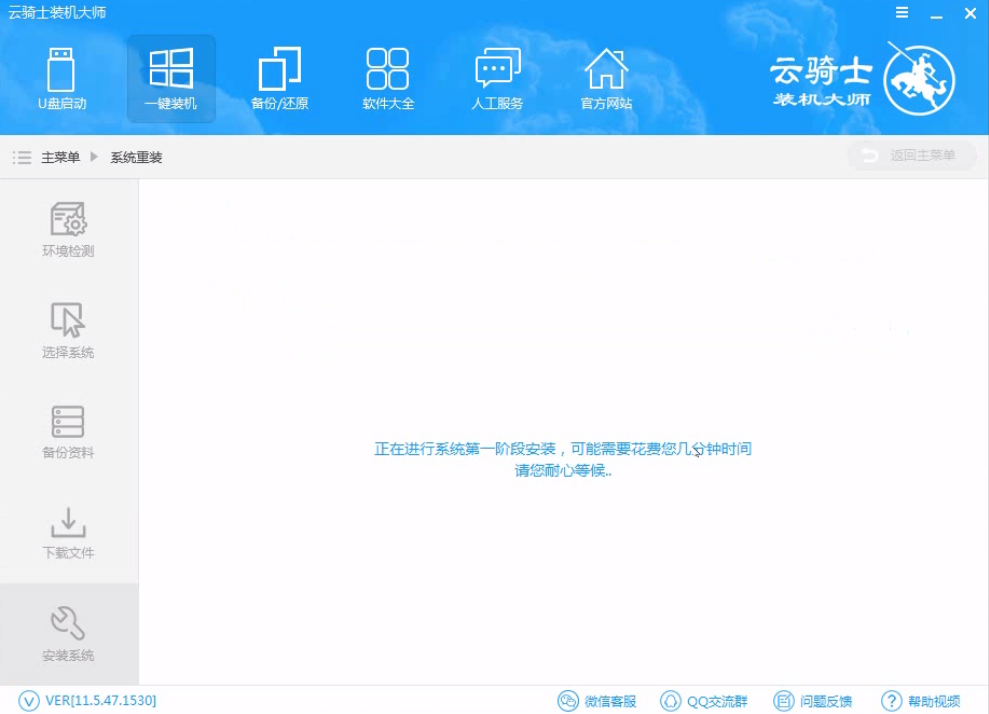
12 完成后会自动重启进行系统重装
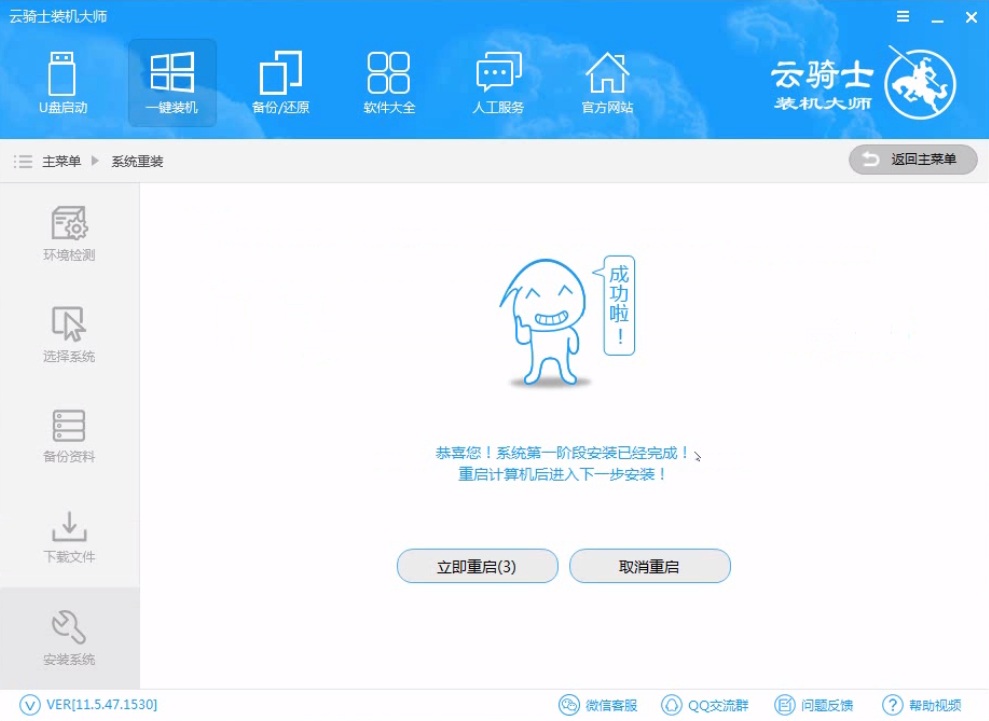
13 然后会进入DOS界面
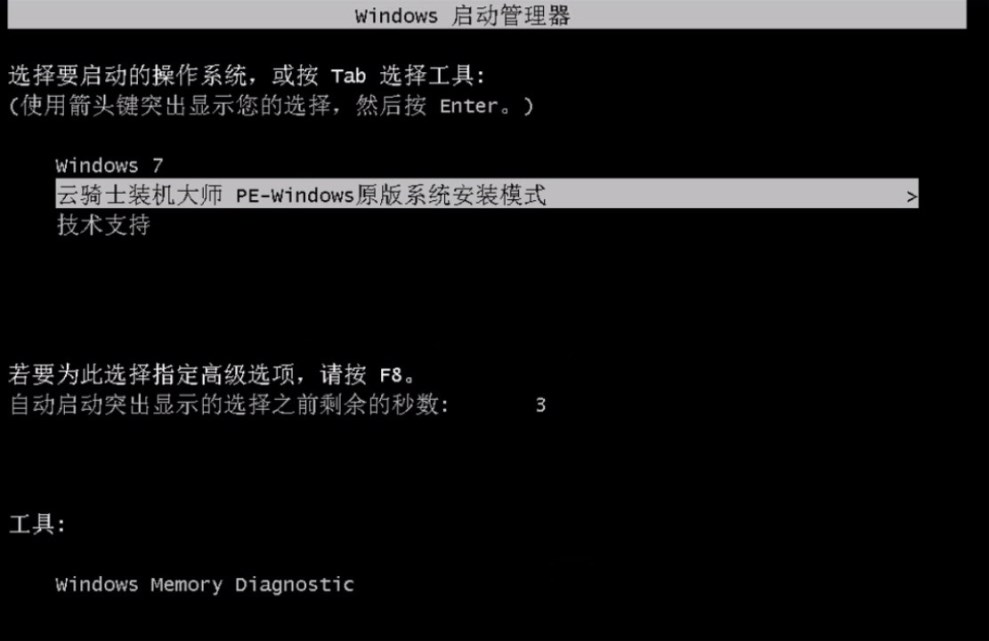
14 云骑士装机大师会自动进入PE系统进行安装
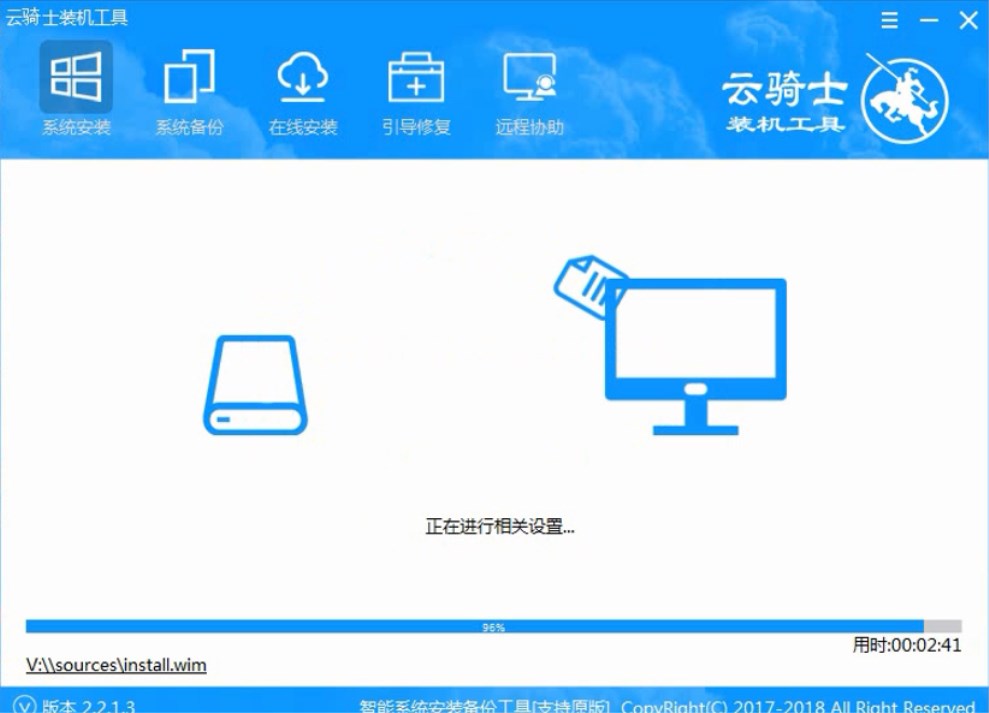
15 安装成功以后 系统会自动重启进入win7安装界面
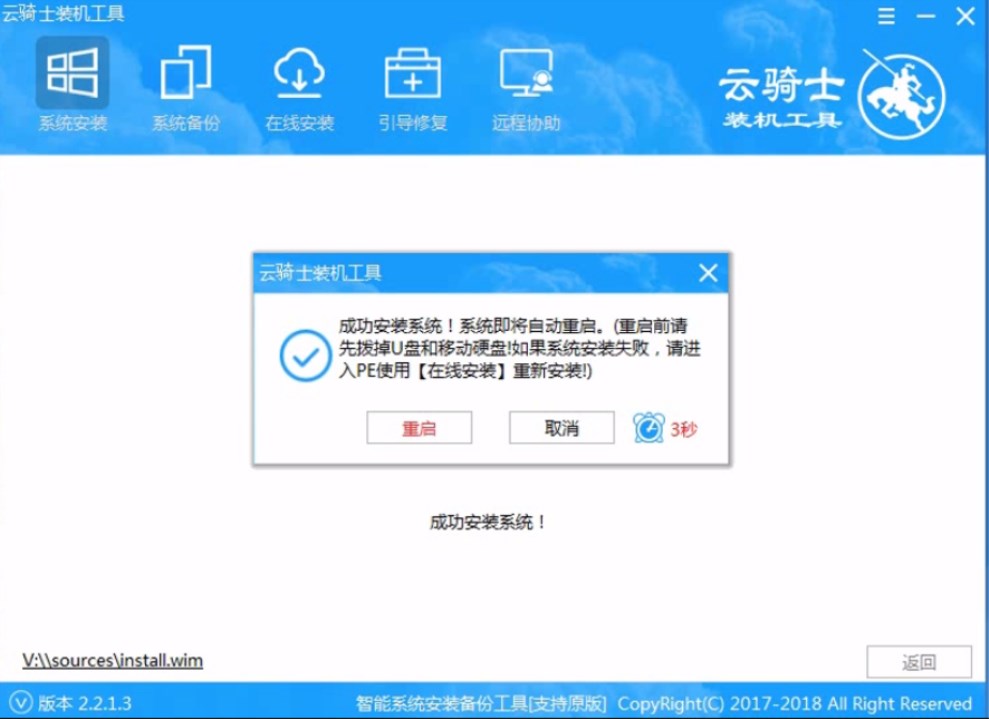
16 在这里我们稍作等待系统就安装完成了
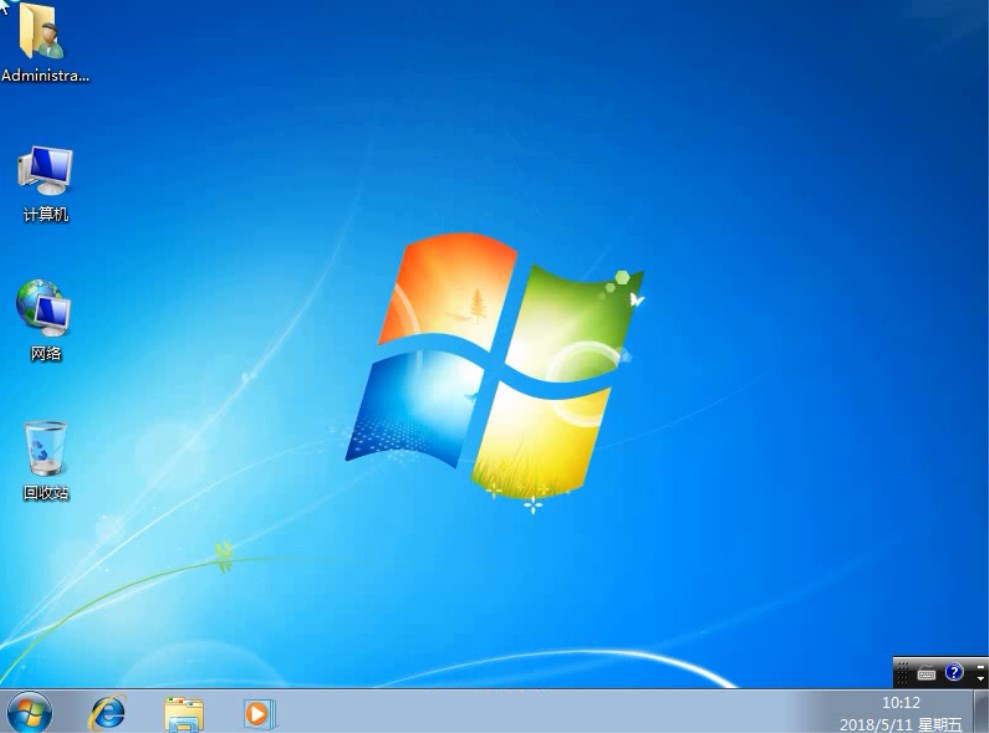
完美一键重装大师使用教程
随着一键重装系统软件的兴起。最近就有网友问小编完美一键重装大师好用吗?有没有使用教程?小编只要告诉网友们完美一键重装大师表现一般般。并没有太好。不过小编还是把完美一键重装大师使用教程提供给大家。有想要使用完美一键重装大师的网友不要错过了。
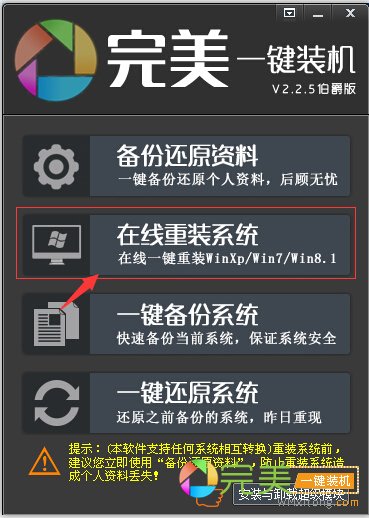
新手一键重装windows10系统必备软件
古代高手陪利剑。那么新手一键重装windows10的必备武器就是新手一键重装助手了。新手一键装win10功能强大。专业免费一键重装系统。新手一键重装windows10轻松上手。下面小编先来介绍新手一键装win10软件给大家见识一下。再来介绍相关使用教程。
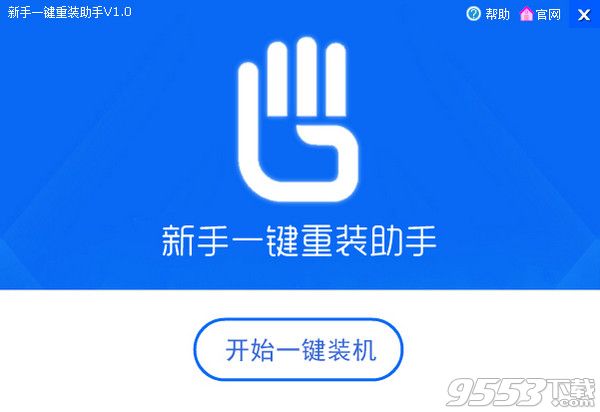
全自动一键重装系统WIN10教程
今天小编要为网友们带来全自动一键重装系统WIN10教程。目的是希望网友们都能学会全自动一键重装系统WIN10。因为全自动一键重装系统WIN10是目前最简单的安装windows10系统的方法。想要使用windows10系统的网友不要错过了。下面就是全自动一键重装系统WIN10教程。
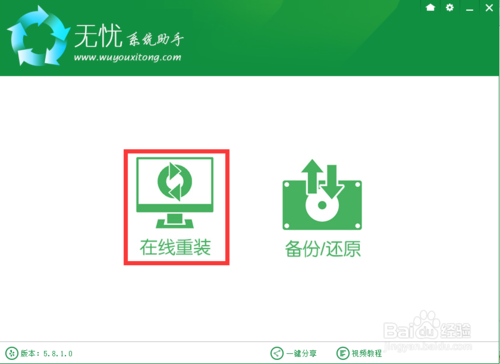
重装系统一键安装系统相关教程
系统之家一键重装如何重装win7完美一键重装大师使用教程一键重装win10方法介绍win7系统64位一键重装系统教程最简单实用的win10正版一键重装方法