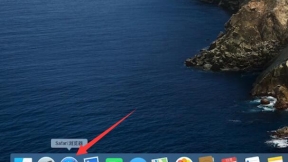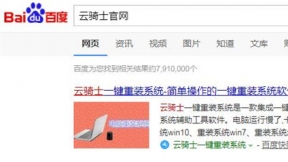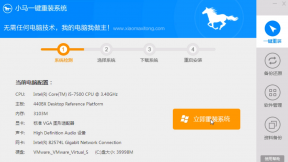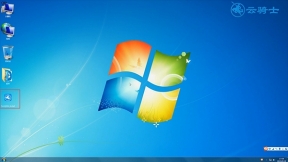一键安装w7系统
现如今办公越来越离不开电脑。然而电脑使用时间长了会越来越卡。电脑系统就会出现越来越多问题。很多人都会在这时选择重装系统。还不知道win7一键u盘装系统的小伙伴看过来。小编介绍这款云骑士装机大师win7一键u盘装系统方法给你们
一键安装w7装系统步骤阅读
1、插入U盘打开云骑士装机大师。选择U盘模式
2、点击一键制作启动U盘。点击BIOS启动
3、选择电脑相应位数的PE版本
4、下载选择好的PE系统并制作U盘启动盘
5、U盘启动盘就制作完成
6、U盘插入电脑的USB接口。开机按下启动U盘快捷键
7、选择USB选项并回车
8、选择对应电脑位数的PE系统进入
9、进入PE系统后自动打开云骑士PE安装工具
10、选择系统点击安装
11、点击继续。开始安装系统
12、安装过程中不要断开电源
13、系统重启了两次以后就安装完成了
01打开云骑士装机大师再点击上面的U盘启动
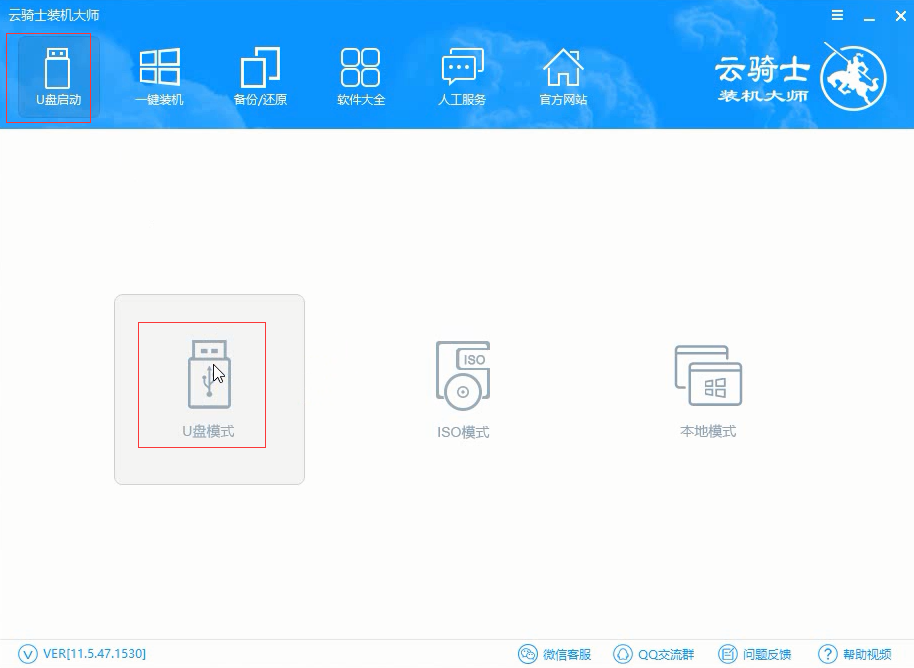
02点击上面的U盘启动选项卡。选择左边的U盘模式
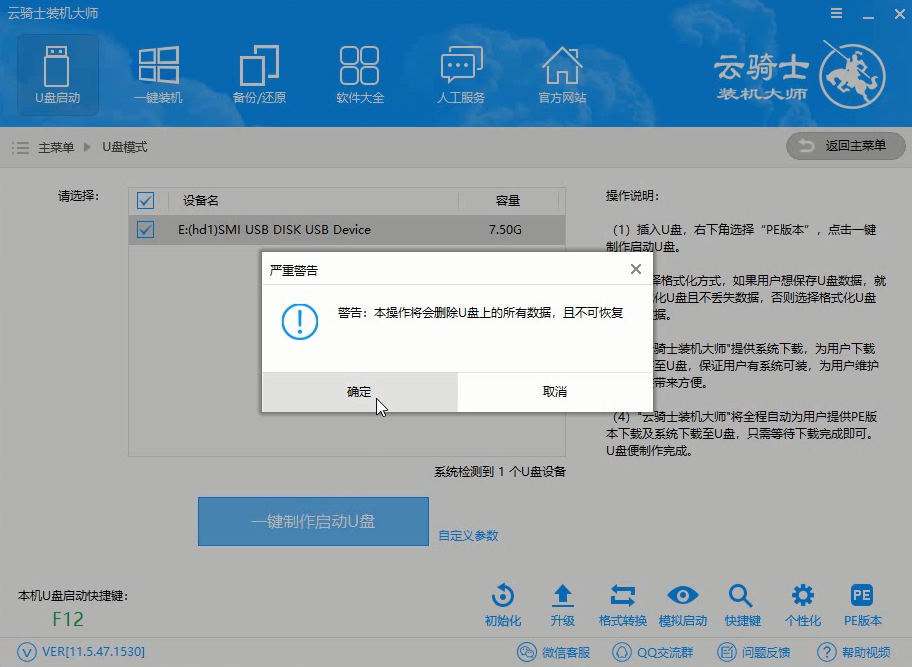
03选择好U盘以后点击一键制作启动U盘。在弹出确定提示框后点击确定
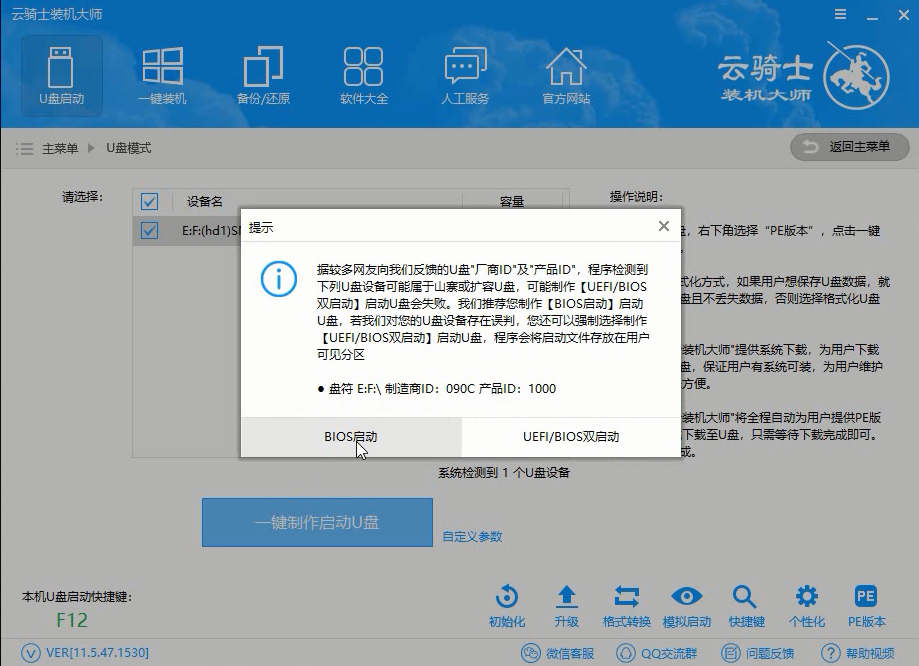
04接着会弹出一个选择启动方式提示框。点击左边的BIOS启动
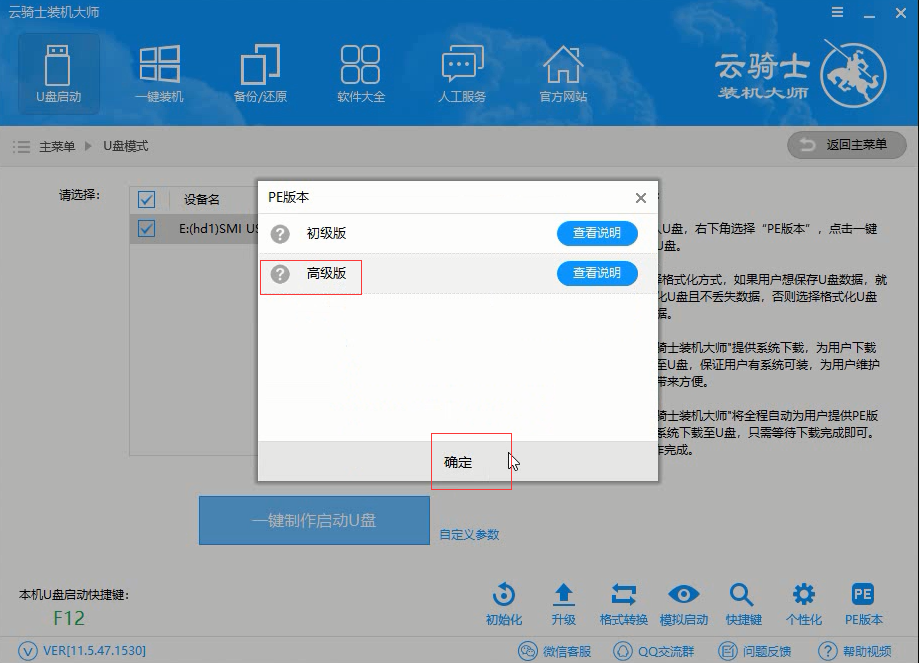
05在弹出的PE版本选择提示框中选择高级版点击确定
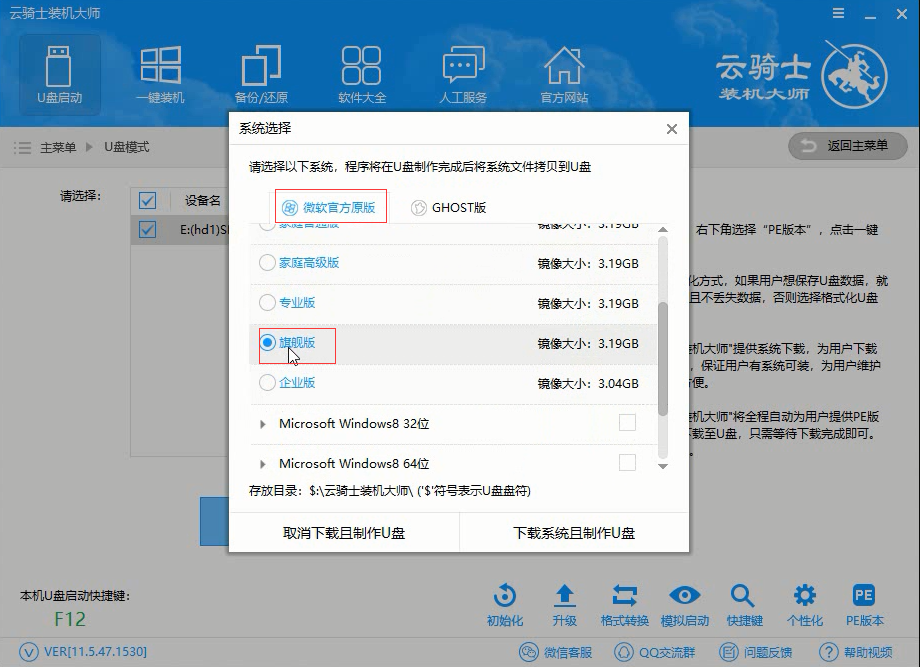
06然后选择微软官方原版。在这里选择win7 64位系统下拉菜单中的旗舰版。接着点击右下角的下载系统且制作U盘
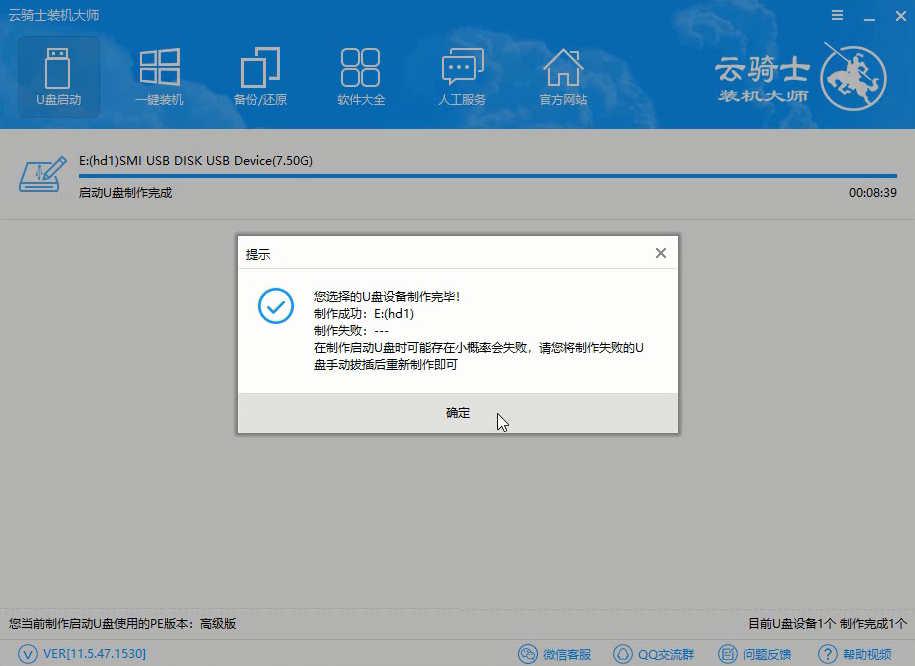
07软件就开始下载选择好的系统并制作U盘启动盘。在弹出的制作完毕提示框中点击确定。这样U盘启动盘就制作完成了
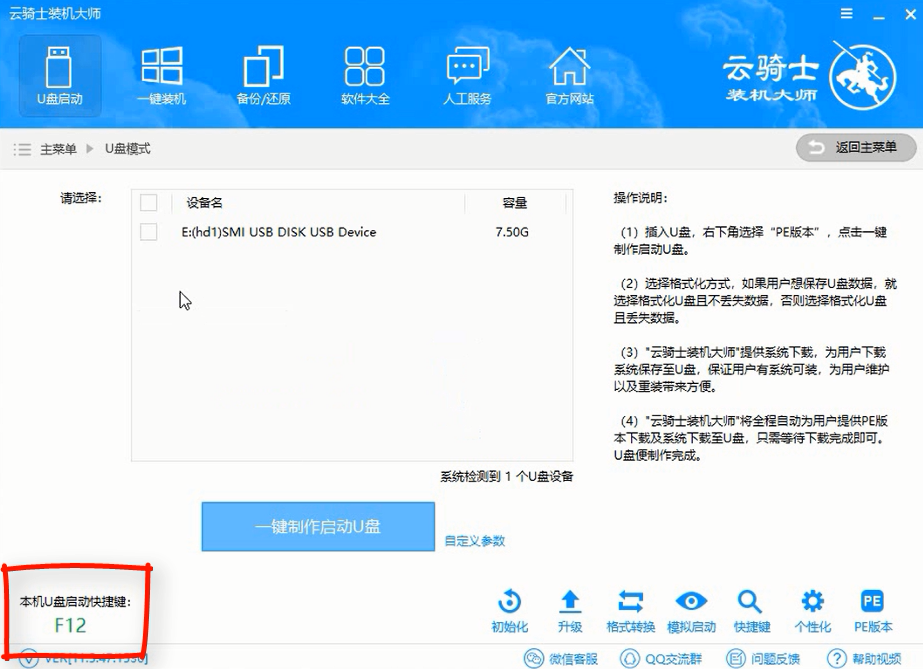
08接着用新做好的U盘启动盘来装win7系统。将U盘插在电脑的USB接口。开机并不断按下启动U盘快捷键。U盘快捷键可以通过云骑士装机大师确认
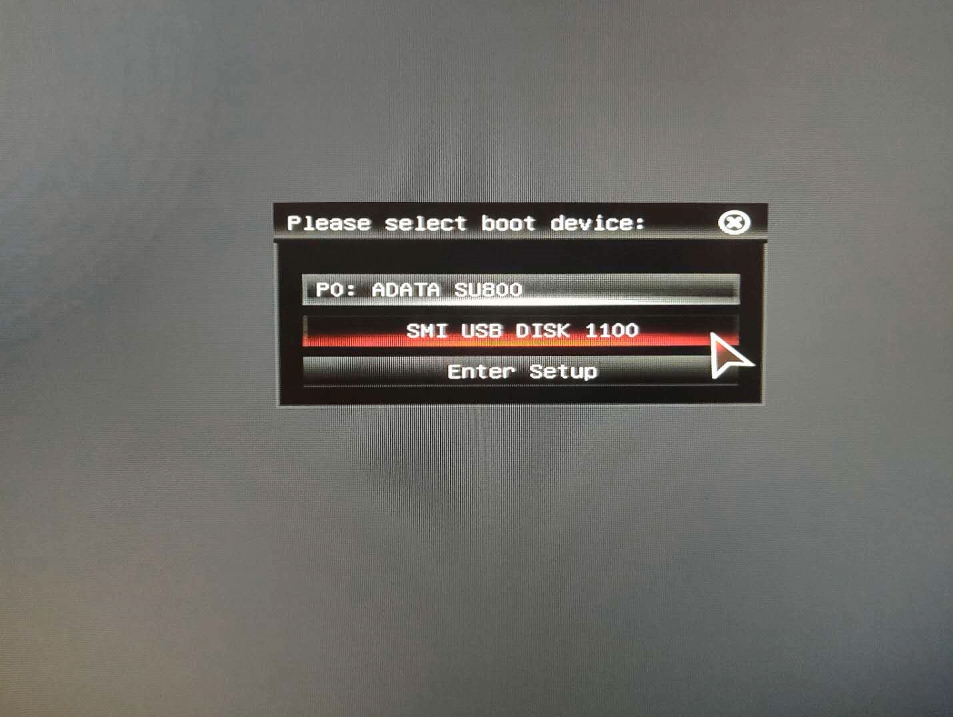
09在进入系统启动菜单中选择有USB字样的选项并回车。
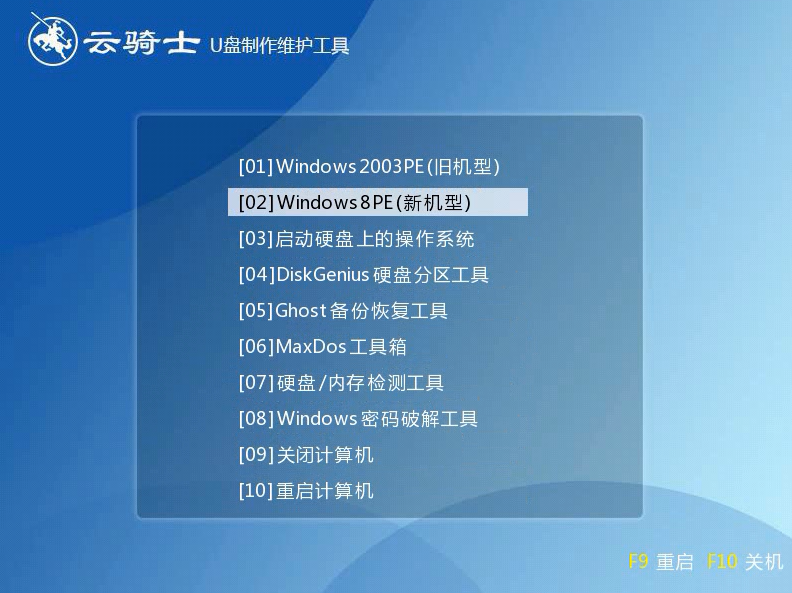
10系统启动后会进入云骑士PE界面。新机型选择Windows8 PE。老机型可以选择Windows 2003 PE。选择完毕后回车进入
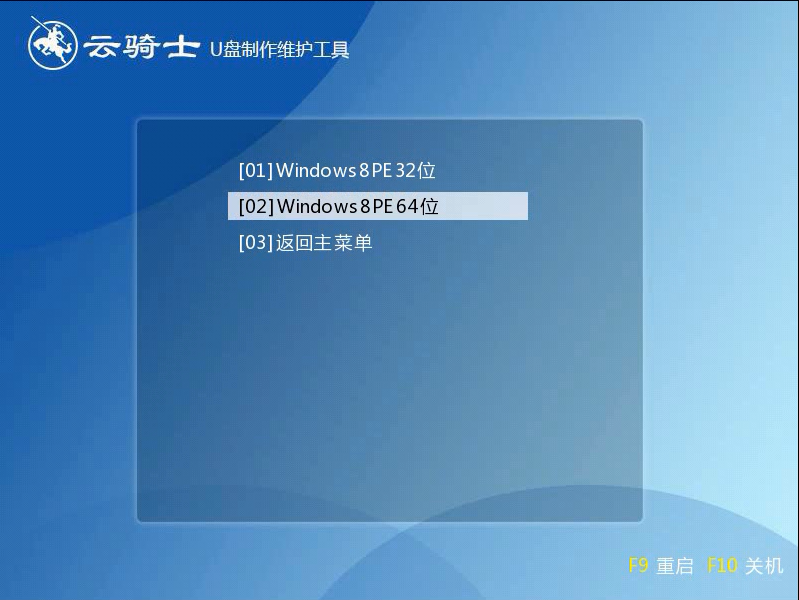
11根据电脑位数选择进入PE系统。一般来说选择64位。如果电脑是32位的则选择32位。选择后回车进入
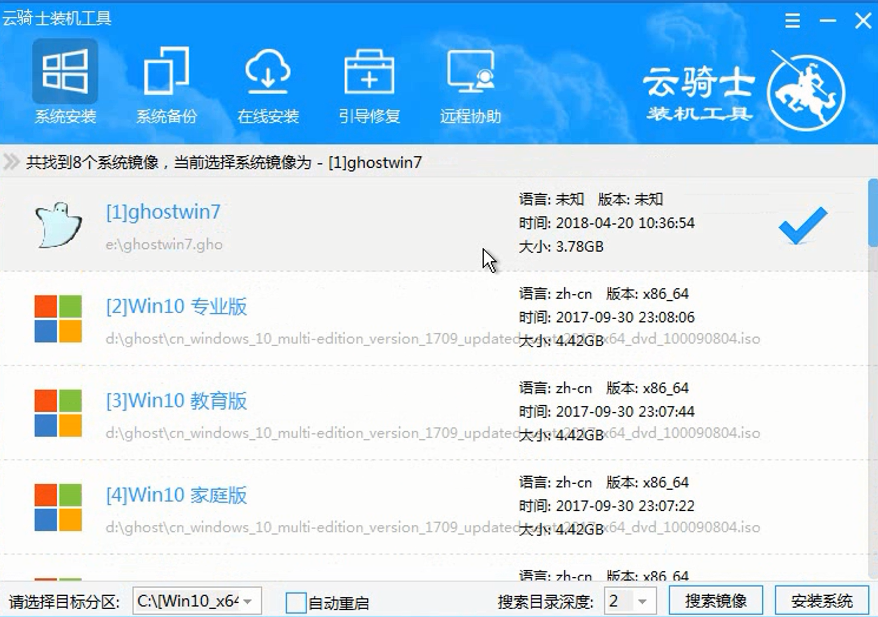
12进入PE系统之后会自动打开云骑士PE安装工具。勾选刚下载好的win7系统。最后点击安装系统
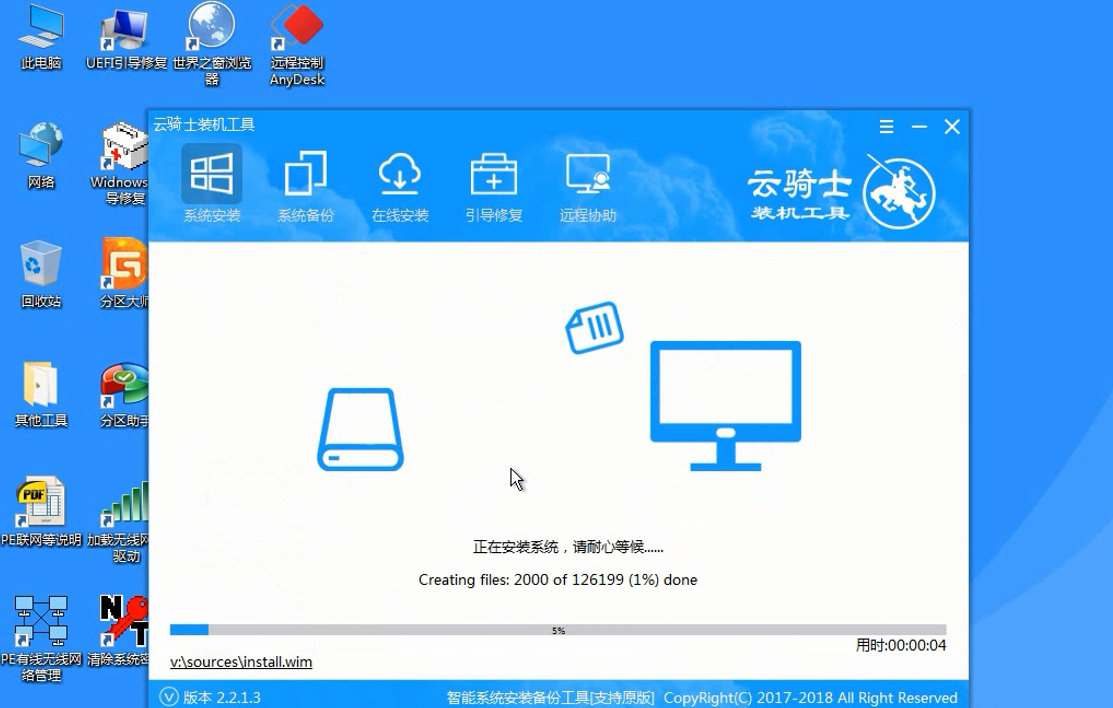
13在弹出的的窗口中点击继续。然后云骑士装机大师就会开始安装系统。这个过程需要一段时间请耐心等待。在安装过程中不要断开电源
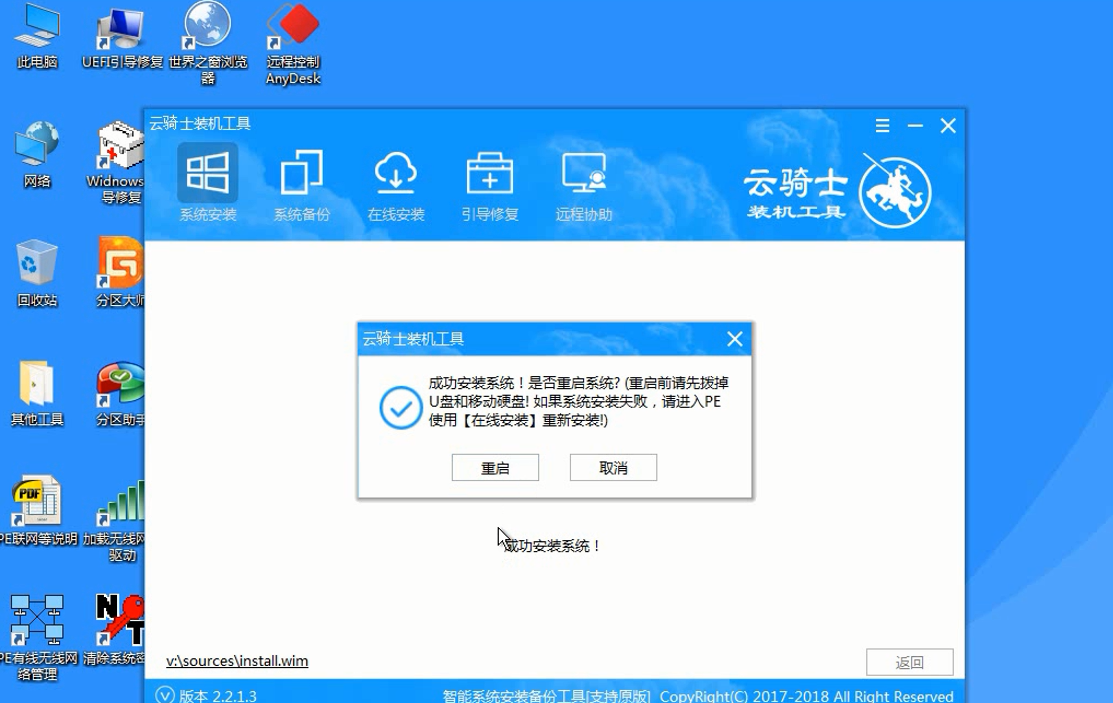
14安装完成后点击重启。云骑士装机大师就会重启电脑并对系统进行安装。这里时间比较长请耐心等待下。在系统重启了两次以后就安装完成了。
u盘启动怎么装系统
随着社会的发展。电脑已经成为我们在日常工作、生活中不可或缺的工具。但它毕竟是电子产品。用久了难免就会出现一些故障问题。如电脑蓝屏死机。遇到这个问题该如何处理呢?重装系统呗。下面就以云骑士装机大师为例给大家介绍u盘启动怎么装系统。
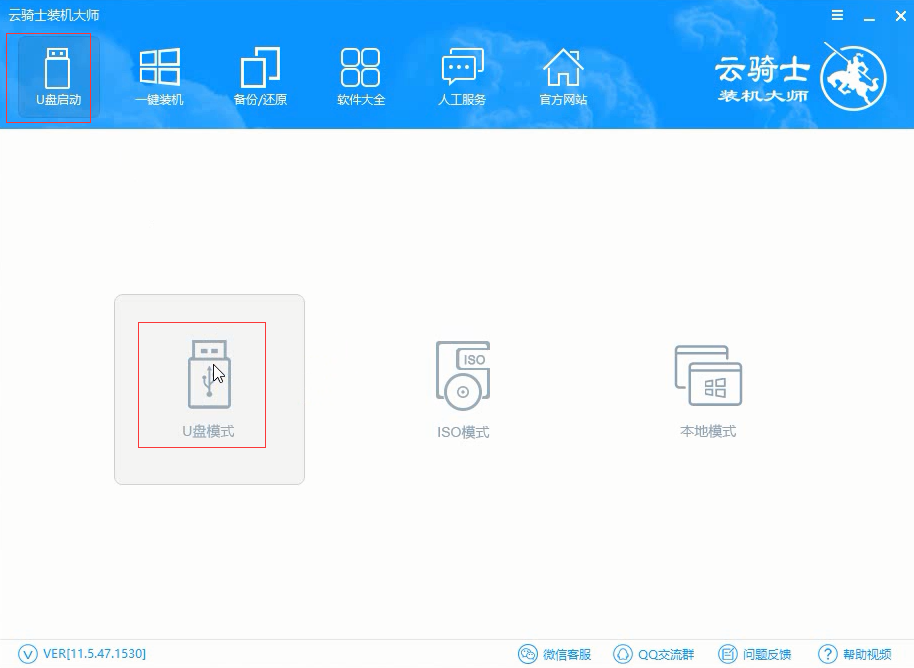
win7如何进入u盘启动盘
电脑使用久了越来越卡。大多数人会直接选择重装电脑系统。在用U盘重装系统前,我们得从BIOS设置U盘启动。那win7如何进入u盘启动盘?下面小编就来示范一下吧!
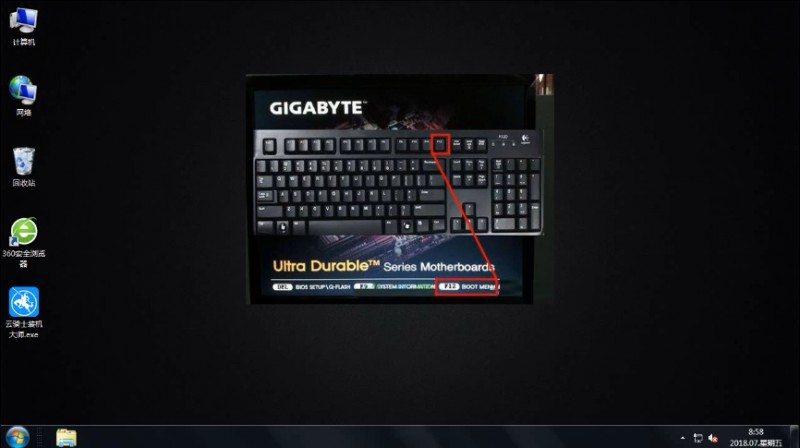
windows7旗舰版系统哪里下载
现在安装系统要求操作简单、方便。硬盘安装方式就是最简单、最方便的系统安装方法。保证电脑能进入系统的前提下。本地硬盘安装windows7旗舰版系统。能够让你快速体验新的windows7旗舰版系统。小编详细讲解下安装windows7旗舰版系统的操作过程:

系统相关故障问题
重装系统win10后耳机插入电脑没有声音怎么办 重装系统win10后不能切换输入法了怎么办? win10系统笔记本激活预装office2016报错怎么办? 浅析在win7系统中开机启动项怎么设置 电脑重装系统win10之后系统总是重复安装更新怎么办