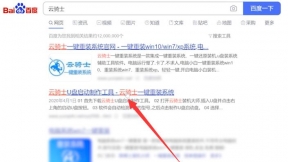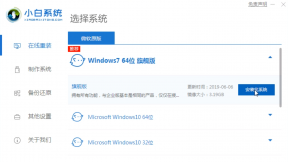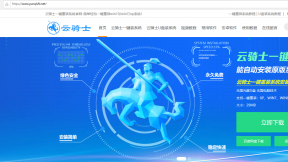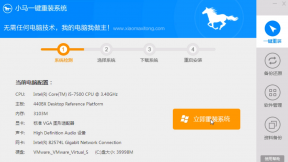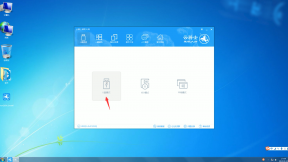云骑士一键重装大师软件 V11.7.2.3417 离线版
软件简介
云骑士一键重装大师软件 V11.7.2.3417 离线版是一款集成U盘启动盘制作工具、一键重装系统、一键备份/还原装机辅助等系统工具软件。如果电脑运行慢了、卡了。不用求人。不用花钱一键简单轻松重装系统win10、重装系统win8、重装系统win7、重装系统xp。只要轻松一键。开启全民的装机时代。
离线版更新日志
1、更新了UI界面;
2、改变了速度显示方式.下载更加流畅;
3、提升内核安全性,防止误杀误报;
4、对环境的判断更加智能化;
5、支持ISO以及GHO系统文件格式。以及支持安装本地文件。
离线安装步骤阅读
制作安装包
1、进入官网后下载并打开云骑士装机大师。
2、点击一键装机页面下的制作安装包。接着就进入了选择系统的界面。这里选择windows7系统为例。然后点击下一步。
3、接着用户可以自定义添加常用装机软件。自行找到需添加软件的位置。点击即可。选择完毕后点击开始制作。
4、选择安装包的保存位置。点击保存。保存后即开始下载制作安装包。
5、安装包制作成功。
离线安装
1、离线重装需要找到文件的存放位置。右键点击解压。将文件解压到文件夹。双击开启YunQiShi_install应用程序。
2、云骑士装机大师会自动加载重装信息。点击下一步。选择之前下载安装包。
3、可以一并下载常用装机软件。继续点击下一步。勾选需要备份的重要文件。之后点击开始安装。
4、开始系统环境部署。部署完成后点立即重装。
5、电脑重启时。系统引导选项选择YunQiShi PE的选项。进入PE系统之后自动开始安装。
6、安装过程中会弹出引导修复工具进行写入引导文件。这里点击确定。点击确定进行PE引导菜单回写。
7、安装完成后。拔掉U盘。点击立即重启。重启过程中。选择Windows 7系统选项进入。
8、还原本地存在的驱动备份文件。接下来继续选择Windows 7系统进入。系统会优化界面。等待即可。
9、完成后。继续选择Windows 7系统选项进入。进入系统即完成重装。
离线安装操作步骤
制作安装包
01进入云骑士官网后下载并打开云骑士装机大师。
 02打开后云骑士会自动配置用户的电脑信息。点击一键装机页面下的制作安装包。
02打开后云骑士会自动配置用户的电脑信息。点击一键装机页面下的制作安装包。
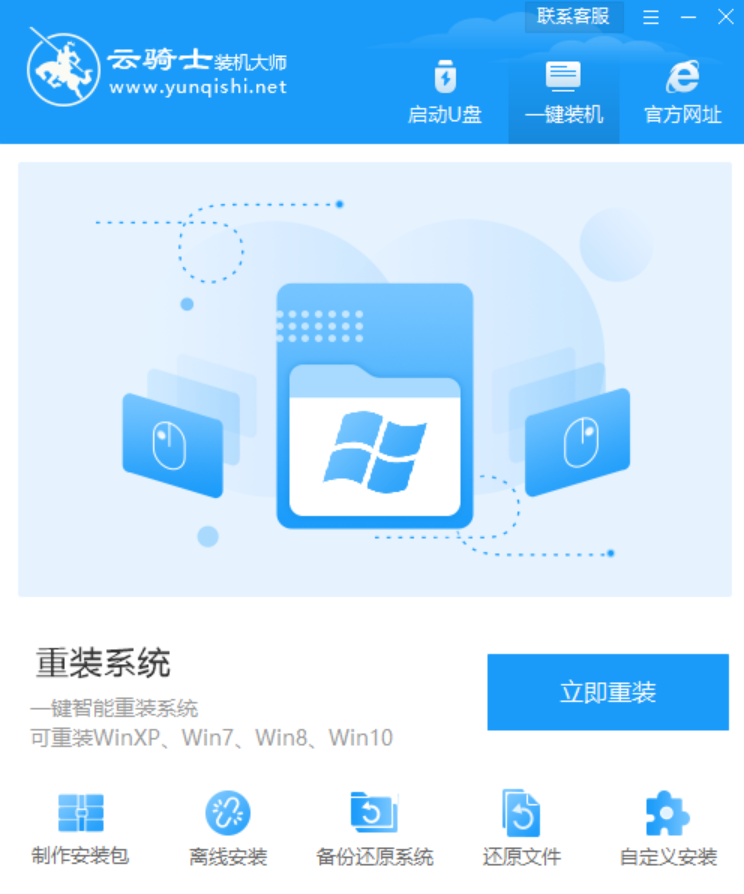 03接着就进入了选择系统的界面。在这里可以看到有windows xp、windows7、windows8、windows10系统各种版本的选项。这里选择windows7系统为例。然后点击下一步。
03接着就进入了选择系统的界面。在这里可以看到有windows xp、windows7、windows8、windows10系统各种版本的选项。这里选择windows7系统为例。然后点击下一步。
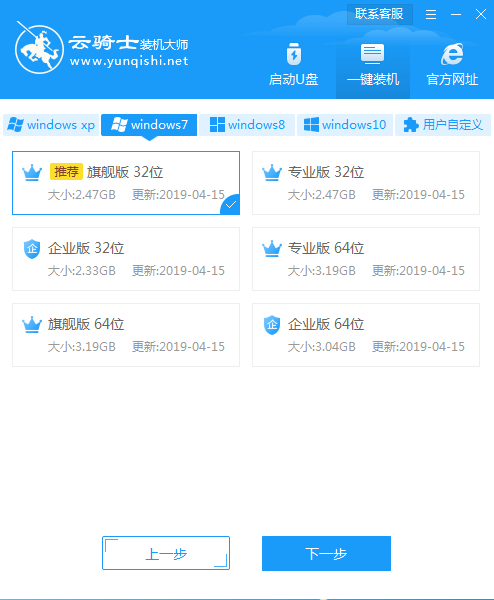 04接着用户可以自定义添加常用装机软件。
04接着用户可以自定义添加常用装机软件。
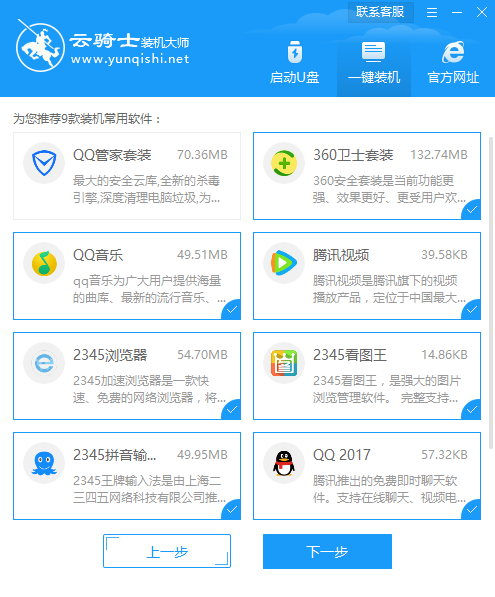 05自行找到需添加软件的位置。点击即可。选择完毕后点击开始制作。
05自行找到需添加软件的位置。点击即可。选择完毕后点击开始制作。
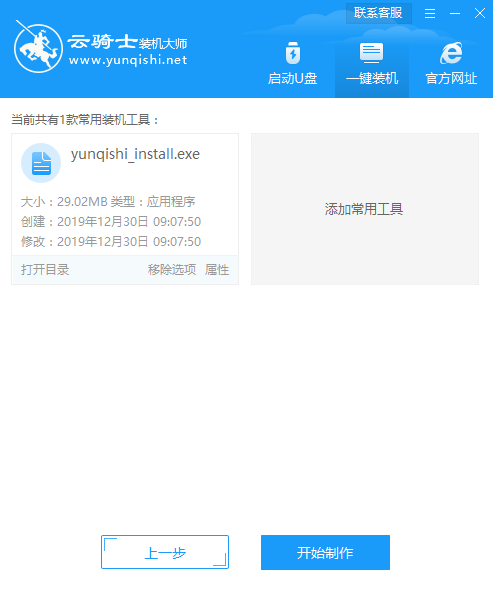 06选择安装包的保存位置。点击保存。
06选择安装包的保存位置。点击保存。
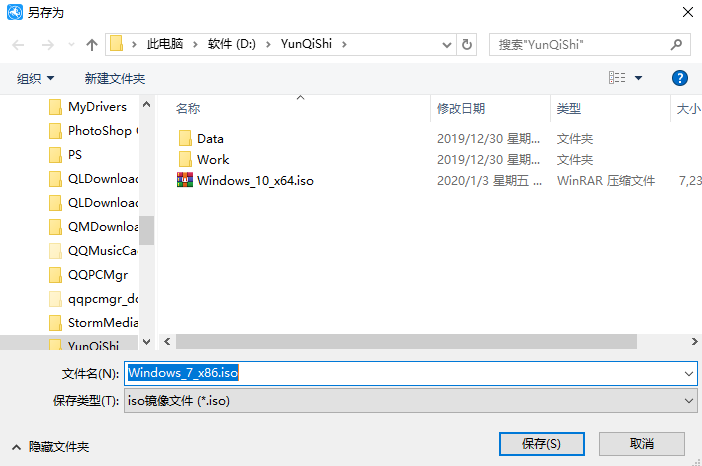 07保存后即开始下载制作安装包。文件下载时间较长。请用户耐心等待。
07保存后即开始下载制作安装包。文件下载时间较长。请用户耐心等待。
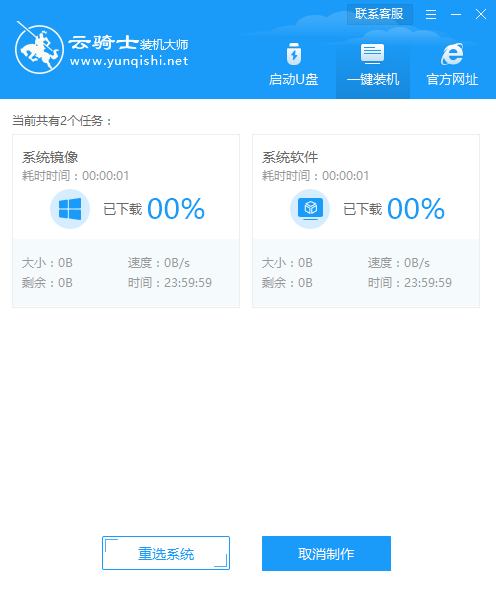 08安装包制作成功后。可点击查看文件。来查看文件的存放位置。需要进行离线重装时。通过解压或挂载的方式来点击文件进行重装。
08安装包制作成功后。可点击查看文件。来查看文件的存放位置。需要进行离线重装时。通过解压或挂载的方式来点击文件进行重装。
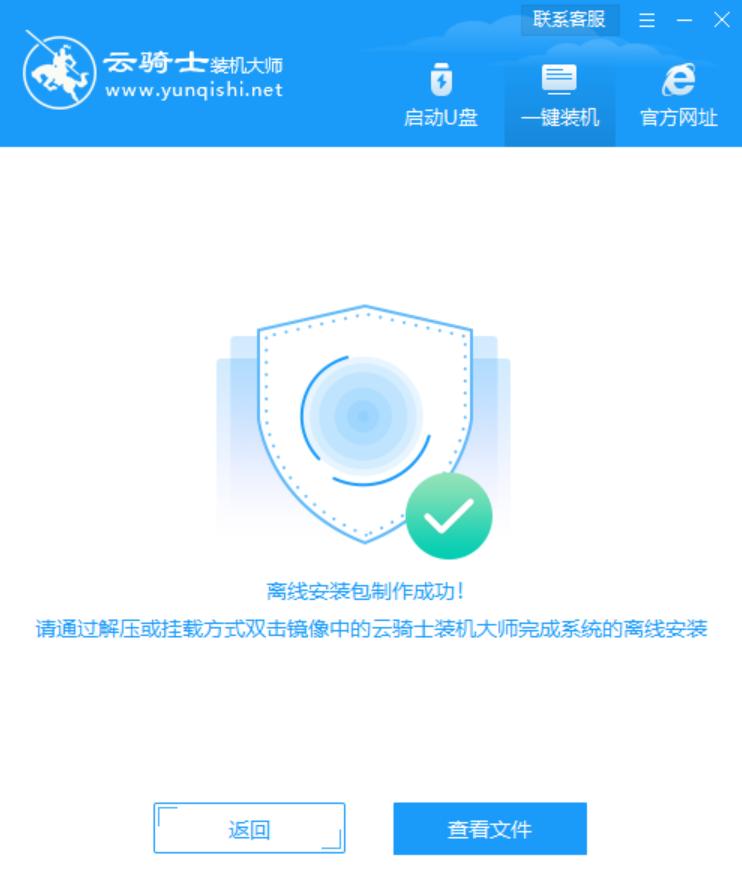 离线安装
离线安装01离线重装需要找到文件的存放位置。右键点击解压。将文件解压到文件夹。双击开启YunQiShi_install应用程序。
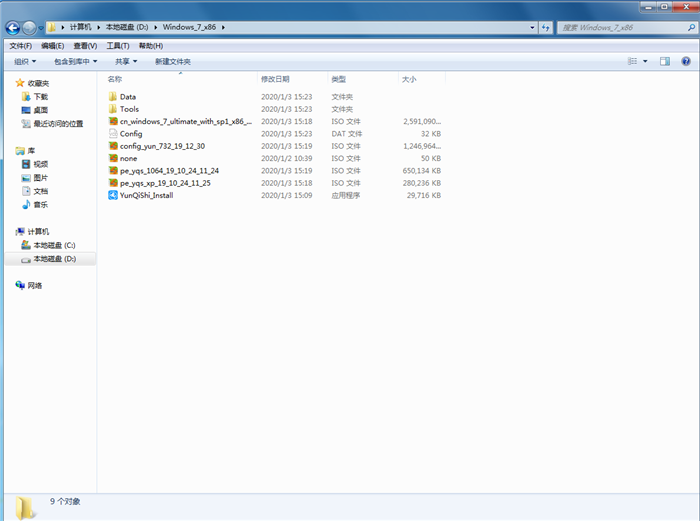 02云骑士装机大师会自动加载重装信息。点击下一步。选择之前下载安装包。
02云骑士装机大师会自动加载重装信息。点击下一步。选择之前下载安装包。
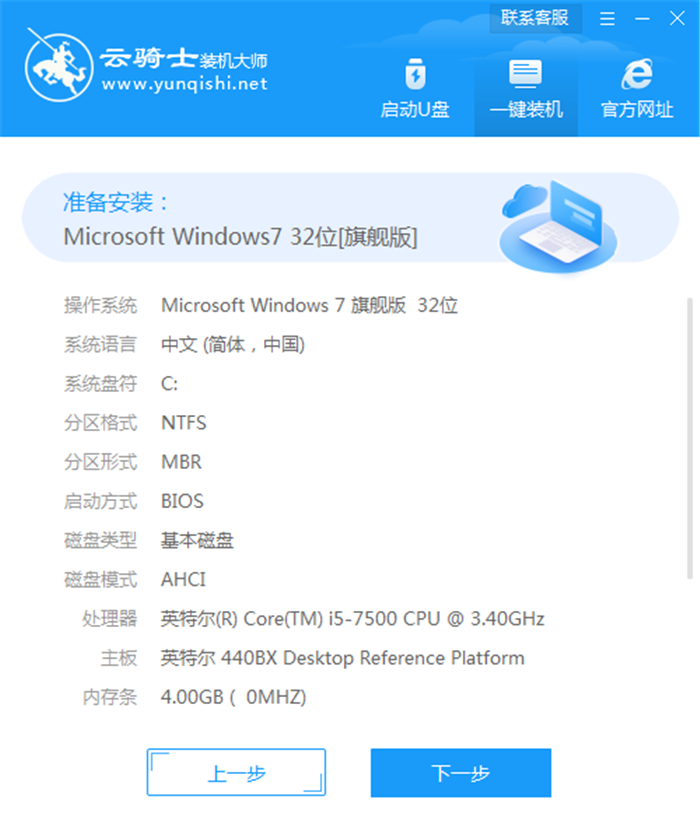 03可以一并下载常用装机软件。继续点击下一步。
03可以一并下载常用装机软件。继续点击下一步。
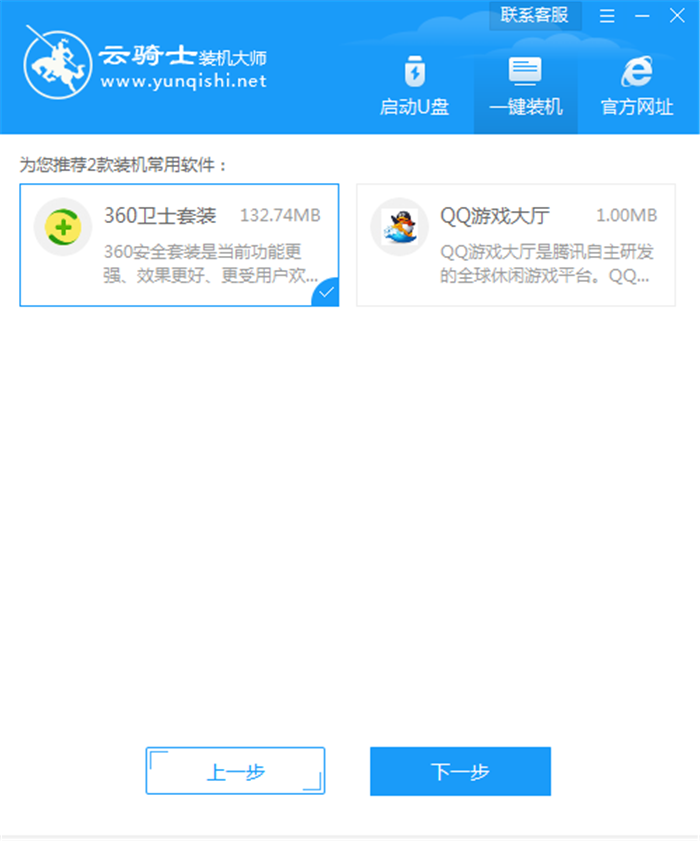 04勾选需要备份的重要文件。之后点击开始安装。
04勾选需要备份的重要文件。之后点击开始安装。
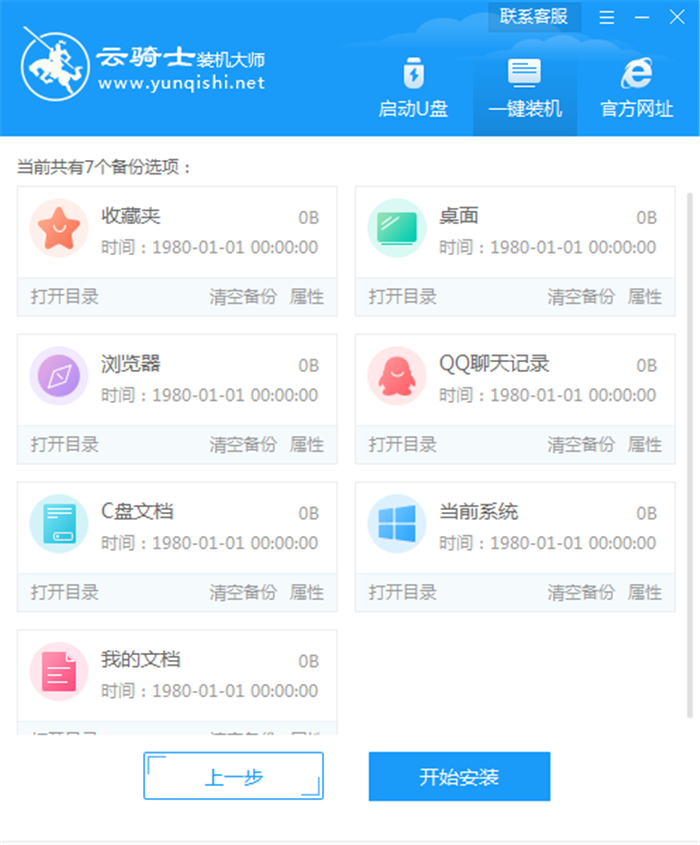 05开始系统环境部署。这一步骤无需操作。耐心等待即可。部署完成后点立即重装。
05开始系统环境部署。这一步骤无需操作。耐心等待即可。部署完成后点立即重装。
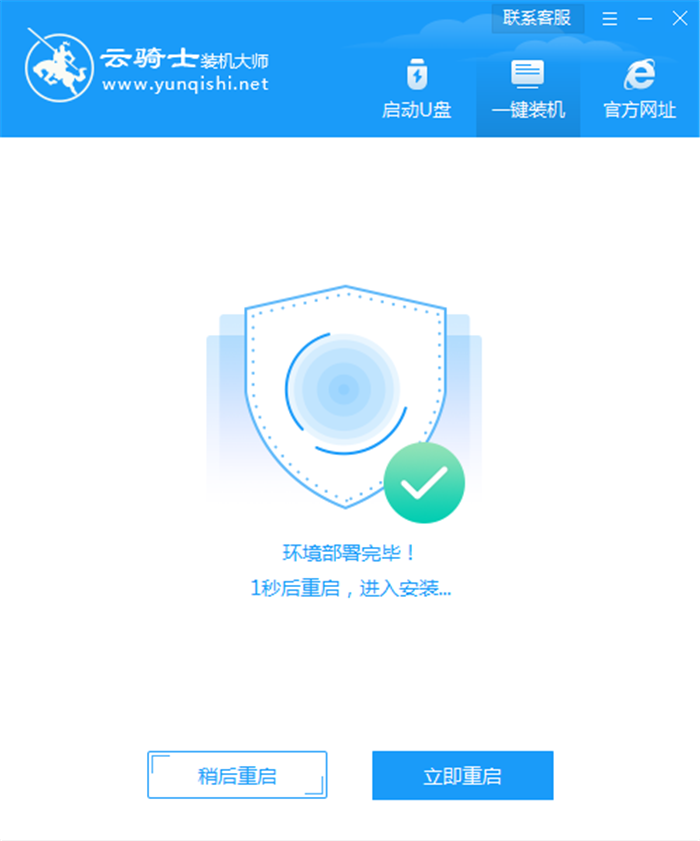 06电脑重启时。系统引导选项选择YunQiShi PE的选项。等待加载进入PE系统即可。
06电脑重启时。系统引导选项选择YunQiShi PE的选项。等待加载进入PE系统即可。
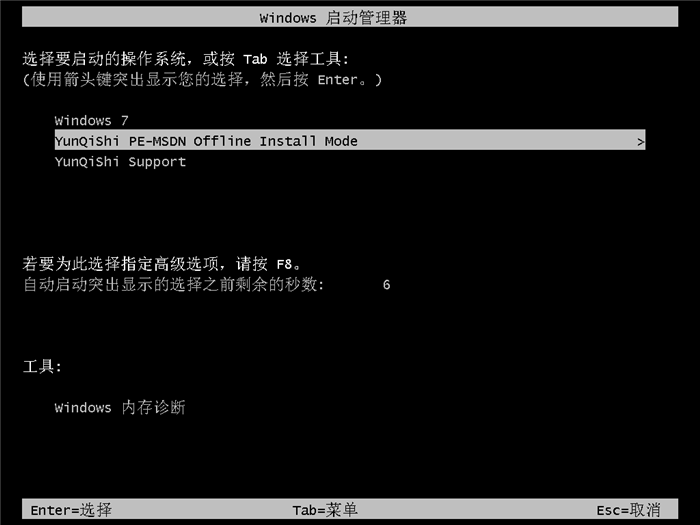 07进入PE系统之后无需操作。云骑士软件会自动加载配置信息。并自动开始安装。用户耐心等待即可。
07进入PE系统之后无需操作。云骑士软件会自动加载配置信息。并自动开始安装。用户耐心等待即可。
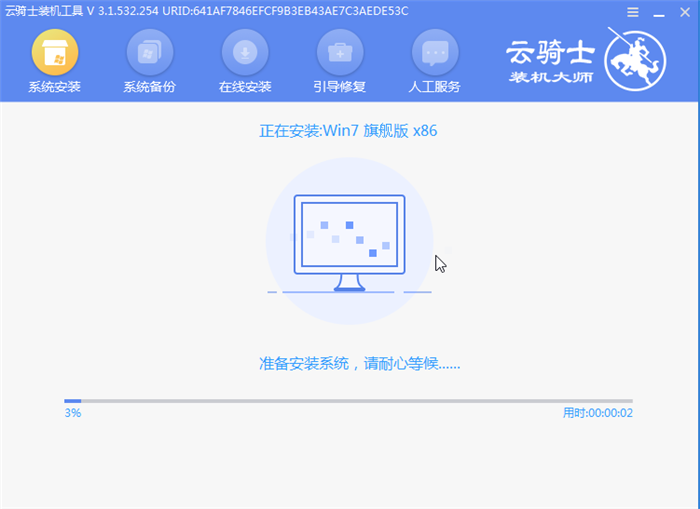 08安装过程中会弹出引导修复工具进行写入引导文件。这里点击确定。
08安装过程中会弹出引导修复工具进行写入引导文件。这里点击确定。
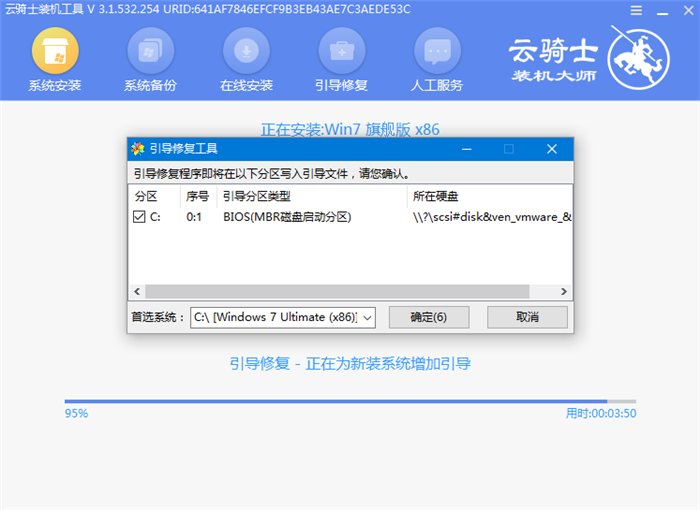 09软件提示检测到PE文件。点击确定进行PE引导菜单回写。
09软件提示检测到PE文件。点击确定进行PE引导菜单回写。
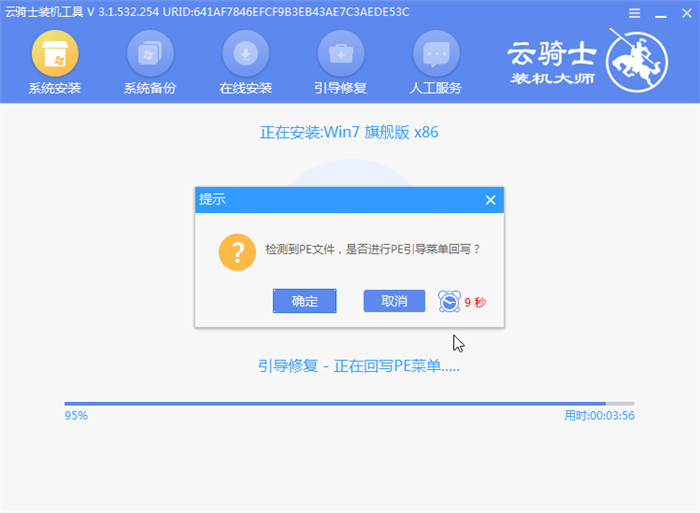 10安装完成后。拔掉所有外接设备。如U盘 移动硬盘 光盘等。点击立即重启。
10安装完成后。拔掉所有外接设备。如U盘 移动硬盘 光盘等。点击立即重启。
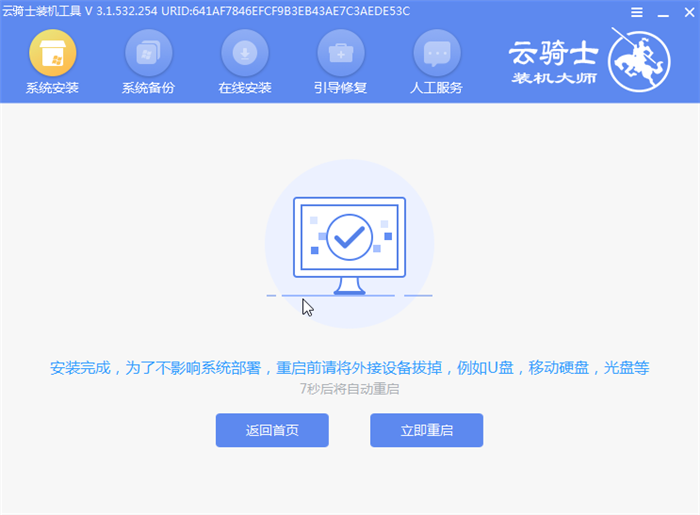 11重启过程中。选择Windows 7系统选项进入。
11重启过程中。选择Windows 7系统选项进入。
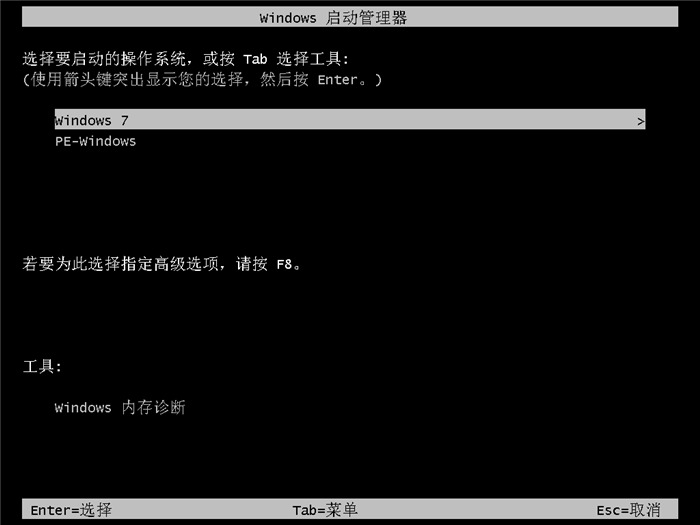 12弹出一个窗口自动还原驱动文件。点击是。还原本地存在的驱动备份文件。
12弹出一个窗口自动还原驱动文件。点击是。还原本地存在的驱动备份文件。
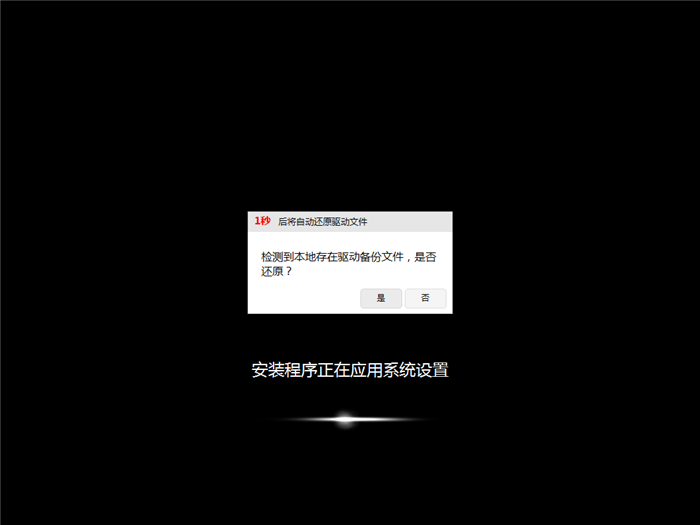 13接下来继续选择Windows 7系统进入。系统会优化界面。等待即可。
13接下来继续选择Windows 7系统进入。系统会优化界面。等待即可。
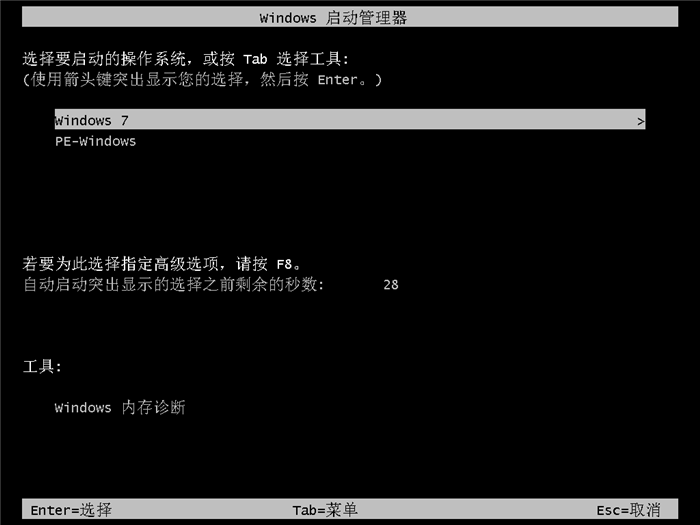 14升级优化过程中弹出PPPoE窗口。点击立即创建。创建宽带连接。
14升级优化过程中弹出PPPoE窗口。点击立即创建。创建宽带连接。
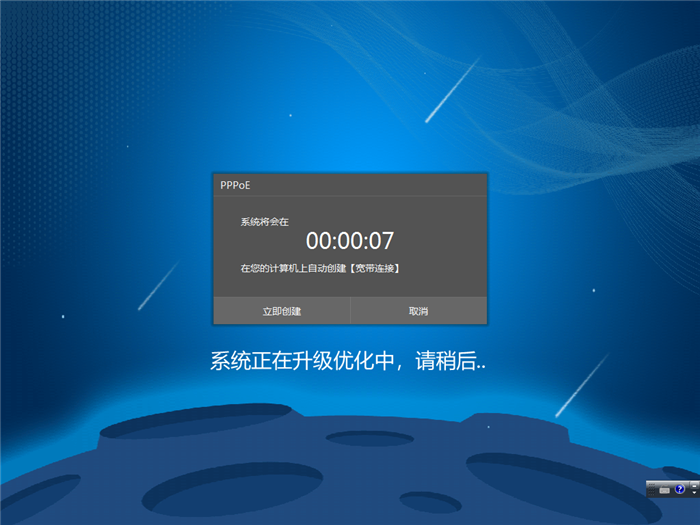 15完成后。继续选择Windows 7系统选项进入。
15完成后。继续选择Windows 7系统选项进入。
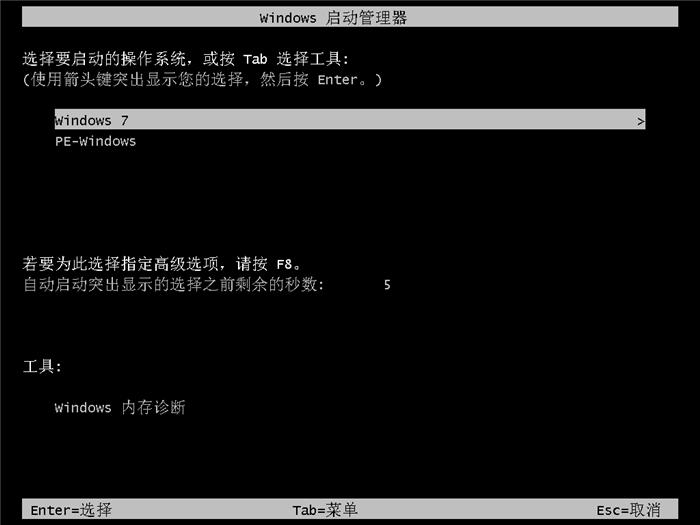 16进入系统即完成重装。
16进入系统即完成重装。
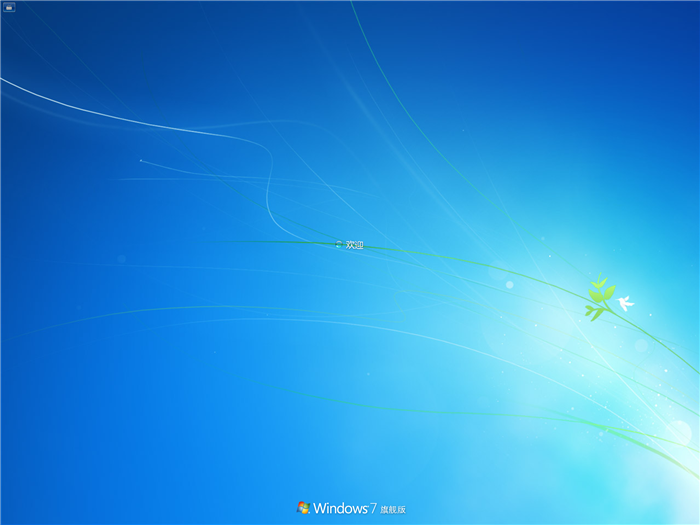
怎么使用一键重装系统xp
xp系统已经随着时代的进步而不断被遗忘。但是仍然有不少用户选择继续使用它。作为一个多年陪伴的老友。不愿放弃它。今天小编要教大家的是一键重装系统xp的方法。大家一起来看看吧。
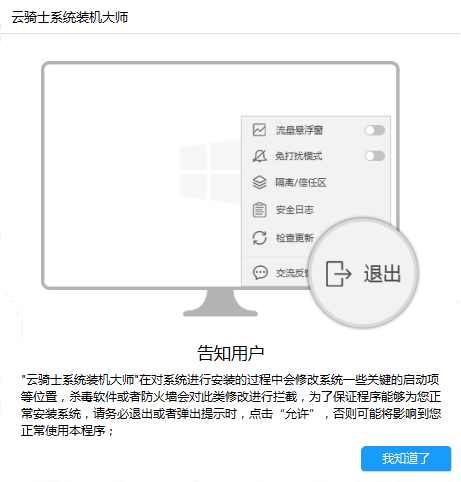
云骑士教你怎么下载系统镜像重装系统win10
现如今电脑重装系统win10是越来越简单了。重装系统的方式也是多种多样。就算你是没有电脑知识的小白用户。也可以通过重装软件轻松为电脑重装系统win10。不过在重装系统win10的时候。选择好的系统镜像非常关键。毕竟网上资源很多。不乏系统镜像携带病毒的情况。而好的系统镜像使用起来非常流畅。使用体验非常好。那么下面就让小编为大家带来云骑士教你怎么下载系统镜像重装系统win10。
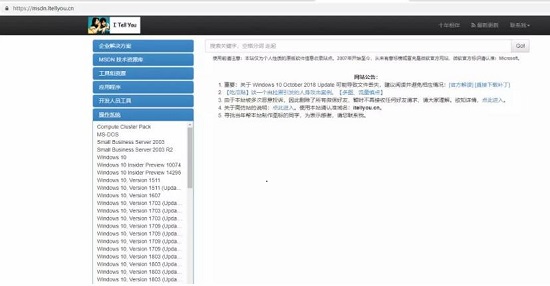
网友评论
云骑士大师是干什么的?
热心网友:云骑士装机大师不甚了解。云骑士装机大师是一款装机软件。云骑士最大的功能就是帮助大家来重装系统。更有多种方法任君挑选。其功能之丰富。使用之方便。就算是电脑小白也能感受其便利。其中云骑士大师离线版也是为我们断网的时候需要重装系统带来了很大的便利!
云骑士离线版有什么用?
热心网友:说到这个离线版。大家应该都遇到过电脑没有网络的情况吧?没有网络还想要重装系统?这就需要制作离线版的云骑士装机大师。然后通过U盘等介质拷贝到其他电脑上了。这样就可以在没有网络的电脑上为进行重装系统。所以。平时我们可以制作一个离线版。关键时候就可以派上用场。及时的为电脑重装系统。