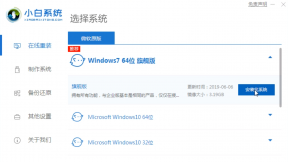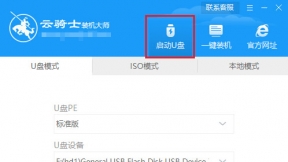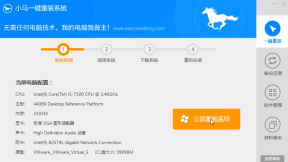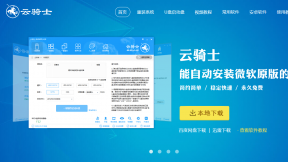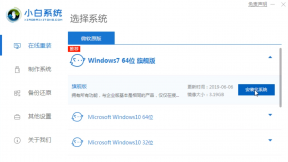制作u盘win7系统安装盘工具 u盘制作win7系统安装盘
电脑渐渐已经变成生活中和工作中的不可或缺的帮手。电脑在已经使用了一段时间后。操作系统就会卡顿。此时。就需要重装系统来解决。有些用户在系统重装这方面还是新手不懂怎么重装系统。那么重装系统的U盘启动盘该怎么制作呢?接下来以云骑士为例。分享一下u盘制作win7系统安装盘步骤。
u盘制作win7系统安装盘步骤阅读
1、插入U盘。打开云骑士装机大师。选择U盘模式。
2、点击一键制作启动U盘。点击BIOS启动。
3、选择电脑相应位数的PE版本。
4、下载选择好的PE系统并制作U盘启动盘。
5、U盘启动盘就制作完成。
u盘制作win7系统安装盘操作步骤
01 插入U盘。打开云骑士装机大师再点击上面的U盘启动。选择左边的U盘模式。
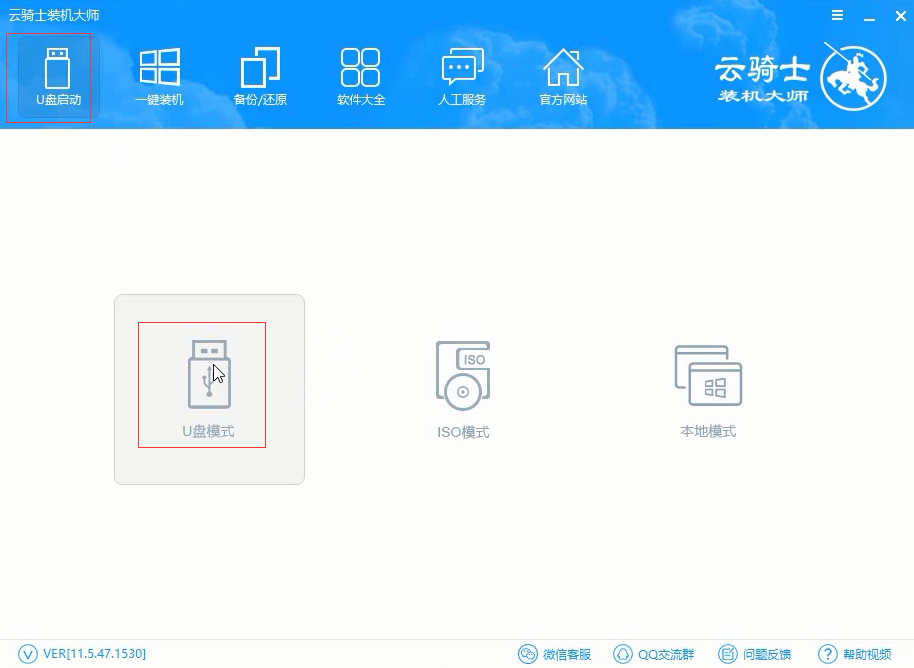
02 选择好U盘以后点击一键制作启动U盘。在弹出确定提示框后点击确定。
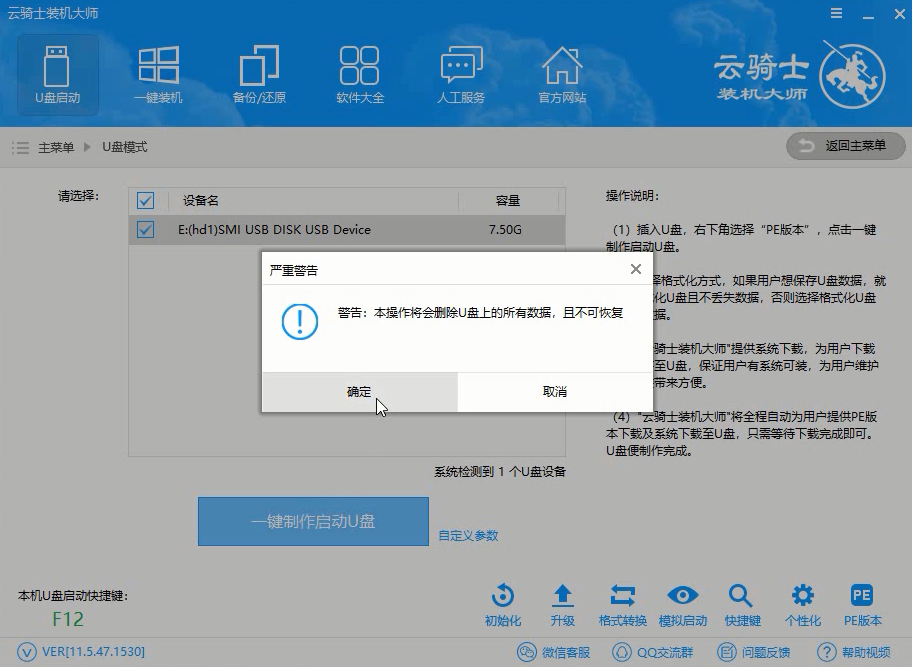
03 接着会弹出一个选择启动方式提示框。点击左边的BIOS启动。
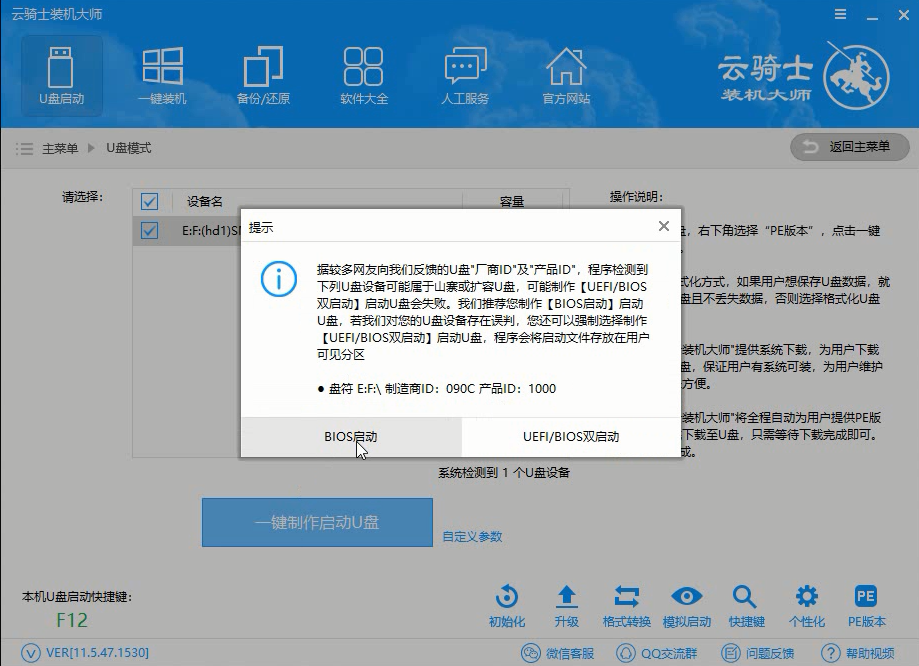
04 在弹出的PE版本选择提示框中选择高级版点击确定。
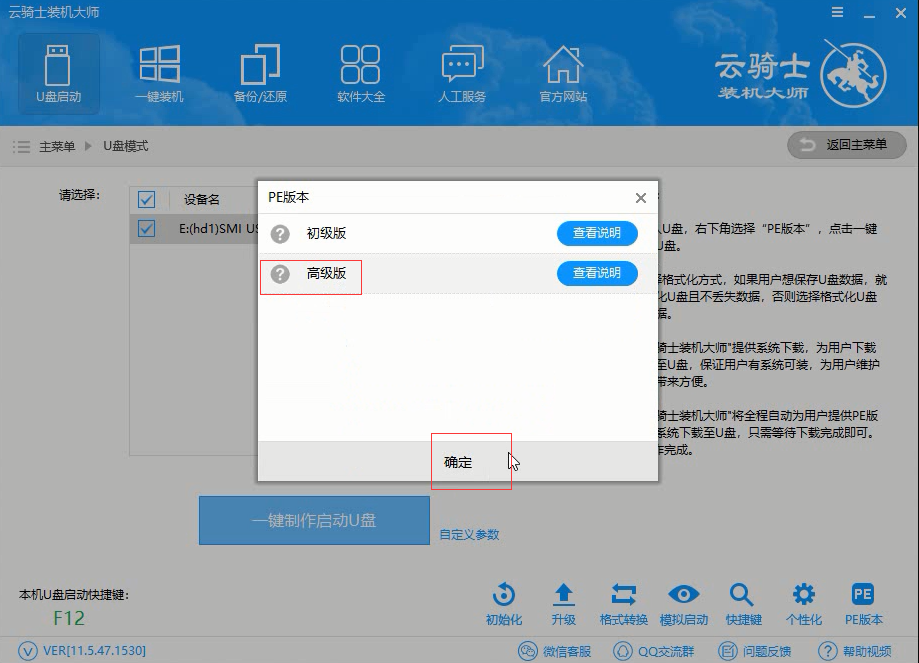
05 然后选择微软原版。在这里选择64位win7系统下拉菜单中的旗舰版。接着点击右下角的下载系统且制作U盘。
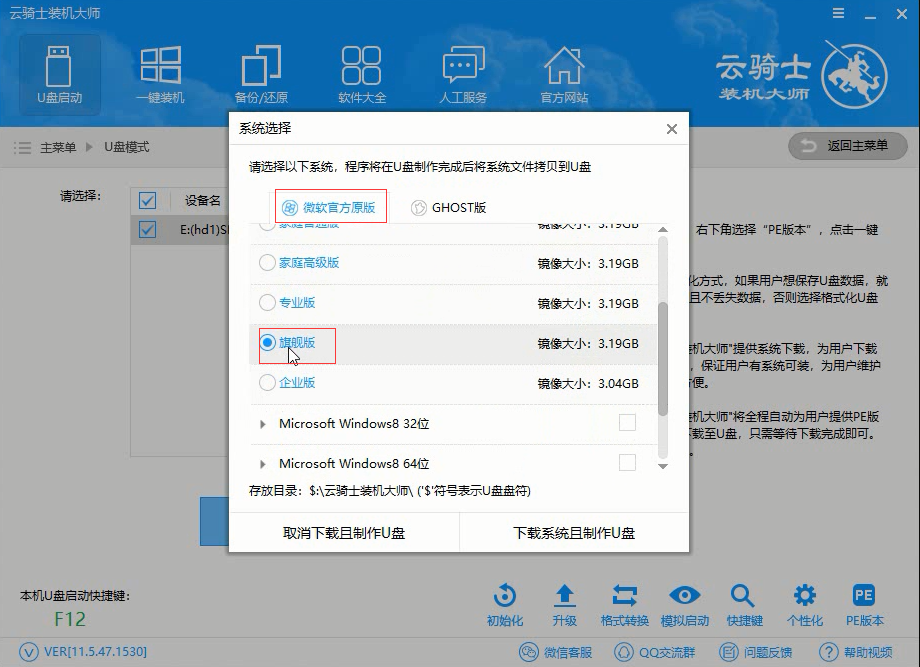
06 软件就开始下载选择好的系统并制作U盘启动盘。在弹出的制作完毕提示框中点击确定。这样U盘启动盘就制作完成了。

u盘启动盘制作会格式化U盘 格式化U盘制作U盘启动盘
现如今随着科技的不断发展。电脑已经走进千家万户。大家生活和工作基本上都离不开电脑。那么使用U盘重装xp系统就要先制作U盘xp启动盘。下面以云骑士制作xp系统启动盘为例。分享一下格式化U盘制作U盘启动盘的方法。

u盘启动盘制作完成后 u盘启动盘制作完成后怎么安装系统
现在电脑已经成为大家生活的一部分了。用电脑看电视。听歌。上网。玩游戏等等。然而电脑系统用久了会出现卡顿。这时候就需要U盘重装系统了。那么制作好u盘启动盘怎么装系统呢?下面以云骑士装win10系统为例。详细说明u盘启动盘制作完成后怎么安装系统。