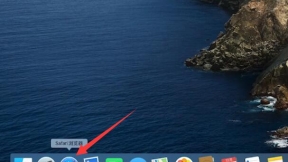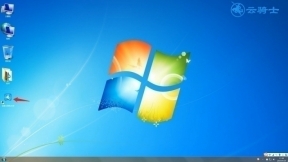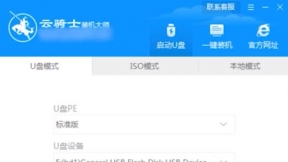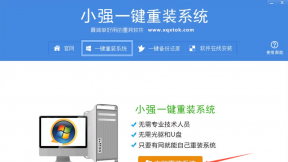u盘如何安装win8系统教程
随着生活水平的提高和科技的发展。如今无论办公还是生活都是越来越离不开电脑。那么怎么用U盘安装win8系统呢?以云骑士安装win8系统为例。分享一下用U盘安装win8系统的教程。一起来看看吧!
U盘安装win8系统步骤阅读
1 把云骑士U盘启动盘插入电脑。电脑设置好BIOS设备启动后。进入到云骑士主菜单。选择【02】Windows 8PE(新机型)点击回车进入。
2 根据自己喜欢的32/64位PE进行选择。下面演示就以32位PE进行操作。
3 进入云骑士PE界面。在界面种找到”云骑士PE安装工具“双击打开。
4 在打开“云骑士PE安装工具”后。选择已下载好的Win8系统文件。以C盘为系统盘。点击安装系统。
5 选择完之后会弹出如下图的界面进入自动安装系统。注意安装过程中不要去动其他软件。避免造成安装系统失败。
6 加载完系统之后电脑将会自动重启。接着开始部署系统这里需要一点时间。请大家耐心等待一下。
7 部署完系统后。进入到界面。大家就可以尽情享受win8系统。
U盘安装win8系统操作步骤
01 把云骑士U盘启动盘插入电脑。电脑设置好BIOS设备启动后。进入到云骑士主菜单。选择【02】Windows 8PE(新机型)点击回车进入。
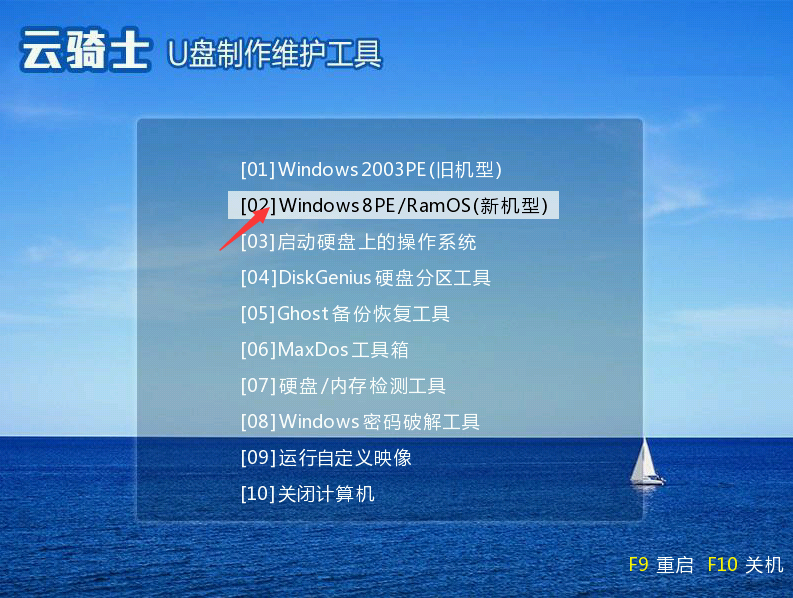
02 根据自己喜欢的32/64位PE进行选择。下面演示就以32位PE进行操作。
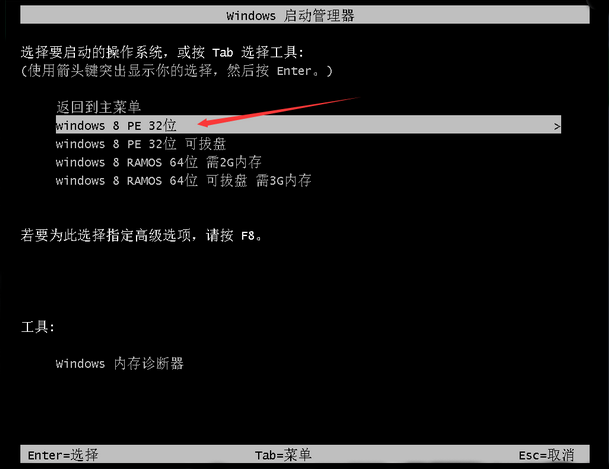
03 进入云骑士PE界面。在界面种找到”云骑士PE安装工具“双击打开。

04 在打开“云骑士PE安装工具”后。选择已下载好的Win8系统文件。以C盘为系统盘。点击安装系统。
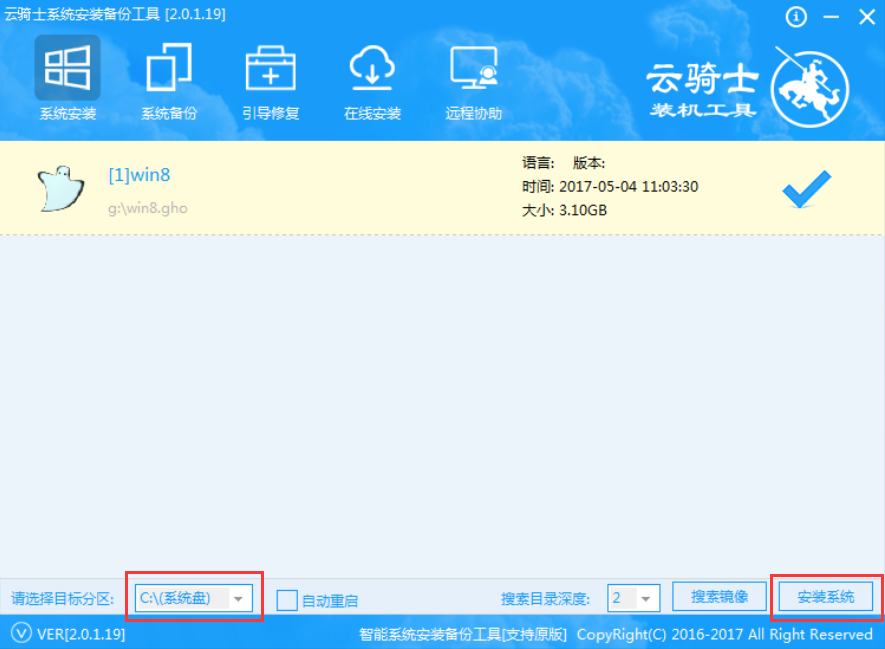
05 选择完之后会弹出如下图的界面进入自动安装系统。注意安装过程中不要去动其他软件。避免造成安装系统失败。

06 加载完系统之后电脑将会自动重启。接着开始部署系统这里需要一点时间。请大家耐心等待一下。
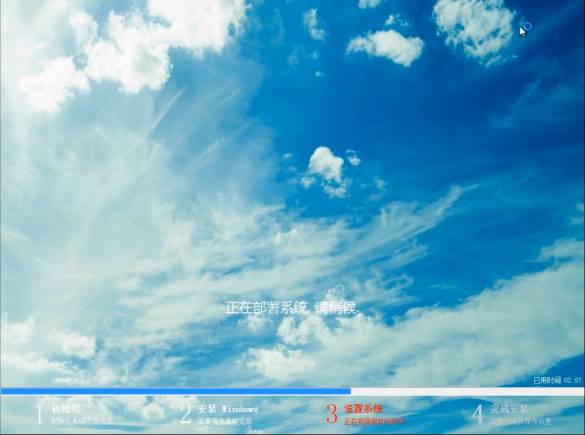
07 部署完系统后。进入到界面。大家就可以尽情享受win8系统。

一键制作成u盘启动盘
U盘重装系统无需启光驱也可实现装机。将其制作为U盘启动盘。方便携带。操作简单。安全性高。想换什么系统就换什么系统。下面以云骑士制作U盘启动盘为例。给大家带来U盘启动盘如何一键制作。感兴趣的小伙伴一起来看一下吧!
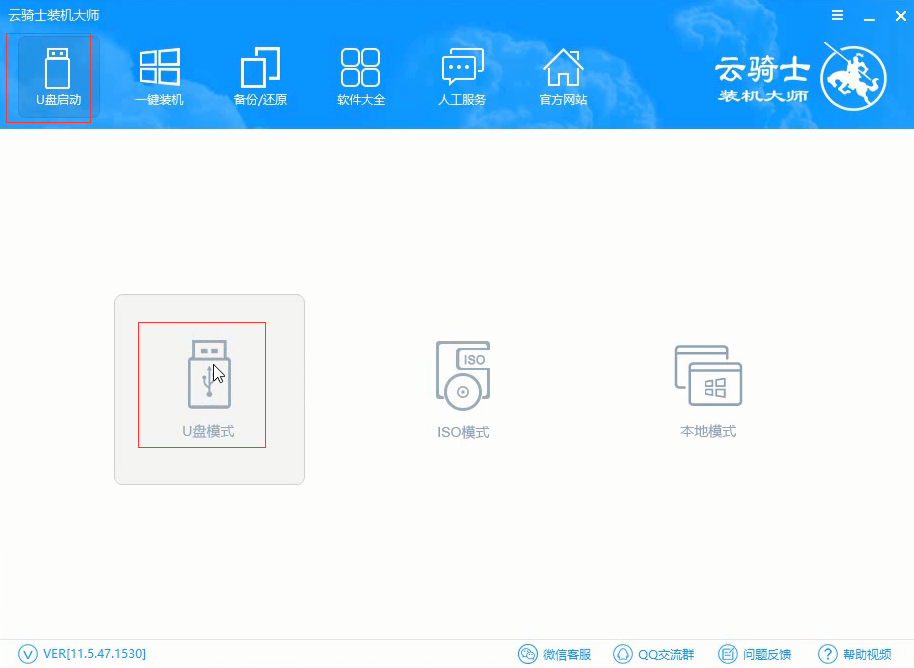
如何制作u盘系统启动盘步骤
小伙伴们在使用电脑的过程中系统会越来越卡。对于新手小白来说怎么重装系统是一个比较烦恼的问题。一遇见问题就往维修店跑。其实很简单。接下来以云骑士装机大师为例给小伙伴们讲解一下如何制作u盘系统启动盘步骤。
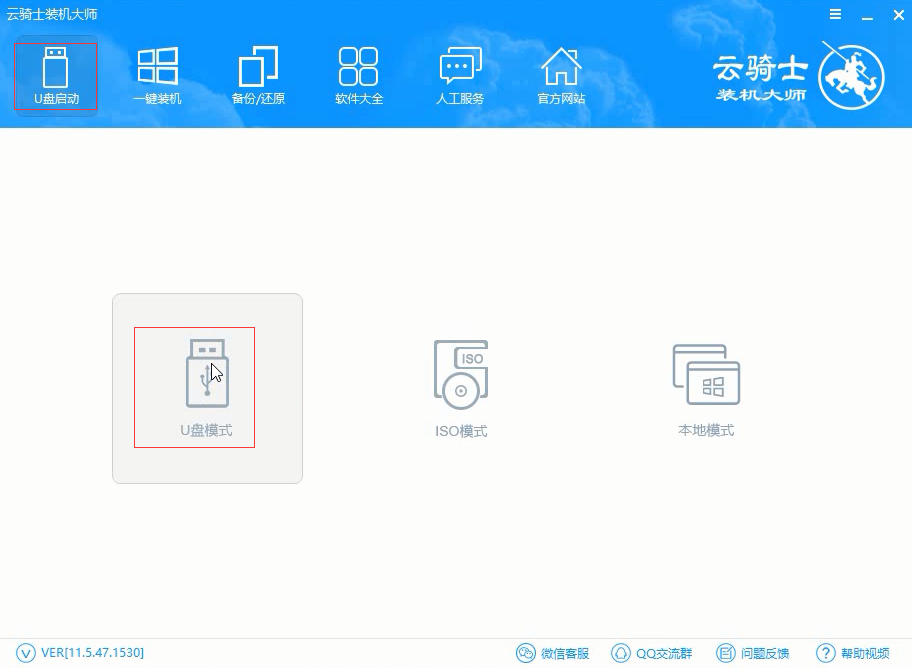
U盘安装win8系统相关内容
win8怎么查看电脑配置 win8还原win7 win8无法连接到window服务 win8系统怎么关机 win8切换经典模式