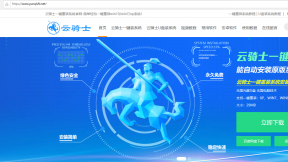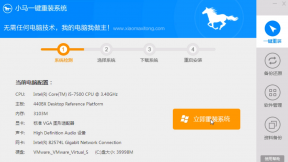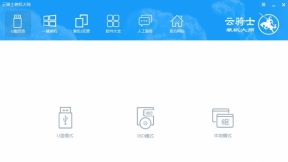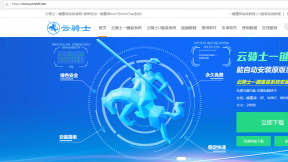u盘怎样给电脑装系统教程图解
电脑使用多了会越来越卡。这时很多人会选择重装系统。有很多人都不清楚自己要怎么给电脑装系统。下面就云骑士装机大师为例介绍一下u盘怎样给电脑装系统教程图解。
u盘给电脑装系统阅读步骤
1、插入U盘打开云骑士装机大师。选择U盘模式。
2、点击一键制作启动U盘。点击BIOS启动。
3、选择电脑相应位数的PE版本。
4、下载选择好的PE系统并制作U盘启动盘。
5、U盘启动盘就制作完成。
6、U盘插入电脑的USB接口。开机按下启动U盘快捷键。
7、选择USB选项并回车。
8、选择对应电脑位数的PE系统进入。
9、进入PE系统后自动打开云骑士PE安装工具。
10、选择系统点击安装。
11、点击继续。开始安装系统。
12、安装过程中不要断开电源。
13、系统重启了两次以后就安装完成了。
u盘给电脑装系统操作步骤
01 打开云骑士装机大师再点击上面的U盘启动。
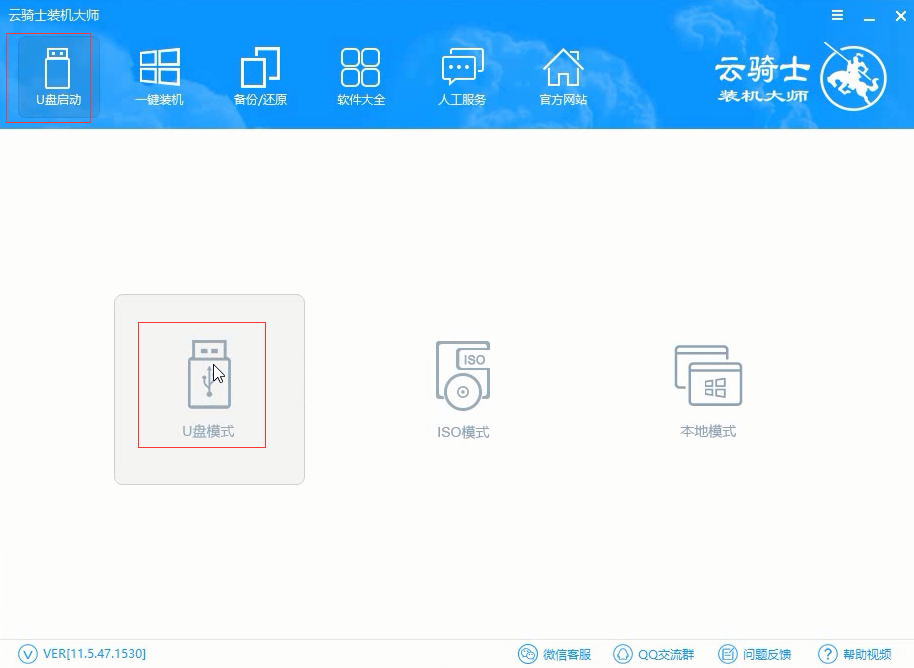
02 点击上面的U盘启动选项卡。选择左边的U盘模式。
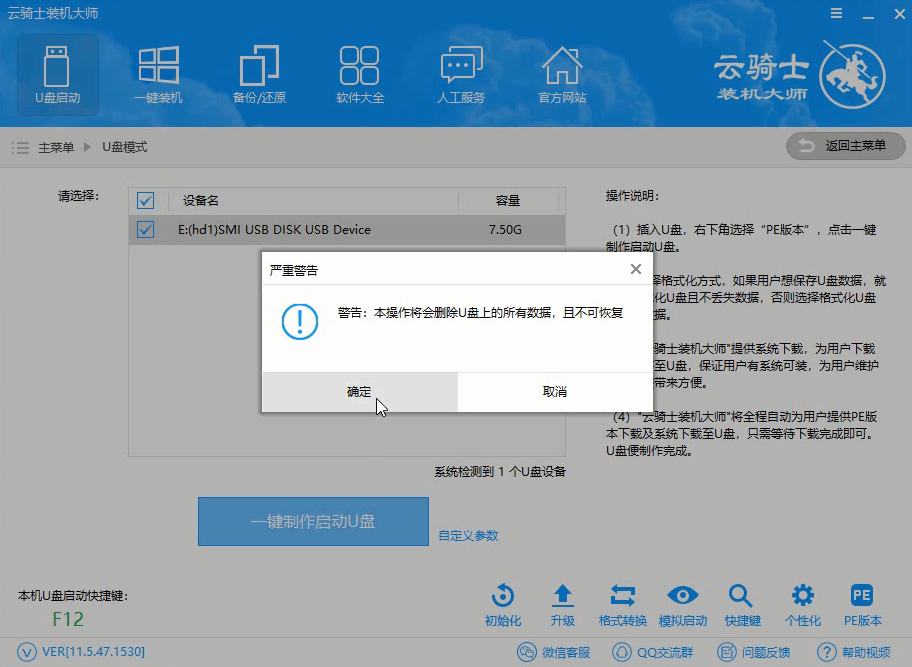
03 选择好U盘以后点击一键制作启动U盘。在弹出确定提示框后点击确定。
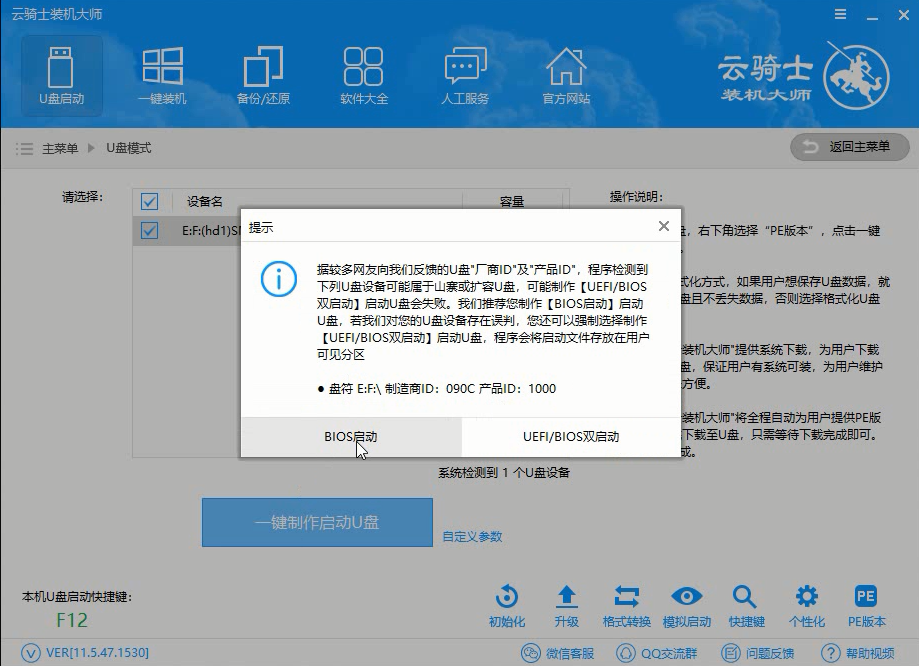
04 接着会弹出一个选择启动方式提示框。点击左边的BIOS启动。
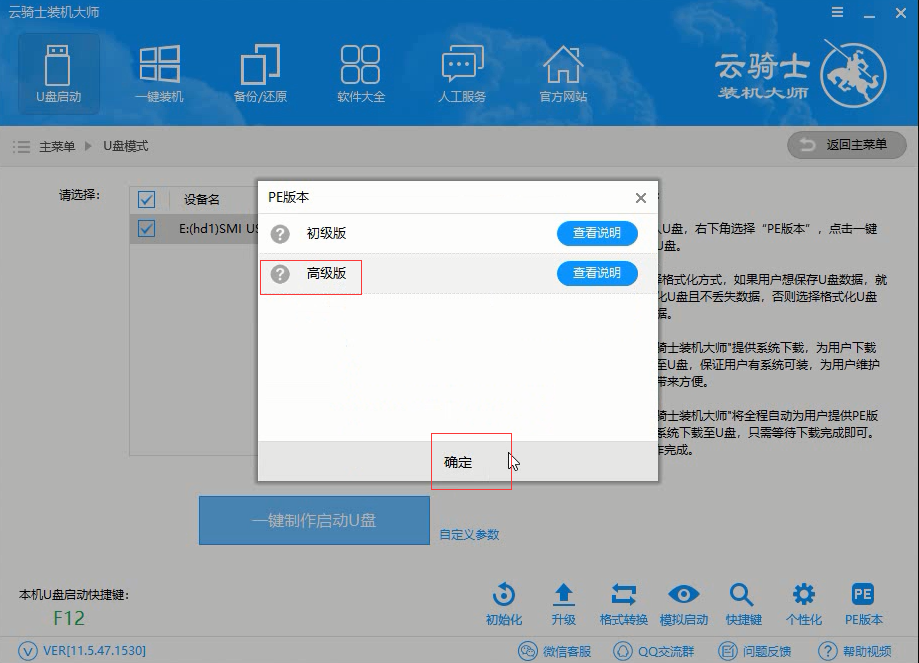
05 在弹出的PE版本选择提示框中选择高级版点击确定。
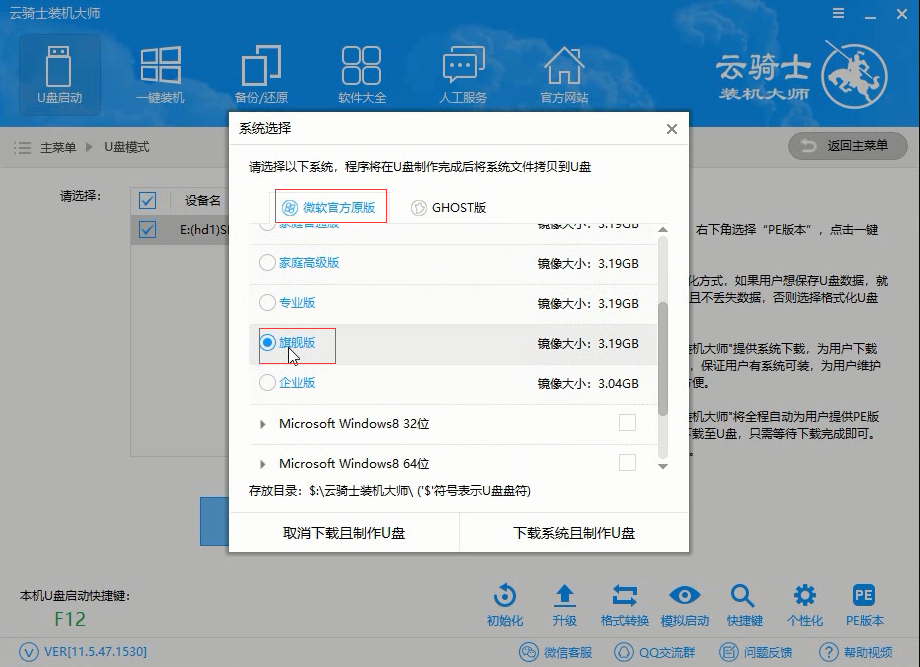
06 然后选择微软官方原版。在这里选择win7 64位系统下拉菜单中的旗舰版。接着点击右下角的下载系统且制作U盘。
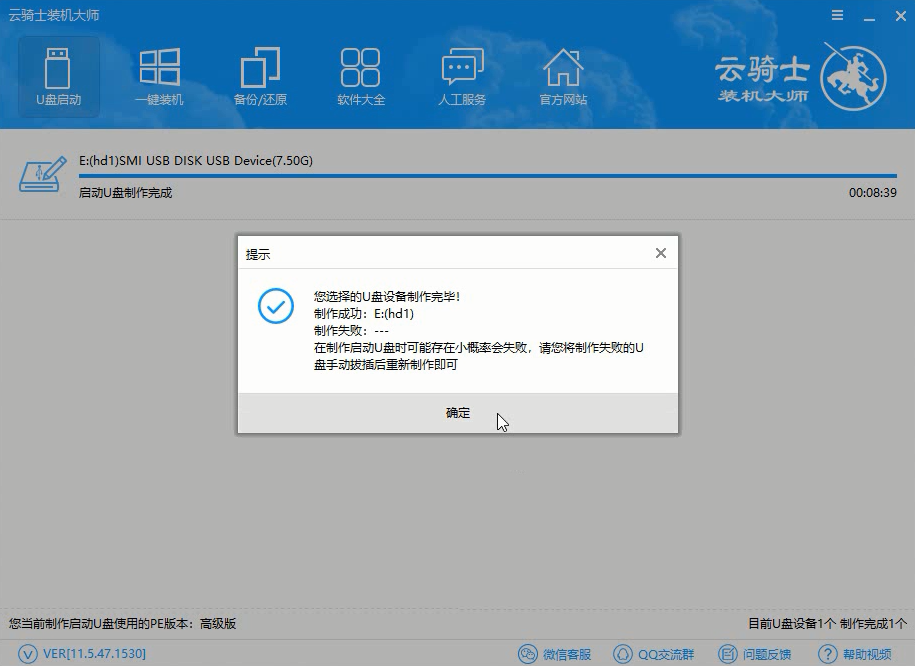
07 软件就开始下载选择好的系统并制作U盘启动盘。在弹出的制作完毕提示框中点击确定。这样U盘启动盘就制作完成了。
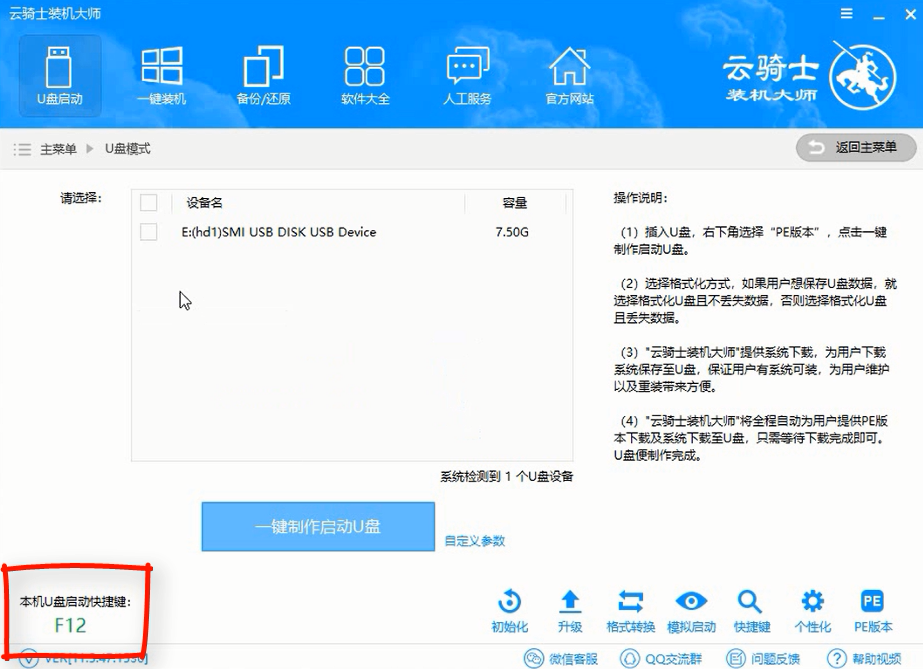
08 接着用新做好的U盘启动盘来装win7系统。将U盘插在电脑的USB接口。开机并不断按下启动U盘快捷键。U盘快捷键可以通过云骑士装机大师确认。
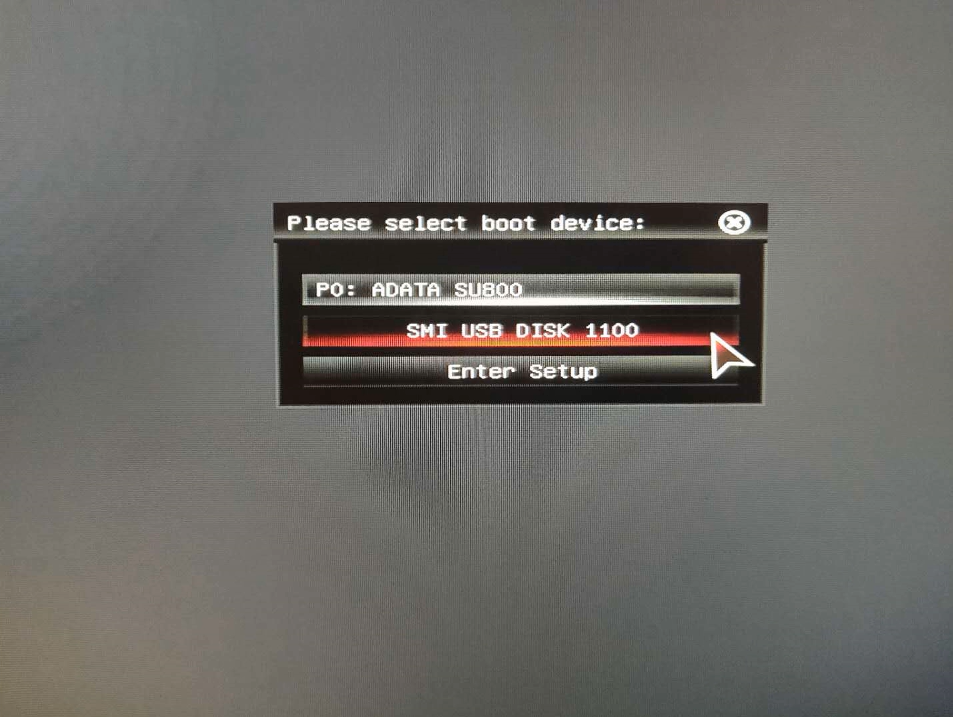
09 在进入系统启动菜单中选择有USB字样的选项并回车。
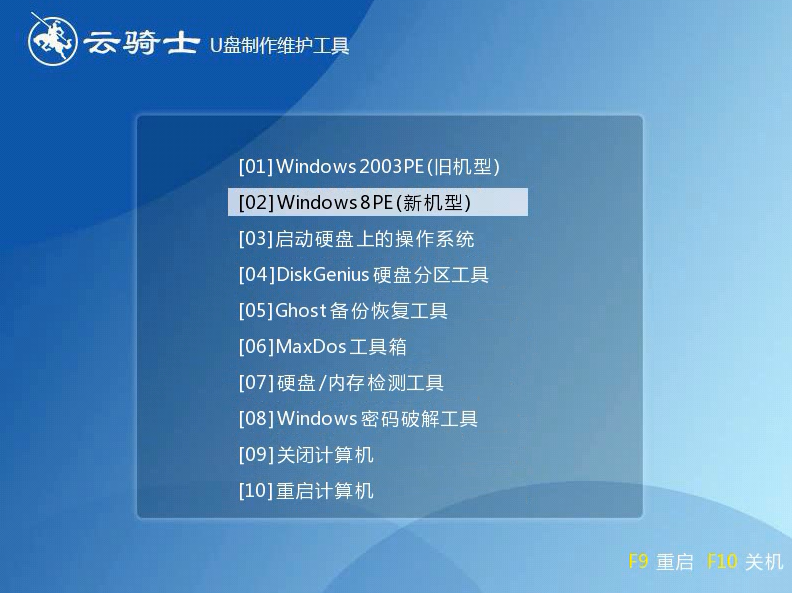
10 系统启动后会进入云骑士PE界面。新机型选择Windows8 PE。老机型可以选择Windows 2003 PE。选择完毕后回车进入。
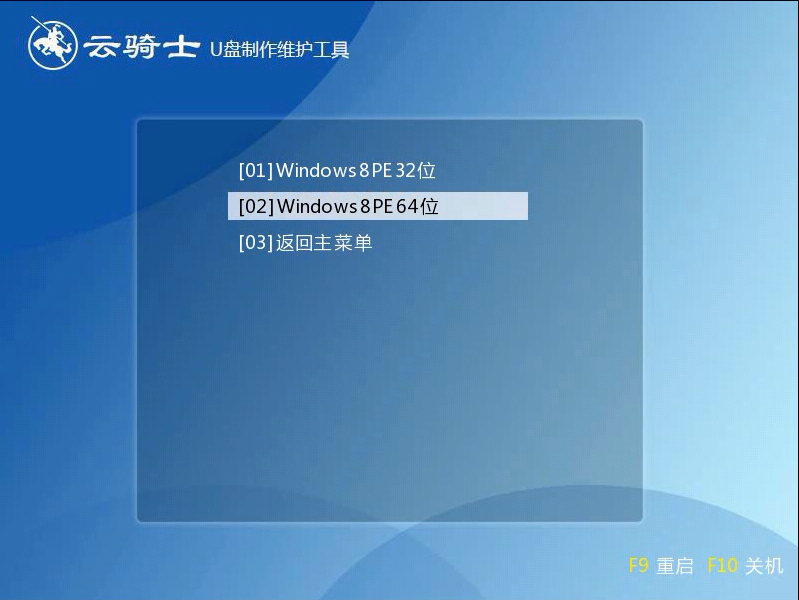
11 根据电脑位数选择进入PE系统。一般来说选择64位。如果电脑是32位的则选择32位。选择后回车进入。
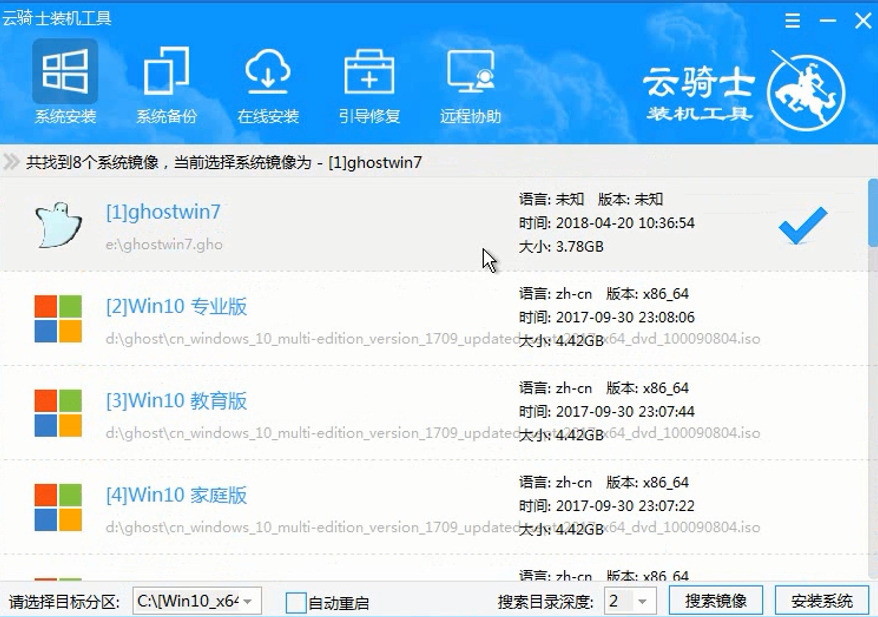
12 进入PE系统之后会自动打开云骑士PE安装工具。勾选刚下载好的win7系统。最后点击安装系统。
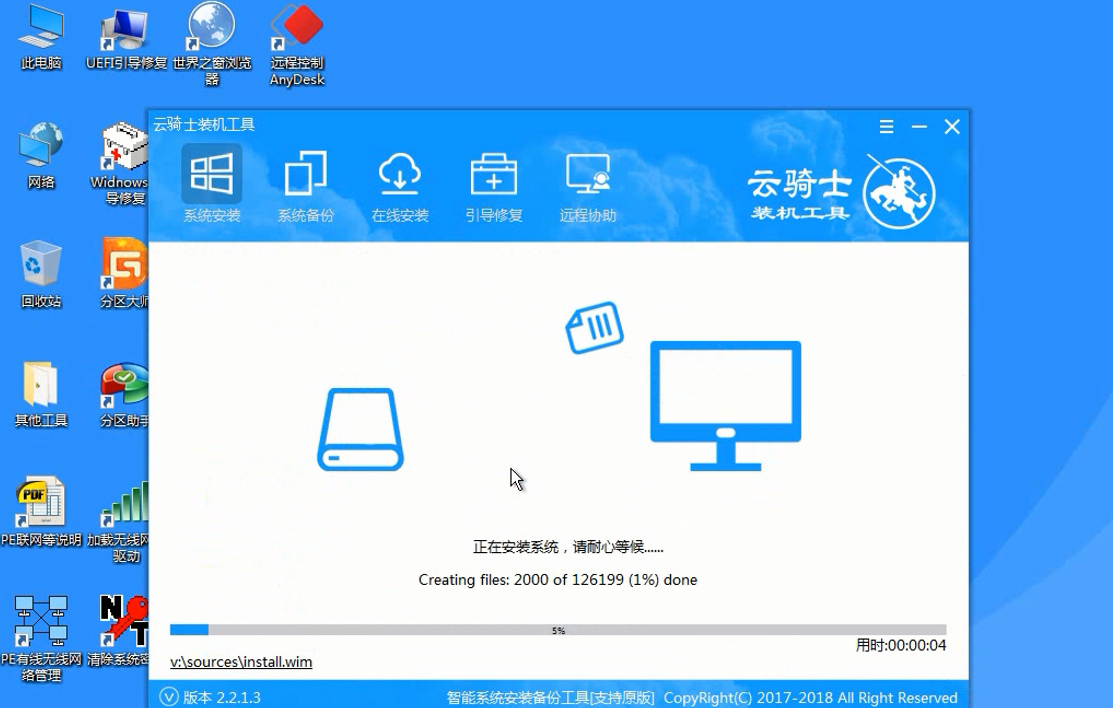
13 在弹出的的窗口中点击继续。然后云骑士装机大师就会开始安装系统。这个过程需要一段时间请耐心等待。在安装过程中不要断开电源。
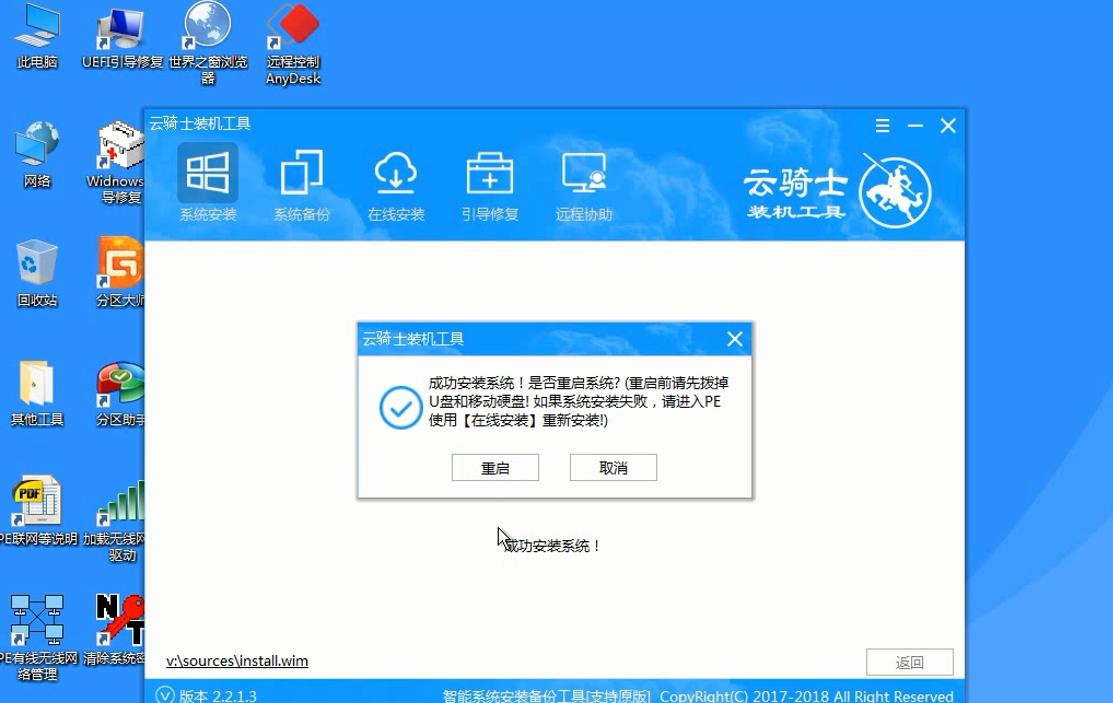
电脑店u盘启动盘制作工具视频教程
电脑店u盘启动盘制作工具。是一款简单易上手的U盘启动盘制作工具。下面跟随佳佳一起来瞧瞧吧。
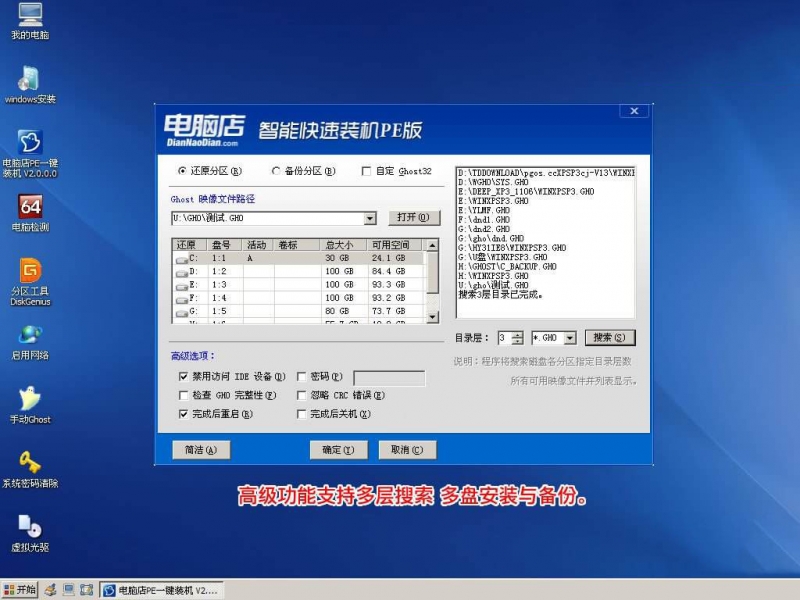
系统相关教程
Win10系统睡眠后无法唤醒怎么办?
电脑进入睡眠状态后。只要你轻移一下鼠标就可以唤醒电脑。直接可以进入睡眠前状态。不过最近却有用户遇到电脑睡眠后。碰了鼠标以后也没能唤醒它。
1、右击开始菜单。选择“电源选项”。
2、点击“更改计划设置-更改高级电源设置”。
3、点击“还原计划默认值”。
4、在弹出的提示窗口点击“是”。最后点击“确定”即可。
Win10系统没有权限打开注册表的解决办法?
具体操作方法:
1、打开控制面板。左键双击:用户帐户。
2、在打开的用户帐户窗口。点击:更改用户帐户控制设置。
3、在用户帐户控制设置窗口。我们可以看到调整通知的小滑块处于“始终通知”位置。
4、再把小滑块拖到如下图位置:仅当应用尝试更改我的计算机时通知我(不降低桌面亮度)— 当我对Windows设置进行更改时不要通知我。再点击确定。
5、从运行对话框输入regedit 。回车。可以打开注册表编辑器了。