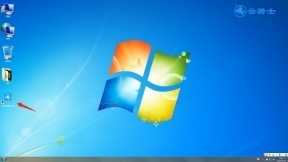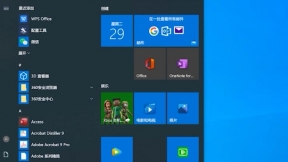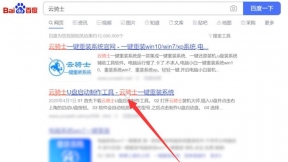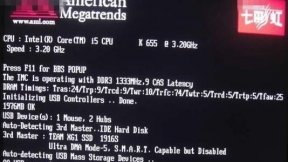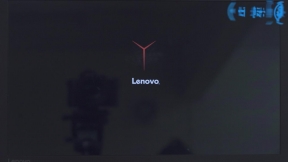u盘给台式机装系统教程
现在电脑已经成为大家生活的一部分了。用电脑看电视。听歌。上网。玩游戏等等。但是当电脑系统出问题时。很多新手遇见这些问题不知道怎么解决。下面就一起来看看以云骑士装机大师为例为大家介绍一下u盘给台式机装系统教程。
u盘给台式机装系统阅读步骤
1、插入U盘打开云骑士装机大师。选择U盘模式。
2、点击一键制作启动U盘。点击BIOS启动。
3、选择电脑相应位数的PE版本。
4、下载选择好的PE系统并制作U盘启动盘。
5、U盘启动盘就制作完成。
6、U盘插入电脑的USB接口。开机按下启动U盘快捷键。
7、选择USB选项并回车。
8、选择对应电脑位数的PE系统进入。
9、进入PE系统后自动打开云骑士PE安装工具。
10、选择系统点击安装。
11、点击继续。开始安装系统。
12、安装过程中不要断开电源。
13、系统重启了两次以后就安装完成了。
u盘给台式机装系统操作步骤
01 打开云骑士装机大师再点击上面的U盘启动。
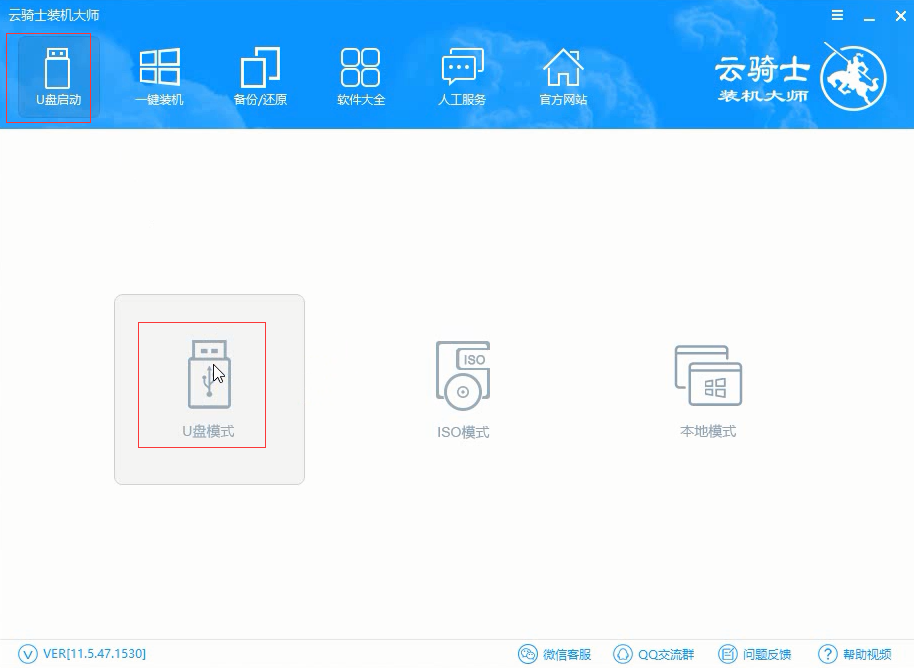
02 点击上面的U盘启动选项卡。选择左边的U盘模式。
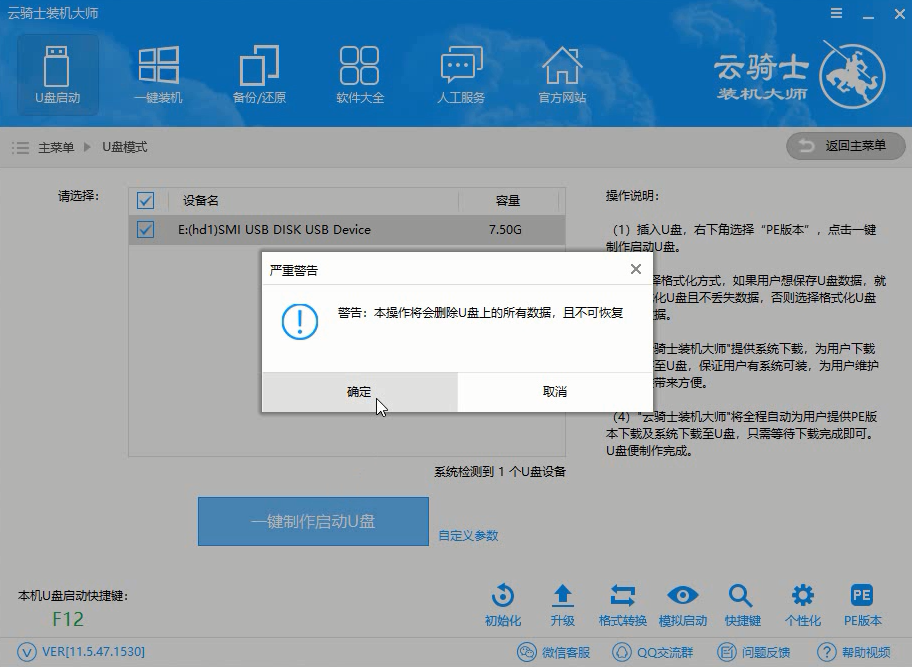
03 选择好U盘以后点击一键制作启动U盘。在弹出确定提示框后点击确定。
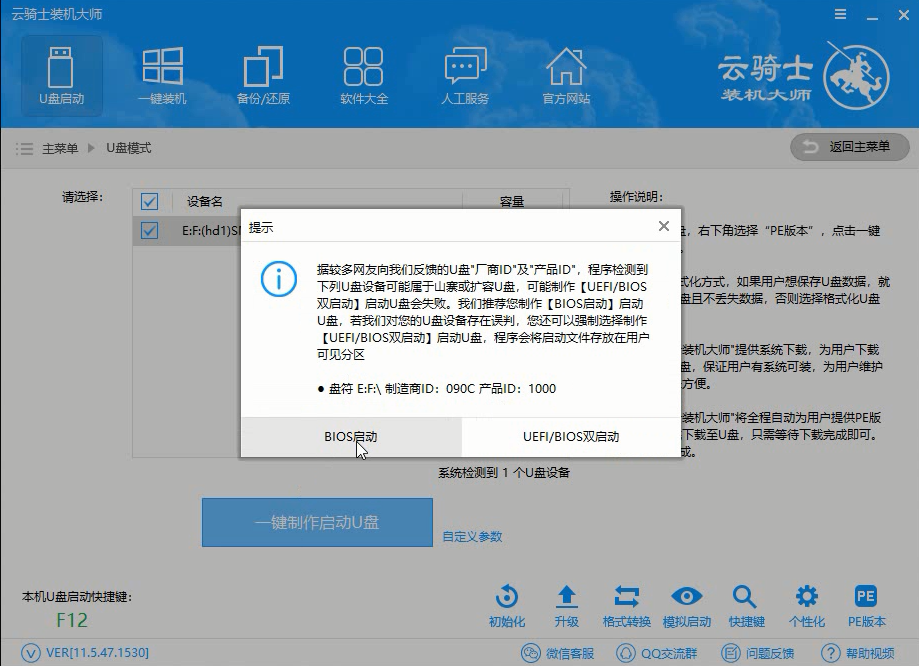
04 接着会弹出一个选择启动方式提示框。点击左边的BIOS启动。
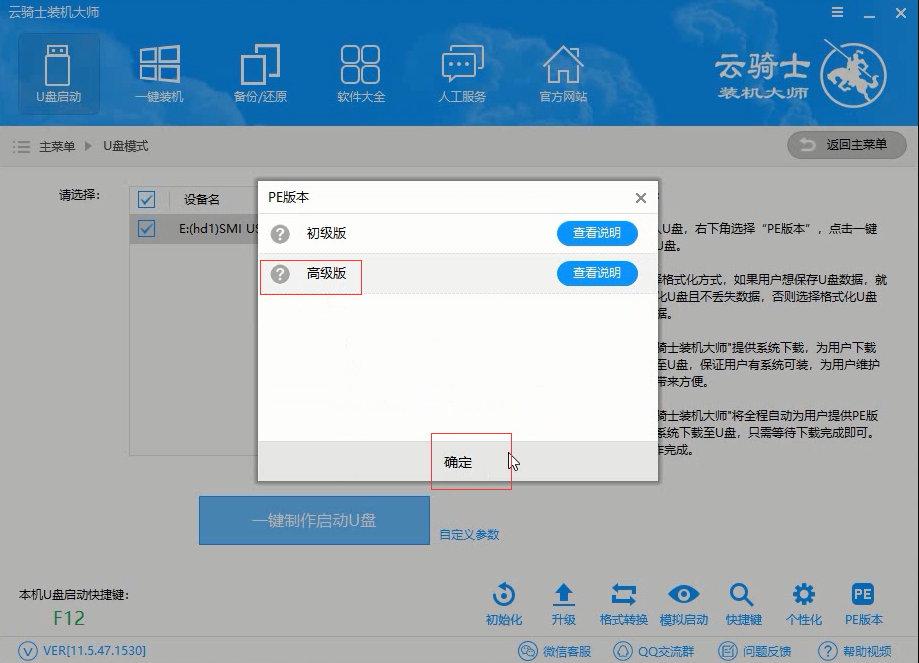
05 在弹出的PE版本选择提示框中选择高级版点击确定。
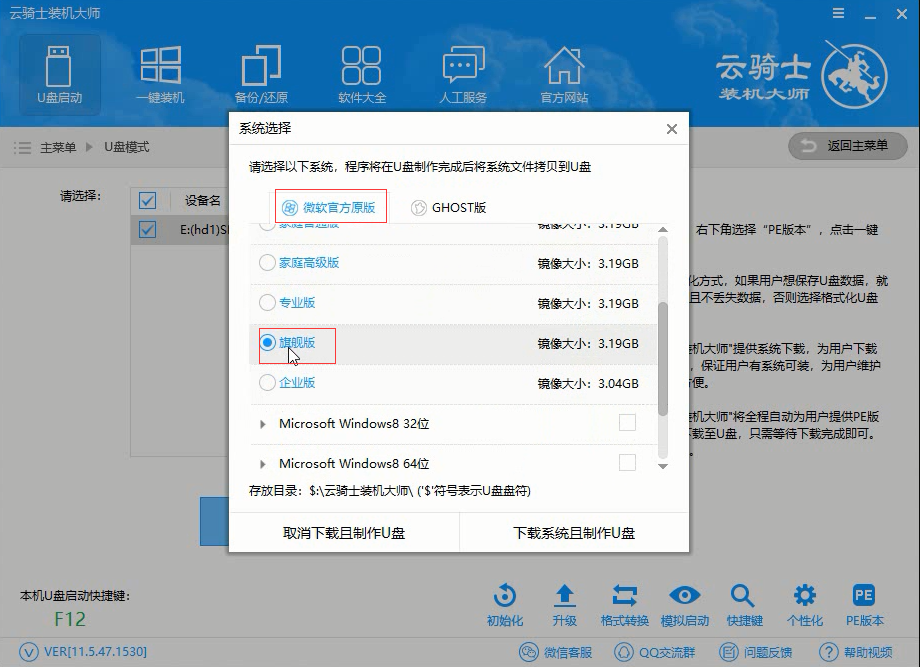
06 然后选择微软官方原版。在这里选择win7 64位系统下拉菜单中的旗舰版。接着点击右下角的下载系统且制作U盘。
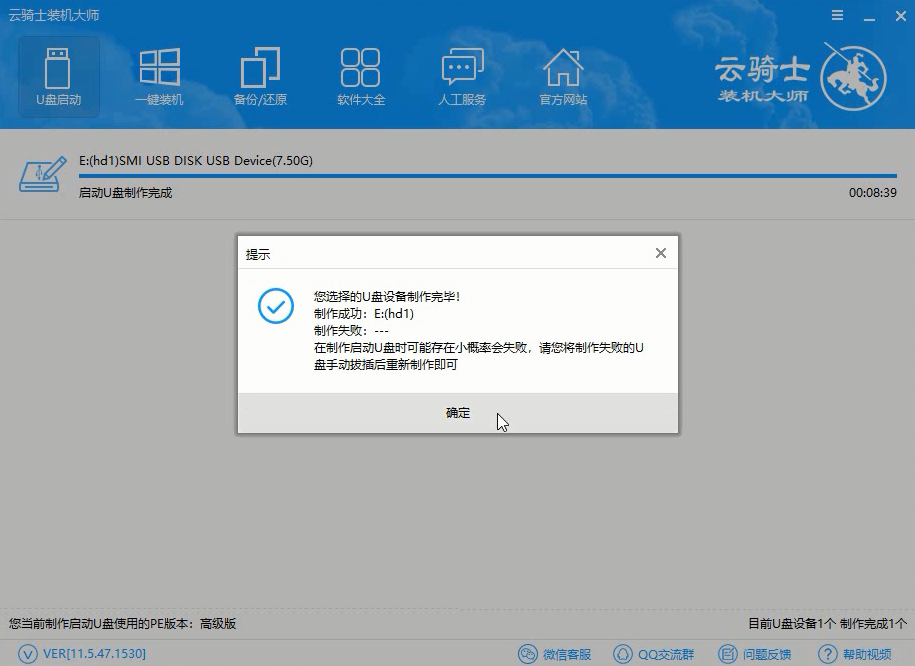
07 软件就开始下载选择好的系统并制作U盘启动盘。在弹出的制作完毕提示框中点击确定。这样U盘启动盘就制作完成了。
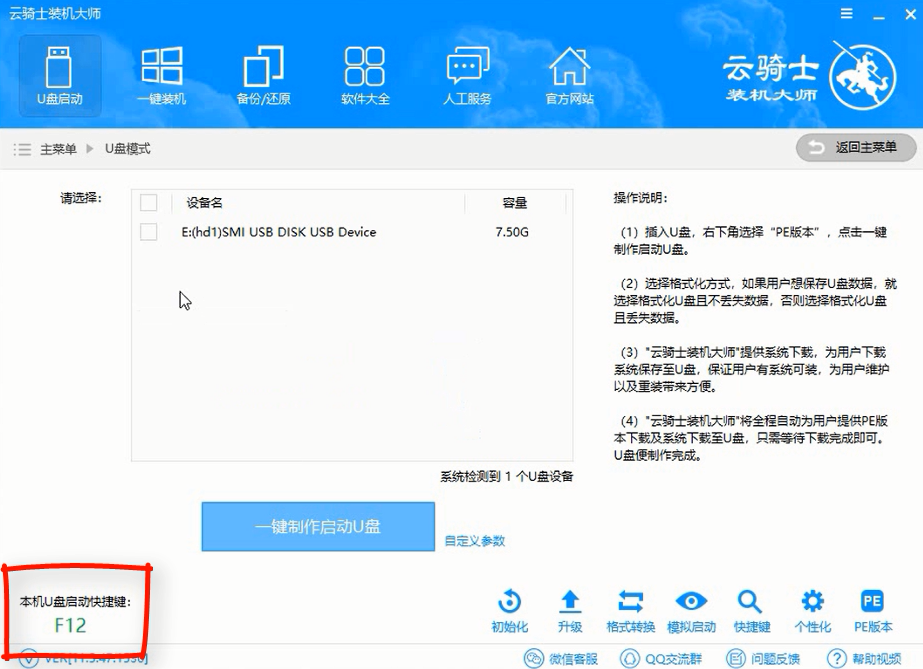
08 接着用新做好的U盘启动盘来装win7系统。将U盘插在电脑的USB接口。开机并不断按下启动U盘快捷键。U盘快捷键可以通过云骑士装机大师确认。
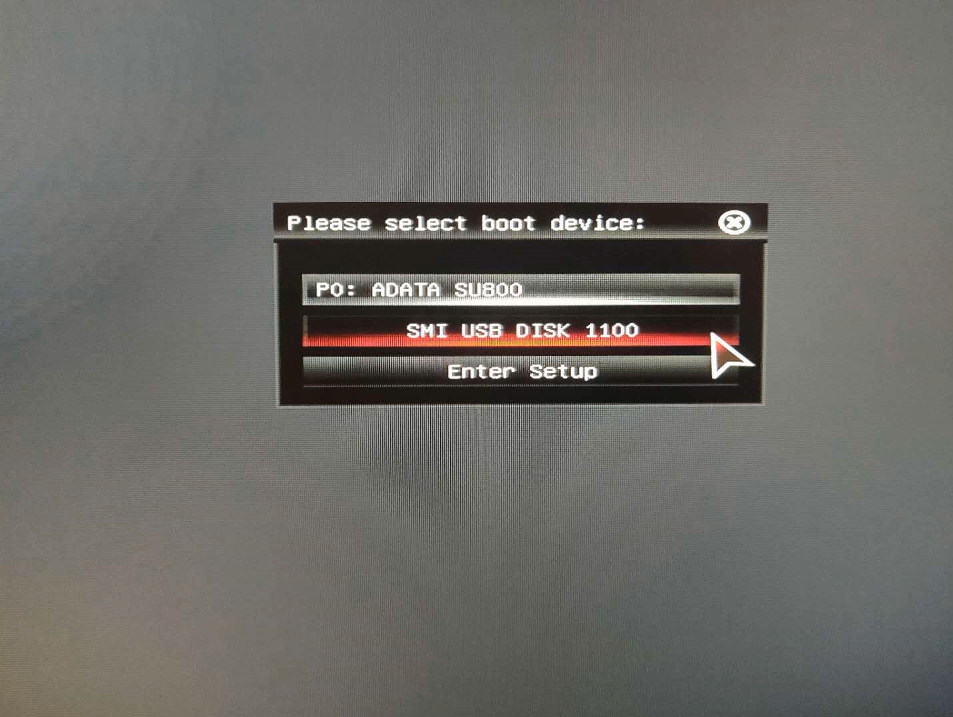
09 在进入系统启动菜单中选择有USB字样的选项并回车。
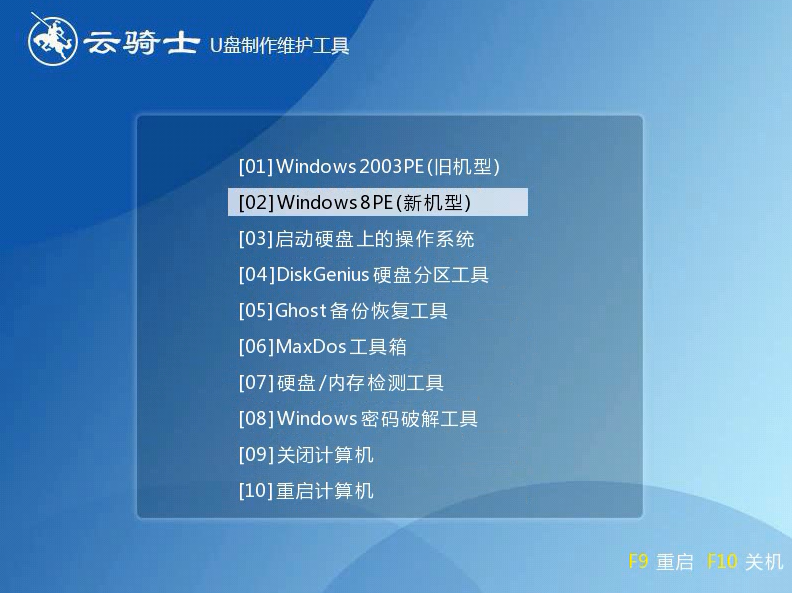
10 系统启动后会进入云骑士PE界面。新机型选择Windows8 PE。老机型可以选择Windows 2003 PE。选择完毕后回车进入。
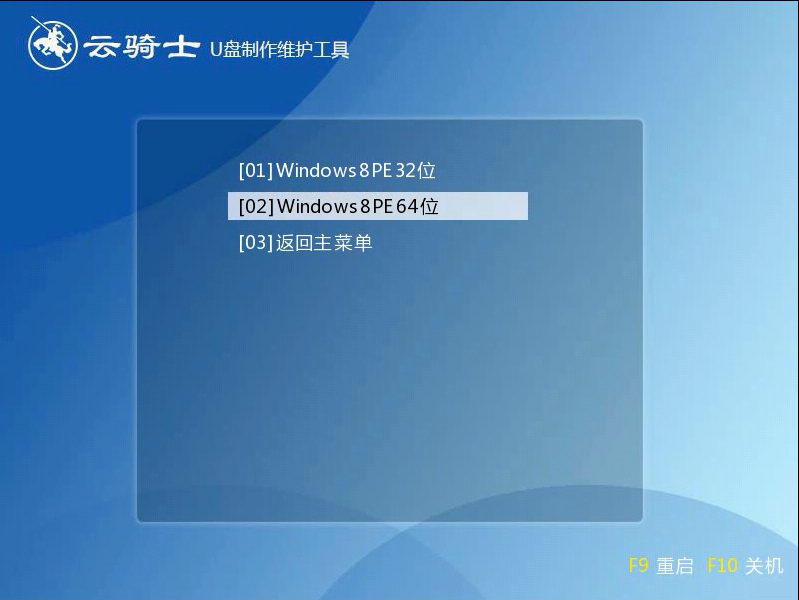
11 根据电脑位数选择进入PE系统。一般来说选择64位。如果电脑是32位的则选择32位。选择后回车进入。
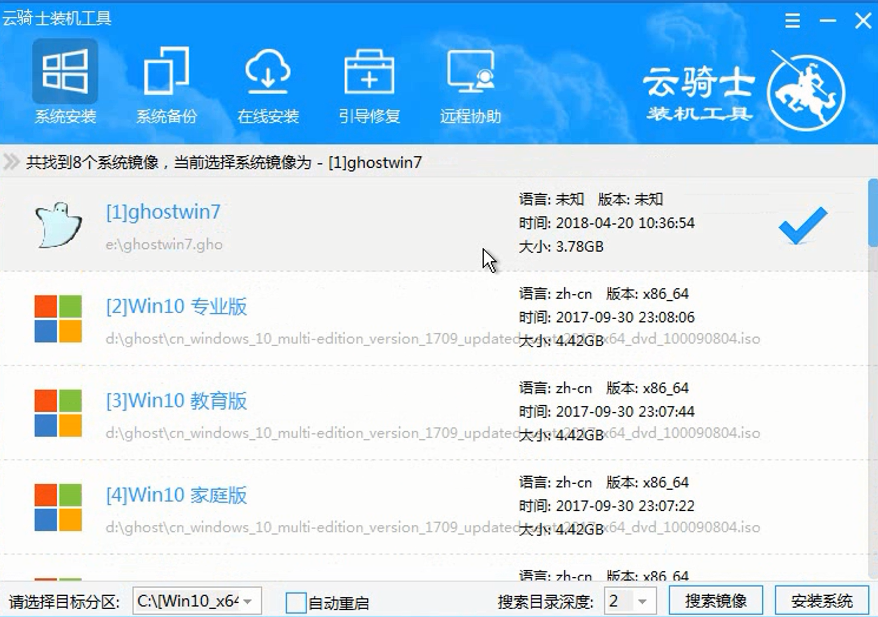
12 进入PE系统之后会自动打开云骑士PE安装工具。勾选刚下载好的win7系统。最后点击安装系统。
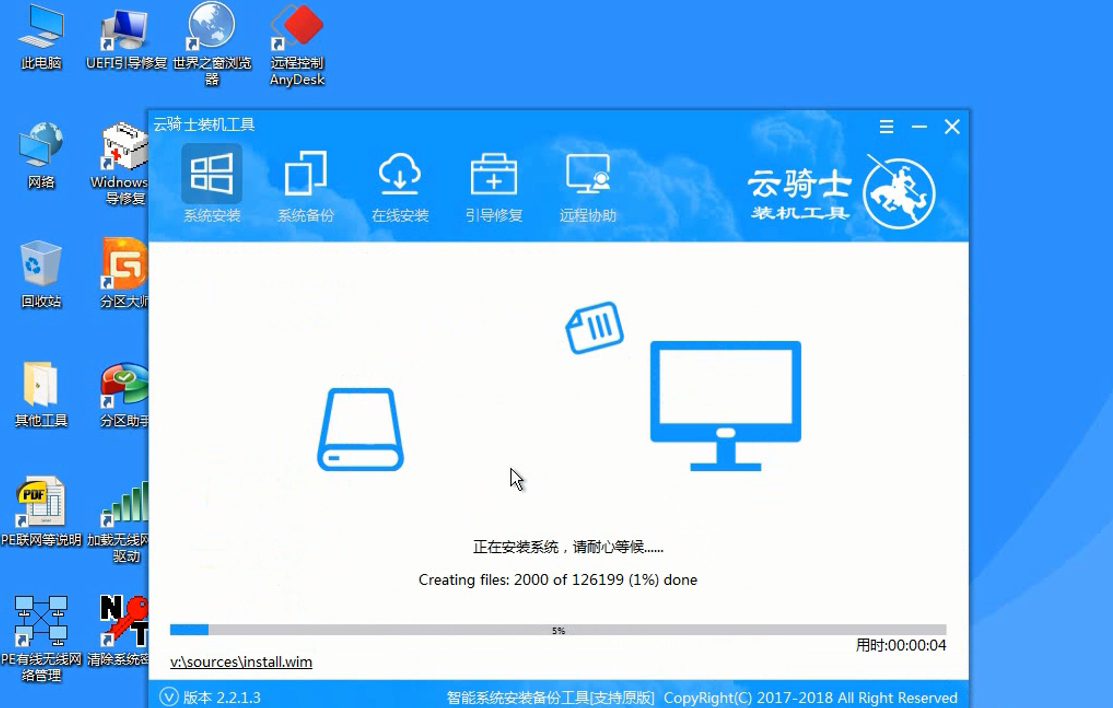
13 在弹出的的窗口中点击继续。然后云骑士装机大师就会开始安装系统。这个过程需要一段时间请耐心等待。在安装过程中不要断开电源。
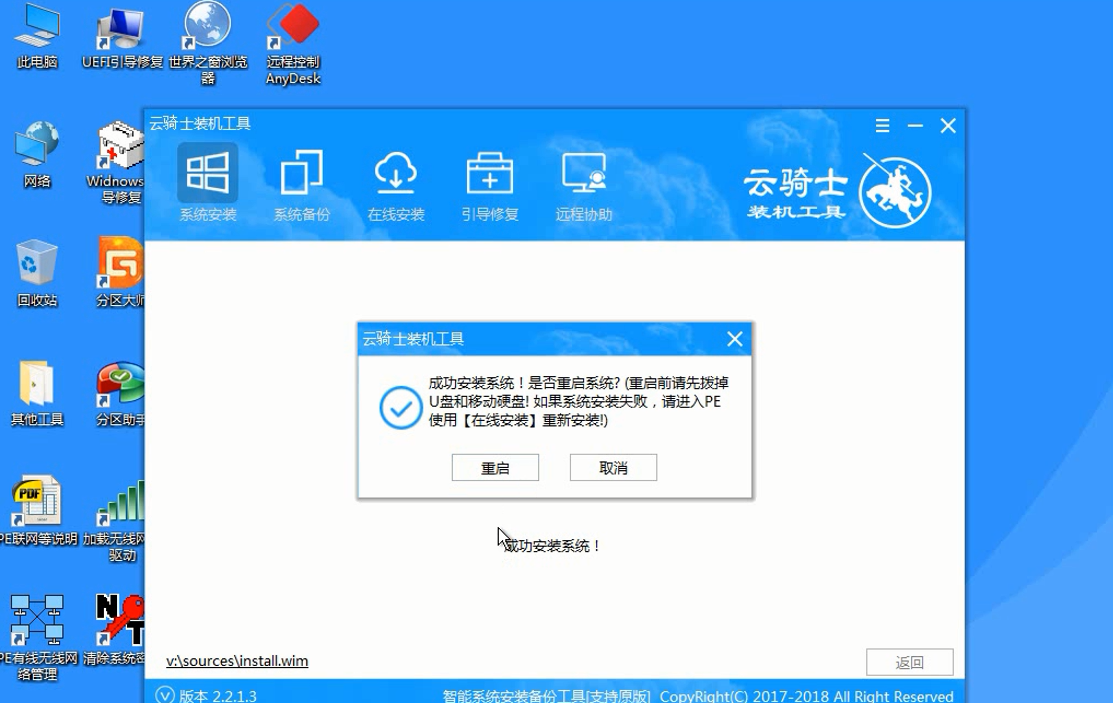
制作u盘dos启动盘视频教程
现在基本家里都有电脑了。而大部分的人只是会用电脑。当出现一些小问题时却不知该怎么办。今天就来教大家如何制作u盘dos启动盘。
首先在电脑上安装好重装系统软件。以云骑士装机大师为例:

系统故障相关问题解答
不重装系统。如何将系统无损迁移到固态硬盘?
迁移前的准备:
台式电脑确保不断电。笔记本确认电量充足;确保硬盘可以被电脑正常识别到;确保新硬盘的可分配区域足够容纳原有C盘的现有文件;确保两个硬盘格式一样(GPT或MBR)。
系统迁移步骤:
1、百度搜索下载一个分区助手。在系统内解压缩后运行应用。
2、在左侧找到“迁移系统到固态硬盘”并点击。选择未分配磁盘。接着进入下一步。
3、调整分区大小。这个可以根据情况自行调节。如果是小于240GB的固态硬盘。可以选择全部划分给系统。不分区。
4、这里自动修改启动项。点击完成继续进入下一步。
5、检查一下目标盘是否正确。确认无误再次点击左上角“提交”开始迁移。
6、执行操作后。系统会自动重启。接着等待片刻。系统就会完成迁移。