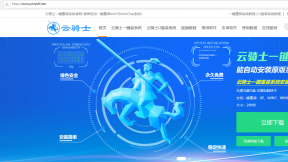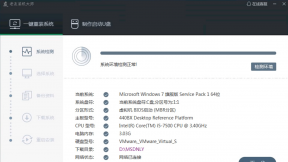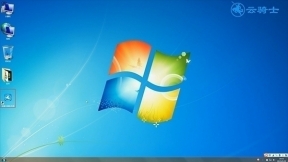怎样用u盘给电脑装系统教程
现在电脑已经成为大家生活的一部分了。用电脑看电视。听歌。上网。玩游戏等等。但是当电脑系统出问题时。很多新手遇见这些问题不知道怎么解决。下面就一起来看看以云骑士装机大师为例为大家介绍一下怎样用u盘给电脑装系统教程。
用u盘给电脑装系统阅读步骤
1、插入U盘打开云骑士装机大师。选择U盘模式
2、点击一键制作启动U盘。点击BIOS启动
3、选择电脑相应位数的PE版本
4、下载选择好的PE系统并制作U盘启动盘
5、U盘启动盘就制作完成
6、U盘插入电脑的USB接口。开机按下启动U盘快捷键
7、选择USB选项并回车
8、选择对应电脑位数的PE系统进入
9、进入PE系统后自动打开云骑士PE安装工具
10、选择系统点击安装
11、点击继续。开始安装系统
12、安装过程中不要断开电源
13、系统重启了两次以后就安装完成了
用u盘给电脑装系统操作步骤
01打开云骑士装机大师再点击上面的U盘启动
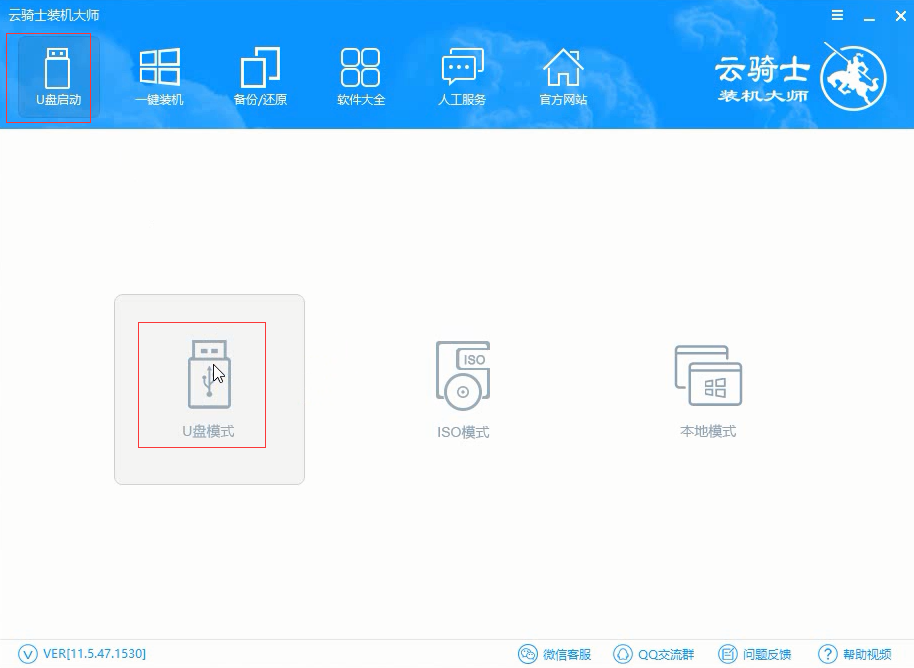
02点击上面的U盘启动选项卡。选择左边的U盘模式
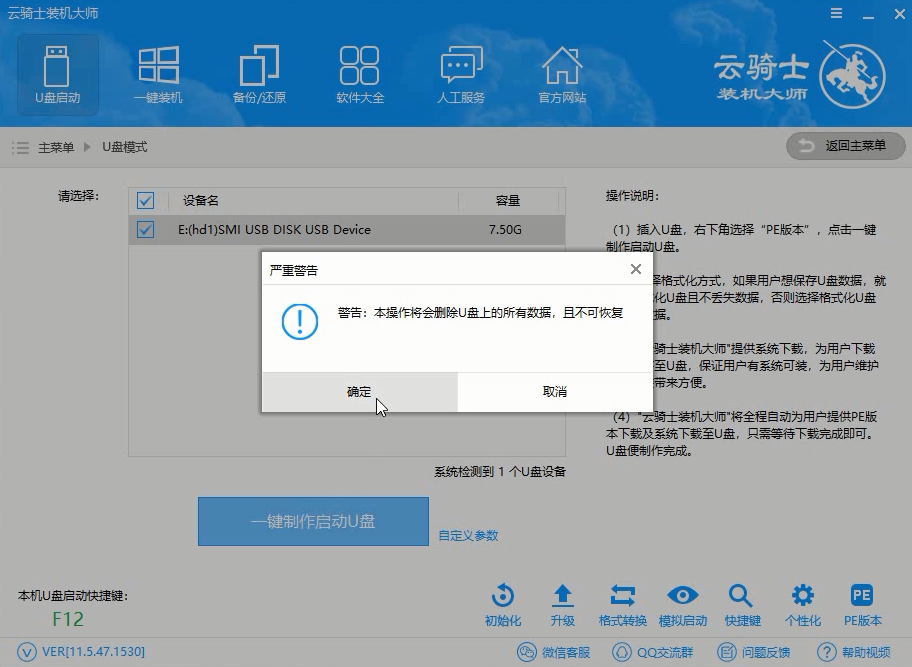
03选择好U盘以后点击一键制作启动U盘。在弹出确定提示框后点击确定
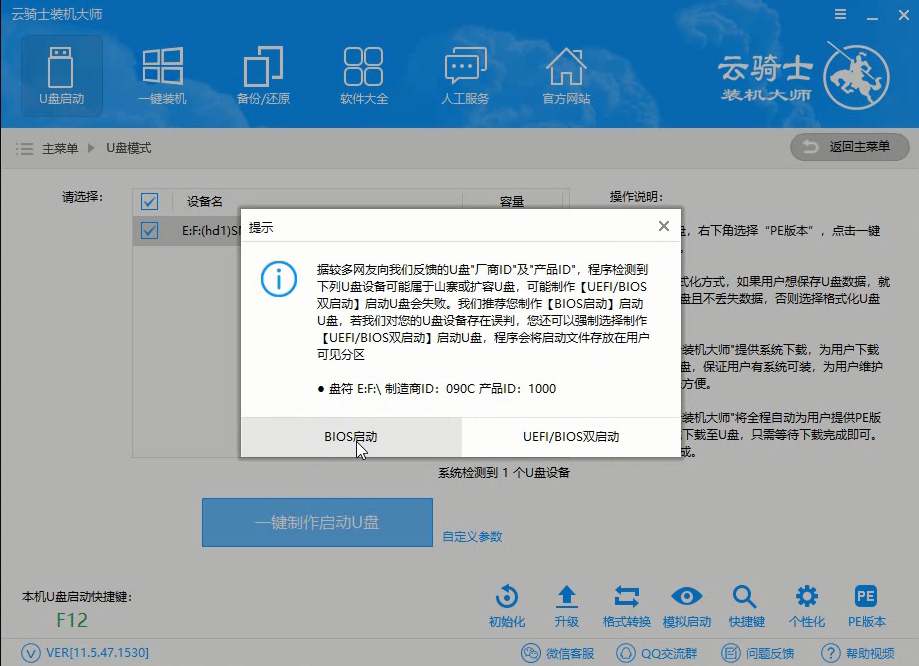
04接着会弹出一个选择启动方式提示框。点击左边的BIOS启动
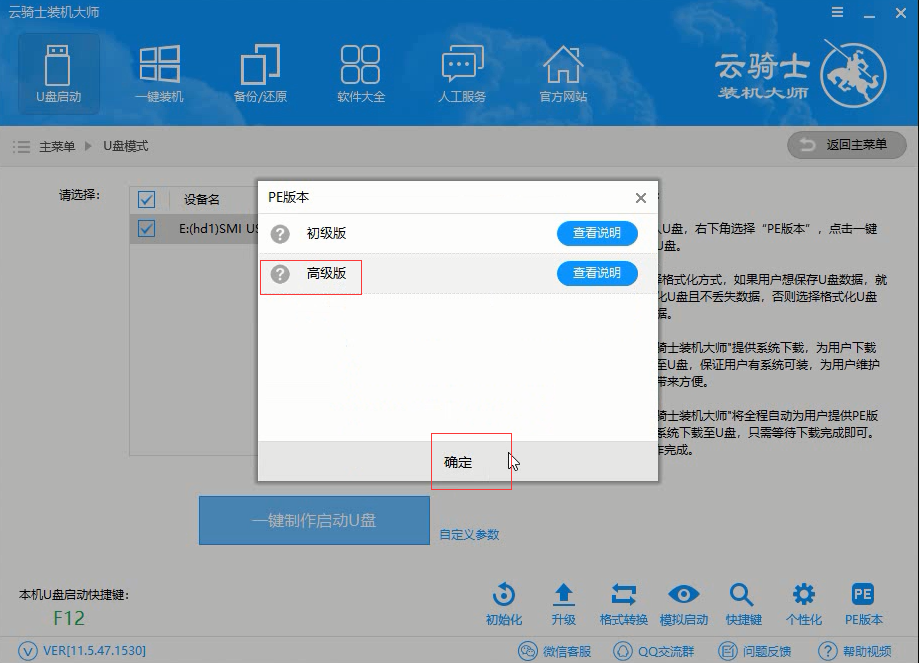
05在弹出的PE版本选择提示框中选择高级版点击确定
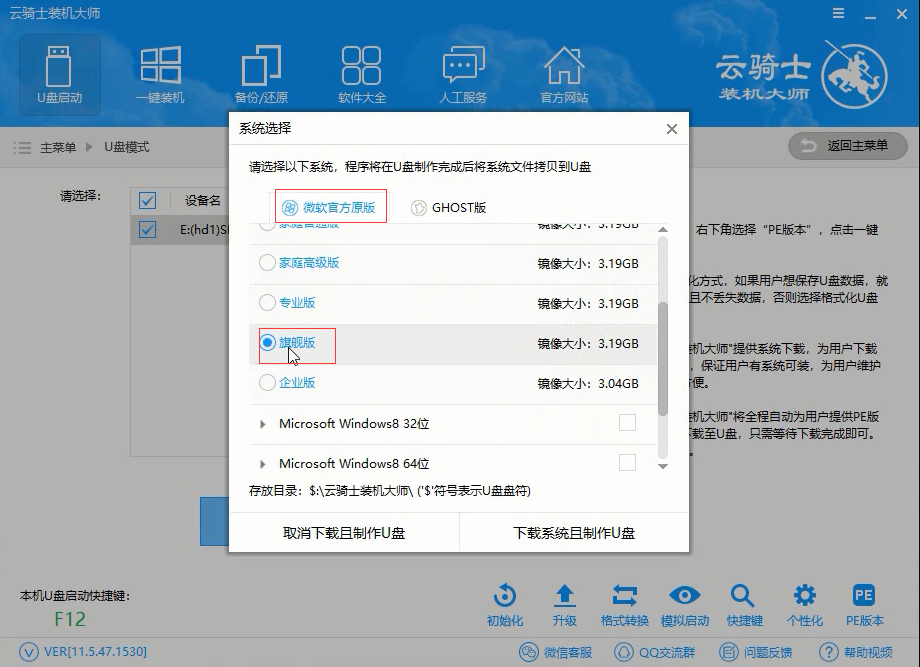
06然后选择微软官方原版。在这里选择win7 64位系统下拉菜单中的旗舰版。接着点击右下角的下载系统且制作U盘
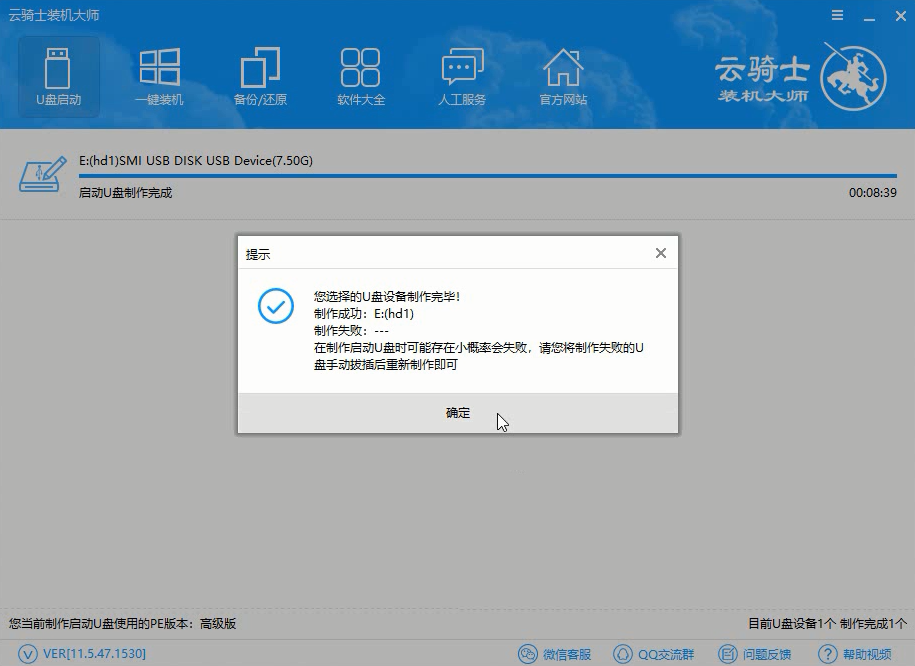
07软件就开始下载选择好的系统并制作U盘启动盘。在弹出的制作完毕提示框中点击确定。这样U盘启动盘就制作完成了

08接着用新做好的U盘启动盘来装win7系统。将U盘插在电脑的USB接口。开机并不断按下启动U盘快捷键。U盘快捷键可以通过云骑士装机大师确认

09在进入系统启动菜单中选择有USB字样的选项并回车。
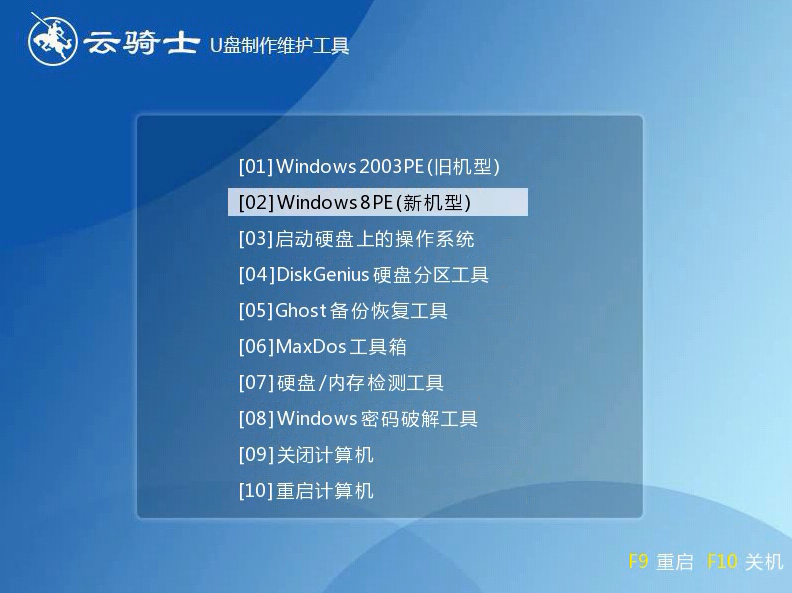
10系统启动后会进入云骑士PE界面。新机型选择Windows8 PE。老机型可以选择Windows 2003 PE。选择完毕后回车进入
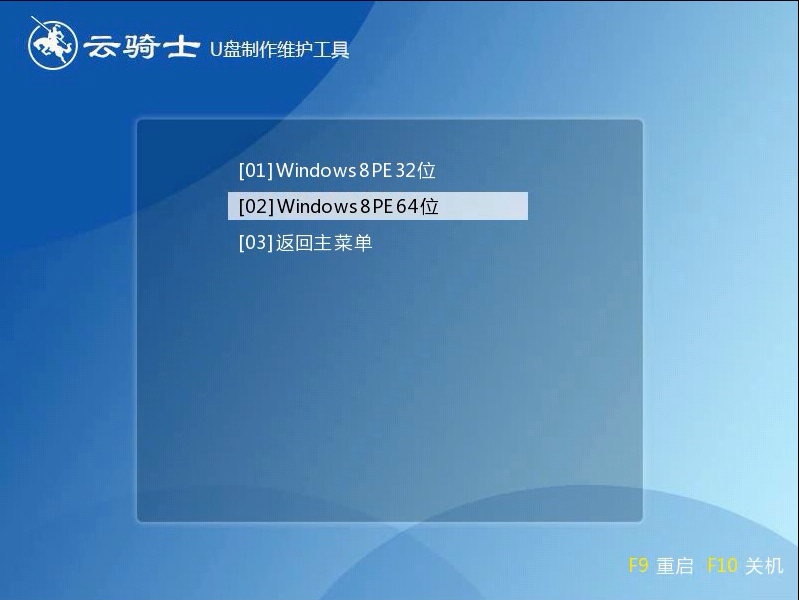
11根据电脑位数选择进入PE系统。一般来说选择64位。如果电脑是32位的则选择32位。选择后回车进入
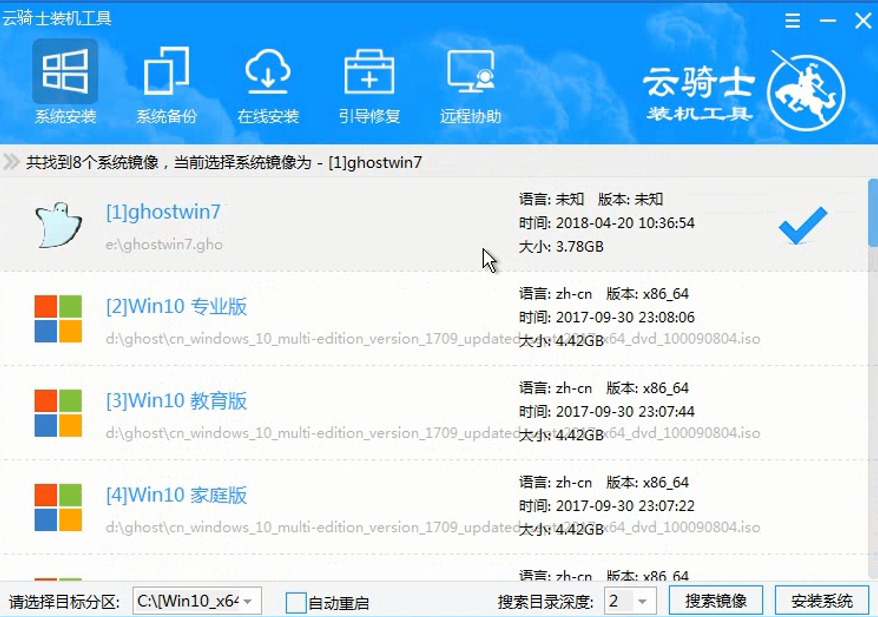
12进入PE系统之后会自动打开云骑士PE安装工具。勾选刚下载好的win7系统。最后点击安装系统
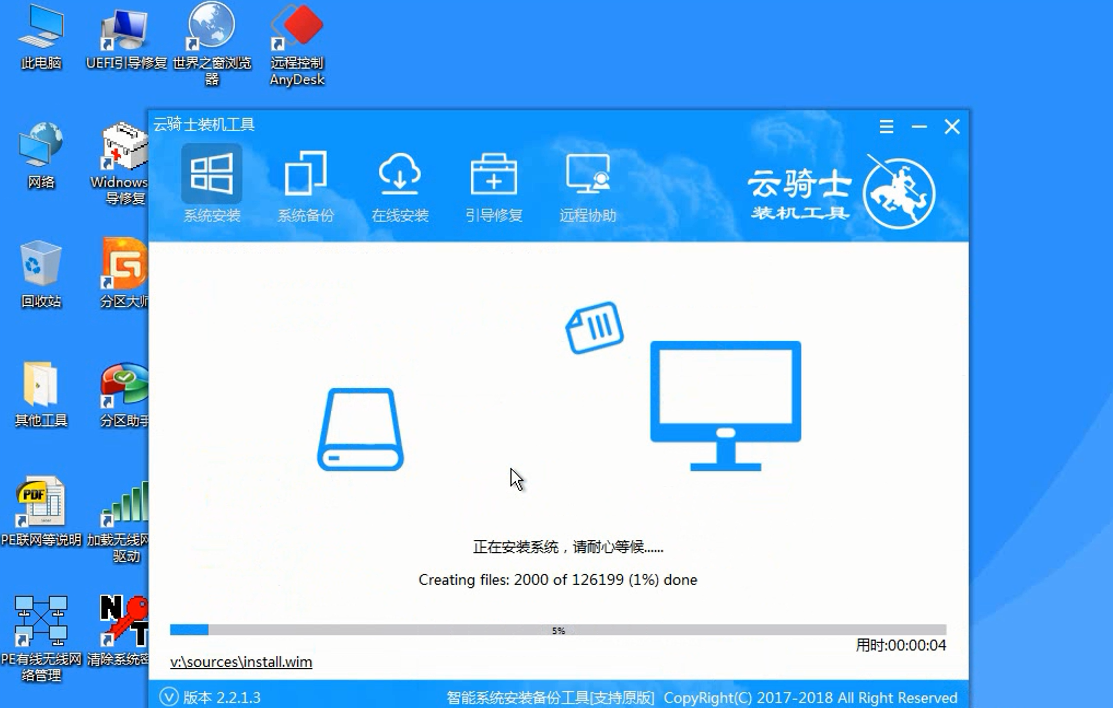
13在弹出的的窗口中点击继续。然后云骑士装机大师就会开始安装系统。这个过程需要一段时间请耐心等待。在安装过程中不要断开电源
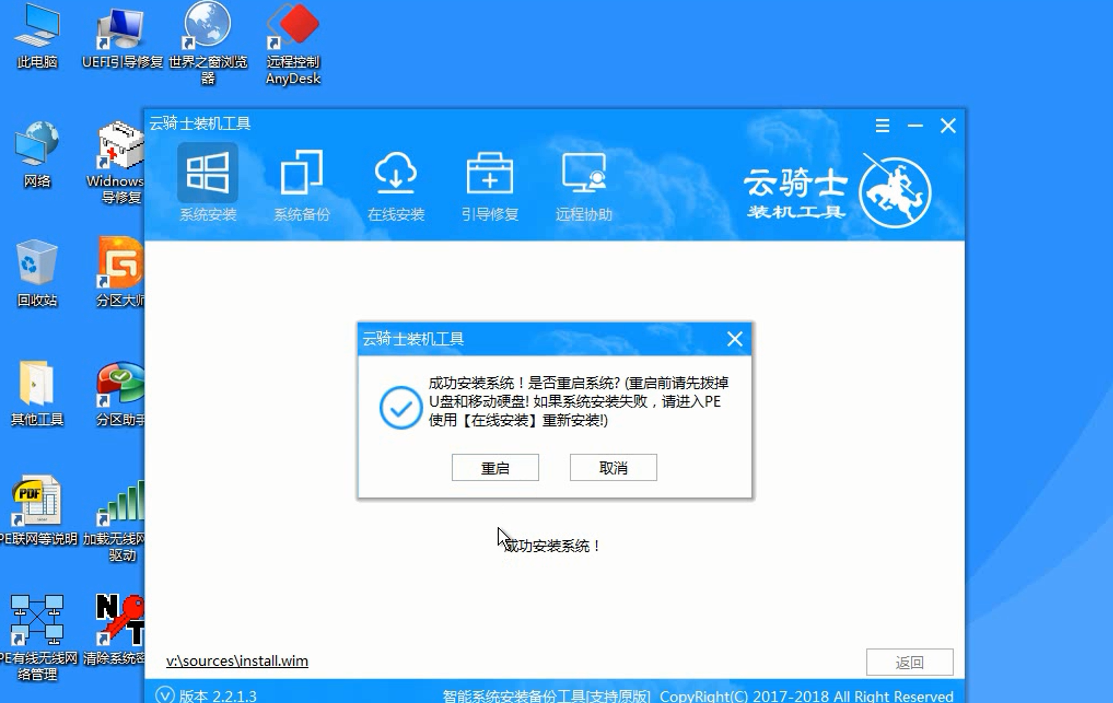
电脑系统怎么重装视频教程
随着社会的发展。电脑已经成为我们在日常工作、生活中不可或缺的工具。但用久了难免就会出现电脑蓝屏开不了机。遇到这个问题该如何处理呢?当然是重装系统呗。这里向大家推荐一款比较稳定的云骑士一键装机大师软件。下面就以云骑士装机大师为例给大家介绍。电脑系统怎么重装?让我们一起来瞧瞧吧。
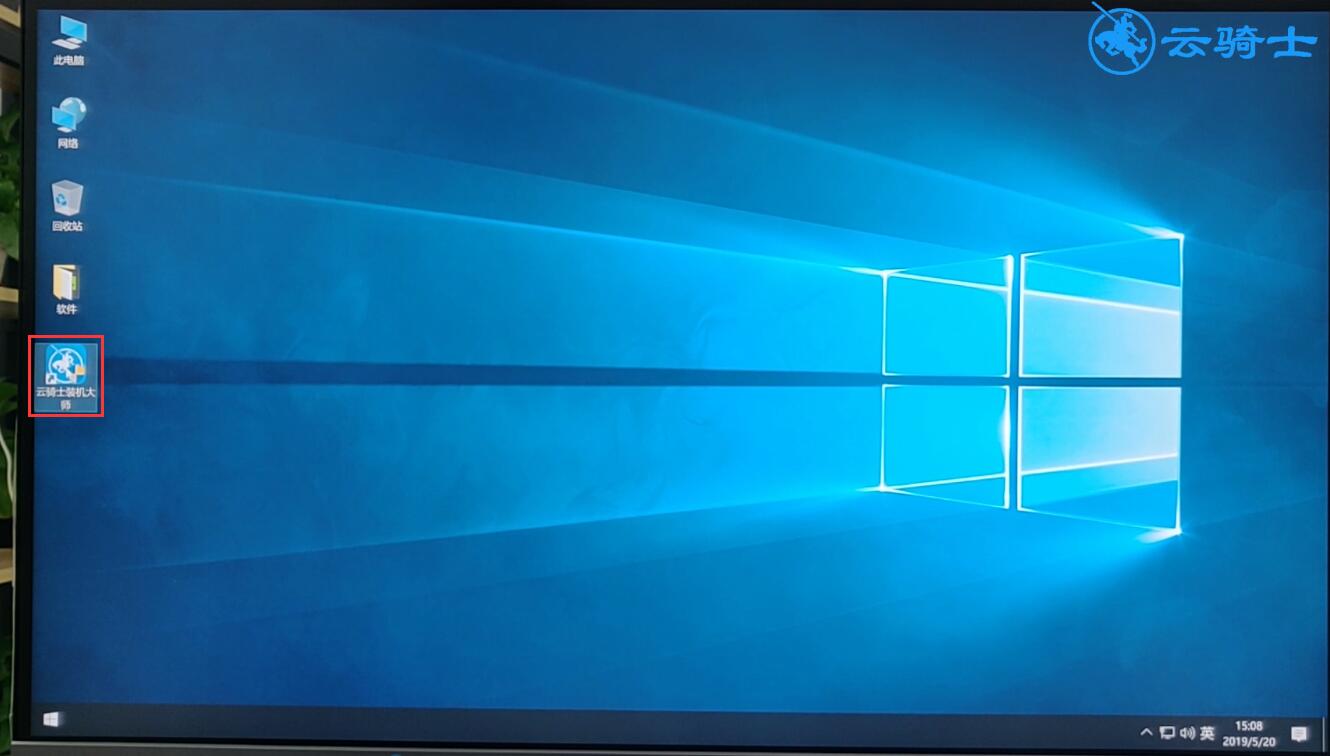
系统故障相关问题解答
win10系统开机密码为什么更改不了?
是可以更改的。正确的win10系统开机密码步骤:
1、在win10系统桌面。点击“开始”菜单。点击“电脑设置”。
2、在“电脑设置”中。点击“用户和账户”。
3、选择“登录选项”。
4、点击“更改”。
5、输入以前的旧密码。单击下一步。
6、输入新密码和密码提示。如果想取消开机密码。只要不填写新密码就可以了。然后单击下一步。
7、单击完成。完成密码修改。