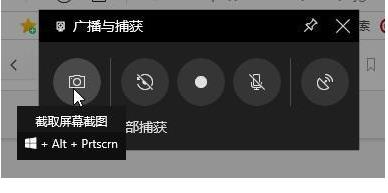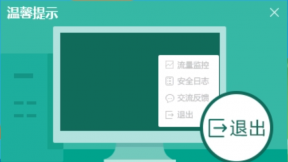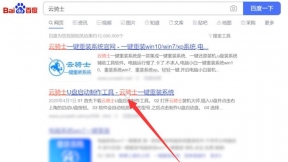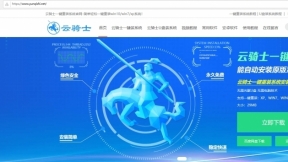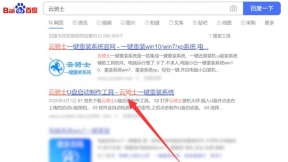笔记本电脑怎么一键重装
笔记本系统使用时间长了难免会运行缓慢。我们第一反应就是重装系统了。但是很多小白用户们就惆怅了。不知道笔记本怎么重装系统。下面为大家提供笔记本电脑一键重装教程 。朋友们赶紧过来看看吧。
笔记本电脑怎么一键重装
01 首先在官网下载云骑士一键重装系统软件。下载好以后打开云骑士装机大师。

02 打开后云骑士会自动配置用户的电脑信息。点击一键装机页面下的立即重装。
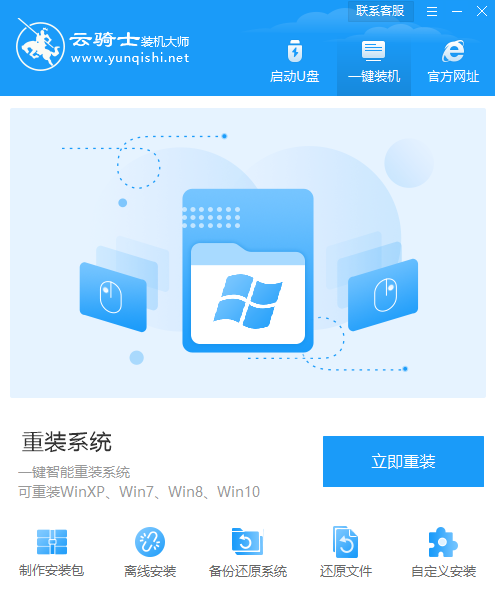
03 然后云骑士会优先检测本地环境是否符合装机条件。等检测完毕以后点击右下角的下一步。
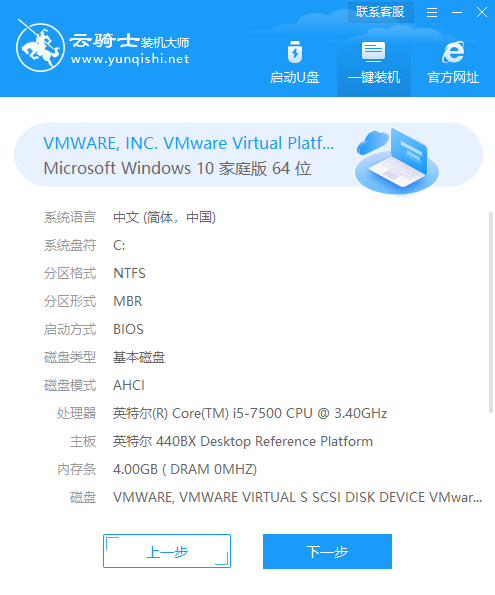
04 接着就进入了选择系统的界面。在这里可以看到有windows xp windows7 windows8 windows10各种版本的选项。这里以windows10为例。在选项中有各版本的系统给用户选择。在这里选择安装 家庭版64位系统。然后点击下一步。
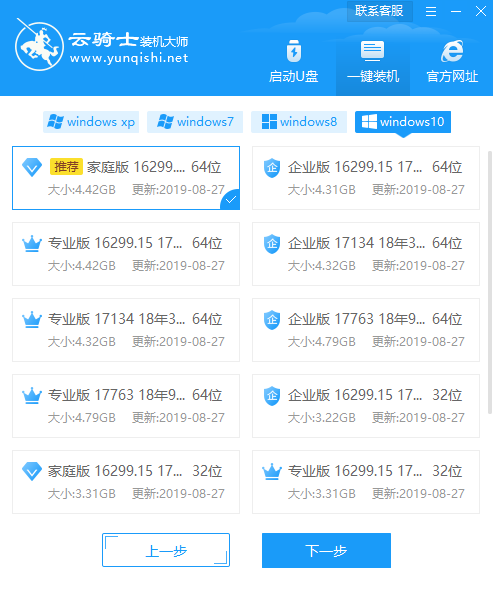
05 云骑士会为推荐装机常用软件。可以自由选择软件。选择的软件可以帮助用户在重装时一并安装。
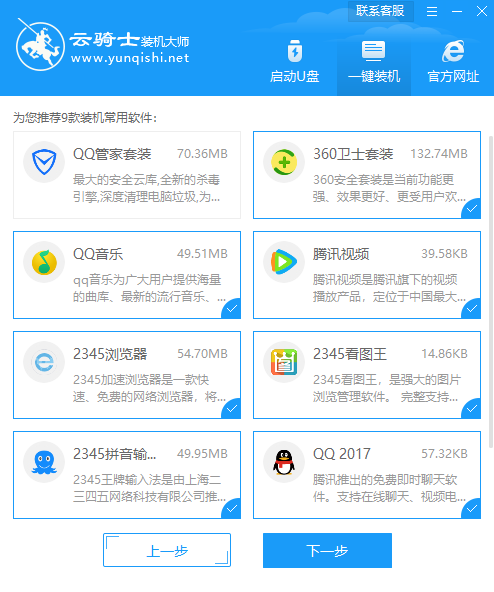
06 接着就进入了资料备份环节。建议用户备份一下自己需要保留的文件。或者自行备份到其他盘。因为系统重装以后C盘的文件会丢失。选择备份的文件以后点击右下角的开始安装。
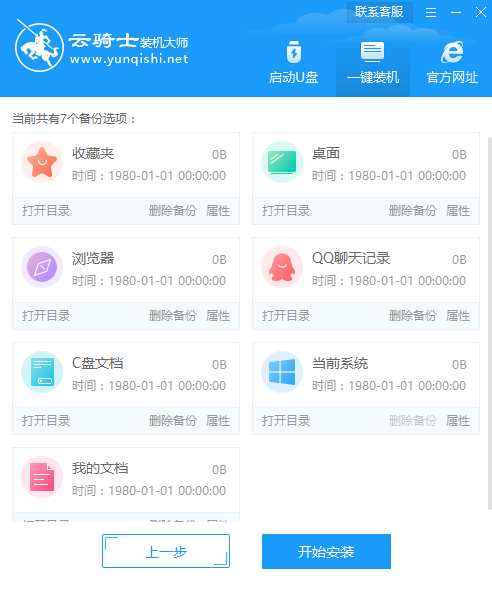
07 接下来云骑士就开始进行系统镜像 系统软件 设备驱动 驱动备份的下载。同时。若想换一个系统下载。则可以点击重选系统。进行取消更换。在这里下载的系统文件较大。请大家耐心等待。
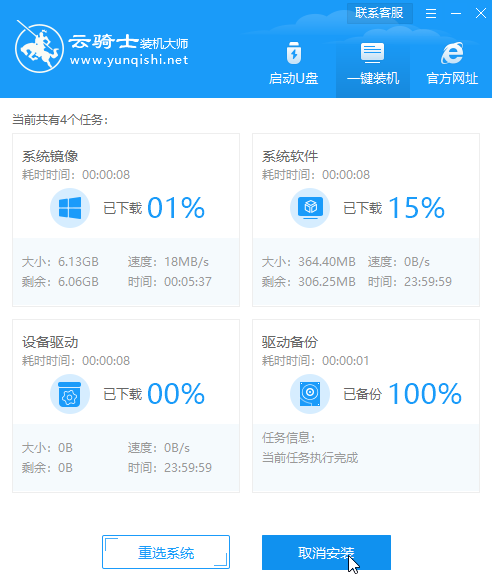
08 等待完成后。重启电脑。选择YunQiShi PE进入系统。
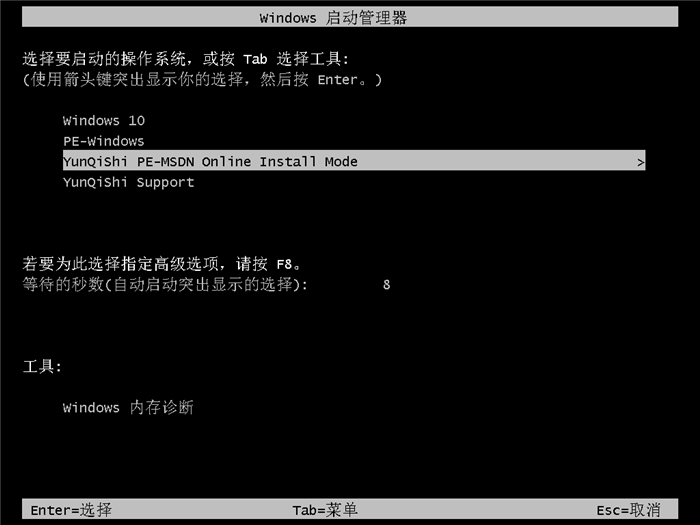
09 等待进入系统后。无需操作。云骑士会自动打开进行安装系统。大家耐心等待即可。
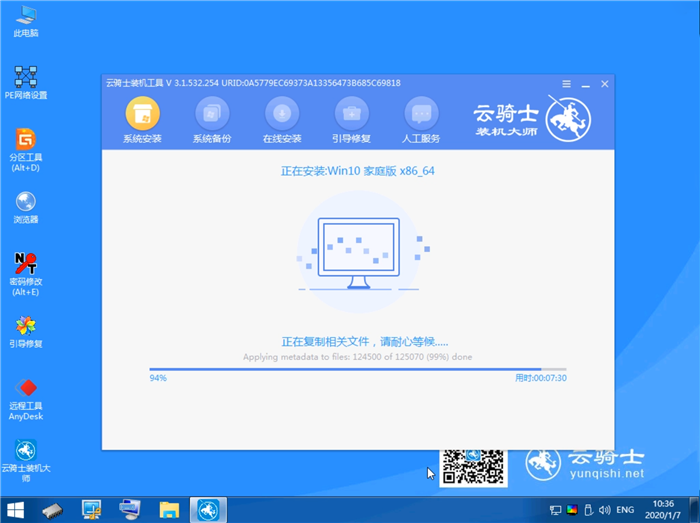
10 安装过程中弹出引导修复工具。进行写入引导文件。点击确定。
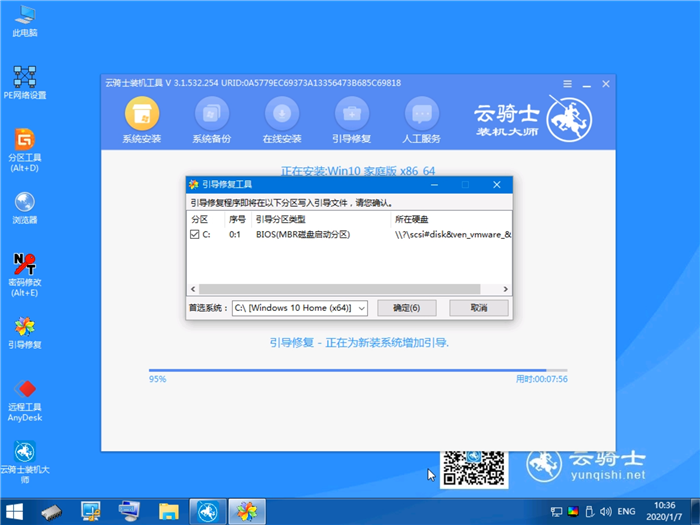
11 提示检测到PE文件。点击确定进行PE引导菜单回写。
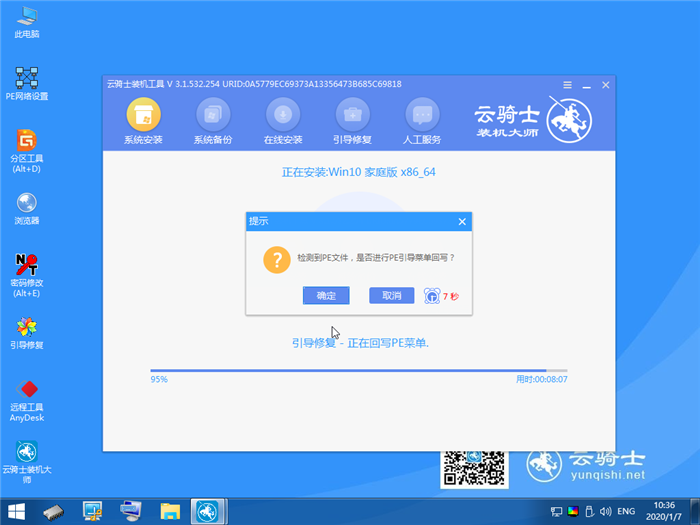
12 安装完成后。拔掉所有外接设备。如U盘 移动硬盘 光盘等。然后点击立即重启。
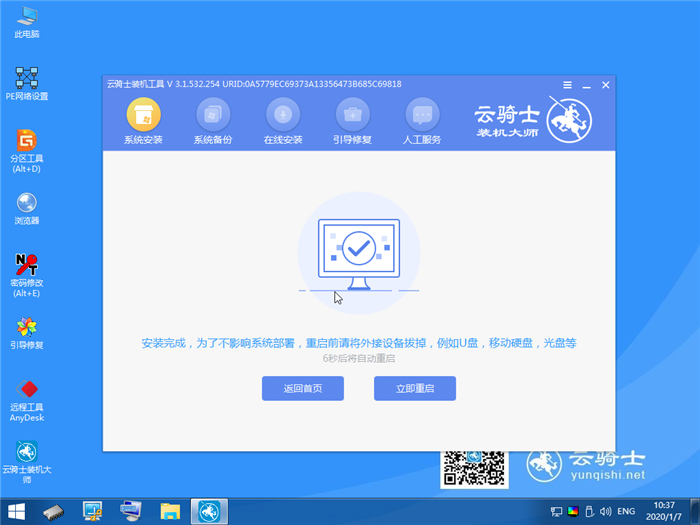
13 重启过程中。选择Windows 10系统进入。等待安装。弹出自动还原驱动文件。点击是。还原本地存在的驱动备份文件。
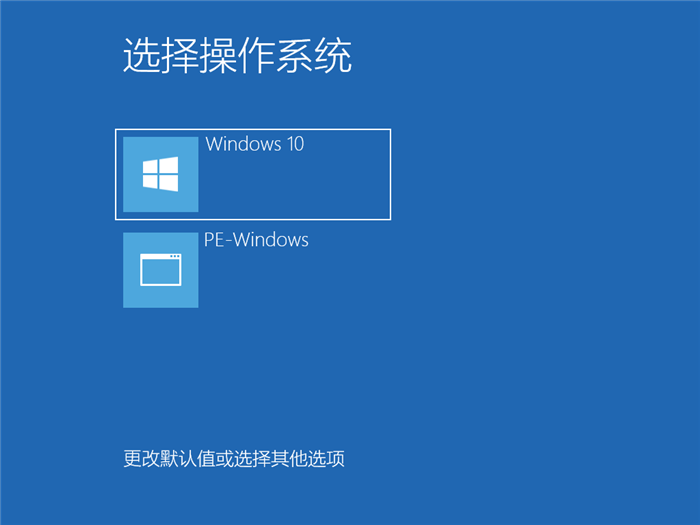
14 弹出选择操作系统界面。选择windows10。回车进入系统。之后无需操作。耐心等待系统准备就绪。升级优化。
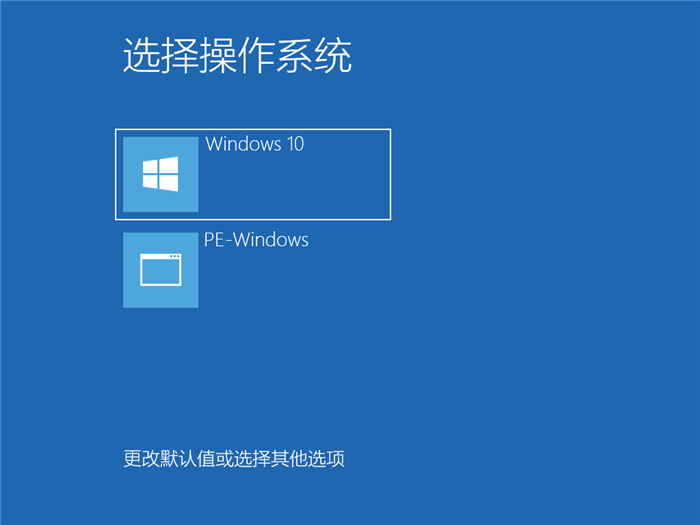
15 升级优化过程中。弹出宽带连接提示窗口。可以点击立即创建。创建宽带连接。同时有软件管家工具。可以自行选择常用的软件。一键安装即可。
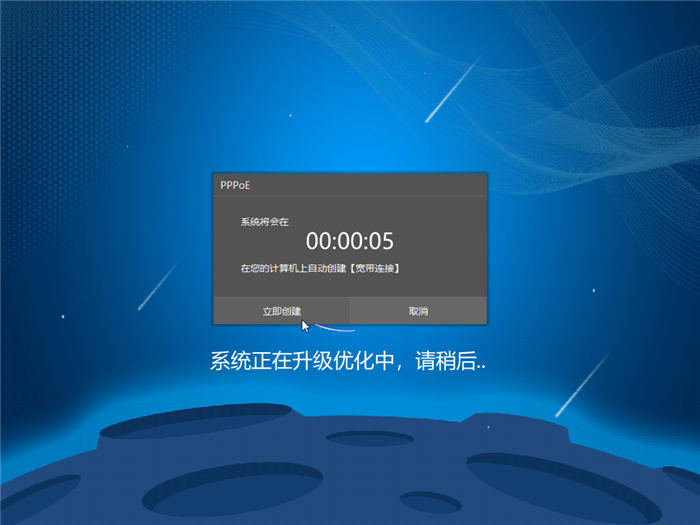
16 等待优化完成。重启进入系统。即完成重装。
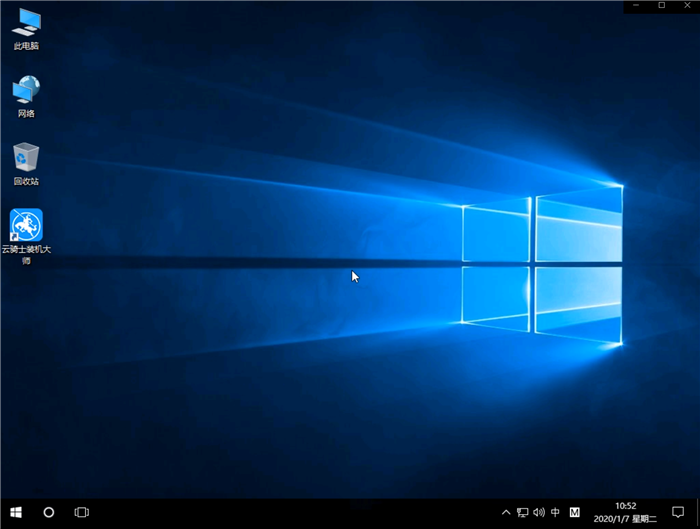
在win10系统中有非常多实用的小功能。需要我们去挖掘使用。例如录屏功能。往常我们使用需要录制视频的时候要去下载安装第三方软件。微软为了让用户使用环境更加安全自带了一个录屏功能。方便快捷。确保系统不受其他因素影响。那么要如何开启录屏呢?下面就给大家介绍一下Win10如何开启自带录屏功能的方法。
Win10录屏功能的开启方法
1、同时按下键盘快捷键Win+i。打开设置界面。选择游戏进入。
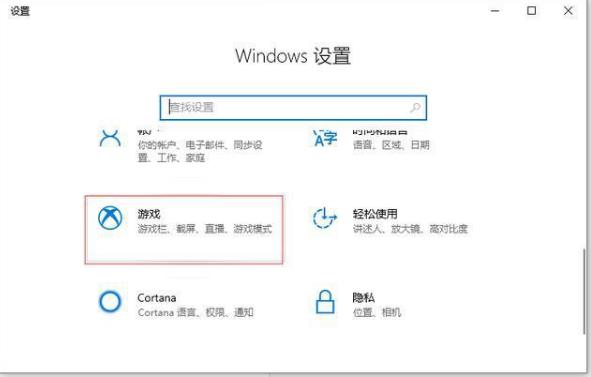
2、在游戏栏可看到开启按钮。
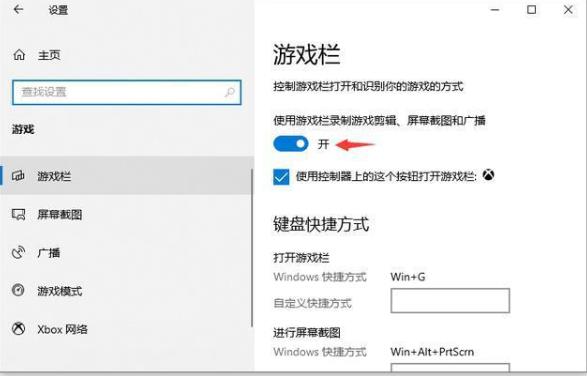
3、录屏快捷如下。当然你可以自定义快捷方式;
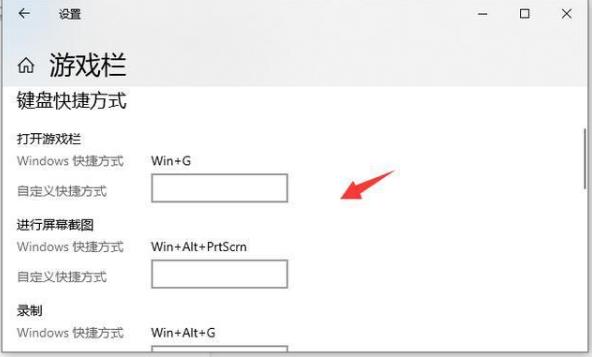
打开游戏栏:Win+G
进行屏幕截图:Win+Alt+PrtScrn
录制: Win+Alt+G
开始/停止录制: Win+Alt+R
麦克风打开/关闭:Win+Alt+M
开始/暂停广播:Win+Alt+B
在广播中显示摄像头:Win+Alt+W
4、同时按键盘Win+Alt+G。或者点击“开始录制”的按钮。这样就开始录屏了。
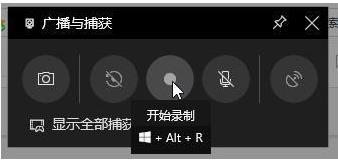
5、同时按键盘Win+Alt+R。或者点击“停止录制”的按钮。这样就停止录屏了。
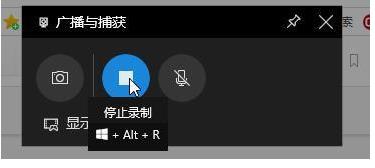
6、停止后打开广播文件夹就可以看到录制的视频。
7、还有截图功能。快捷键Win+Alt+PrtScrn。更多有趣的玩法都可以去尝试哦。