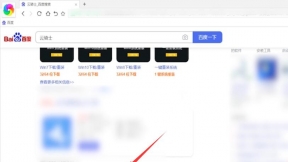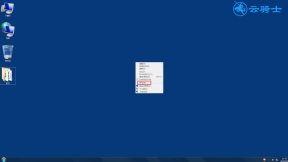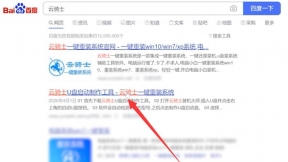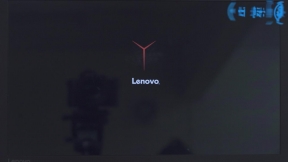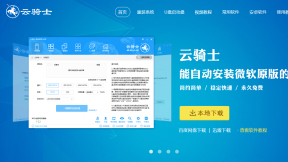一键装机win10系统
现如今办公越来越离不开电脑。然而电脑使用时间长了会越来越卡。电脑系统就会出现越来越多问题。很多人都会在这时选择重装系统。还不知道一键装机win10系统的小伙伴看过来。小编介绍这款云骑士装机大师一键装机win10系统方法给你们
一键装机win10系统步骤阅读
1、插入U盘打开云骑士装机大师。选择U盘模式
2、点击一键制作启动U盘。点击BIOS启动
3、选择电脑相应位数的PE版本
4、下载选择好的PE系统并制作U盘启动盘
5、U盘启动盘就制作完成
6、U盘插入电脑的USB接口。开机按下启动U盘快捷键
7、选择USB选项并回车
8、选择对应电脑位数的PE系统进入
9、进PE系统后自动打开云骑士PE安装工具
10、选择系统点击安装
11、点击继续。开始安装系统
12、安装过程中不要断开电源
13、系统重启了两次以后就安装完成了
一键装机win10系统操作步骤
01 首先下载Win10系统镜像“XTZJ_WIN1064_ZJB_0808.iso”到本地硬盘上(这里下载在E盘上)
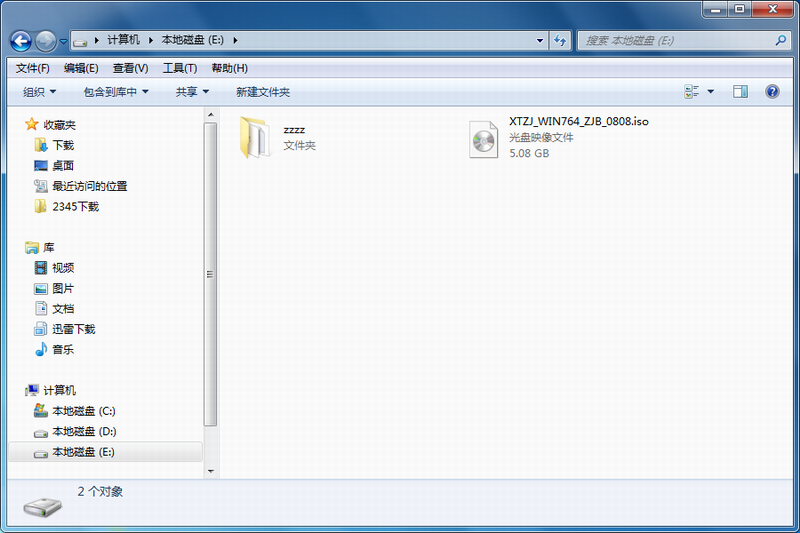
02 解压所下载的“XTZJ_WIN764_ZJB_0808.iso”镜像;鼠标右键“解压文件”。
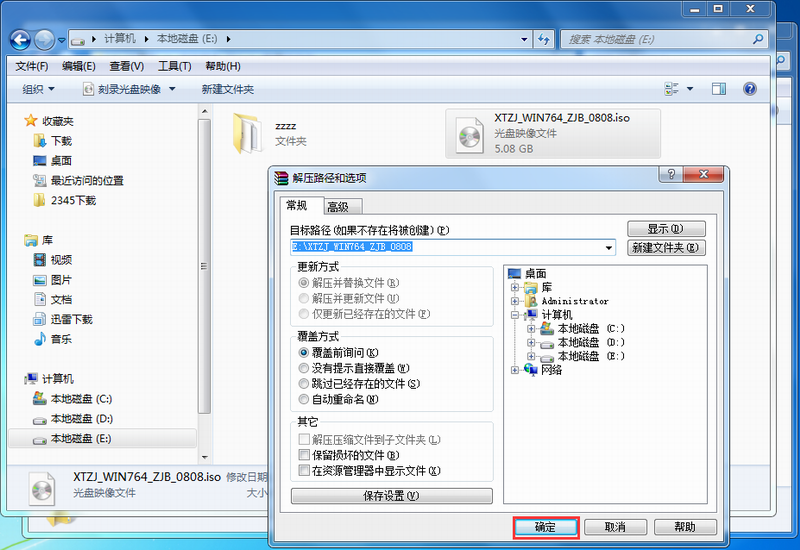
03 解压出来的文件夹内容;
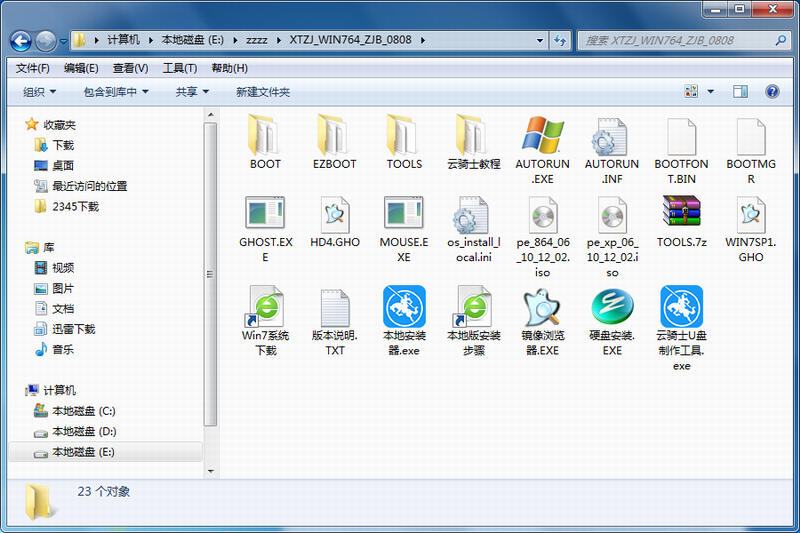
04 双击“硬盘安装.EXE”。
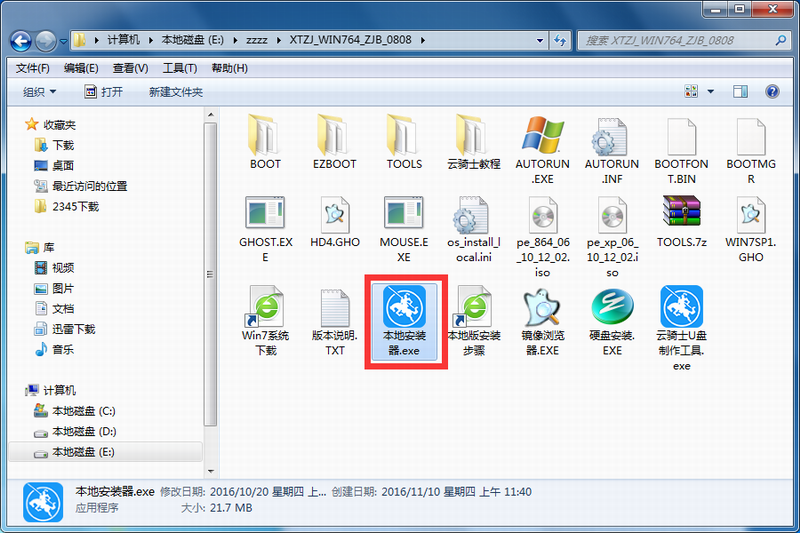
05 提示用户关闭一切杀毒软件来进行下面操作。点击下面“我知道”。
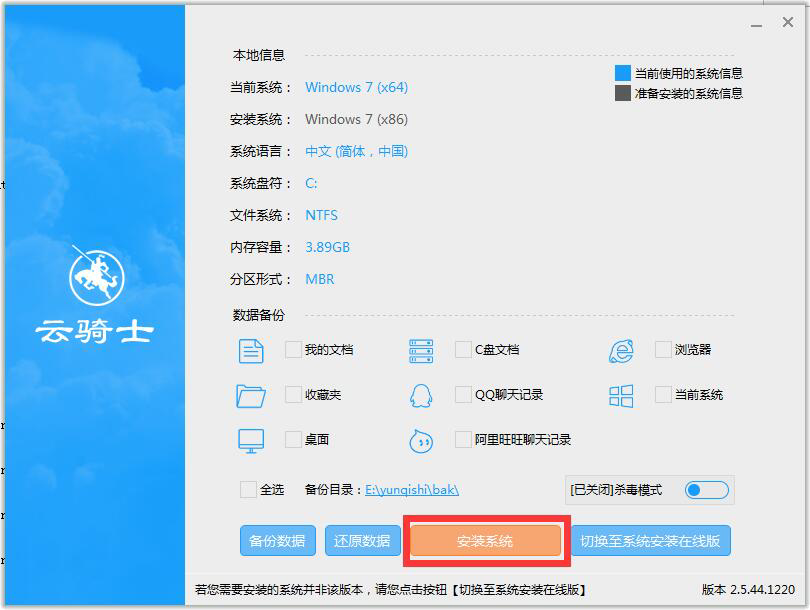
06 把我的文档、收藏夹、桌面上的数据备份下。方便重装后使用。点击“安装系统”。
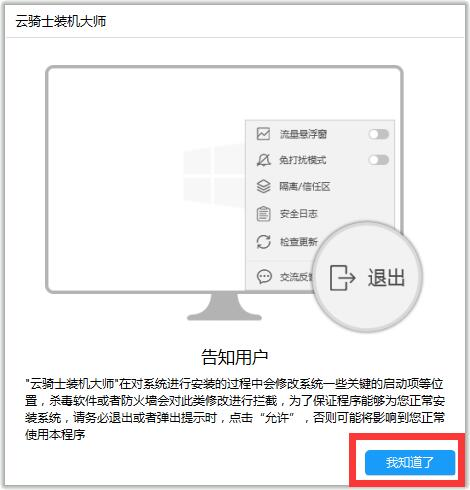
07 安装程序在准备工作。点击“确定”。电脑自动重启状态。
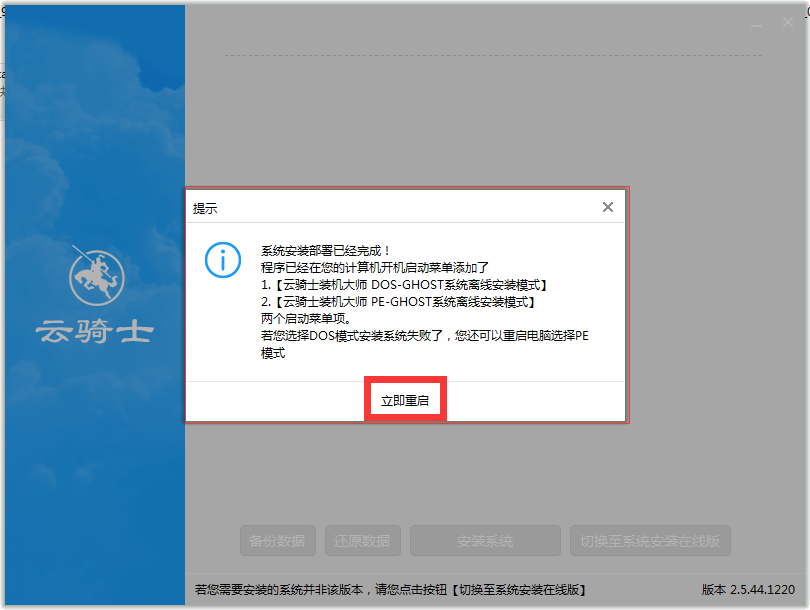
08 电脑重启后会自动选择程序运行。
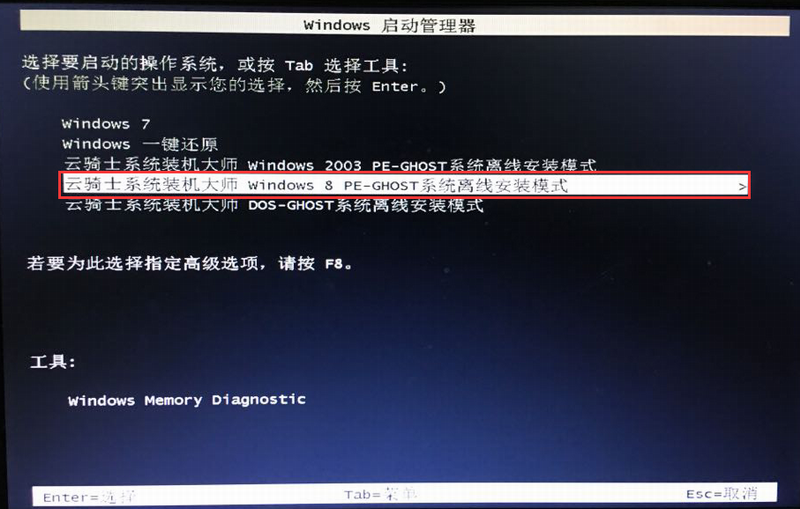
09 下面就是熟悉的GHOST恢复界面。
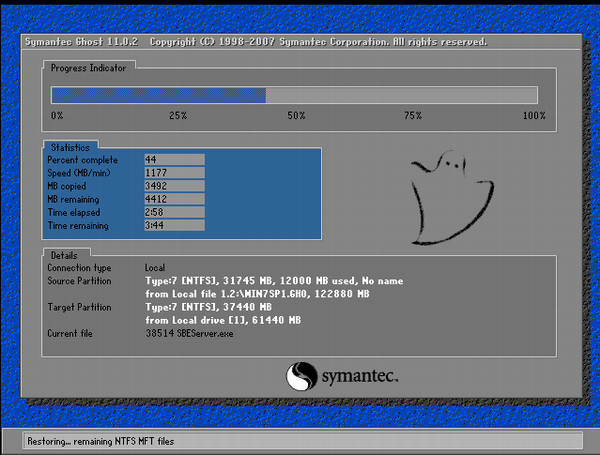
10 GHOST恢复完。电脑自动重启。一个全新干净的Win7系统就出来了。欢迎使用。
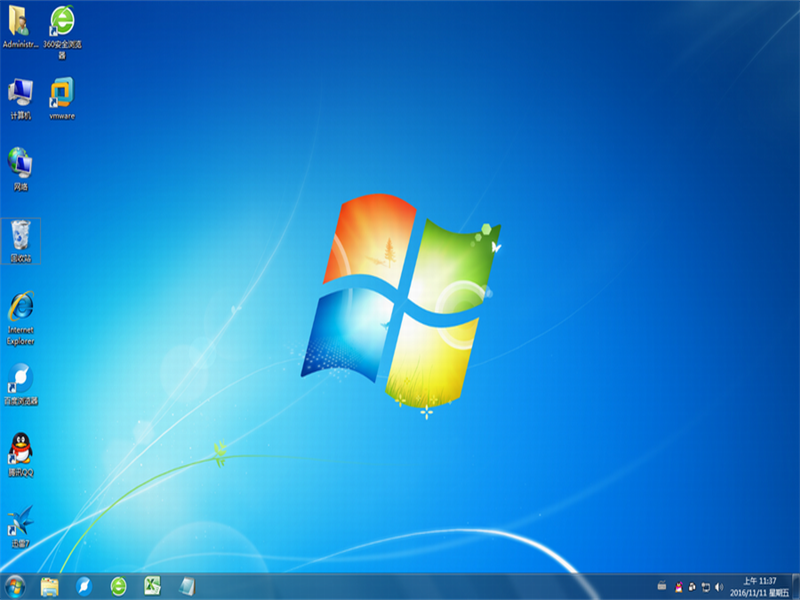
u盘装系统视频教程
很多朋友在U盘启动盘制作工具制作完成之后不懂得怎么用U盘去重装电脑系统。这种情况下朋友们可能会去电脑店找维修师傅重装系统。但是。今天小编给大家带来了一个非常简单。一看就懂的简易U盘装系统视频教程。接下来我们就一起来看一下吧
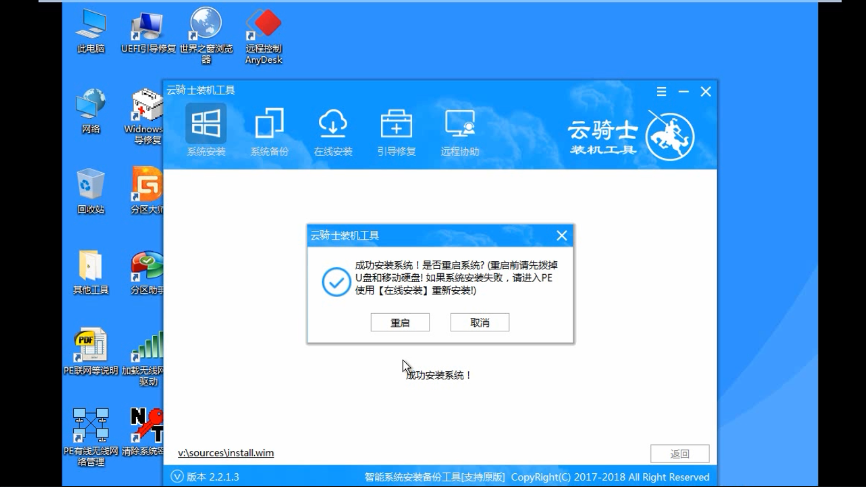
怎样用u盘安装win7系统
办公室里面的电脑使用时间长了经常会感觉到卡顿。很是困扰。其实我们只需要使用U盘重新安装电脑的操作系统就可以完美解决这个问题了。那么。我们应该怎样用u盘安装win7系统呢?今天小编就为大家带来了一个U盘安装win7系统的教学视频。我们一起来看一下吧。

系统相关故障问题
电脑瘫痪怎么办?电脑瘫痪如何重装系统win10云骑士U盘重装系统win10出现白屏原因及解决方法电脑重装系统win10蓝屏错误代码0xc0000225怎么办电脑重装系统win10开不了机的原因和解决办法用装机软件重装系统win10后。电脑没有声音的解决教程